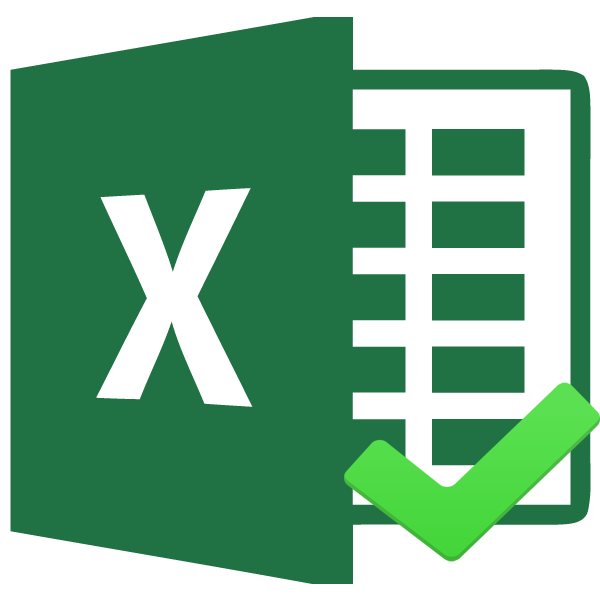Удаление разрывов страниц в microsoft excel
Содержание:
- Убираем разрыв с помощью функции «Найти и заменить»
- Удаление разрыва страницы — Служба поддержки Office
- Удаление разрыва страницы, добавленного вручную
- Настройка разрыва страницы, добавленного автоматически
- См. также
- Удаление разрыва страницы, добавленного вручную
- Настройка разрыва страницы, добавленного автоматически
- См. также
- Удаление разрыва страницы, добавленного вручную
- Настройка разрыва страницы, добавленного автоматически
- См. также
- Что представляет собой система классификации?
- Как сделать разрыв страницы
- Как сделать разрыв таблицы в Ворде
- Как добавить или удалить разрывы страниц в Word 2016
- Что такое разрыв страницы в Ворде
- Убрать в документе большого объема?
- Удаление разрыва страницы — служба поддержки Office
- Почему пустая страница появилась и как от нее избавиться?
- Руководство пользователя от Майкрософта
- Вариант №3. Удалить через вкладку поиска
- Удаляем разрыв, используя кнопку «Delete»
- Как убрать вторую страницу в Ворде (или несколько любых)
- Что нужно учитывать при использовании жёсткого разделителя
Убираем разрыв с помощью функции «Найти и заменить»
По сравнению с первым способом, с помощью функции «Найти и заменить» можно сэкономить кучу времени. Вам не придется выбирать все разрывы страниц один за другим по огромному документу, а вы можете удалить их все разом, выполнив следующие шаги.
Шаг 1. Откроем окно «Найти и заменить»: «Главная» — «Заменить».
Шаг 2. В открытом окне нажимаем на кнопку «Больше >>».
Шаг 3. В списке «Специальный» выбираем «Разрыв страницы».
Шаг 4. В поле «Найти» набираем «^m» и нажимаем на кнопку «Заменить все».
Если вы все правильно сделали, то у вас должно все получиться и, теперь, вы знаете как убрать разрыв страницы в Ворде .
Разрыв страницы в Word — функция, с помощью которой можно отформатировать и оформить текст в редакторе от Microsoft Office. Это можно сделать вручную или автоматически — пользователю доступны разные способы. Функция имеет много параметров настройки для удобной работы с данными.
Многостраничные документы требуют правильного оформления
Переход на новый лист в Ворд — невидимый на печати знак (технический, как пробел, знак табуляции или конца абзаца). После того как он вставлен в документ, весь последующий текст будет печататься на новом листе. Возможность нужна для работы с файлами, каждый раздел которых подразумевает начало с нового листа. Многократное использование Enter — не единственный и не самый практичный вариант использования функции. К примеру, он не позволит зафиксировать данные и при изменении предыдущих частей форматирование пропадёт. Вы можете сделать разрыв листа как вручную, так и автоматически, а также применять различные настройки.
Есть несколько вариантов переноса данных — ручной и несколько с использованием функций Ворд. Каждый из них лучше подходит для своей цели, имеет преимущества и особенности. Тем не менее, все варианты довольно простые.
Разрыв страницы с помощью клавиши Enter (вручную)
Самый простой и очевидный способ, к которому прибегает большинство юзеров Ворд. Нужно установить курсор в месте, с которого нужно сделать отступ, после чего нажимать клавишу Enter до тех пор, пока строка ввода текста не переместится на новый лист. Он имеет серьёзный недостаток — если изменить часть файла до переноса, отформатированный абзац «поднимется» или «опустится» в документе. Кроме того, разметка не сохранится при изменении масштаба документа. Использование Enter подходит только для того, чтобы задать промежуток между абзацами в виде 1 пустой строки.
Разрыв листа с помощью комбинации клавиш Ctrl + Enter
Более быстрый и намного более функциональный вариант создания отступа. Установите курсор мыши перед частью данных, которую нужно перенести, затем нажмите Ctrl и Enter одновременно. В отличие от прошлого способа, при использовании этого форматирование не исчезнет при изменении масштаба или редактировании предшествующей части текста. Способ отлично подходит, если нужно сделать один или несколько переходов во всём документе либо отредактировать уже набранный.
Разрыв листа через функцию во вкладке «Вставка»
Этот способ полностью повторяет функционал предыдущего. Алгоритм:
- Установите курсор мыши в нужной части содержания (будет смещена часть справа);
- Откройте вкладку «Вставка»;
- В выпадающем меню «Страницы» (по умолчанию крайняя ячейка слева) выберите «Разрыв страницы».
Переход на новый лист через функцию «Разрывы»
Сделать перенос данных также можно через вкладку «Макет» («Разметка страницы»). В выпадающем меню «Разрывы» есть несколько функций — вариант имеет больше возможностей , чем остальные. Для этого нужно:
- Установите курсор мыши в нужной части текста;
- Перейдите во вкладку «Макет» (или «Разметка страницы»), в область «Параметры страницы»;
- В выпадающем меню «Разрывы» выберите пункт, который вам нужен.
Всего в этом меню 3 функции:
- «Страница» — все объекты, которые находятся правее курсора в файле, переместятся на новую, сохраняя форматирование.
- «Колонка» — функция, которая нужна, если вы используете соответствующее расположение текста. Она переносит данные после курсора в начало новой колонки.
- «Обтекание текстом» — опция для веб-файлов. При её использовании содержание документа обтекает изображение, таблицу или другой объект, что позволяет сэкономить место и сделать более красивое форматирование.
Удаление разрыва страницы — Служба поддержки Office
Удаление разрыва страницы, добавленного вручную
-
Откройте вкладку Главная и выберите пункт показать или скрыть
.
При этом в процессе работы над документом отображаются разрывы страниц.
-
Дважды щелкните разрыв страницы, чтобы выделить его, а затем нажмите клавишу DELETE.
Настройка разрыва страницы, добавленного автоматически
Вы не можете удалить автоматические разрывы страниц, но вы можете предотвратить их размещение в разных местах, например, между строками текста, которые вы хотите сохранить вместе. Вы можете настроить параметры разрывов страниц для выделенных абзацев.
-
Выберите абзац, к которому нужно применить настройки.
-
Перейдите в Макет или Макет страницы и нажмите кнопку вызова диалогового окна » абзац »
.
-
На вкладке разрывы строк и страниц выберите один или несколько из указанных ниже параметров.
-
Чтобы в верхней или нижней части страницы отображалось как минимум по две строки абзаца, установите флажок Запрет висячих строк.
-
Чтобы абзацы не разрывались, установите флажок Не отрывать от следующего.
-
Чтобы страницы не разрывались в середине абзацев, установите флажок Не разрывать абзац.
-
Чтобы добавлять разрыв страницы перед определенным абзацем, установите флажок С новой страницы.
-
См. также
Вставка разрыва страницы
Удаление разрыва страницы, добавленного вручную
-
Перейдите на вкладку Главная и выберите пункт Показать все непечатаемые знаки
.
При этом в процессе работы над документом отображаются разрывы страниц.
-
Щелкните или коснитесь значка после знака абзаца, а затем нажмите клавишу DELETE.
Настройка разрыва страницы, добавленного автоматически
Вы не можете удалить автоматические разрывы страниц, но вы можете предотвратить их размещение в разных местах, например, между строками текста, которые вы хотите сохранить вместе. Вы можете настроить параметры разрывов страниц для выделенных абзацев.
-
Выберите абзац, к которому нужно применить настройки.
-
В меню Формат выберите пункт абзац.
-
В диалоговом окне абзац перейдите на вкладку строки и разрывы страниц .
Выберите один или несколько из указанных ниже параметров:
-
Чтобы в верхней или нижней части страницы отображалось как минимум по две строки абзаца, установите флажок Запрет висячих строк.
-
Чтобы абзацы не разрывались, установите флажок Не отрывать от следующего.
-
Чтобы страницы не разрывались в середине абзацев, установите флажок Не разрывать абзац.
-
Чтобы добавлять разрыв страницы перед определенным абзацем, установите флажок С новой страницы.
-
См. также
Добавление разрыва страницы
Удаление разрыва страницы, добавленного вручную
-
В меню вид выберите пункт черновик.
-
Выделите добавленный вручную разрыв страницы в документе и нажмите клавишу DELETE.
Настройка разрыва страницы, добавленного автоматически
-
Выделите абзац, следующий за ненужным разрывом страницы.
-
В меню Формат выберите пункт абзац, а затем откройте вкладку строки и разрывы страниц .
-
Снимите флажки Не разрывать абзац, Не отрывать от следующего и Разрыв страницы перед.
См. также
Добавление разрыва страницы
В режиме редактированияВставка разрыва страницы вручную в Веб-приложение Word выглядит следующим образом:
Вы не увидите это в режиме чтения.
-
Если вы не находитесь в режиме правки, выберите редактировать документ > изменить в Веб-приложение Word.
-
Выделите разрыв страницы.
-
Нажмите клавишу DELETE.
Примечание: Вы можете удалить разрывы страниц, добавленные в документы. Вы не можете удалить разрывы страниц, которые Word автоматически добавляет в виде текста с одной страницы на другую.
Что представляет собой система классификации?
Класс защиты IP67 или защита от воды и пыли IP68 – это обозначения, которые можно встретить на корпусе устройства или в характеристиках, напечатанных на бумаге. Этот параметр отвечает за устойчивость оборудования к внешним воздействиям – но вот каким именно?
IP или Ingress Protection Rating – система классификации уровня защищенности, стандартизированная несколькими стандартами:
- Международный IEC 60529;
- Немецкий DIN 40050;
- Российский ГОСТ 14254.
Ingress Protection Rating помогает определить максимальную возможность сопротивляемости корпуса устройства двум показателям – твердые предметы и влага.
Как сделать разрыв страницы
Есть несколько вариантов переноса данных — ручной и несколько с использованием функций Ворд. Каждый из них лучше подходит для своей цели, имеет преимущества и особенности. Тем не менее, все варианты довольно простые.
Разрыв страницы с помощью клавиши Enter (вручную)
Самый простой и очевидный способ, к которому прибегает большинство юзеров Ворд. Нужно установить курсор в месте, с которого нужно сделать отступ, после чего нажимать клавишу Enter до тех пор, пока строка ввода текста не переместится на новый лист. Он имеет серьёзный недостаток — если изменить часть файла до переноса, отформатированный абзац «поднимется» или «опустится» в документе. Кроме того, разметка не сохранится при изменении масштаба документа. Использование Enter подходит только для того, чтобы задать промежуток между абзацами в виде 1 пустой строки.
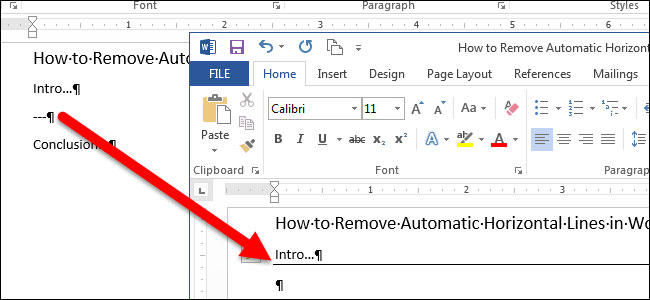
Разрыв листа с помощью комбинации клавиш Ctrl + Enter
Более быстрый и намного более функциональный вариант создания отступа. Установите курсор мыши перед частью данных, которую нужно перенести, затем нажмите Ctrl и Enter одновременно. В отличие от прошлого способа, при использовании этого форматирование не исчезнет при изменении масштаба или редактировании предшествующей части текста. Способ отлично подходит, если нужно сделать один или несколько переходов во всём документе либо отредактировать уже набранный.
Разрыв листа через функцию во вкладке «Вставка»
Этот способ полностью повторяет функционал предыдущего. Алгоритм:
- Установите курсор мыши в нужной части содержания (будет смещена часть справа);
- Откройте вкладку «Вставка»;
- В выпадающем меню «Страницы» (по умолчанию крайняя ячейка слева) выберите «Разрыв страницы».

Переход на новый лист через функцию «Разрывы»
Сделать перенос данных также можно через вкладку «Макет» («Разметка страницы»). В выпадающем меню «Разрывы» есть несколько функций — вариант имеет больше возможностей, чем остальные. Для этого нужно:
- Установите курсор мыши в нужной части текста;
- Перейдите во вкладку «Макет» (или «Разметка страницы»), в область «Параметры страницы»;
- В выпадающем меню «Разрывы» выберите пункт, который вам нужен.
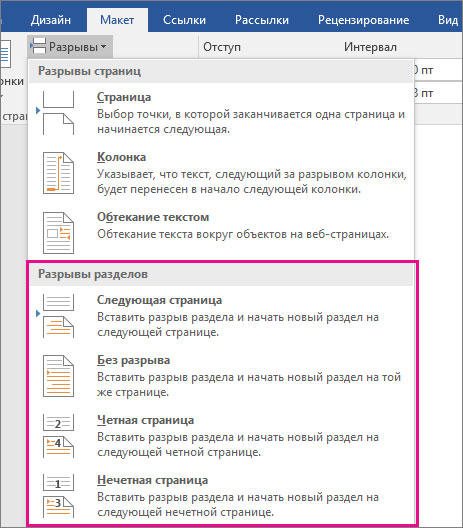
Всего в этом меню 3 функции:
- «Страница» — все объекты, которые находятся правее курсора в файле, переместятся на новую, сохраняя форматирование.
- «Колонка» — функция, которая нужна, если вы используете соответствующее расположение текста. Она переносит данные после курсора в начало новой колонки.
- «Обтекание текстом» — опция для веб-файлов. При её использовании содержание документа обтекает изображение, таблицу или другой объект, что позволяет сэкономить место и сделать более красивое форматирование.
Как сделать разрыв таблицы в Ворде
Здравствуйте друзья! Таблица в Ворде создаётся многими пользователями программы Ворд. В основном она нужна для ведения каких-либо учётов, или записей. Например, если человек зарабатывает через Интернет, то он в скором времени начнёт вести учёт своих доходов. Этот инструмент просто необходим, поскольку не все люди способны запомнить большой объём информации.
Но, иногда бывает такая проблема, когда приходиться создавать разрывы между двумя таблицами. К сожалению, не все новички знают, как это сделать. Поэтому я приведу ниже эффективный вариант, который Вам покажет,как сделать разрыв таблицы в Ворд.
Для начала, Вы выделяете отдельную область в таблице нажатием левой кнопкой мыши. Затем переходите в раздел работы с таблицами, который называется макет, и нажимаете на функцию разделить таблицу. (Рисунок 1).
Как добавить или удалить разрывы страниц в Word 2016
Если вы хотите отформатировать документы так, чтобы они печатались и выглядели так, как вам нужно, вам нужны разрывы страниц. Инструмент разрыва страниц в Microsoft Word позволяет контролировать, где заканчивается одна страница и начинается следующая. Вот как добавить разрывы страниц, выбрать из множества типов разрывов страниц, которые вы можете добавить, а также как их удалить.
Как добавить разрыв страницы
Word автоматически добавляет разрывы страниц при добавлении большего количества контента, чем может поместиться на одной странице, но иногда вам может понадобиться добавить разрыв где-то еще — например, если вы создаете новый в длинном документе или вы хотите освободить больше места вокруг изображения или диаграммы.
Есть два простых шага для создания разрыва страницы:
1. Поместите курсор в то место, где вы хотите начать новую страницу. Если вы хотите, например, разбить длинный документ и вставить разрыв страницы между абзацами, убедитесь, что курсор находится перед первым символом, с которого начинается новая страница.
Если вы только что закончили абзац и хотите начать вводить текст на новой странице, курсор будет в конце абзаца и y вы можете перейти к шагу 2.
2. Выберите «Вставка»> «Страницы»> «Разрыв страницы». Word начнет новую страницу везде, где находится курсор.
Кроме того, вы можете использовать сочетание клавиш CTRL + Enter, чтобы быстро добавить разрыв страницы.
Другие виды разрывов страниц
Word также предлагает дополнительные типы разрывов, которые вы можете добавить в документ.
Разрыв столбца: Если документ отформатирован в несколько столбцов, вы можете принудительно переместить текст из первого столбца в следующий.Это лучший вариант, чем несколько раз нажать Enter, чтобы переместить текст в следующий столбец, поскольку это может испортить форматирование, если размер шрифта изменится или вы отредактируете текст.
Обтекание текстом: Если у вас есть изображение или другой объект в вашем документе и вы хотите добавить заголовок, разрыв обтекания текстом сохранит заголовок с объектом, в то время как остальная часть документа будет обтекать оба объекта и ваша подпись.
Следующая страница: Это работает так же, как разрыв страницы в меню «Вставка», за исключением того, что он также создает новый раздел с возможностью использования совершенно другого форматирования по сравнению с предыдущими разделами.Например, вы можете использовать другой раздел, чтобы повернуть страницу в альбомный или портретный режим, добавить другой верхний или нижний колонтитул или отформатировать раздел в столбцы, не затрагивая остальную часть документа.
Непрерывный разрыв: Создает новый раздел, такой как следующий разрыв страницы, но не запускает вас на новой странице.
Четные и нечетные разрывы страниц: Вставьте разрыв раздела, а также переместите вас на следующую четную или нечетную страницу (в зависимости от того, какой тип разрыва вы выберете), чтобы вы могли по-разному отформатировать чередующиеся страницы в документе (например,g., правая или левая страницы в книге).
Как удалить разрывы страниц
Вы можете удалить добавленные разрывы страниц, а также настроить, где появляются автоматические разрывы страниц Word.
Чтобы удалить разрыв страницы вручную:
1. Щелкните значок «Показать / скрыть» , который отображается как знак абзаца (¶) на вкладке «Главная». Это покажет скрытые непечатаемые символы, такие как пробелы и разрывы страниц.
2. Дважды щелкните разрыв, который нужно удалить
3. Нажмите Удалить.
Несмотря на то, что вы не можете удалить автоматические разрывы страниц, вы можете настроить их положение и, таким образом, сохранить отдельные абзацы или строки вместе.
1. Выделите абзацы или строки , которые вы хотите сохранить вместе.
2. На вкладке «Макет» откройте настройки абзаца , щелкнув значок расширенных параметров.
3. На вкладке «Строка и разрывы страниц» выберите один или несколько из следующих вариантов:
- Окно / элемент управления «Сирота»: Убедитесь, что по крайней мере две строки абзаца находятся вверху или внизу страница
- Оставить со следующим: Обеспечивает отсутствие разрывов между выбранными абзацами
- Держать строки вместе: Предотвращает разрыв страницы в середине абзаца
- Разрыв страницы перед: Добавляет разрыв страницы перед выбранный вами абзац
Все эти параметры помогут вам лучше контролировать форматирование и поток документа.
Что такое разрыв страницы в Ворде
Разрыв между листами, например, в Word 2013 года представляет собой напечатанный знак, похожий на обозначение абзаца.
Данный символ является командой, иными словами, кликая на него, вы совершаете определенное действие, то есть совершаете отступ.
Далее, весь набранный вам текст автоматически переносится на лист ниже.

Символ разрыва страницы
Вероятно, такая команда помешает вашей дальнейшей работе. Но ведь есть такие пользователи текстового редактора, для которых она действительна полезна.
Например, идея верстки документа такова, чтобы каждый раздел набранного текста располагался на отдельном листе.
Это особенно удобно, для поиска нужной вам информации, которая находится в обособлении.
Если во время вашей работы у вас случайно произошел разрыв страницы в текстовом редакторе, и вы не знаете, что с этим делать, то имейте в виду, что алгоритм ваших будущих действий будет зависеть от следующих факторов:
- Год выпуска текстового редактора, например, Word 2003;
- Объем набираемого или редактируемого текста;
- Предполагаемое количество действий (правок, удалений, переносов, замен и проч.);
- Цель создания текстового документа.
Убрать в документе большого объема?
В данном разделе мы рассмотрим способ, который особенно удобно применять для документов большого объема, где может встречаться по несколько разрывов страниц. Как действовать пользователю в этом случае?
Для этого необходимо нажать клавиши «CTRL» и «H». После этого на экране появится диалоговое окно «Найти и заменить». В нем необходимо во вкладке «Заменить» нажать кнопку «Больше», она расположена в нижнем левом углу диалогового окна.
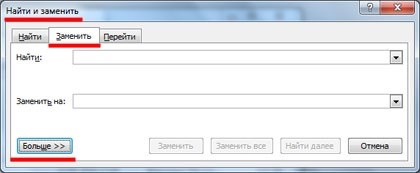
Далее ставим курсор в поле под названием «Найти», жмем на кнопку «Специальный» и выбираем из предложенного списка – « Разрыв страницы». Поле «Заменить на» можно оставить пустым. Далее необходимо нажать «Заменить все». Если все было сделано правильно, то все имеющиеся разрывы – автоматически удалятся, а на экране появится «окошко», в котором будет указано число произведенных замен.
Если же пользователю не нужно убирать все разрывы страниц в текстовом документе, то тогда нужно нажимать кнопочку «Найти далее» до тех пор, пока не выделится ненужный знак раздела страницы. Когда это произойдет необходимо нажать «Заменить». Такую процедуру необходимо проделать по всем страницам текстового документа, от первой до последней.
Удаление разрыва страницы — служба поддержки Office
Удалить разрыв страницы вручную
-
Перейдите на Home и выберите Показать / Скрыть ,
Отображает разрывы страниц, пока вы работаете над документом.
-
Дважды щелкните разрыв страницы, чтобы выделить его, и нажмите «Удалить».
Настроить автоматические разрывы страниц
Вы не можете удалить автоматические разрывы страниц, но можете предотвратить их попадание в неудобные места, например, между строками текста, которые вы хотите сохранить вместе.Вы можете настроить параметры разрыва страницы для выбранных абзацев.
-
Выберите абзацы, к которым нужно применить настройки.
-
Перейдите к Layout или Page Layout и выберите средство запуска диалогового окна Paragraph ,
-
На вкладке Разрывы строк и страниц выберите один или несколько из следующего:
-
Элемент управления «Вдова / сирота» помещает не менее двух строк абзаца вверху или внизу страницы.
-
Оставить рядом предотвращает разрыв между абзацами, которые вы хотите сохранить вместе.
-
Держать строки вместе предотвращает разрывы страниц в середине абзацев.
-
Разрыв страницы перед добавляет разрыв страницы перед определенным абзацем.
-
См. Также
Вставить разрыв страницы
Удалить разрыв страницы вручную
-
Перейдите на Home и выберите Показать все непечатаемые символы ,
Отображает разрывы страниц, пока вы работаете над документом.
-
Щелкните или коснитесь сразу после знака абзаца в разрыве страницы, а затем нажмите Удалить.
Настроить автоматические разрывы страниц
Вы не можете удалить автоматические разрывы страниц, но можете предотвратить их попадание в неудобные места, например, между строками текста, которые вы хотите сохранить вместе.Вы можете настроить параметры разрыва страницы для выбранных абзацев.
-
Выберите абзацы, к которым нужно применить настройки.
-
В меню Формат выберите Абзац .
-
В диалоговом окне Абзац выберите вкладку Строка и разрывы страниц .
Выберите один или несколько из следующих вариантов:
-
Элемент управления «Вдова / сирота» помещает не менее двух строк абзаца вверху или внизу страницы.
-
Оставить рядом предотвращает разрыв между абзацами, которые вы хотите сохранить вместе.
-
Держать строки вместе предотвращает разрывы страниц в середине абзацев.
-
Разрыв страницы перед добавляет разрыв страницы перед определенным абзацем.
-
См. Также
Добавить разрыв страницы
В Editing View вставка вручную разрыва страницы в Веб-приложение Word выглядит следующим образом:
Вы не увидите этого в Viewing View .
-
Если вы не находитесь в режиме редактирования View , выберите Edit Document > Edit in Word for the web .
-
Выберите разрыв страницы.
-
Нажмите Удалить.
Примечание. Вы можете удалять только те разрывы страниц, которые вы добавили в свои документы.Вы не можете удалить разрывы страниц, которые Word добавляет автоматически, когда текст перетекает с одной страницы на другую.
Почему пустая страница появилась и как от нее избавиться?
Для того, чтобы установить причину возникновения пустой страницы, необходимо включить в документе Word отображение символов абзаца. Этот метод подходит для всех версий офисного продукта от Майкрософт и поможет удалить лишние страницы в Ворде 2007, 2010, 2013, 2016, как и в его более старых версиях.
- Нажмите соответствующий значок («¶»)на верхней панели (вкладка «Главная») или используйте комбинацию клавиш «Ctrl+Shift+8».
- Так, если в конце, как и в середине вашего текстового документа есть пустые абзацы, а то и целые страницы, вы это увидите — в начале каждой пустой строчки будет расположен символ «¶».
Лишние абзацы
Возможно, причина появления пустой страницы именно в лишних абзацах. Если это ваш случай, то:
- Выделите пустые строки, помеченные символом «¶».
- И нажмите на кнопку «DELETE».
Принудительный разрыв страницы
Бывает и так, что пустая страница появляется из-за разрыва, добавленного вручную. В данном случае необходимо:
- Поместить курсор мышки перед разрывом.
- И нажать кнопку «DELETE» для его удаления.
Стоит отметить, что по этой же причине довольно часто лишняя пустая страница появляется в середине текстового документа.
Разрыв разделов
Возможно, пустая страница появляется из-за разрывов разделов, установленных «с четной страницы», «с нечетной страницы» или «со следующей страницы». В случае, если пустая страница расположена в конце документа Microsoft Word и разрыв раздела отображается, нужно:
- Поместить перед ним курсор.
- И нажать «DELETE».
- После этого пустая страница будет удалена.
Важно: Иногда бывает так, что из-за появления пустых страниц в середине документа, непосредственно после удаления разрыва, нарушается форматирование. В случае, если вам необходимо оставить форматирование текста, расположенного после разрыва, неизменным, разрыв нужно оставить
Удалив разрыв раздела в данном месте, вы сделаете так, что форматирование ниже идущего текста распространится на текст, который находится перед разрывом. рекомендуем в таком случае изменить тип разрыва: установив «разрыв (на текущей странице)», вы сохраните форматирование, не добавив при этом пустую страницу.
Преобразование разрыва раздела в разрыв «на текущей странице»
- Установите курсор мышки непосредственно после разрыва раздела, который вы планируете изменить.
- На панели управления (лента) MS Word перейдите во вкладку «Макет».
Нажмите на маленький значок, расположенный в правом нижнем углу раздела «Параметры страницы».
В появившемся окне перейдите во вкладку «Источник бумаги».
Раскройте список напротив пункта «Начать раздел» и выберите «На текущей странице».
Нажмите «ОК» для подтверждения изменений.
Пустая страница будет удалена, форматирование останется прежним.
Таблица
Вышеописанные методы удаления пустой страницы окажутся бездейственными, если в конце вашего текстового документа расположена таблица — она находится на предыдущей (предпоследней по факту) странице и доходит до самого ее конца. Дело в том, что в Ворде обязательно указывается пустой абзац после таблицы. Если же таблица упирается в конец страницы, абзац перемещается на следующую.
Пустой, ненужный вам абзац будет подсвечен соответствующим значком: «¶», который, к сожалению, нельзя удалить, по крайней мере, простым нажатием кнопки «DELETE» на клавиатуре.
Чтобы решить эту проблему, необходимо скрыть пустой абзац в конце документа.
- Выделите символ «¶» с помощью мышки и нажмите комбинацию клавиш «Ctrl+D», перед вами появится диалоговое окно «Шрифт».
Чтобы скрыть абзац, необходимо установить галочку напротив соответствующего пункта («Скрытый») и нажать «ОК».
Теперь отключите отображение абзацев, нажав соответствующую («¶») кнопку на панели управления или используйте комбинацию клавиш «Ctrl+Shift+8».
Пустая, ненужная вам страница исчезнет.
На этом все, теперь вы знаете о том, как убрать лишнюю страницу в Ворде 2003, 2010, 2016 или, проще говоря, в любой версии этого продукта. Сделать это несложно, особенно, если знать причину возникновения данной проблемы (а мы с каждой из них детально разобрались). Желаем вам продуктивной работы без хлопот и проблем.
Опишите, что у вас не получилось.
Наши специалисты постараются ответить максимально быстро.
Руководство пользователя от Майкрософта
На сайте Microsoft при желании, есть возможность отыскать точную инструкцию, как решить данную проблему. Заметим, в созданной вами таблице часто появляются разрывы, созданные программой. Данный разрывы обычно делят лист на части, готовые к печати. Подобную разметку удалять трудно. Если же вы добавили свои разрывы, то, созданные программой, могут сместиться.
Если же руководство, которое я сейчас даю вам, не помогает, то, данные операции желательно выполнять в страничном порядке. Итак, приступим:
Нужно выбрать ту страницу, где будем делать изменения;
Ищем вверху меню «Вид», в начале листа выбираем «Страничный режим»;
Иногда появляется окошко с вопросом
В нём нужно поставить флажок «Больше не показывать» и нажать ОК;
Сейчас постарайтесь вдуматься с большим вниманием: чтобы удалить вертикальный разрыв, нужно отметить выделением столбец полностью. Для этого, мы нажмём большую букву в верху ряда, который расположен по правой стороне линии;
Чтобы удалить горизонтальную разметку – необходимо выделить строку (нажмём нужную цифру в горизонтальном столбце), находящуюся внизу от линии.
- Кликнем по ярлыку «Разметка страницы» и тут нам нужно кликнуть по ярлыку «Разрывы». В контекстном меню выбрать «Удалить разрыв» (мы уже это действие рассматривали);
-
Затем, возвращаемся в «обычный режим». Он находится в меню «Вид» в нашей версии программы 2020 самый первый из ярлыков.
Вариант №3. Удалить через вкладку поиска
Суть третьего варианта удаления пустоты между страницами в Word 2007 заключается в том, что они могут быть автоматически удалены, даже если на один текст их приходится несколько штук.
Для этого вам нужно будет навести мышку на самый первый символ набранного текста и задать команду Ctrl+F, для того чтобы открыть вкладку поиска, она же замена.
Кликните мышкой на команду «Заменить», затем – «Больше».
Затем также есть несколько вариантов действий:
- В случае, если вам нужно просто сразу удалить все пустоты, то не нужно набирать никаких символов, просто удалите свободное пространство.
- Если вам необходимо, созданные командным запросом разрывы, полностью заменить на пробелы, то сделайте это, нажав на клавишу «Enter».
- А при том раскладе, когда созданные разрывы нужно сделать началом абзацев в вашем тексте, кликайте на строку «Специальный», а затем «Заменить все».
Обратите внимание, что после любого совершенного вами действия текстовой редактор Word пришлет вам отчет о проделанной работе. Если вы планируете работу с большими текстами (более 15 листов), в которых множественные пустоты были созданы по ошибке, то этот способ будет для вас наиболее удобен
Если вы планируете работу с большими текстами (более 15 листов), в которых множественные пустоты были созданы по ошибке, то этот способ будет для вас наиболее удобен.
Разделы в ворде позволяют сделать документ в документе. К примеру, если возникает желание или необходимость разместить в текстовом документе содержание, пояснительную записку и приложения, то для них потребуются разные колонтитулы.
Удаляем разрыв, используя кнопку «Delete»
Шаг 1. Когда в документе Word используются разрывы страниц, то их не видно. Для того, чтобы их увидеть перейдите на вкладку Главная — далее «Отображать все знаки» (CTRL + *), как на скриншоте
Шаг 2. Выделите мышкой разрыв, либо поставьте курсор с левой стороны разрыва.
Шаг 3. Когда все готово, нажмите на клавишу «Delete»
Как видите, это не сложный способ удалить разрыв в документе. Но что делать, если у вас их ни один десяток? Конечно, можно зажать клавишу CTRL и выделить все разрывы в документе, а затем удалить их клавишей, но это долгий способ, потому, если у вас огромный документ, то переходите к.
Как убрать вторую страницу в Ворде (или несколько любых)
Вторую, третью, любую другую или сразу несколько страниц легко и просто удалить, очистив их от текста. Для этого выделяем верхнюю строку на удаляемой странице, затем при нажатой клавише Shift — нижнюю. Весь текст лишней страницы оказывается выделенным, после чего убираем его при помощи клавиши Delete
. Эту операцию можно провести сразу на всех подлежащих выбраковке страницах. Одновременно с исчезновением текста, графических элементов или знаков форматирования пропадает и страница.
Обратите внимание, друзья, если страницы были пронумерованы, то разрывов в ней не будет. Нумерация автоматически восстановится по-порядку
Что нужно учитывать при использовании жёсткого разделителя
Переход, созданный пользователем, работает точно так же, как и обычная, которая происходит при заполнении листа данными. Единственное отличие — вы сами решаете, какой абзац следует перенести. Для того чтобы это сделать, кликните левой кнопкой мыши перед фрагментом, который нужно перенести.
Разделение данных с помощью Ctrl + Enter ничем не отличается от другого (за исключением функции «Разрывы» — она предоставляет больше возможностей). Эта комбинация рекомендована из-за скорости и удобства. Как при нажатии Ctrl + Enter, так и при разделении листов другим способом, в текст добавляется технический символ, который и создаёт переход.
Если вы использовали жёсткий разделитель в файле Ворд, внимательно проверьте документ перед печатью. Сделать это можно в режиме предварительного просмотра. Бывает, что при разделении содержимого на листы структура файла изменяется и функцией пользоваться не нужно.
Не применяйте жёсткое разделение текста для того, чтобы упорядочить нумерацию в файле. Ворд предлагает достаточно возможностей для того, чтобы решить эту задачу — не нужно использовать форматирование.