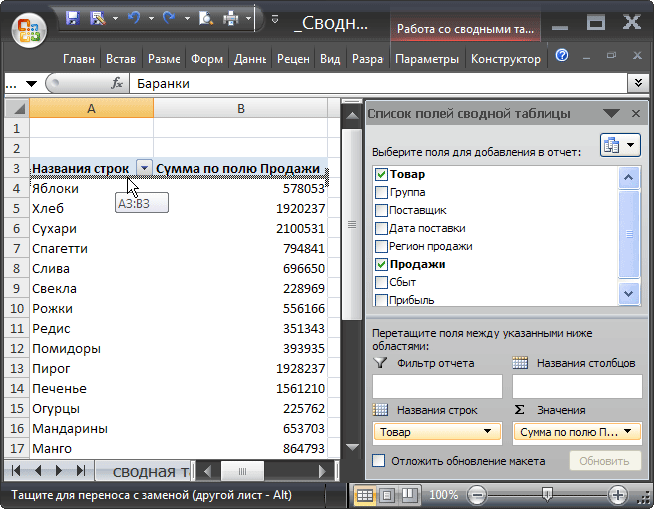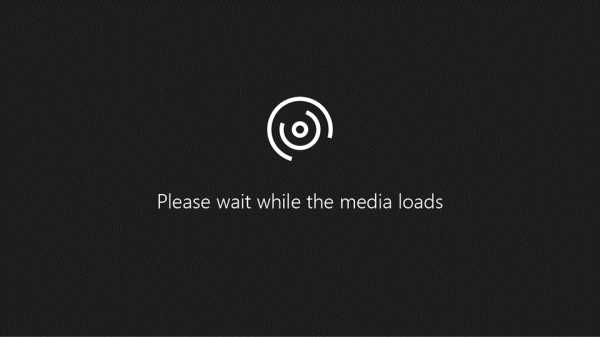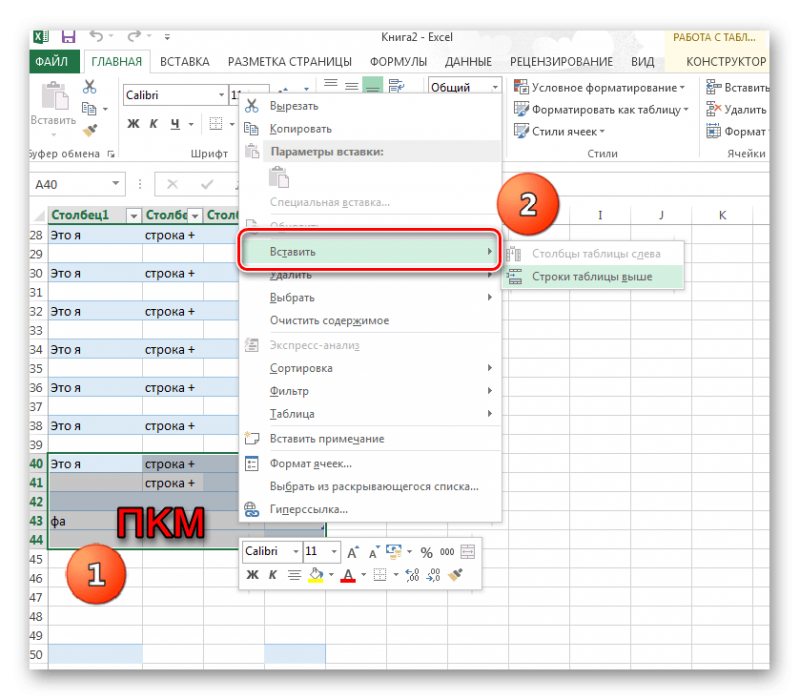Работа со связанными таблицами в microsoft excel
Содержание:
Связь «Один ко многим»
В типе связей один ко многим одной записи первой таблицы соответствует несколько записей в другой таблице.
Рассмотрим связь учебной базы данных между должностями и сотрудниками, которая относится к рассматриваемому типу.
Записи должностей в таблице «Должность» уникальны, так как нет смысла повторно создавать имеющуюся запись. Записи в таблице «Сотрудники» также уникальны, но несколько различных сотрудников могут находиться на одинаковой должностной позиции.
Символ ключа на конце связи указывает, что таблица, к которой этой конец прилегает, находится на стороне «один» (связанный столбец является первичным ключом), а символ бесконечности находится на стороне «многие» (такой столбец является внешним ключом).
Связи в базах данных
В качестве примера рассмотрим связи в БД туристического агентства. В ее состав входит таблица гостиниц Таиланда – страны, в которую турагентство отправляет гостей. Отели расположены в различных регионах Королевства.
Если компания работает с отелями только нескольких регионов, а в каждой из областей находятся десятки или сотни гостиниц, то заполнять каждый раз поле региона для каждого отеля – пустая работа. Поэтому в базе создается отдельная таблица, содержащая только список регионов, а при вводе отеля пользователь просто выбирает нужный из выпадающего списка.
По аналогии добавлен список стран для компании, работающей с несколькими государствами. Тогда к перечню регионов добавляется еще одно поле – «Страна», а в базу вносится справочник стран, наименования которых затем выбираются из списка.
Таблицы связаны по типу один-ко-многим. Это означает, что одна запись из таблицы «Регионы» встречается много раз в таблице «Отели». Кроме этого, существуют виды «многие-ко-многим» и «один-к-одному». Но последняя крайне редко применяется на практике. Ниже мы ознакомимся, как эти типы обозначаются на схемах данных в Access.
Целостность данных
Референтная целостность — это система правил, которую использует Access, чтобы убедиться, что связи между записями в соответствующих таблицах действительны и что пользователь не удалит или не изменит случайно связанные с ними данные. Вы можете установить целостность данных, когда все следующие условия верны:
- Совпадающие поля из основной таблицы являются первичным ключом или имеет уникальный индекс.
- Связанные поля имеют один и тот же тип данных. Из этого правила есть два исключения: Поле AutoNumber может быть связано с полем Number, которое имеет настройку свойства Long Integer, а поле AutoNumber, которое имеет настройку свойства Replication ID, может быть связано с полем Number, которое имеет настройку свойства Replication ID.
- Обе таблицы относятся к одной и той же базе данных Access. Если таблицы являются связанными таблицами, они должны быть таблицами в формате Access, и необходимо открыть базу данных, в которой они хранятся, чтобы установить целостность данных. Референтная целостность не может быть применена для связанных таблиц из баз данных в других форматах.
При использовании целостности данных применяются следующие правила:
- Невозможно ввести значение во внешнем ключевом поле связанной таблицы, которое не существует в первичном ключе первичной таблицы. Тем не менее, можно ввести значение Null во внешнем ключе. Это указывает на то, что записи не связаны между собой. Например, невозможно иметь заказ, который назначается клиенту, который не существует. Тем не менее, можно иметь заказ, который не назначается никому, введя значение Null в поле CustomerID.
- Вы не можете удалить запись из основной таблицы, если в соответствующей таблице существуют соответствующие записи. Например, вы не можете удалить запись сотрудника из таблицы «Сотрудники», если в таблице «Заказы» есть заказы, назначенные сотруднику.
- Невозможно изменить основное ключевое значение в основной таблице, если эта запись имеет соответствующие записи. Например, вы не можете изменить идентификатор сотрудника в таблице «Сотрудники», если в таблице «Заказы» есть заказы, назначенные этому сотруднику.
Как определить связи между таблицами
При создании связи между таблицами связанные поля не должны иметь одни и те же имена. Однако связанные поля должны иметь один и тот же тип данных, если только поле первичного ключа не является полем AutoNumber. Вы можете сопоставить поле AutoNumber с полем Number, только если свойство FieldSize обоих совпадающих полей совпадает. Например, можно сопоставить поле AutoNumber и поле Number, если свойство theFieldSizeproperty обоих полей имеет значение Long Integer. Даже если оба совпадающих поля являются числовыми полями, они должны иметь параметр sameFieldSizeproperty.
Как определить связи «один ко многим» или «один к одному»
Чтобы создать связь «один ко многим» или «один к одному», выполните следующие действия.
-
Закройте все таблицы. Нельзя создавать или изменять связи между открытыми таблицами.
-
В Access 2002 и Access 2003 выполните следующие действия.
- Нажмите F11, чтобы переключиться в окно базы данных.
- В меню Инструменты выберите Связи.
В Access 2007, Access 2010 или Access 2013 нажмите Связи в группе Показать/Скрыть на вкладке Инструменты базы данных.
-
Если вы еще не определили какие-либо связи в базе данных, автоматически отобразится диалоговое окно Показать таблицу. Если вы хотите добавить таблицы, которые нужно связать, но диалоговое окно Показать таблицу не отображается, нажмите Показать таблицу в меню Связи.
-
Дважды щелкните названия таблиц, которые вы хотите связать, а затем закройте диалоговое окно Показать таблицу. Чтобы создать связь между одной и той же таблицей, добавьте эту таблицу два раза.
-
Перетащите поле, которое вы хотите связать, из одной таблицы в связанное поле в другой таблице. Чтобы перетащить несколько полей, нажмите Ctrl, нажмите на каждое поле, а затем перетащите их.
В большинстве случаев вы перетаскиваете поле первичного ключа (это поле отображается жирным текстом) из одной таблицы в аналогичное поле (это поле часто имеет одно и то же имя), которое называется внешним ключом в другой таблице.
-
Откроется диалоговое окно Изменение связей. Убедитесь, что имена полей, отображаемые в двух столбцах, верны. Вы можете изменить имена, если это необходимо.
При необходимости установите параметры связей. Если у вас есть информация о конкретном элементе в диалоговом окне Изменение связей, нажмите кнопку со знаком вопроса, а затем нажмите на элемент. (Эти параметры будут подробно описаны ниже в этой статье.)
-
Нажмите кнопку Создать, чтобы создать связь.
-
Повторите шаги с 4 по 7 для каждой пары таблиц, которые вы хотите связать.
При закрытии диалогового окна Изменение связей Access спрашивает, хотите ли вы сохранить макет. Сохраняете ли вы макет или не сохраняете макет, созданные вами связи сохраняются в базе данных.
Примечание
Можно создавать связи не только в таблицах, но и в запросах. Однако целостность данных связывания не обеспечивается с помощью запросов.
Как определить связь «многие ко многим«
Чтобы создать связь «многие ко многим», выполните следующие действия.
-
Создайте две таблицы, которые будут иметь связь «многие ко многим».
-
Создайте третью таблицу. Это стыковочная таблица. В таблице соединения добавьте новые поля, которые имеют те же определения, что и основные ключевые поля из каждой таблицы, созданной в шаге 1. В связующей таблице основные ключевые поля функционируют как внешние ключи. Вы можете добавить другие поля в связующую таблицу, так же, как и в любую другую таблицу.
-
В связующей таблице установите первичный ключ, чтобы включить основные ключевые поля из двух других таблиц. Например, в связующей таблице «TitleAuthors» первичный ключ будет состоять из полей OrderID и ProductID.
Примечание
Чтобы создать первичный ключ, выполните следующие действия:
-
Откройте таблицу в Конструкторе.
-
Выберите поле или поля, которые вы хотите определить в качестве первичного ключа. Чтобы выбрать одно поле, нажмите на селектор строки для нужного поля. Чтобы выбрать несколько полей, удерживайте клавишу Ctrl, а затем нажмите селектор строки для каждого поля.
-
В Access 2002 или в Access 2003 нажмите на Первичный ключ на панели инструментов.
В Access 2007 нажмите на Первичный ключ в группе Инструменты на вкладке Дизайн.
Примечание
Если вы хотите, чтобы порядок полей в первичном ключе с несколькими полями отличался от порядка этих полей в таблице, нажмите Индексы на панели инструментов для отображения диалогового окна Indexes, а затем заново упорядочите имена полей для индекса с именем PrimaryKey.
-
-
Определите связь один-ко-многим между каждой основной и связующей таблицами.
Связь «Один к одному»
Связь один к одному образуется, когда ключевой столбец (идентификатор) присутствует в другой таблице, в которой тоже является ключом либо свойствами столбца задана его уникальность (одно и тоже значение не может повторяться в разных строках).
На практике связь «один к одному» наблюдается не часто. Например, она может возникнуть, когда требуется разделить данных одной таблицы на несколько отдельных таблиц с целью безопасности.
В учебной безе данных нет подходящего примера, но гипотетически могла бы существовать необходимость разделения таблицы сотрудников.
Пример:
Представьте, что базой данных пользуются несколько менеджеров и аналитиков, а таблица «Сотрудники» содержит те же столбцы, что и учебная база. Следовательно, доступ к персональным данным может получить любой из упомянутых работников.
Чтобы устранить возможность утечки конфиденциальной информации, принимается решение о переносе информации паспортных данных в отдельную таблицу, доступ к которой предоставляется ограниченному кругу лиц.
Изменение отношений
Если отношение не добавлено при добавлении столбца в объект, это делается непосредственно в макете схемы данных в Access. Как создать новую связь, покажем на примере. Нажмите кнопку «Изменить связи». В редактировании отношений для создания новой связи нажмите «Новое». В форме «Создание» выбираем таблицы для связи и поля, которые будут соответствовать друг другу.
Для уже созданной связи есть возможность изменять параметры объединения записей в запросах. Для этого вызываем диалоговое окно схемы данных MS Access «Изменение связей» и нажимаем кнопку «Объединение». В форме редактирования параметров предложены варианты объединений:
- В первом случае в результатах запроса отображаются только те строки, в которых поля таблиц «Отели» и «Регионы» совпадают.
- Во втором случае объединяются все строки «Регионов» и только совпадающие «Отелей».
- В третьем ситуация обратна второму – все строки «Отелей» объединяются с совпадающими «Регионов».
Мы оставляем автоматический выбор системы – первый вариант.
Типы соединения
Существует три основных типа соединения: Вы можете увидеть их на следующем снимке экрана:
Вариант 1 определяет внутреннее соединение. Внутреннее соединение — это соединение, в котором записи из двух таблиц объединяются в результатах запроса только в том случае, если значения в объединенных полях соответствуют определенному состоянию. В запросе соединение по умолчанию — это внутреннее соединение, которое выбирает записи только в том случае, если значения в объединенных полях совпадают.
Вариант 2 определяет левое внешнее соединение. Левое внешнее соединение — это соединение, в котором все записи с левой стороны операции LEFT JOIN в оператора запроса SQL добавляются к результатам запроса, даже если нет соответствующих значений в объединенном поле из таблицы на правой стороне.
Вариант 3 определяет правое внешнее соединение. Правое внешнее соединение — это соединение, в котором все записи с правой стороны операции RIGHT JOIN в операторе запроса SQL добавляются к результатам запроса, даже если нет соответствующих значений в объединенном поле из таблицы на левой стороне.
Целостность данных БД
Связи между объектами БД на схеме данных в Access подводят нас к понятию целостности данных. Как было показано выше, при создании связей между полями объектов базы указывается параметр целостности. Если он включен, связи между объектами поддерживаются и охраняются системой.
Покажем это наглядно на примере базы туристической компании. В «Отелях» гостиница с наименованием Anantara Lawana Koh Samui Resort относится к региону Самуи. Предположим, мы удалили этот район из «Регионов». Теперь поле ссылается на запись, которой не существует. Это и есть нарушение целостности.
Аналогично при установленном требовании соблюдения целостности мы не сможем выбрать в этом поле район «Чианг Май», потому что его не существует в таблице регионов.
При необходимости схемы базы данных Access выгружаются в отчет и отправляются на печатное устройство, преобразуются в файл или отправляются по электронной почте.
2.4. Microsoft Access 2007
2.4.5. Создание запросов и поиск информации в базе данных
В СУБД Access 2007 можно создавать queries для отображения требуемых полей из записей одной или нескольких таблиц.
В СУБД Access 2007 применяются различные типы запросов: на выборку, на обновление, на добавление, на удаление, перекрестный query, выполнение вычислений, создание таблиц. Наиболее распространенным является query на выборку. Применяются два типа запросов: query по образцу (QBE) и query на основе структурированного языка запросов (SQL).
Запросы на выборку используются для отбора требуемой пользователю информации, содержащейся в нескольких таблицах. Они создаются только для связанных таблиц. Queries могут основываться как на нескольких таблицах, так и существующих запросах. СУБД Access 2007 включает такие средства создания запросов, как Мастер и Конструктор.
Кроме того, в СУБД Access 2007 существует множество средств для поиска и отображения информации, которая хранится в базе данных. Данные в таблицах можно отсортировать на основе любого поля или комбинации полей. Для извлечения из базы данных необходимых записей можно отфильтровать таблицу, применив средства фильтрации.
На скриншоте (рисунок 1) средства сортировки и фильтрации выделены скругленным прямоугольником красного цвета.
Рис. 1.
Рассмотрим создание запроса на выборку с помощью Конструктора
Для создания нового пустого запроса в режиме конструктора надо щелкнуть на пиктограмме Конструктор запросов (рисунок 2).
Рис. 2.
Откроется активное окно диалога Добавление таблицы (рисунок 3) на фоне неактивного окна «Запрос1». В этом окне можно выбрать таблицы и queries для создания новых запросов.
Рис. 3.
В окне Добавление таблицы следует выбрать несколько таблиц из представленного списка таблиц, на основе которых будет проводиться выбор данных, и щелкнуть на кнопке Добавить. После этого закрыть окно Добавление таблицы, а окно «Запрос1» станет активным (рисунок 4).
Рис. 4.
Окно Конструктора состоит из двух частей – верхней и нижней. В верхней части окна размещается схема данных запроса, которая содержит список связанных таблиц. В нижней части окна находится Бланк построения запроса QBE, в котором каждая строка выполняет определенную функцию.
Переместим имена полей с таблиц-источников в Бланк. Из таблицы Группы студентов переместим поле Название в первое поле Бланка, из таблицы Студенты переместим поле Фамилии во второе поле, а из таблицы Успеваемость переместим поле Оценка в третье поле и из таблицы Дисциплины переместим поле Название в четвертое поле Бланка запросов.
При необходимости можно задать принцип сортировки (по возрастанию или по убыванию) результатов запроса. В строке «Вывод на экран» автоматически устанавливается флажок просмотра информации.
Условия ограниченного поиска или критерий поиска информации вводится в строке «Условия» отбора и строке «Или». Например, введем критерий поиска — «5/A» в строке «Условия» для поля Оценка. В этом случае в результате выполнения запроса на экране будут отображаться все фамилии студентов, которые получили оценку 5/A (рисунок. 5).
Рис. 5.
Далее надо закрыть окно запроса Запрос1, появится окно диалога Сохранить, ответить — Да и ввести имя запроса, например «Успеваемость студентов». Для запуска запроса дважды щелкнем на query «Успеваемость студентов», откроется таблица с результатами выполненного запроса (рис. 6).
Рис. 6.
Далее создаем параметрический query или query с параметрами. Создаем этот query также как и предыдущий, в режиме конструктора, но только в строке Условия отбора для поля Фамилия введем условие отбора в виде приглашения в квадратных скобках, например . В этом случае в результате выполнения запроса на экране будет отображаться фамилия студента и все дисциплины, по которым он получил оценку.
Закрыть окно запроса на выборку. На вопрос о сохранении изменения ответить — Да и ввести имя запроса, например «Параметрический query». Запустим Параметрический query, дважды щелкнув на нем. В открывшемся на экране окне диалога «Введите значение параметра» надо ввести фамилию студента, информацию об успеваемости которого необходимо получить (рис. 8).
Рис. 7.
Затем надо щелкнуть на кнопке ОК, откроется таблица с результатами выполненного запроса (рис. 8).
Рис. 8.
В некоторых случаях для создания запросов можно использовать Мастер запросов. После создания запросов на выборку информации из БД Access 2007 можно приступать к формированию форм.
Далее >>> Раздел: 2.4.6. Создание форм для ввода данных в таблицы базы данных Access 2007
Для чего все это нужно?
Связи выполняют более важную роль, чем просто информация размещения данных по таблицам. Прежде всего они требуются разработчикам для поддержания целостности баз данных.
Правильно настроив связи, можно быть уверенным, что ничего не потеряется.
Представьте, что Вы решили удалить одну из групп в таблице учебной базы данных. Если бы связи не было, то для тех сотрудников, которые к ней были определены, остался идентификатор несуществующей группы. Связь не позволит удалить группу, пока она имеется во внешних ключах других таблиц. Для начала следовало определить сотрудников в другие имеющиеся или новые группы, а только затем удалить ненужную запись. Поэтому связи называют еще ограничениями.
- < Назад
- Вперёд >
Новые статьи:
-
Объединение таблиц – UNION
-
Соединение таблиц – операция JOIN и ее виды
-
Тест на знание основ SQL
Если материалы office-menu.ru Вам помогли, то поддержите, пожалуйста, проект, чтобы я мог развивать его дальше.
Разрыв связи между таблицами
Иногда требуется разорвать связь между табличными диапазонами. Причиной этого может быть, как вышеописанный случай, когда требуется изменить массив, вставленный из другой книги, так и просто нежелание пользователя, чтобы данные в одной таблице автоматически обновлялись из другой.
Способ 1: разрыв связи между книгами
Разорвать связь между книгами во всех ячейках можно, выполнив фактически одну операцию. При этом данные в ячейках останутся, но они уже будут представлять собой статические не обновляемые значения, которые никак не зависят от других документов.
- В книге, в которой подтягиваются значения из других файлов, переходим во вкладку «Данные». Щелкаем по значку «Изменить связи», который расположен на ленте в блоке инструментов «Подключения». Нужно отметить, что если текущая книга не содержит связей с другими файлами, то эта кнопка является неактивной.
Запускается окно изменения связей. Выбираем из списка связанных книг (если их несколько) тот файл, с которым хотим разорвать связь. Щелкаем по кнопке «Разорвать связь».
Открывается информационное окошко, в котором находится предупреждение о последствиях дальнейших действий. Если вы уверены в том, что собираетесь делать, то жмите на кнопку «Разорвать связи».
После этого все ссылки на указанный файл в текущем документе будут заменены на статические значения.
Способ 2: вставка значений
Но вышеперечисленный способ подходит только в том случае, если нужно полностью разорвать все связи между двумя книгами. Что же делать, если требуется разъединить связанные таблицы, находящиеся в пределах одного файла? Сделать это можно, скопировав данные, а затем вставив на то же место, как значения. Кстати, этим же способом можно проводить разрыв связи между отдельными диапазонами данных различных книг без разрыва общей связи между файлами. Посмотрим, как этот метод работает на практике.
- Выделяем диапазон, в котором желаем удалить связь с другой таблицей. Щелкаем по нему правой кнопкой мыши. В раскрывшемся меню выбираем пункт «Копировать». Вместо указанных действий можно набрать альтернативную комбинацию горячих клавиш Ctrl+C.
Далее, не снимая выделения с того же фрагмента, опять кликаем по нему правой кнопкой мыши. На этот раз в списке действий щелкаем по иконке «Значения», которая размещена в группе инструментов «Параметры вставки».
После этого все ссылки в выделенном диапазоне будут заменены на статические значения.
Как видим, в Excel имеются способы и инструменты, чтобы связать несколько таблиц между собой. При этом, табличные данные могут находиться на других листах и даже в разных книгах. При необходимости эту связь можно легко разорвать.
Опишите, что у вас не получилось.
Наши специалисты постараются ответить максимально быстро.
Создание схемы данных
Для создания схемы данных в Access добавлен инструмент на панели «Работа с базами данных». СУБД автоматически создает схему по тем таблицам и связям, что существуют в базе. Приведенная выше схема создана системой самостоятельно. Пользователь может внести изменения в макет. Некоторые из них не отразятся на структуре БД, только на отображении информации. А некоторые приведут к изменениям в структуре.
В режиме «Конструктора» доступна операция «Очистить макет». При ее выполнении экран схемы данных в Access очищается, а таблицы и отношения скрываются. Это не значит, что они пропадают из базы — просто не отражаются в макете схемы.
Операция «Скрыть таблицу» произведет то же действие над выделенным объектом. Он просто исчезнет с экрана вместе со своими линиями-отношениями. Вернуть скрытые таблицы поможет операция «Отобразить таблицу». Выбираются объекты, которые нужно добавить в макет. При этом связи с ним отображаются автоматически.