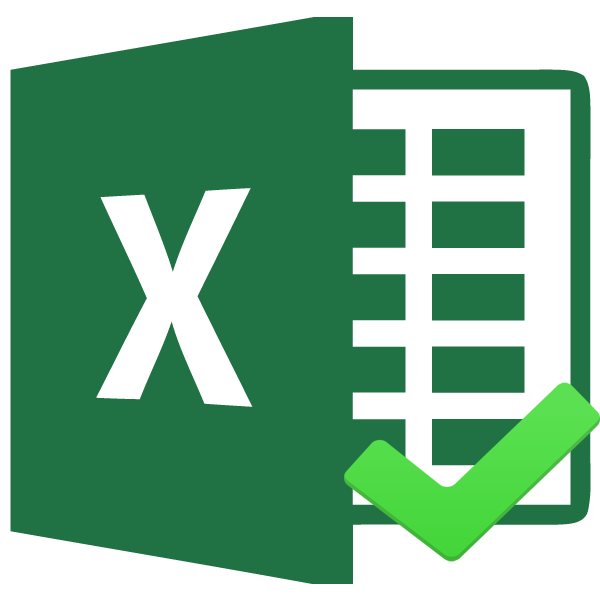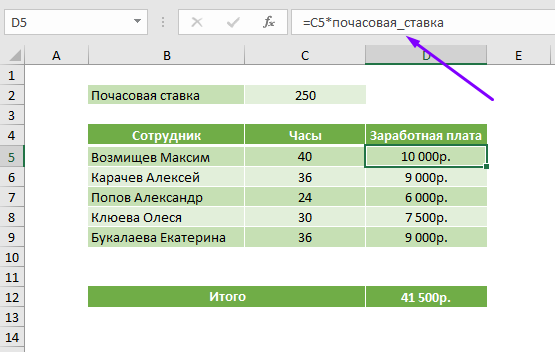Сортировка по алфавиту в microsoft excel
Содержание:
- Способ 3: Формула сортировки
- Сортировка по алфавиту
- Преобразование текста Word в таблицу: шаг первый
- Примечания
- Принципы правил июпак, применяемые для построения химических названий
- Как открыть документ несколько раз одновременно?
- Enter
- Как в редакторе «Word» отсортировать данные в таблице по алфавиту?
- Сортировка текста в Ворде по алфавиту: шаг второй
- Сортировка таблицы
- Передаём функцию в array.sort()
- Сортируем массив в числовом порядке
- Как в Ворде сделать список по алфавиту
- Списки перечислений в текстах в Ворде
- Пример сортировки списка из фамилий, имен и адресов проживания
Способ 3: Формула сортировки
Недостатки предыдущих методов состоят в том, что они сортируют только единоразово, а динамически при внесении изменений таблица не меняется. Если вас не устраивает такой вариант, понадобится вручную создать формулу сортировки, которая при добавлении или удалении элементов автоматически пересчитает их и поставит в нужном порядке. Формул будет несколько, поскольку пока разработчики не добавили специальную функцию, которая позволяла бы обойтись без применения вспомогательных подсчетов. Весь дальнейший процесс состоит из нескольких этапов для правильного понимания принципа сортировки по алфавиту.
Шаг 1: Создание вспомогательной формулы
Основная задача – создать вспомогательную формулу, которая анализирует слова в ячейках и определяет их порядковый номер в будущем отсортированном по алфавиту списке. Это происходит при сравнении встроенными алгоритмами Excel, работающими по принципу анализа кодировки. Детально разбирать работу этой формулы не будем, только покажем ее создание.
- Для работы с будущими вычислениями понадобится создать из ячеек группу, для чего их необходимо выделить и в специально отведенном поле сверху задать новое название.
Теперь диапазон выделенных ячеек имеет собственное имя, отвечающее за его содержимое, — в нашем случае это фрукты. Если вводите несколько слов в названии, не ставьте пробел, а используйте вместо него нижнее подчеркивание: «(пример_текста)».
В новой клетке создадим формулу , которая считает ячейки, удовлетворяющие условие. В качестве диапазона указывайте созданную только что группу, затем первую ячейку для сравнения. В итоге первоначальный вид формулы таков: .
Сейчас результатом этой формулы будет «1», поскольку ее запись не совсем верна для будущих расчетов, поэтому добавьте выражение
Растяните формулу, зажав край ячейки, до конца будущего списка для сортировки.
Переименуйте диапазон с числами в группу — это понадобится при составлении следующей формулы.
Шаг 2: Создание формулы сортировки
Вспомогательная формула готова и работает правильно, поэтому можно приступить к созданию основной функции, которая и будет заниматься сортировкой благодаря уже существующему автоматическому определителю позиций.
- В новой ячейке начните вводить . Эта формула отвечает за поиск позиции строки, из-за чего и следует указать аргумент «A1».
Далее для простоты добавления именных диапазонов перейдите в «Формулы», разверните меню «Определенные имена» и выберите «Использовать в формуле».
Добавьте диапазон со вспомогательной формулой и укажите для него тип сопоставления «Точное совпадение» в выпадающем списке, который появится после добавления «;».
Завершите создание формулы, обернув ее в функцию , которая будет работать с массивом названий.
Проверьте результат и затем растяните формулу так, как это уже было показано выше.
Теперь вы получите корректно работающий динамический список, отсортированный по алфавиту.
Для упрощения понимания отдельно предоставляем полную формулу:
, вам же останется только отредактировать ее под свои цели и растянуть на необходимый диапазон ячеек.
Шаг 3: Модернизации формулы для повторных названий
Единственный недостаток созданной только что формулы – некорректная ее работа при наличии повторных названий, что вы можете заметить на представленном далее скриншоте. Это связано с тем, что вспомогательная функция не в состоянии правильно обработать повторяющиеся слова, поэтому ее придется немного усовершенствовать, если вы хотите использовать в списке повторы.
- Откройте вспомогательную формулу и уберите знак «, чтобы работал только при условии равенства.
Добавьте вторую часть — , позволяющую нормально записывать одинаковые слова в последовательном порядке.
Снова растяните формулу, чтобы она изменилась на всех ячейках.
Добавьте в список повторяющиеся названия, чтобы проверить их нормальное отображение.
Опишите, что у вас не получилось.
Наши специалисты постараются ответить максимально быстро.
Сортировка по алфавиту
Чтобы отсортировать получившийся список по алфавиту, выделите его и на вкладке «Главная» в закладке «Абзац» найдите кнопку «Сортировка».
В открывшемся окне в левом поле выберите опцию «Абзац», а в правом («Тип») – опцию «Текст».
Таким образом, критерием отделения одного фрагмента от другого для программы будет абзац (его «Ворд» будет принимать за единицу списка), а сортировка будет происходить не по дате и не по числам, а по буквам.
Обратите внимание, что «Ворд» позволяет сортировать по убыванию и по возрастанию: достаточно сделать соответствующий выбор. После нажатия кнопки ОК ваш список будет отсортирован по алфавиту
После нажатия кнопки ОК ваш список будет отсортирован по алфавиту.
Преобразование текста Word в таблицу: шаг первый
Выделяем перечень имен, которые нужно автоматически расположить в том или ином порядке. Выделение делается левой кнопкой мышки, которую нужно нажать и удерживать в ходе выделения фрагмента текста. На рисунке 1 имена показаны уже, как выделенные.
Далее на вкладке «Вставка» (1 на рис. 2) выбираем опцию «Таблица» (2 на рис. 2). И кликаем по строке меню «Преобразовать в таблицу» (3 на рис. 2).
Рис. 2. Преобразование текста, подлежащего сортировке, в таблицу.
Зачем потребовалась таблица? Дело в том, что
Именно поэтому сначала требуется преобразовать текст в таблицу, и только потом выполнять сортировку данных.
Следом в открывшемся служебном окне «Преобразовать в таблицу» (рис. 3) остается лишь кликнуть на кнопку «ОК» (1 на рис. 3), особо не вчитываясь в содержание предлагаемых настроек. Настройки по умолчанию выставлены так, как требуется в данном конкретном случае. Потому достаточно нажать ОК, что фактически означает «согласны».
Рис. 3. Подтверждение настроек по умолчанию для последующего превращения выделенного текста в таблицу.
Выделенный список имен тут же превратится в таблицу. Ничего страшного, что вместо привычного текста появилась какая-то расчерченная на графы таблица. Потом столь же просто можно будет превратить таблицу в текст, как только будет выполнена сортировка данных.
Примечания
Интерактивную кнопку открытия окна сортировки таблицы можно найти не только в разделе «Абзац», но и в появляющейся вкладке «Макет», разделе «Данные»;
При сортировке многоуровневых списков не сохраняется принадлежность частей списка к родительскому уровню;
Иногда пользователи Ворда забывают об этом инструменте и для обработки табличных данных сразу копируют (переносят) их в табличный редактор Excel.
Таким образом, в приложении Word Office имеется удобный, не перегруженный излишним функционалом инструмент для сортировки всех типов списков и таблиц.
Работая с текстовыми документами очень часто приходится использовать списки. При этом очень часто возникает необходимость сортировать такие списки по алфавиту.
К счастью, текстовый редактор Word позволяет избежать ручной сортировки и сэкономить большое количество времени. В этом материале мы расскажем о том, как сделать список по алфавиту в Word 2003, 2007, 2010, 2013 или 2016.
Принципы правил июпак, применяемые для построения химических названий
Ниже
приведены наиболее существенные принципы
правил ИЮПАК, которые следует учитывать
при построении структурной формулы
вещества по его химическому названию
и наоборот.
4.1.
Локант становится перед суффиксом, но
после суффикса, к которому он относится,
например:
1,2-дифенил-4-н-бутил-
пиразолидиндион-3,5
(бутадион)
Локант
обозначает
цифру и (или) букву, указывающие на
положение того или иного атома или
группы в молекуле.
4.2.
Цифры являются локантами, когда они
указывают положение заместителя или
связи в структуре молекулы. Две или
более цифры, отделенные запятыми,
указывают на положение двух или более
одинаковых заместителей (см. бутадион).
Цифры-локанты располагаются в возрастающем
порядке. Не меченная штрихом цифра
считается младше той же, меченной
штрихом.
4.3.
Главная группа отмечается в суффиксе.
При выборе главной группы исходят из
двух соображений:
а)
эта группа должна указывать на
принадлежность соединения к определенному
химическому классу и на те свойства,
которые у него можно ожидать;
b)
отмеченный суффикс предопределяет
выбор родоначального соединения и
нумерацию (см. табл.2). Например: соединение
H2N
– CH2
– CH2
– OH
называют 2-аминоэтанолом, а не
2-гидроксиэтиламином, т.к. ОН группа
старше NH2-группы.
4.4.
Числовые префиксы используют в названиях
соединений со сложными радикалами.
Например: бис (диметиламино) и др.
Написание префикса может быть через
дефис или без дефиса, если за префиксом
стоит скобка.
4.5.
Скобки.
Круглые
скобки используют для отделения
наименования радикала от основного
соединения, например:
2-(пара-аминобензолсульфамидо) – тиазол
или норсульфазол.
Во
многих сложных случаях добавляются
фигурные, квадратные скобки. Например:
2-хлор-10-{3-[1-(-гидроксиэтил)-пиперазинил-4]-пропил}-фенотиазина
гидрохлорид илиэтапиразин.
4.6.
Название радикалов (как заместителей)
из углеводородов производятся от
названий алканов, алкилов путем замены
суффиксов »-ан», »-ен», или »-ин» на
»-ил», »-этил» или »-инил» соответственно.
Например: метил, этинил. Разрешены лишь
2 несистематических названия радикалов:
СН2=СН
– винил
и СН2=СН-СН2
– аллил.
Радикал -СН2—
называют метиленом.
Радикалы,
образуемые карбоциклами, называются
аналогично описанному для алканов и
алкенов. Общим правилом для производных
циклических молекул является добавление
к названию соединения суффикса »-ил»,
»-илен», »-диил», »-илиден»,
»-триил». Например:
пиримидил
фурил фурфурил
фурфурилиден
Существуют
некоторые исключения из этого правила,
допускаемые ИЮПАК. Например: фенил,
бензил, бензилиден и т.д. (см. Приложение
5). Во всех случаях локанты, обозначающие
свободную валентность радикалов (т.е.
место присоединения), должны быть по
возможности наименьшие. Они имеют
приоритет над локантами кратных связей
и любых заместителей, а далее соблюдается
обычный порядок: наибольшая ненасыщенность,
замещенность и длина. Исключением
являются те случаи, когда нумерация
строго фиксирована еще в родоначальной
структуре, например:
пиримидин
пиразол
4.7.
При построении названий сложных
углеводородов и гетероциклических
систем методом конденсирования (см.
Приложения
2,3,4) исходят
из следующего:
4.7.1.
В качестве основного компонента
выбирается тривиальное название наиболее
подходящей структурной единицы. Полное
название составляется подстановкой
названия конденсированной структуры
(со связкой »О») перед названием основы.
В квадратных скобках обозначается
порядок сочленения: для этого указывают
локанты атомов конденсированной
структуры и буквенное обозначение грани
основной структуры. Для бензопроизводных
содержимое квадратных скобок может
быть сокращено и ограничено лишь
указанием грани (или граней) старшего
компонента, например:
дибензо—азепин
.7.2.
При наименовании конденсированных
гетероциклов используют следующие
сокращения: фуро, имидазо, пиридо, хино
и тиено.
Название
других гетероциклов при слиянии не
сокращаются. Квадратные скобки, как и
в случае карбоциклов, используются для
выделения локантов, относящихся к
исходным компонентам, а не к конечному
названию, например
фуро- хроман
Как открыть документ несколько раз одновременно?
Enter
Переходим к следующему этапу решения вопроса о том, как в «Ворде» сортировать по алфавиту. Вводим строки списка. При этом на порядок следования не обращаем внимания. Заканчиваем каждый из пунктов вводом символа, отвечающего за «перевод каретки». Проще говоря, нажатием Enter. Переходим к следующему этапу решения вопроса о том, как в «Ворде» сортировать по алфавиту. Выделяем строки списка и раскрываем диалоговое окно. Благодаря ему можно настроить сортировку текста. Для вызова данного инструмента используем кнопку, на которой изображены буквы «А» и «Я», а также направленная вниз стрелка.
Данная функция находится в основном меню Word на вкладке «Главная». В графе «Сначала по» выставлено «абзацам». Оставляем без изменений. Корректировка соседнего списка «Тип» необходима, если используются числа либо даты. Немного правее находится пара полей, задающих направление сортировки. Выбираем подходящий вариант, нажав на него мышкой
Для решения вопроса о том, как в «Ворде» сортировать по алфавиту, следует учесть одно важное обстоятельство
Если фрагмент документа, кроме строк, включает заголовок, необходимо поставить отметку напротив соответствующей надписи. Она расположена в нижней части окна. Изначально производится сортировка без учета регистра букв.
Можно сделать так, чтобы в списке сначала следовали строки, начинающиеся заглавными литерами, а затем строчными. Для этого используем дополнительные настройки. Нажимаем кнопку «Параметры», она расположена в окне с основными установками.
Как в редакторе «Word» отсортировать данные в таблице по алфавиту?
Выделите данные в таблице
Зайдите на панели инструментов в раздел «Макет» (после выделения таблицы появится еще один раздел «Макет» правее раздела «Вид») и нажмите на «Сортировка». Вы можете вырезать информацию из самой первой строки (там, где вводятся наименования каждого столбца) и перенести ее в другое место, например, в блокнот. Это нужно для того, чтобы эта строка не была отсортирована.
Нажмите на кнопку «Сортировка»
Откроется окно с настройками, где предлагается задать нужные вам параметры
Окно настроек
Для сортировки данных по алфавиту проставьте значения в пунктах «Сначала по», «Затем по», «Затем по», как предложено на картинке. В каждом из них должно быть выставлено соответственно: «Столбцам 1», «Столбцам 2», «Столбцам 3».
Проставьте значения в левой колонке настроек: «Столбцам 1», «Столбцам 2», «Столбцам 3».
Во второй колонке настроек опять же сделайте так, как указано в красной рамке
В средней колонке настроек проставьте параметры: «тексту» и «абзацам»
И в третьей колонке поставьте все галки возле пункта «по возрастанию» (то есть от первой до последней буквы алфавита).
В третьей колонке настроек везде поставьте галку на «по возрастанию»
Далее нажмите на «Ок» и обратите внимание на таблицу. Все данные (в первом столбце) были отсортированы по алфавиту
Получаем результат
Теперь верните обратно в первую строку вырезанную ранее информацию (скопируйте обратно из блокнота и перенесите в первую ячейку первого столбца).
Верните в первую строку данные
Сортировка текста в Ворде по алфавиту: шаг второй
Нам нужно разместить имена в таблице в алфавитном порядке. Для этого понадобится в меню «Макет» (1 на рис. 4) кликнуть по кнопке «Сортировка» (2 рис. 4)
При этом важно сохранить выделение таблицы. Синий цвет, в который «окрашена» таблица на рис
4, свидетельствует о том, что она выделена в редакторе Word.
Рис. 4. Сортировка данных по алфавиту в выделенной таблице Word.
На экране появится служебное меню «Сортировка» (рис. 5). Оно достаточно сложное, содержит много настроечных параметров. Но нам понадобятся только 2 из них, которые к тому же не нужно вводить вручную, параметры уже указаны.
Рис. 5. Настройки параметров сортировки данных в таблице Ворд.
В окошке настроек «Сначала по» (красная цифра 1 на рис. 5) стоит параметр «столбцам 1». Справа от этой надписи на самом краю окна проставлено выделение «по возрастанию» (2 на рис. 5).
При желании «по возрастанию» можно самостоятельно заменить на «по убыванию». Тогда данные будут отсортированы по алфавиту не от буквы «а» до буквы «я», а в противоположном направлении: от «я» до «а». Пока же оставим все как есть и кликнем по кнопке «ОК» (3 на рис. 5).
После клика по «ОК» сразу же увидим, что имена выстроились так, как требовалось (рис. 6). На первом месте оказалась «Александра», поскольку имя начинается с «а». На последнем месте в таблице стоит «Янина», потому что первая буква в ее имени – это «я».
Сортировка таблицы
Сортировка строк в таблице отличается от сортировки списков только тем, что здесь возможно задать несколько параметров и порядок их применения. Например, список каких либо событий можно сначала отсортировать по их дате, а затем, внутри каждого дня, по алфавиту.
Итак, чтобы сделать сортировку таблицы нужно:
- Выделить таблицу (при помощи мыши или с клавиатуры);
- Открыть окно сортировки текста, кликнув по соответствующей кнопке ленты меню;
- Задать порядок сортировки строк (сначала по…, затем по…);
- Уточнить, есть ли заголовок (шапка) таблицы. Если поставить точку напротив «со строкой заголовка», то заголовок останется на месте и не будет отсортирован вместе со всей таблицей;
- Нажать «ОК».
Сортировка таблиц возможна по значениям ее столбцов
Сортировка в Word, конечно же, менее функциональна, чем в Excel, однако, имеющихся возможностей вполне достаточно для решения большинства офисных задач.
Передаём функцию в array.sort()
Как говорилось выше, допускает дополнительные параметры в виде функций (давайте назовем её ). Формат такой функции будет выглядеть таким образом:
function sortfunction(a, b){//Тут можно сказать, что сравнивается a и b, и возвращается -1, 0 или 1.}array.sort(sortfunction)
Когда такая функция передаётся в , элементы массива сортируются, основываясь на взаимосвязи между каждой парой элементов и и значением, отдаваемым функцией. Есть три возможных числа, которые отдадутся функцией:<0 (меньше нуля), 0, >0 (больше нуля).
В первом случае, когда меньше нуля, отсортируется с индексом меньшими, чем .
При нуле: и будут рассматриваться как равные и сортировка производиться не будет.
Больше нуля: Сортировка будет меньшего индекса, чем .
То есть, для того, чтобы сортировка прошла по числам и в возрастающем порядке, функция-параметр должна быть такой:
function sortfunction(a, b){ return (a — b)}
Дальше больше.
Сортируем массив в числовом порядке
Чтобы отсортировать массив в числовом порядке, просто передайте к , а затем возвратите разницу между и , оба параметра автоматически отправятся в функцию:
var myarray=myarray.sort(function(a,b){ return a — b}) //Массив будет
Это работает так, как и должно работать, так как всякий раз когда меньше, чем , возвращается негативное значение, что ведет к тому, что меньший элемент всегда будет выставляться левее большего, а другими словами, порядок будет выстроен по возрастанию
Обратите внимание на то, что мы определили нашу функцию сортировки прямо внутри , как анонимную, вместо того, чтобы создавать отдельную функцию и передавать ещё в — оба варианта выдадут одинаковый результат
Сортировка массива в числовом порядке, но по убывающей, отличается не многим и всего лишь требует реверса двух операндов и :
var myarray=myarray.sort(function(a,b){ return b — a}) //Массив становится
Как в Ворде сделать список по алфавиту
В документах Microsoft Word можно часто встретить различные списки, например, перечень товаров, литературы, учащихся и прочее. Они могут быть написаны или просто с новой строки на листе, или добавлены в таблицу. Заполняя их, новые данные просто печатаются в конце. Но что делать, если необходимо расставить данные по алфавиту, чтобы можно было легче найти нужную информацию?
Расставлять все пункты в алфавитном порядке вручную не придется, для этого можно использовать встроенную функцию текстового редактора. Вот в данной статье мы и затронем данную тему и разберемся, как в Ворде расставить по алфавиту список.
Выделите те строки, с которыми нужно работать. Затем на вкладке «Главная» в группе «Абзац» нажмите на кнопку «Сортировка» – на ней нарисованы буквы «А-Я» и стрелка, указывающая вниз.
Нужный список будет расставлен в алфавитном порядке.
Если у Вас в одной строке есть различные слова или цифры и отсортировать хотите не по первому значению, а любому другому, тогда делаем так. В примере, в строке кроме имени и фамилии человека, указан еще и его рост. Давайте его и используем.
- Выделите список и нажмите на кнопку с буквами А/Я.
- В открывшемся окне в поле «Тип» выберите «Число», дальше укажите, в каком порядке сортировать, и нажмите «ОК».
- После этого, список будет изменен, и числа расставлены в порядке возрастания.
Для того чтобы в Ворде выполнить сортировку списка, вставленного в таблицу, нужно сделать все точно так, как было описано. Сначала выделите нужные строки таблицы, потом нажмите на упомянутую кнопку.
Дальше нужно указать столбец, и по какому типу данных сортировать (это пригодится, если в одном столбце есть и текст и числа, или даты). Потом выберите по возрастанию или убыванию и нажмите «ОК».
Вот так выглядят отсортированные данные в таблице.
Если у Вас не первый столбец, тогда в окне «Сортировка» выберите нужный, затем тип данных, по которому нужно сортировать. Дальше выбираем по возрастанию или убыванию и жмем «ОК».
В примере я сделала второй столбец с числами по возрастанию.
На этом буду заканчивать, ведь теперь Вы знаете, как сортировать список по алфавиту в Ворде. Причем он может быть или обычный, или представленный в виде таблицы.
Списки перечислений в текстах в Ворде
Перечисления встречаются часто в текстах, особенно в официальных документах. Это могут быть списки сотрудников, учеников, литературы, документов и прочее. Как правило, подобные списки никак не структурированы в момент их ввода в текстовый редактор. Длинные большие перечисления довольно часто предлагают вводить по принципу «как есть».
После ввода длинных и порой совершенно нечитабельных списков становится ясно, что введенные данные нужно расположить как-то иначе, чем они есть. Требуется сортировка по каким-то признакам, отдельным словам, фразам, предложениям.
Пример возможной сортировки – это расположение данных в алфавитном порядке. Расставим, например, фамилии сотрудников или учащихся по алфавиту, теперь с таким списком хоть как-то можно работать.
Или, допустим, иностранных авторов предлагаемой литературы разместим в порядке от «a» до «z». И вот перед нами удобочитаемый перечень.
Примеры сортировки текстов по нескольким параметрам
Бывает и так, что сортировать нужно сразу по нескольким признакам. Например, фамилии учеников – в алфавитном порядке русского языка, их успеваемость – в порядке возрастания величины средней оценки, а информацию об уровне освоения ими иностранного языка – согласно латинского алфавита от «a» до «z».
Хорошо, если данные о сотрудниках, учениках, о литературе и об ином сразу введены в табличной форме. Однако порой печатают тексты, особенно когда набирают текст «с нуля», на чистом листе только что открытого документа Ворд.
Например, данные могут быть введены абсолютно неупорядоченно так, как показано ниже:
Допустим, что на следующем этапе обработки хаотично расположенной информации требуется выполнить сортировку. Как это сделать?
Вручную «высматривать» те или иные поля, признаки, значения, и потом мышкой переставлять данные на подходящие места в списке? Так ведь подобное можно сделать, если число введенных строк совсем мало, как в приведенном примере. В длинных же многостраничных списках такого рода ручные перестановки превратятся в непосильную задачу.
Пример сортировки списка из фамилий, имен и адресов проживания
Рассмотрим на предложенном выше примере из 8-и строк неупорядоченного текста, как выполняется сортировка текстов Ворд. Допустим, в представленном списке нужно сначала расположить вместе всех жителей каждого района. Далее, в пределах каждого района требуется упорядочить список людей по фамилиям и по именам в алфавитном порядке.
В итоге нам нужно, чтобы получился такой вариант, как приведено ниже:
Последовательность действий в редакторе Microsoft Word по превращению неупорядоченного списка в упорядоченный показана на видео.
Видео: Как сделать сортировку в Ворде текста или таблицы
Подобным образом можно трансформировать списки любого объема, с любым количеством строк. Единственное ограничение по упорядочиванию – это наличие в настройках всего трех (!) уровней сортировки данных.
Однако, редко когда требуется более глубокий уровень вложенности сортировок. Для реальных практических задач обычно хватает всего одного-двух уровней вложения сортировок, не более.
Можете сами попробовать. Наверняка всё получится даже с первой попытки.
Распечатать статью
Получайте актуальные статьи по компьютерной грамотности прямо на ваш почтовый ящик. Уже более 3.000 подписчиков
.
Важно: необходимо подтвердить свою подписку! В своей почте откройте письмо для активации и кликните по указанной там ссылке. Если письма нет, проверьте папку Спам