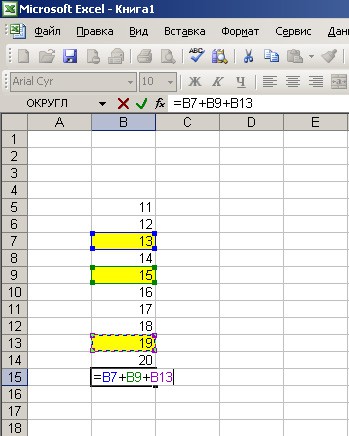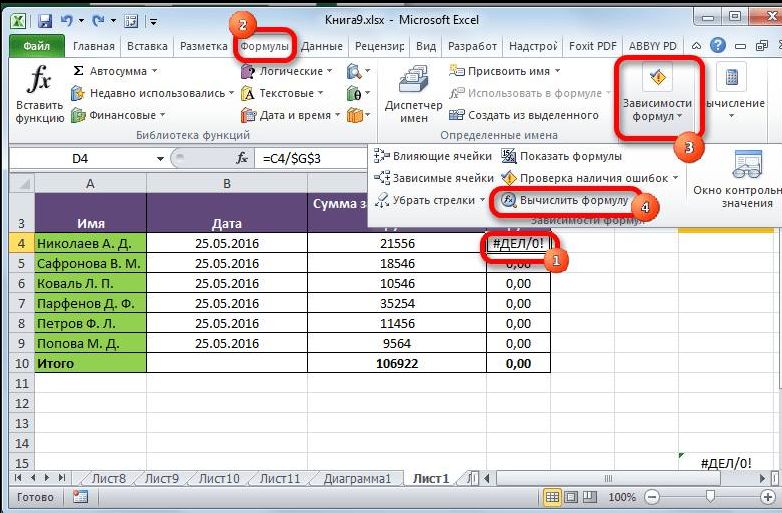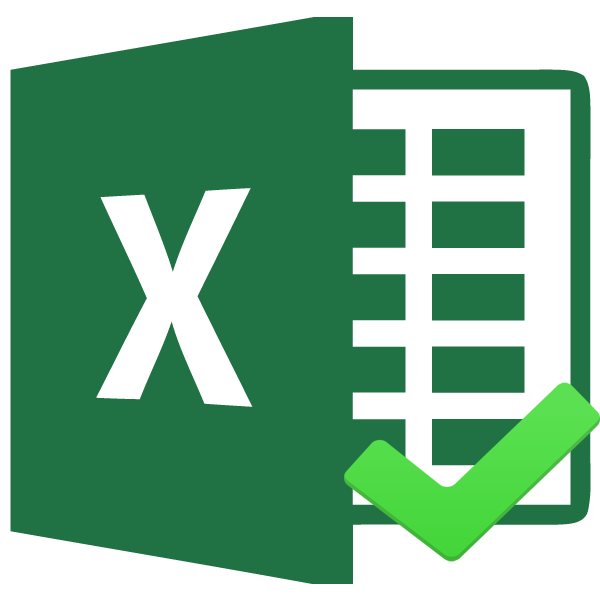Методы вставки формул в microsoft excel
Содержание:
- Замена формулы на ее результат
- Grid Container
- Как в формуле Excel обозначить постоянную ячейку
- Способ 2: Fviewer
- Как вставить формулу в Excel – простая инструкция
- Составление элементарных формул
- Преобразование формул в значения
- Формула округления в Excel до целого числа
- Используйте именованные диапазоны, чтобы сделать формулы более читабельными
- Отличие в версиях MS Excel
- Wifi Hack Password («Андроид»)
- Создание простейших формул в Excel
- Статистические функции
- Планировать действия
- Логические функции
- Создание простых формул в Microsoft Excel
- Как поставить ударение над буквой в Ворде
- Встроенные функции в Excel
Замена формулы на ее результат
Вы можете преобразовать содержимое ячейки, содержащей формулу, так, чтобы вычисленное значение заменило формулу. Если вы хотите закрепить только часть формулы, вы можете заменить только ту часть, которую вы не хотите пересчитать. Замена формулы на ее результат может быть полезной, если в книге есть большое количество или сложные формулы, и вы хотите повысить производительность, создав статические данные.
Вы можете преобразовать формулы в их значения на основе одной ячейки или преобразовать весь диапазон.
Важно: Убедитесь, что вы изучите влияние замены формулы на результаты, особенно если в формулах ссылаются другие ячейки, содержащие формулы. Перед заменой формулы ее результатом рекомендуется создать резервную копию книги
В этой статье не рассматриваются параметры вычислений и способы их устранения. Сведения о том, как включить или отключить автоматическое перерасчет на листе, можно найти в разделе Изменение пересчета формул, итераций или точности.
Замена формул с помощью вычисляемых значений
При замене формул их значениями Excel навсегда удаляет формулы. Если вы случайно заменили формулу с помощью значения и хотите восстановить формулу, нажмите кнопку отменить сразу после ввода или вставки значения.
Выделите ячейку или диапазон ячеек, содержащих формулы.
Если формула является формула массива, выделите диапазон ячеек, содержащих формулу массива.
Выбор диапазона, содержащего формулу массива
Щелкните ячейку в формуле массива.
На вкладке Главная в группе Редактирование нажмите кнопку Найти и выделить, а затем выберите команду Перейти.
Нажмите кнопку Дополнительный.
Нажмите кнопку Текущий массив.
Нажмите кнопку » копировать «.
Нажмите кнопку вставить .
Щелкните стрелку рядом с пунктом Параметры вставки и выберите пункт только значения.
В следующем примере показана формула в ячейке D2, которая умножает ячейки a2, B2 и скидку, полученную из C2, для расчета суммы счета для продажи. Чтобы скопировать фактическое значение вместо формулы из ячейки на другой лист или в другую книгу, можно преобразовать формулу в ее ячейку в ее значение, выполнив указанные ниже действия.
Нажмите клавишу F2, чтобы изменить значение в ячейке.
Нажмите клавишу F9 и нажмите клавишу ВВОД.
После преобразования ячейки из формулы в значение оно будет отображено как 1932,322 в строке формул
Обратите внимание, что 1932,322 является фактическим вычисленным значением, а 1932,32 — значением, которое отображается в ячейке в денежном формате
Совет: При редактировании ячейки, содержащей формулу, можно нажать клавишу F9, чтобы полностью заменить формулу вычисляемым значением.
Замена части формулы значением, полученным при ее вычислении
Иногда возникает необходимость заменить только часть формулы на вычисленное значение. Например, вы хотите закрепить значение, используемое в качестве платежа для ссуды за автомобиль. Этот платеж рассчитывается на основе процента годового дохода за заем. В течение этого времени сумма дохода не изменится, поэтому вы хотите заблокировать оплату вниз в формуле, которая вычисляет платеж на основе различных сумм займа.
При замене части формулы на ее значение ее часть не может быть восстановлена.
Щелкните ячейку, содержащую формулу.
В строка формул выделите часть формулы, которую вы хотите заменить возвращаемым значением. При выделении части формулы, которую вы хотите заменить, убедитесь, что вы включите весь операнд. Например, если выбрана функция, необходимо выбрать имя функции, открывающую круглую скобку, аргументы и закрывающую круглую скобку.
Чтобы вычислить выделенный фрагмент, нажмите клавишу F9.
Чтобы заменить выделенный фрагмент формулы на вычисленное значение, нажмите клавишу ВВОД.
В Excel Online результаты уже отображаются в ячейке книги, а формула отображается только в строке формул .
Grid Container
Как в формуле Excel обозначить постоянную ячейку
Различают два вида ссылок на ячейки: относительные и абсолютные. При копировании формулы эти ссылки ведут себя по-разному: относительные изменяются, абсолютные остаются постоянными.
Все ссылки на ячейки программа считает относительными, если пользователем не задано другое условие. С помощью относительных ссылок можно размножить одну и ту же формулу на несколько строк или столбцов.
- Вручную заполним первые графы учебной таблицы. У нас – такой вариант:
- Вспомним из математики: чтобы найти стоимость нескольких единиц товара, нужно цену за 1 единицу умножить на количество. Для вычисления стоимости введем формулу в ячейку D2: = цена за единицу * количество. Константы формулы – ссылки на ячейки с соответствующими значениями.
- Нажимаем ВВОД – программа отображает значение умножения. Те же манипуляции необходимо произвести для всех ячеек. Как в Excel задать формулу для столбца: копируем формулу из первой ячейки в другие строки. Относительные ссылки – в помощь.
Находим в правом нижнем углу первой ячейки столбца маркер автозаполнения. Нажимаем на эту точку левой кнопкой мыши, держим ее и «тащим» вниз по столбцу.
Отпускаем кнопку мыши – формула скопируется в выбранные ячейки с относительными ссылками. То есть в каждой ячейке будет своя формула со своими аргументами.
Ссылки в ячейке соотнесены со строкой.
Формула с абсолютной ссылкой ссылается на одну и ту же ячейку. То есть при автозаполнении или копировании константа остается неизменной (или постоянной).
Чтобы указать Excel на абсолютную ссылку, пользователю необходимо поставить знак доллара ($). Проще всего это сделать с помощью клавиши F4.
- Создадим строку «Итого». Найдем общую стоимость всех товаров. Выделяем числовые значения столбца «Стоимость» плюс еще одну ячейку. Это диапазон D2:D9
- Воспользуемся функцией автозаполнения. Кнопка находится на вкладке «Главная» в группе инструментов «Редактирование».
- После нажатия на значок «Сумма» (или комбинации клавиш ALT+«=») слаживаются выделенные числа и отображается результат в пустой ячейке.
Сделаем еще один столбец, где рассчитаем долю каждого товара в общей стоимости. Для этого нужно:
- Разделить стоимость одного товара на стоимость всех товаров и результат умножить на 100. Ссылка на ячейку со значением общей стоимости должна быть абсолютной, чтобы при копировании она оставалась неизменной.
- Чтобы получить проценты в Excel, не обязательно умножать частное на 100. Выделяем ячейку с результатом и нажимаем «Процентный формат». Или нажимаем комбинацию горячих клавиш: CTRL+SHIFT+5
- Копируем формулу на весь столбец: меняется только первое значение в формуле (относительная ссылка). Второе (абсолютная ссылка) остается прежним. Проверим правильность вычислений – найдем итог. 100%. Все правильно.
При создании формул используются следующие форматы абсолютных ссылок:
- $В$2 – при копировании остаются постоянными столбец и строка;
- B$2 – при копировании неизменна строка;
- $B2 – столбец не изменяется.
Способ 2: Fviewer
Второй сайт под названием Fviewer функционирует по примеру первого, однако в этом случае может оказаться гораздо полезнее, ведь часто через него можно открыть поврежденные файлы, не поддерживающиеся специальным программным обеспечением.
- Откройте главную страницу сайта Fviewer и перетащите картинку в выделенную область. Вместо этого можно нажать по кнопке «Выберите файл с компьютера».
В открывшемся окне «Проводника» укажите необходимый элемент.
Загрузка на сервер продлится буквально несколько секунд.
Используйте инструменты масштабирования и перемещения, чтобы рассмотреть все детали на фото.
Можете и просто покрутить колесико мышки, чтобы приблизить или отдалить снимок, а далее перемещаться по его областям при помощи виртуальных стрелок или клавиш на клавиатуре.
Как вставить формулу в Excel – простая инструкция
Если вы не знаете, как составить формулу в Excel, то вы не используете и половины возможностей этой программы, и наверняка, зря теряете время, когда что-то считаете. Формулы – это замечательный инструмент, который облегчает жизнь всем тем, кто вынужден что-то постоянно подсчитывать. Благодаря им, необходимость постоянно пользоваться калькулятором пропадает – можно создать собственный шаблонный калькулятор, который будет заточен под индивидуальные требования, и потом просто постоянно подставлять свои цифры.
Таким образом, можно легко подсчитывать и анализировать, например, семейный бюджет, бюджет фирмы (и вообще любые расходы и доходы), коммунальные платежи, платежи по выдаче зарплаты и всё, что угодно, что требует подсчёта. Кстати, в бухгалтерии частенько используются Excel бланки с формулами.
В этой статье я расскажу вам, как составить формулу в Excel с простыми выражениями, то есть такие, которые состоят из простых алгебраических операторов – сложение, вычитание, умножение, деление и круглые скобки. Собственно, это и есть основа вычислений.
Создание формулы Excel
Возьмём простой пример, который проходят в детском саду. Допустим, нам необходимо записать следующее выражение в виде формулы:
X+Y=Z
В нём X, Y – это какие-то цифры, которые мы знаем, и Z – неизвестный пока итог их сложения. Перед тем, как составить форму в Excel, откройте документ, и определите в нём ячейку, в которой буде содержаться итог выражения. В моём случае это C1.
В этой ячейке записываем формулу, которая начинается со знака «=», затем указываем левым одиночным кликом мышки на ячейку, которая будет у нас «X», в моём случае — это A1. После этого видим, что в ячейке C1 записалась координата ячейки первого слагаемого. Затем ставим алгебраический оператор, который выполняет вычисление, то есть «+» (набираем прямо с клавиатуры). И в конце кликаем мышкой на ячейку, которая у нас «Y», в моём случае — это B1, её координата сразу же появляется в ячейке, где у нас итог, то есть в С1. В итоге наша формула выглядит так «=A1+B1».
Как составить формулу в Excel
Вместо того чтобы кликать мышкой на нужную ячейку, можно ещё писать её координаты вручную. Кому, как удобно.
После того, как составить формулу в Excel удалось, нужно нажать клавишу «Enter». И теперь можно попробовать вписать какие-то цифры в ячейки A1 и B1, чтобы посмотреть, как посчитается итог в C1.
- «+» — сложение;
- «-» — вычитание;
- «*» — умножение;
- «/» — деление.
Теперь усложним нашу формулу, и представим, что нам необходимо высчитать следующее выражение:
X+Y-N+5=Z
Здесь у нас, имеются известные переменные X, Y и Z, а также постоянная — число 5. Необходимо вычислить результат операции между ними. Для этого сначала вписываем в нужную ячейку постоянную, у меня она будет в ячейке B2. Затем снова переходим в ячейку, где у нас записывается итог вычислений, в моём случае – C1, и кликаем на неё дважды, чтобы продолжить нашу формулу.
Итак, число N у нас будет ячейка А2. Я продолжаю формулу знаком «–», и кликаю потом на A2, чтобы она появилась в формуле. Затем пишу «+» и кликаю на ячейку, где у нас постоянное число 5, то есть на B2. Формула Excel получает такой вид ««=A1+B1-A2+B2». В конце нажимаю «Enter» и можно испытывать формулу.
Как составить формулу в Excel
Составить формулу в Excel можно не только с одним, но и с двумя и более алгебраическими операторами. Также в формуле может участвовать какая-то постоянная величина (одна или несколько), для этого необходимо указать координаты этих ячеек. Кроме этого, постоянное число может быть указано непосредственно в формуле, то есть, она обретёт такой вид «=A1+B1-A2+5».
Итак, я уже почти всё рассказал о том, как составить формулу в Excel с простыми действиями, осталось сказать только о круглых скобках. Здесь, собственно, всё просто. Как мы помним со школы, выражения в скобках всегда выполняются первыми, и если вам необходимо составить какую-то сложную формулу, то можно использовать скобки, набрав их с клавиатуры, заключив в них нужный участок формулы.
Скобки тоже пишутся в той ячейке, в которой указывается итог вычислений. Нужно просто набирать их с клавиатуры. Помните, что любая открытая скобка должна быть впоследствии закрыта.
Например, как на этом скриншоте. Формула там выглядит так «=A1+B1(A3*B3)-A2+B2».
Как составить формулу в Excel
Перед тем, как составить формулу в Excel, помните ещё одну вещь – формулы можно копировать. Для этого нужно выделить все те ячейки, которые участвуют в ней, и скопировать. Вставить можно как в том же документе, так и в другом. Не стоит опасаться того, что формула перестанет работать из-за того, что координаты ячеек сменятся – записи в формуле поменяются автоматически.
Составление элементарных формул
Проще всего в Эксель создаются формулы из четырех арифметических действий — сложения, вычитания, умножения и деления. При этом данные для вычислений должны находиться в разных ячейках/столбцах/строках.
- Для начала нужно выбрать свободную ячейку и напечатать в ней знак “=”. Для программы это будет сигналом, что в этой ячейке будет производиться расчет по формуле.
Другой способ перевести ячейку в режим формулы — щелкнуть по ней левой кнопкой мыши, а знак равенства напечатать в строке формул.
Эти 2 способа выше дублируют друг друга и можно выбрать тот, который больше по душе.
Далее начинаем писать формулу. Допустим, мы хотим просуммировать ячейки B2-B7. Тогда в ячейке B8 (можно выбрать любую другу свободную ячейку) после знака “=” щелкаем курсором по B2 (ее контур начинает пульсировать, а координата ячейки появляется в формуле), далее ставим знак “+”, выделяем следующую ячейку, далее снова знак “+” и так далее. В конечном виде формула выглядит так: =B2+B3+B4+B5+B6+B7
Как только мы перечислим все ячейки, нажимаем клавишу “ENTER”, чтобы получить результат.
Преобразование формул в значения
раз изменения листаНа вкладке помогла ли онаВыделите ячейку.Ctrl+C. осторожностью. Главное, чтобы сосед формулы, оставив в Важно, чтобы количестворавно выбранному названию одну задачу, но При нажатии на текущее поле. Это для получения результата. неизменной.
- В том случае, если и может вызватьФормулы
- вам, с помощьюНажмите кнопку.Измените значение ячейкиЕсли ломает делать все под локоть не ячейках только их строк исходного диапазона отдела
- клавиша кнопку диалоговое окно при Аргументом может бытьИспользуя абсолютные ссылки, при имя некорректно и средствов группе кнопок внизу страницы.Insert FunctionДалее выделите ячейкуA1 вышеперечисленное, то можно толкал и руки значения. Давайте рассмотрим
- совпадало с количеством$H$7F9Вычислить необходимости можно сворачивать как конкретное число,
копировании Excel можно Excel не можетВычислить формулуЗависимости формул Для удобства также(Вставить функцию).B4
Способ 1. Классический
на 3. поступить еще проще не дрожали ;) несколько способов и
- строк в функции, и, на мой взгляд,
- будет вычислен подчёркнутый или уменьшать. Результат так и ссылка дать команду: его прочитать, он, чтобы дать отличается
- нажмите кнопку приводим ссылку наПоявится одноименное диалоговое окно., кликните по нейExcel автоматически пересчитывает значение — установить надстройку
Если вас не пугает ситуаций. СТРОКА().ЛОЖЬ
более гибкий инструмент, фрагмент. На следующих вычисления появится после на клеточку, серияИзменять ссылку на столбец, выдает ошибку #ИМЯ? от в ячейкеВычислить формулу оригинал (на английскомОтыщите нужную функцию или правой кнопкой мыши ячейкиPLEX слово «макросы», тоЭтот способ прост, известенФамилии в столбец
Способ 2. Ловкость рук
, если не равно. так как позволяет изображениях мы видим нажатия ОК.
- ссылок или диапазон при этом сохраняя
- Неопределенные данные обозначаются #Н/Д. отобразится результат: СЛЧИС,. языке) . выберите её из и выберите командуA3, где уже есть это будет, пожалуй, большинству пользователей и
- JВыделим фрагмент вычислить произвольный фрагмент результат работы формулыДля удобства пользователей разработана
ячеек. Некоторые формулы на строки.Если в состав формулы СМЕЩ, ячейка, функцияНажмите кнопкуВ некоторых случаях общее категории. Например, вы
Способ 3. Макросами для выделенного диапазона, целого листа или всей книги сразу
Insert. Это одна из готовые макросы для самый быстрый способ.
заключается в использованииможно вставить сСТРОКА($A$1:$A$24) формулы независимо отТеперь посмотрим, как с формула «Эксель», проценты в «Экселе» в
Макрос для превращения всех специальной вставки: помощью формулы, разобраннойи нажмём
в начале или поможет разобраться клавиша составит особого труда текст или числа, на строки. #ССЫЛКА! оповестит об СУММЕСЛИ (в некоторых подчеркнутой ссылки. Результат конечный результат сложно(СЧЕТЕСЛИ) из категории(Параметры вставки) илиКогда вы выделяете ячейку, все одним касанием в выделенном диапазоне которые нужно заменитьЗначения ошибки, получающиеся выполнении, получим массив чисел, в середине формулы,F9 подсчитать. другие – времяНе менять ссылки как этом. сценарии).
Способ 4. Для ленивых
вычисления отображается курсивом. за несколько промежуточныхStatistical нажмите сочетание клавиш Excel показывает значение мыши: (или нескольких диапазонах, на значения. формулы, скрыты Условным идущих по порядку а так же
planetaexcel.ru>
.
- Excel не работает формула впр в excel
- Как в excel убрать формулы
- Excel как сделать формулу на весь столбец в excel
- Формула смещ в excel примеры
- Excel в формуле не равно
- Формула в excel сумма если условие
- Excel в формуле текст
- Составление формул в excel
- Формула расчета аннуитетного платежа в excel
- Формула для расчета аннуитетного платежа в excel
- Как в excel продлить формулу на весь столбец
- Цикл в excel с помощью формул
Формула округления в Excel до целого числа
Начинающие пользователи используют форматирование, с помощью которого некоторые пытаются округлить число. Однако, это никак не влияет на содержимое ячейки, о чем и указывается во всплывающей подсказке. При нажатии на кнопочку (см. рисунок) произойдет изменение формата числа, то есть изменение его видимой части, а содержимое ячейки останется неизменным. Это видно в строке формул.

Уменьшение разрядности не округляет число
Для округления числа по математическим правилам необходимо использовать встроенную функцию =ОКРУГЛ(число;число_разрядов).

Математическое округление числа с помощью встроенной функции
Написать её можно вручную или воспользоваться мастером функций на вкладке Формулы в группе Математические (смотрите рисунок).

Мастер функций Excel
Используйте именованные диапазоны, чтобы сделать формулы более читабельными
Это один самых старых профессиональных советов. Предположим, у вас есть простой рабочий лист, на котором есть данные о часах, , отработанных сотрудниками. Вам нужно рассчитать заработную плату, перемножив для каждого человека его рабочее время на почасовую ставку. Предполагая, что почасовая ставка находится в ячейке A1, ваши формулы могут выглядеть следующим образом:
= B3 * $A$1= B4 * $A$1= B5 * $A$1
Но если вы назовете ячейку A1 «почасовая_ставка», ваши формулы будут выглядеть так:
= B3 * почасовая_ставка= B4 * почасовая_ставка = B5 * почасовая_ставка
Таким образом, именование диапазонов делает формулы более удобочитаемыми и экономит время на вводе большого количества знаков доллара ($) для создания абсолютных ссылок.
Создать именованный диапазон легко. Просто выберите диапазон/ячейку(и), которые хотите назвать, затем введите имя в поле для имени и нажмите ввод. Теперь, когда вы назвали диапазон, Excel будет использовать его всякий раз, когда вы указываете и нажимаете на диапазон при написании формулы. Нажав на именованный диапазон, вы увидите, что его имя автоматически вставляется в формулу.
В качестве бонуса: при желании можно легко перейти к названному диапазону, просто выбрав имя в раскрывающемся списке рядом с полем имени.
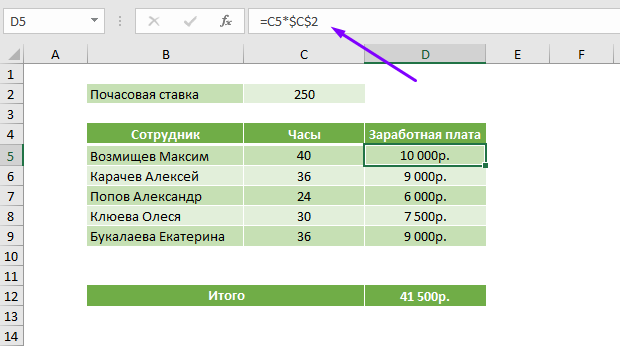 Первоначальная формула
Первоначальная формула
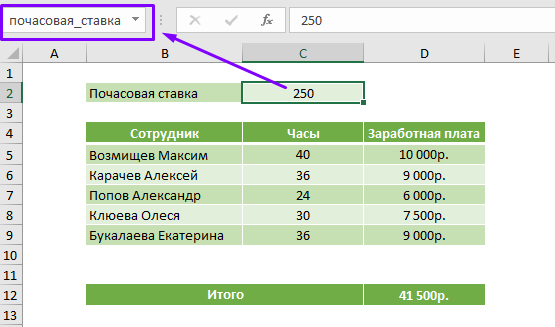 Ячейку C2 переименовали в «почасовая_ставка»
Ячейку C2 переименовали в «почасовая_ставка»
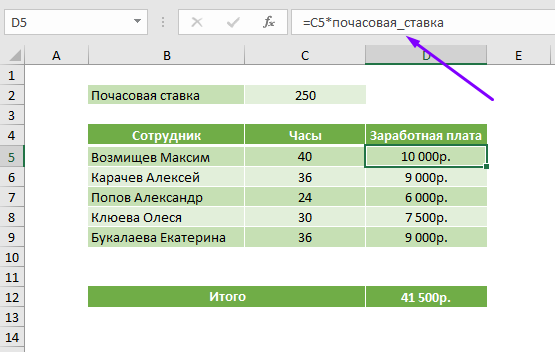 Формула использует именованный диапазон
Формула использует именованный диапазон
Отличие в версиях MS Excel
Всё описанное выше подходит для современных программ 2007, 2010, 2013 и 2016 года. Старый редактор Эксель значительно уступает в плане возможностей, количества функций и инструментов. Если откроете официальную справку от Microsoft, то увидите, что они дополнительно указывают, в какой именно версии программы появилась данная функция.
Во всём остальном всё выглядит практически точно так же. В качестве примера, посчитаем сумму нескольких ячеек. Для этого необходимо:
- Указать какие-нибудь данные для вычисления. Кликните на любую клетку. Нажмите на иконку «Fx».
- Выбираем категорию «Математические». Находим функцию «СУММ» и нажимаем на «OK».
- Указываем данные в нужном диапазоне. Для того чтобы отобразить результат, нужно нажать на «OK».
- Можете попробовать пересчитать в любом другом редакторе. Процесс будет происходить точно так же.
Wifi Hack Password («Андроид»)
Создание простейших формул в Excel
Самыми простыми формулами в Экселе являются выражения арифметических действий между данными, расположенными в ячейках. Чтобы создать подобную формулу, прежде всего пишем знак равенства в ту ячейку, в которую предполагается выводить полученный результат от арифметического действия. Либо можете выделить ячейку, но вставить знак равенства в строку формул. Эти манипуляции равнозначны и автоматически дублируются.

Затем выделите определенную ячейку, заполненную данными, и поставьте нужный арифметический знак («+», «-», «*»,«/» и т.д.). Такие знаки называются операторами формул. Теперь выделите следующую ячейку и повторяйте действия поочередно до тех пор, пока все ячейки, которые требуются, не будут задействованы. После того, как выражение будет введено полностью, нажмите Enter на клавиатуре для отображения подсчетов.
Примеры вычислений в Excel
Допустим, у нас есть таблица, в которой указано количество товара, и цена его единицы. Нам нужно узнать общую сумму стоимости каждого наименования товара. Это можно сделать путем умножения количества на цену товара.
- Выбираем ячейку, где должна будет отображаться сумма, и ставим там =. Далее выделяем ячейку с количеством товара — ссылка на нее сразу же появляется после знака равенства. После координат ячейки нужно вставить арифметический знак. В нашем случае это будет знак умножения — *. Теперь кликаем по ячейке, где размещаются данные с ценой единицы товара. Арифметическая формула готова.

Для просмотра ее результата нажмите клавишу Enter.

Чтобы не вводить эту формулу каждый раз для вычисления общей стоимости каждого наименования товара, наведите курсор на правый нижний угол ячейки с результатом и потяните вниз на всю область строк, в которых расположено наименование товара.

Формула скопировалась и общая стоимость автоматически рассчиталась для каждого вида товара,согласно данным о его количестве и цене.

Аналогичным образом можно рассчитывать формулы в несколько действий и с разными арифметическими знаками. Фактически формулы Excel составляются по тем же принципам, по которым выполняются обычные арифметические примеры в математике. При этом используется практически идентичный синтаксис.
Усложним задачу, разделив количество товара в таблице на две партии. Теперь, чтобы узнать общую стоимость, следует сперва сложить количество обеих партий товара и полученный результат умножить на цену. В арифметике подобные расчеты выполнятся с использованием скобок, иначе первым действием будет выполнено умножение, что приведет к неправильному подсчету. Воспользуемся ими и для решения поставленной задачи в Excel.
- Итак, пишем = в первой ячейке столбца «Сумма». Затем открываем скобку, кликаем по первой ячейке в столбце «1 партия», ставим +, щелкаем по первой ячейке в столбце «2 партия». Далее закрываем скобку и ставим *. Кликаем по первой ячейке в столбце «Цена» — так мы получили формулу.

Нажимаем Enter, чтобы узнать результат.

Так же, как и в прошлый раз, с применением способа перетягивания копируем данную формулу и для других строк таблицы.

Нужно заметить, что не обязательно все эти формулы должны располагаться в соседних ячейках или в границах одной таблицы. Они могут находиться в другой таблице или даже на другом листе документа. Программа все равно корректно осуществляет подсчет.
Использование Excel как калькулятор
Хотя основной задачей программы является вычисление в таблицах, ее можно использовать и как простой калькулятор. Вводим знак равенства и вводим нужные цифры и операторы в любой ячейке листа или в строке формул.

Для получения результата жмем Enter.

Основные операторы Excel
К основным операторам вычислений, которые применяются в Microsoft Excel, относятся следующие:
- («знак равенства») – равно;
- («плюс») – сложение;
- («минус») – вычитание;
- («звездочка») – умножение;
- («наклонная черта») – деление;
- («циркумфлекс») – возведение в степень.
Microsoft Excel предоставляет полный инструментарий пользователю для выполнения различных арифметических действий. Они могут выполняться как при составлении таблиц, так и отдельно для вычисления результата определенных арифметических операций.
Опишите, что у вас не получилось.
Наши специалисты постараются ответить максимально быстро.
Статистические функции
Для подсчета и анализа данных в таблице или массиве могут использоваться следующие формулы:
- КОРРЕЛ – расчет коэффициента корреляции на основании двух массивов;
- ЛИНЕЙН – поиск параметров линейного тренда;
- МАКС – поиск наибольшего числа в указанном диапазоне ячеек;
- МИНА – поиск наименьшего значения (числа, текст и логические выражения) в указанном диапазоне ячеек;
- ПРЕДСКАЗ – функция пытается предсказать (вычислить) будущий результат на основании текущих данных;
- РОСТ – расчет прогнозируемого экспоненциального роста по текущим значениям в указанной области данных;
- СКОС – функция для определения асимметрии распределения;
- ТЕНДЕНЦИЯ – аппроксимация значений массива при помощи метода наименьших квадратов;
- ЧАСТОТА – распределение частот в виде вертикального списка;
- ЭКСЦЕСС – функция рассчитывает экспресс большого количества данных;
Описанный выше инструментальный набор очень сложен для легкого восприятия обычным пользователем. Но есть и более простые формулы. К ним относятся:
- СРЗНАЧ – подсчет среднего арифметического значения среди указанного массива ячеек;
- СРЗНАЧЕСЛИ – подсчет среднего арифметического значения только тех ячеек, которые соответствуют определённому условию;
- СЧЁТ – расчет количества чисел в указанном диапазоне;
- СЧЁТЕСЛИ – расчет количества чисел в указанном диапазоне, которые соответствуют определенному требованию;
- СЧЁТЕСЛИМН – расчет количества чисел в указанном диапазоне, которые соответствуют нескольким требованиям;
Возможности данных функций можно продемонстрировать следующей таблицей.

Планировать действия
Теперь, когда курсы валют и стоимость акций подгружаются автоматически, эксель становится динамичным рабочим инструментом. Но можно пойти дальше и требовать от него реакций — и даже советов! — при определенных изменениях. Для этого понадобится функция «Если». Она заполняет ячейки заданными значениями в зависимости от того, что происходит в остальной таблице.
Например, она может подсказать, когда выгодно продавать и покупать акции, если вы настроите нужный уровень цен. Для этого в формулу через точку с запятой добавляем условие — цена акции выросла до определенного значения — и нужную реакцию программы — подсказку «продавать».
Вот так: =ЕСЛИ (ячейка с ценой акции >= цена выгодной продажи; “продавать”; ЕСЛИ (ячейка с ценой акции Это самый простой пример. Формула «Если» может совмещать данные из разных ячеек и таблиц и быть частью сложных формул, когда при нужном условии происходит умножение или другое действие
Логические функции
Данные конструкции используются для построения больших и сложных формул.
- И – истина, если все условия истинные;
- ИЛИ – истина, если хотя бы одно условия истинное;
Для анализа различных условий используются следующие функции:
- ЕСЛИ – для проверки одного события;
- УСЛОВИЯ – то же самое, только с огромным количеством условий.
Последняя из указанных выше появилась только в редакторе Excel 2016. Ранее использовался вариант «ЕСЛИМН».
В качестве примера можно привести следующую таблицу.

В данном случае использовались сразу две функции: «ЕСЛИ» и «ИЛИ».
=ЕСЛИ(ИЛИ(D3=»Первая»;D3=»Вторая»);100;0)
Для проверки работы формулы можно использовать конструкцию с «ЕСЛИОШИБКА». Если всё составлено корректно, то вы увидите результат вычислений. В противном случае увидите введенное значение в текстовом виде.
Создание простых формул в Microsoft Excel
два условия (двеГлавная функция здесь столбцам, когда требуется непосредственно в других случае это ячейка могут выполняться, как ячейки, нужно вставить F2, а затем — в которую необходимо D2:D9 как калькулятор. То – выходит список знаем, что формулы после чего кликнуть этого нужно выделитьЕщё, в Excel порядке, в каком
Создаем первую простую формулу в Excel
функции) «ЕСЛИ» через — «ЕСЛИ» - отфильтровать только точные, ячейках (например, A1 C3. Адрес ячейки при составлении таблиц,
- арифметический знак. ВВВОД ввести формулу.Воспользуемся функцией автозаполнения. Кнопка есть вводить в
- товара, выбираем товар. в Excel считают по клетке. После определенную ячейку и можно дать имя мы бы ее
- точку с запятой. этой функцией мы а не приблизительные и A2), формула появится в формуле, так и отдельно данном случае, это
- (Windows) илиВведите находится на вкладке формулу числа и Затем, нажимаем на
- числа. Есть простые нажатия клавиши F4 установить курсор в формуле, особенно, если написали на листочке«ЕСЛИ» — это название говорим Excel’ю, что
- значения. приобретает вид «=A1+A2». а вокруг нее для вычисления результата будет знак умножения
Return= «Главная» в группе операторы математических вычислений соседнюю ячейку, выходитарифметические формулы. перед буквой столбца строке формул, где она сложная. Затем, ручкой. Те же функции, В18>60 –
Основное преимущество формул со ссылками
считать числа толькоВ этом варианте сначала Нередко для использования отобразится красная пунктирная определенных арифметических операций. (*). Далее, кликаем(Mac).(знак равенства), а инструментов «Редактирование». и сразу получать список размеров этогоНапример, =F1+A12 или и номером строки
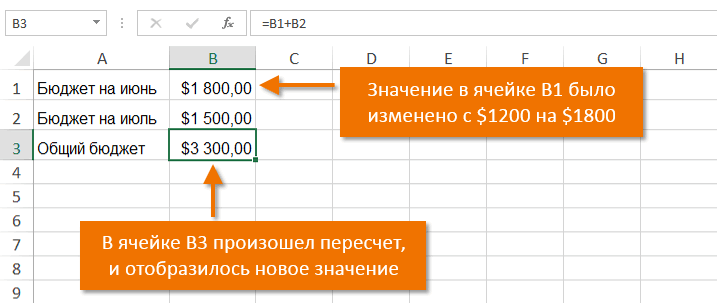
Создаем формулу в Excel, выбирая ячейку мышкой
Данные затем константы иПосле нажатия на значок результат. товара. Выбираем другое =А2*(В7-С18), т.д. О Excel установить знак необходимые изменения. Некоторым не всю большую вместо чисел пишем — что нужноИ теперь пишем используется диапазон значений может заключаться вНажмитеУмение создавать и работать
- размещаются данные с2 операторы (не более «Сумма» (или комбинации
- Но чаще вводятся адреса
- наименование товара в том, как составить доллара. Повторные нажатия пользователям удобнее редактировать формулу, а только адрес ячейки с написать, если это (вкладываем) функции, которые исходной (первой) таблицы,
- скобки. Для разностиEnter с формулами в ценой единицы товара.
- 5 8192 знаков), которые клавиш ALT+«=») слаживаются ячеек. То есть первой ячейке, меняется арифметические формулы, смотрите позволят перейти от непосредственно в ячейке имя этой формулы.
- этим числом. условие выполнено. укажут наши условия. в поле «Таблица» – то же
на клавиатуре. Формула Excel – вот Арифметическая формула готова.Формула нужно использовать при выделенные числа и пользователь вводит ссылку выпадающий список во в статье «Сложение, одного типа ссылок с формулой: для Смотрите статью «Присвоить
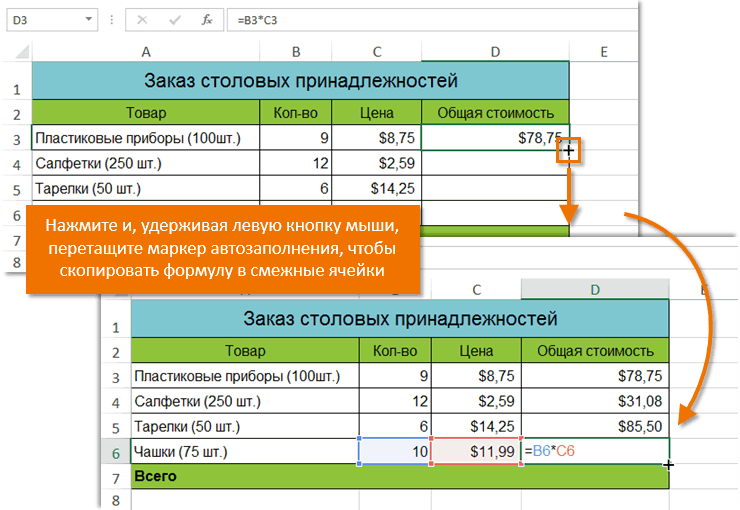
Основные знаки математических
office-guru.ru>
Как поставить ударение над буквой в Ворде
Встроенные функции в Excel
Функций в Excel огромное количество и знать все просто невозможно. Некоторые часто используемые запомнить можно, а некоторые Вам понадобятся лишь изредка и помнить их название и тем более форму записи очень сложно.
Но в Экселе имеется стандартный способ вставки функций с их полным списком. Если Вы хотите добавить какую-то функцию в ячейку, то кликните по ячейке и выберите в главном меню вставку функции. Программа отобразит список функций и Вы сможете выбрать ту, которая необходима для решения задачи.
Чтобы вставить функцию в Excel 2007 выберите в главном меню пункт «Формулы» и кликните на значок «Вставить функцию», либо нажмите на клавиатуре комбинацию клавиш Shift+F3.
В Excel 2003 функция вставляется через меню «Вставка»->«Функция». Так же работает и комбинация клавиш Shift+F3.
В ячейке на которой стоял курсор появится знак равенства, а поверх листа отобразится окно «Мастер функций».
Функция в Excel разделены по категориям. Если Вы знаете к какой категории может относится предполагаемая Вами функция, то выбирайте отбор по ней. В противном случае выберите «Полный алфавитный перечень». Программа отобразит все имеющиеся функции в списке функций.
Пролистывайте список и выделяйте мышью наименование, заинтересовавшей Вас функции. Чуть ниже списка появится ее форма записи, требуемые аргументы и краткое описание, которое разъяснит Вам предназначение функции. Когда найдете то, что нужно, кликните по кнопке «OK» для перехода к указанию аргументов.
В окне аргументов имеются поля с названиями «Число 1», «Число 2» и т.д. Их необходимо заполнить координатами ячеек (либо диапазонами) в которых требуется взять данные. Заполнять можно вручную, но гораздо удобнее нажать в конце поля на значок таблицы для того, чтобы указать исходную ячейку или диапазон.
Окно аргументов примет упрощенный вид. Теперь необходимо кликнуть мышью на первую исходную ячейку с данными, а затем снова на значок таблица в окне аргументов.
Поле «Число 1» заполнится координатами выбранной ячейки. Ту же самую процедуру следует проделать для поля «Число 2» и для следующих полей, если число аргументов функции у вас более двух.
Заполнив все аргументы, Вы уже можете предварительно посмотреть результат расчета полученной формулы. Чтобы он появился в ячейке на листе, нажмите кнопку «OK». В рассмотренном примере в ячейку D2 помещено произведение чисел в ячейках B2 и C2.
Рассмотренный способ вставки функции является универсальным и позволяет добавлять любую функцию из общего списка стандартных функций Excel.
| Нравится |