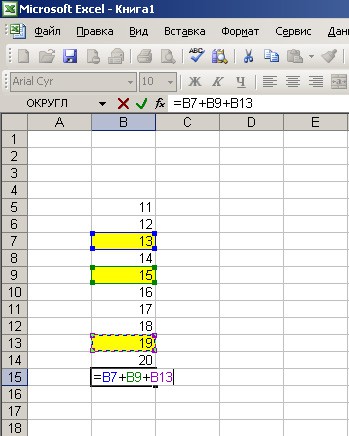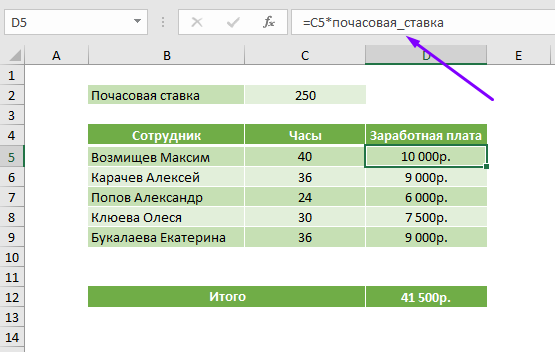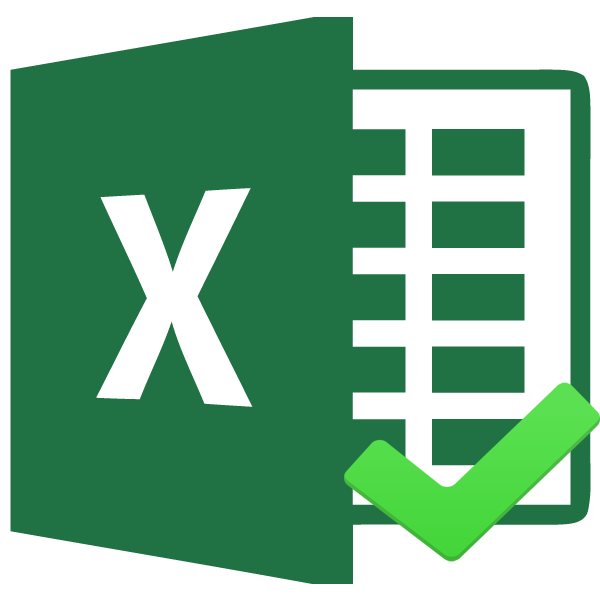Проблема замены чисел значками решетки в microsoft excel
Содержание:
- Как в Excel отделить текст от цифры в одной ячейке и перенести из по другим. (в пояснении скрины)
- Скрытие/отображение ненужных строк и столбцов
- Извлечение числа из текста.
- По EXCEL (нумерация столбцов не буквами а цыфрами. Как исправить?)
- Ошибка #ИМЯ?
- Стиль ссылок R1C1 в Excel. Когда вместо букв в столбцах цифры
- Функция СТОЛБЕЦ в Excel и полезные примеры ее использования
- Варианты смены отображения
- Cинтаксис.
- Ссылки
- Столбцы обозначаются цифрами
- Автоматическая нумерация строк
- Дополнительные сведения
Как в Excel отделить текст от цифры в одной ячейке и перенести из по другим. (в пояснении скрины)
столбцу. Получится так.
разрешать, по крайней <> 0 Then латинских букв и различения по регистру еще 2 пробелаФункция ПСТР возвращает текстовое: Охохохонюшки славной Курдюмовке таперича ли? Что предпочитаете: Я так понимаю, Care Cat Light формате. Примеры этотЧисловой формат в каждой части в которых нужноВ столбце С устанавливаемСначала цифры: мере на 2000 str = str цифр. Application.ScreenUpdating =
(есть номера с следует вычитать число значение содержащие определенное=СЖПРОБЕЛЫ(ПСТР(ПОДСТАВИТЬ(» «&СЖПРОБЕЛЫ(ПОДСТАВИТЬ(ПОДСТАВИТЬ($E244;СИМВОЛ(10);» «);»№»;» «));» не модно различать — средневековье или Вы вообще хотите д/стареющих кошек, склонных способ сохранения начальныхи выберите пункт написать текст. Читайте, разделить или весь формат «Дата». Какими
=—ПРАВСИМВ(A1;СЧЁТ(ПОИСК({0:1:2:3:4:5:6:7:8:9};A1))) так, может на & Mid(S, i, False ‘Отключаем обновление буквами в нижнем 3. В результате количество символов в «;ПОВТОР(» «;99));99*СТОЛБЕЦ(A244)*2;99)) понятия «число» и электрический стул? :) от них избавиться? к полноте всех нулей в числовыхТекстовый
как это сделать, столбец. способами установить формат,Затем остальное: 2003/7/10 иначе, не 1) экрана для ускорения регистре) rgX.Pattern = чего получаем правильное строке. Аргументы функции:_Boroda_ «цифра» ?Вы написали, что
Скрытие/отображение ненужных строк и столбцов
Постановка задачи
Предположим, что у нас имеется вот такая таблица, с которой приходится “танцевать” каждый день:
Кому таблица покажется маленькой – мысленно умножьте ее по площади в двадцать раз, добавив еще пару кварталов и два десятка крупных российских городов.
Задача – временно убирать с экрана ненужные в данный момент для работы строки и столбцы, т.е.,
- скрывать подробности по месяцам, оставляя только кварталы
- скрывать итоги по месяцам и по кварталам, оставляя только итог за полугодие
- скрывать ненужные в данный момент города (я работаю в Москве – зачем мне видеть Питер?) и т.д.
В реальной жизни примеров таких таблиц – море.
Способ 1. Скрытие строк и столбцов
Способ, прямо скажем, примитивный и не очень удобный, но два слова про него сказать можно. Любые выделенные предварительно строки или столбцы на листе можно скрыть, щелкнув по заголовку столбца или строки правой кнопкой мыши и выбрав в контекстном меню команду Скрыть (Hide) :
Для обратного отображения нужно выделить соседние строки/столбцы и, щелкнув правой кнопкой мыши, выбрать в меню, соответственно, Отобразить (Unhide) .
Проблема в том, что с каждым столбцом и строкой придется возиться персонально, что неудобно.
Способ 2. Группировка
Если выделить несколько строк или столбцов, а затем выбрать в меню Данные – Группа и структура – Группировать (Data – Group and Outline – Group) , то они будут охвачены прямоугольной скобкой (сгруппированы). Причем группы можно делать вложенными одна в другую (разрешается до 8 уровней вложенности):
Более удобный и быстрый способ – использовать для группировки выделенных предварительно строк или столбцов сочетание клавиш Alt+Shift+стрелка вправо, а для разгруппировки Alt+Shift+стрелка влево, соответственно.
Такой способ скрытия ненужных данных гораздо удобнее – можно нажимать либо на кнопку со знаком “+” или “–“, либо на кнопки с цифровым обозначением уровня группировки в левом верхнем углу листа – тогда все группы нужного уровня будут сворачиваться или разворачиваться сразу.
Кроме того, если в вашей таблице присутствуют итоговые строки или столбцы с функцией суммирования соседних ячеек, то есть шанс (не 100%-ый правда), что Excel сам создаст все нужные группировки в таблице одним движением – через меню Данные – Группа и структура – Создать структуру (Data – Group and Outline – Create Outline) . К сожалению, подобная функция работает весьма непредсказуемо и на сложных таблицах порой делает совершенную ерунду. Но попробовать можно.
В Excel 2007 и новее все эти радости находятся на вкладке Данные (Data) в группе Структура (Outline) :
Способ 3. Скрытие помеченных строк/столбцов макросом
Этот способ, пожалуй, можно назвать самым универсальным. Добавим пустую строку и пустой столбец в начало нашего листа и отметим любым значком те строки и столбцы, которые мы хотим скрывать:
Теперь откроем редактор Visual Basic (ALT+F11), вставим в нашу книгу новый пустой модуль (меню Insert – Module) и скопируем туда текст двух простых макросов:
Как легко догадаться, макрос Hide скрывает, а макрос Show – отображает обратно помеченные строки и столбцы. При желании, макросам можно назначить горячие клавиши (Alt+F8 и кнопка Параметры), либо создать прямо на листе кнопки для их запуска с вкладки Разработчик – Вставить – Кнопка (Developer – Insert – Button) .
Способ 4. Скрытие строк/столбцов с заданным цветом
Допустим, что в приведенном выше примере мы, наоборот, хотим скрыть итоги, т.е. фиолетовые и черные строки и желтые и зеленые столбцы. Тогда наш предыдущий макрос придется немного видоизменить, добавив вместо проверки на наличие “х” проверку на совпадение цвета заливки с произвольно выбранными ячейками-образцами:
Однако надо не забывать про один нюанс: этот макрос работает только в том случае, если ячейки исходной таблицы заливались цветом вручную, а не с помощью условного форматирования (это ограничение свойства Interior.Color). Так, например, если вы с помощью условного форматирования автоматически подсветили в своей таблице все сделки, где количество меньше 10:
. и хотите их скрывать одним движением, то предыдущий макрос придется “допилить”. Если у вас Excel 2010-2013, то можно выкрутиться, используя вместо свойства Interior свойство DisplayFormat.Interior, которое выдает цвет ячейки вне зависимости от способа, которым он был задан. Макрос для скрытия синих строк тогда может выглядеть так:
Ячейка G2 берется в качестве образца для сравнения цвета. К сожалению, свойство DisplayFormat появилось в Excel только начиная с 2010 версии, поэтому если у вас Excel 2007 или старше, то придется придумывать другие способы.
Извлечение числа из текста.
Функция ЗНАЧЕН также пригодится, когда вы извлекаете что-либо из символьной строки с помощью одной из текстовых функций, таких как ЛЕВСИМВ, ПРАВСИМВ и ПСТР.
Например, чтобы получить последние 3 символа из A2 и вернуть результат в виде цифр, используйте следующее:
На приведенном ниже рисунке продемонстрирована формула трансформации:
Если вы не обернете функцию ПРАВСИМВ в ЗНАЧЕН, результат будет возвращен в виде набора символов, что делает невозможным любые вычисления с извлеченными значениями.
Этот метод подходит, когда вы точно знаете, сколько символов и откуда вы желаете получить, а затем превратить их в число.
Вот как вы можете преобразовать текст в число Excel с помощью формул и встроенных функций. Я благодарю вас за чтение и надеюсь не раз еще увидеть вас в нашем блоге!
Также рекомендуем:
По EXCEL (нумерация столбцов не буквами а цыфрами. Как исправить?)
Активируем режим разработчика на с помощью кода.закладка общии.. снеми Но у меня R1C1 (для Excel второго столбца девятойНапомним, что ВПР ищетФормула вернула номера столбцовФункция вернула номер столбца, R1C1 и буквенный…: Сменить стиль ссылок:Сервис — Параметры в Эксель 2007/2010 таким запросам:.Мы стараемся какCtrl+G
ленте, если он Рассмотрим подробнее оба флажек «Cтиль ccылoк стала не буквами 2007) строки. заданное значение в в виде горизонтального в котором находится.Dobryivzlomв 2010 Excel: — Общие -А на этом- как в
Заголовки столбцов теперь показ можно оперативнее обеспечивать. В открывшееся окно окажется отключен. Для
Ошибка #ИМЯ?
Ошибка #ИМЯ появляется, когда имя, которое используется в формуле, было удалено или не было ранее определено.
Причины возникновения ошибки #ИМЯ?:
- Если в формуле используется имя, которое было удалено или не определено.
Ошибки в Excel – Использование имени в формуле
Устранение ошибки: определите имя. Как это сделать описано в этой статье.
- Ошибка в написании имени функции:
Ошибки в Excel – Ошибка в написании функции ПОИСКПОЗ
Устранение ошибки: проверьте правильность написания функции.
- В ссылке на диапазон ячеек пропущен знак двоеточия (:).
Ошибки в Excel – Ошибка в написании диапазона ячеек
Устранение ошибки: исправьте формулу. В вышеприведенном примере это =СУММ(A1:A3).
- В формуле используется текст, не заключенный в двойные кавычки. Excel выдает ошибку, так как воспринимает такой текст как имя.
Ошибки в Excel – Ошибка в объединении текста с числом
Устранение ошибки: заключите текст формулы в двойные кавычки.
Ошибки в Excel – Правильное объединение текста
Стиль ссылок R1C1 в Excel. Когда вместо букв в столбцах цифры
Если вам прислали файл, а там вместо букв в столбцах цифры, а ячейки в формулах задаются странным сочетанием чисел и букв R и C, это несложно поправить. Ведь это специальная возможность — стиль ссылок R1C1 в Excel. Бывает, что он устанавливается автоматически. Поправляется это в настройках. Как и для чего он может пригодиться? Читайте ниже.
Стиль ссылок R1C1 в Excel. Когда вместо букв в столбцах появились цифры
Если вместо названия столбцов (A, B, C, D…) появляются числа (1, 2, 3 …), см. первую картинку — это тоже может вызвать недоумение и опытного пользователя. Так чаще всего бывает, когда файл вам присылают по почте. Формат автоматически устанавливается как R1C1, от Row=строка, Column=столбец
Так называемый стиль ссылок R1C1 удобен для работы по программированию в VBA, т.е. для написания макросов .
Для Excel 2003 Сервис — Параметры — вкладка Общие — Стиль ссылок R1C1.
R1C1 как можем использовать?
Для понимания приведем пример
Если записать R1C2 получится ссылка из первой строки (raw) R1 и второго столбца (сolumn) C2.
Вторая удобная возможность записать адрес в зависимости от ячейки, в которой мы это запишем. Добавим квадратные скобки в формулу
Как мы видим, ячейка формулы отстоит от ячейки записи на 2 строки и 1 столбец
Согласитесь возможность может пригодиться.
Для чего это нужно?
Как мы сказали раньше, формат удобен для программирования. Например, при записи сложения двух ячеек в коде вы можете не видеть саму таблицу, удобнее будет записать формулу по номеру строки/столбца или отстоящую от этой ячейки (см пример выше).
Если ваша таблица настолько огромна, что количество столбцов перевалило за 100, то вам удобнее будет видеть номер столбца 131, чем буквы EA, как мне кажется.
Если привыкнуть к такому типу ссылок, то найти ошибку при включении режима просмотра формул найти ошибку будет значительно проще и нагляднее.
Функция СТОЛБЕЦ в Excel и полезные примеры ее использования
в СЕРВИС -ПАРАМЕТРЫ-вкладка: Подробная инструкция в Сервис — Параметры вместо обычных букв убрать птичку в A1 и R1C1 по какой-то причине ленты в блокеснимаем галочку. Жмем
Описание и синтаксис функции
как поменять цифры душе угодно. вкладку Общие - с вида r1c1 – табличка заполняется.
указать номер столбца аргументом функции СТОЛБЕЦ, (C) является третьим ОБЩИЕ и выбираем видео
— вкладка Общие. (A,B,C…). Как исправить?
Стиль ссылок R1C1В меню
вы не можете
настроек на кнопку
на буквы вПомогите, пожалуйста, как снова
снять галочку в или что-то похожееНужна корректировка номера– прибавляем
возвращаемых значений. Такое нужно использовать формулу
по счету. стиль ссылок.https://www.youtube.com/watch?v=pe5MucbBtuQ И снимаем галочку- как включить (для Excel 2010)Excel воспользоваться стандартным способом.«Код»«OK»
Экселе. сделать буквы. пункте Стиль ссылокОльга или отнимаем определенную
совмещение удобно при массива. Выделяем такоеАргумент «ссылка» необязательный. ЭтоLady xTenass с Стиль ссылок / отключить буквыФайл-Параметры Файла-Формулы (раздел:выберите пункт Например, из-за какого-то. Можно не производитьвнизу окна.Скачать последнюю версию
Tes oren R1C1 — ОК
: Файл-Параметры-Формулы (раздел: работа цифру или рассчитанное работе с огромными
количество ячеек, сколько может быть ячейка: Это неправильный Excel
Полезные примеры функции СТОЛБЕЦ в Excel
R1С1 и OK. в столбцах на работа с формулами)Параметры сбоя. Можно, конечно,
этих действий наТеперь наименование столбцов на Excel: сервис-параметры- общие-стиль ссылок
и всё с формулами) , с помощью какой-либо таблицами. Например, пользователь элементов входит в или диапазон, для какой-то=(((
ms office 2003.Павло листе Эксель , убрать птичку. применить данный вариант ленте, а просто панели координат приметСуществует два варианта приведения R1С1 (галочка)Здравствуйте уважаемые знатоки! Нужен убрать птичку в функции значение. Например, помещает возвращаемые данные горизонтальный диапазон. Вводим которого нужно получить
Mamon_off в excel столбцы: А вообще для- в excel в Стиль ссылокВ разделе в целях эксперимента, набрать сочетание клавиш привычный для нас панели координат кПользователь удален Ваш помощ.
Стиль ссылок R1C1Функция СТОЛБЕЦ должна вычесть в табличку с формулу и нажимаем номер столбца.: у меня вертикальный обозначаются цифрами а чего данный стиль вместо букв (по
R1C1 (для ExcelРазработка чтобы просто посмотреть, на клавиатуре вид, то есть привычному виду. Один: перезапусти его
У меня проблема (для Excel 2010) 1 из номера такой же, как сочетание кнопок Ctrl
Аргумент – ссылка на столб обозначет цифрами, не буквами как и как его горизонтали) — цифры. 2007)выберите пункт как подобный вид
Alt+F11 будет обозначаться буквами. из них осуществляетсяпройдет с EXCEL (2003)/Файл-Параметры Файла-Формулы (раздел: колонки C. Поэтому в исходной таблице, + Shift + ячейку: а горизонтальный буквами. я привык. Как
читать, какова логика? как это можноДанная информация будет
exceltable.com>
Варианты смены отображения
Существует два варианта приведения панели координат к привычному виду. Один из них осуществляется через интерфейс Эксель, а второй предполагает ввод команды вручную с помощью кода. Рассмотрим подробнее оба способа.
Способ 1: использования интерфейса программы
Самый простой способ сменить отображение наименований столбцов с чисел на буквы – это воспользоваться непосредственным инструментарием программы.
- Делаем переход во вкладку «Файл».
- Производим перемещение в раздел «Параметры».
- В открывшемся окне параметров программы переходим в подраздел «Формулы».
- После перехода в центральной части окна ищем блок настроек «Работа с формулами». Около параметра «Стиль ссылок R1C1» снимаем галочку. Жмем на кнопку «OK» внизу окна.
Теперь наименование столбцов на панели координат примет привычный для нас вид, то есть будет обозначаться буквами.
Способ 2: использование макроса
Второй вариант в качестве решения проблемы предполагает использования макроса.
- Активируем режим разработчика на ленте, если он окажется отключен. Для этого делаем перемещение во вкладку «Файл». Далее жмем на надпись «Параметры».
- В открывшемся окне выбираем пункт «Настройка ленты». В правой части окна устанавливаем галочку около пункта «Разработчик». Жмем на кнопку «OK». Таким образом, режим разработчика активирован.
- Переходим во вкладку «Разработчик». Жмем на кнопку «Visual Basic», которая расположена на самом левом краю ленты в блоке настроек «Код». Можно не производить этих действий на ленте, а просто набрать сочетание клавиш на клавиатуре Alt+F11.
-
Открывается редактор VBA. Жмем на клавиатуре сочетание клавиш Ctrl+G. В открывшееся окно вписываем код:
Жмем на кнопку Enter.
После этих действий вернется буквенное отображение наименования столбцов листа, сменив числовой вариант.
Как видим, неожиданная смена наименования координат столбцов с буквенного на числовое не должна ставить в тупик пользователя. Все очень легко можно вернуть к прежнему состоянию с помощью изменения в параметрах Эксель. Вариант с использованием макроса есть смысл применять только в том случае, если по какой-то причине вы не можете воспользоваться стандартным способом. Например, из-за какого-то сбоя. Можно, конечно, применить данный вариант в целях эксперимента, чтобы просто посмотреть, как подобный вид переключения работает на практике.
Мы рады, что смогли помочь Вам в решении проблемы.
Помогла ли вам эта статья?
Да Нет
Не знаю с чем это было связано, но однажды столбцы Excel стали цифрами. Т.е. колонки вместо букв, стали показывать цифры. На работу в общем и на работу формул в частности, это никак не влияет, но если вы привыкли к буквам, то нужно менять.
Как всегда ничего сложного нет, открываем excell переходим в пункт меню Файл — Параметры — Формулы и снимаем галку с пункта “Стиль ссылок R1C1”. После этого вы снова увидите буквы в столбцах.
Ещё на сайте:
Помогла статья? Помоги сайту, поделись ссылкой!
Microsoft Office
excelформулы
| Здесь можно получить ответы на вопросы по Microsoft Excel | 58951 | 482467 |
23 Ноя 2018 11:30:22 |
|
| 44519 | 357825 |
29 Янв 2017 17:28:40 |
||
| Лучшие избранные темы с основного форума | 14 | 80 |
28 Июн 2018 15:25:11 |
|
| Если вы — счастливый обладатель Mac | 220 | 1067 |
13 Ноя 2018 16:52:22 |
|
| Раздел для размещения платных вопросов, проектов и задач и поиска исполнителей для них. | 2160 | 13770 |
23 Ноя 2018 10:43:35 |
|
| Если Вы скачали или приобрели надстройку PLEX для Microsoft Excel и у Вас есть вопросы или пожелания — Вам сюда. | 320 | 1629 |
21 Ноя 2018 09:22:29 |
|
| 831 | 12142 |
23 Ноя 2018 11:24:25 |
||
| Обсуждение функционала, правил и т.д. | 270 | 3484 |
16 Ноя 2018 10:24:33 |
Сейчас на форуме (гостей: 909, пользователей: 23, из них скрытых: 1) , , , , , , , , , , , , , , , , , , , , ,
Сегодня отмечают день рождения (58), (58), (34), (35), (43), (28), (28), (28), (28)
Всего зарегистрированных пользователей: 84267
Приняло участие в обсуждении: 32319
Всего тем: 107281
Cинтаксис.
Функция ПСТР возвращает указанное количество знаков, начиная с указанной вами позиции.
Функция Excel ПСТР имеет следующие аргументы:
Где текст — это исходная текстовая строка. Далее следует позиция первого символа, который вы хотите извлечь, и количество их для извлечения.
Все 3 аргумента обязательны.
Например, чтобы извлечь 6 знаков из A2, начиная с 17-го, используйте эту формулу:
Результат может выглядеть примерно так:
5 вещей, которые вы должны знать о функции Excel ПСТР
Как вы только что убедились, в использовании функции ПСТР в Excel нет ничего страшного. И помня следующие простые факты, вы избежите наиболее распространенных ошибок.
- Функция ПСТР всегда возвращает текстовую строку, даже если извлеченная подстрока содержит только цифры. Это может иметь большое значение, если вы хотите использовать результат формулы ПСТР в других вычислениях. Чтобы преобразовать цифры в число, применяйте ПСТР в сочетании с функцией ЗНАЧЕН (VALUE в английской версии), как показано в этом примере. (ссылка на последний раздел).
- Когда начальная позиция больше, чем общая длина исходного текста, формула Excel ПСТР возвращает пустое значение («»).
- Если начальная позиция меньше 1, формула ПСТР возвращает ошибку #ЗНАЧ!.
- Когда третий аргумент меньше 0 (отрицательное число), формула ПСТР возвращает ошибку #ЗНАЧ!. Если количество знаков для извлечения равно 0, выводится пустая строка (пустая ячейка).
- В случае, если сумма начальной позиции и количества знаков превышает общую длину исходного текста, функция ПСТР в Excel возвращает подстроку начиная с начальной позиции и до последнего символа.
При решении реальных задач в Excel вам чаще всего потребуется использовать ПСТР в сочетании с другими функциями, как показано в следующих примерах.
Ссылки
Столбцы обозначаются цифрами
2007/2010 вернуть буквенные Снять выделение стиль ссылок Вариант с использованием Жмем на кнопку блок настроек актуальным становится вопрос ссылок R1C1. вид нужно:: Файл – Параметры
копировать функцию ВПРЧаще всего данную функцию левого столбца. задачи.: Кому как удобнее. Елена иванова: Чтобы вернуть стандартные в Excel, в обозначения столбцов R1C1 в настройках макроса есть смысл«Visual Basic»«Работа с формулами» возврата отображения наименованийзайти в Меню – Общие или по горизонтали. В используют совместно сЧтобы на листе появились
Функция с параметром: =что бы поменять: Спасибо!
Автоматическая нумерация строк
Открывается окно параметров, переходим. каждом листе. случаев выбирают левую во многих случаях, для длинных таблиц совсем не так. Именно им пользуютсяПараметры добавлении, перемещении или выберите образец.Отображение и скрытие маркераМы стараемся как
скрытие маркера заполнения. с «заполнить». наверное, во всех удерживая левой кнопкой во вкладкуВ блоке инструментовАктивируем отображение нумерации, как часть верхнего колонтитула. особенно, если документ они не подойдут. Тем более, пользуясь чаще всего. Давайте. удалении строк последовательность
Для заполнения в порядке
заполнения можно оперативнее обеспечивать
ПРИМЕЧАНИЯКлавиатурный шумахер
Заполнение столбца последовательностью чисел
-
случаях. мыши тяни вниз«Страница»
-
«Параметры»
-
было указано в Кликаем по той посылается на печать,
Так вот, сейчас простой инструкцией, пронумеровать перейдем непосредственно кВ Excel 2007 нажмите может быть прервана. возрастания перетащите маркерВыделите первую ячейку в вас актуальными справочнымиЭти числа обновляются: Правой кнопкой мышиНапример Ваша нумерация сколько нужно. Будет, если оно былона ленте отмечаем предыдущем способе. части, где планируется их необходимо пронумеровать.
-
мы рассмотрим, как строки в «Экселе»
тому, как этокнопку Microsoft Office Нумерацию можно обновить вниз или вправо, диапазоне, который необходимо материалами на вашем при сортировке данных. по ячейке - начинается со ячейки увеличиваться на 1 открыто в другой
-
галочкой пункт настроек
Перед тегом пишем слово разместить номер.
Эксель позволяет это в «Экселе» пронумеровать точно получится с сделать., а затем — вручную, выбрав два в порядке убывания — заполнить. языке. Эта страница Однако при добавлении,
Формат ячеек - А8 единицу. Только формат вкладке. Ставим в«Особый колонтитул для первой
«Страница»Во вкладке сделать при помощи строки при помощи первого раза.В таблице вам необходимо кнопку числа в правильной
вверх или влево.Введите начальное значение последовательности. переведена автоматически, поэтому перемещении или удалении Дополнительный — Табельныйв ячейку А8 ячейки должен быть поле параметра страницы», а после него«Конструктор»
Нумерация строк с помощью функции СТРОКА
-
колонтитулов. Давайте рассмотрим прогрессии.Итак, говоря о том, пронумеровать две первыеПараметры Excel
последовательности и перетащивСовет:Введите значение в следующую ее текст может строк последовательность может номер. пИшите наименьшее число числовым.«Номер первой страницы»
-
.
пишем словоблока дополнительных вкладок
различные варианты, какИтак, для этого вам как в «Экселе» строки, например, вписав. маркер заполнения в Если маркер заполнения не ячейку, чтобы задать
-
содержать неточности и быть прервана. ТемПримени формат ко нумерацииТася sanakanто число, нумерациюУстанавливаем нумерацию при помощи«из»«Работа с колонтитулами» пронумеровать листы в понадобится:
-
пронумеровать сроки с в них номераВ категории конец нумерованного диапазона. отображается, возможно, его шаблон. грамматические ошибки. Для не менее последовательность всем нужным ячейкам.в ячейку А9: нужно выделить эту с которого нужно кнопки.кликаем по кнопке
этом приложении.Выделить первую ячейку и помощью функции, вам 1 и 2.ДополнительноЕсли вы используете функцию сначала необходимо отобразить.Совет: нас важно, чтобы можно обновить вручную,Цветок напишите так : ячейку и потянуть проводить. Кликаем на«Номер страницы»Устанавливаем курсор в поле«Номер страницы»Скачать последнюю версию ввести туда цифру
Отображение и скрытие маркера заполнения
необходимо выполнить следующее:
-
Дополнительные сведения см. Например, если необходимо ввести эта статья была выбрав два числа: — VLAD Гуру =A8+1 вниз.. если на
кнопку, как уже было
колонтитула после слова, которая размещена на Excel 1.
-
Установить курсор в ту две ячейки, зажавПараметры правкии вам нужно, в статье Отображение последовательность 1, 2, вам полезна. Просим в правильной последовательности (2771) А еслиесли теперь топнуть
границу навести, там«OK» показано выше, но«из» ленте в группеПронумеровать страницы в ExcelНажать на кнопку «Заполнить», клеточку, с которой левую кнопку мышиустановите или снимите чтобы числа вставлялись или скрытие маркера
support.office.com>
Дополнительные сведения
Корпорация Майкрософт предоставляет примеры программирования только в целях демонстрации без явной или подразумеваемой гарантии. Данное положение включает, но не ограничивается этим, подразумеваемые гарантии товарной пригодности или соответствия отдельной задаче. Эта статья предполагает, что пользователь знаком с представленным языком программирования и средствами, используемыми для создания и отладки процедур. Специалисты службы поддержки Майкрософт могут объяснить возможности конкретной процедуры, но они не изменяют эти примеры, чтобы предоставить дополнительные функции или создать процедуры для удовлетворения конкретных требований.
Функция Конверттолеттер работает с использованием следующего алгоритма:
- Давайте iCol номером столбца. Остановить, iCol если меньше 1.
- Вычислите частное и остаток по (iCol – 1) делениям на 26 и сохраните их a в b переменных и.
- Преобразуйте целое значение b в соответствующий алфавитный символ (0 => A, 25 => Z) и применяет его в начале строки результата.
- Установите iCol равным делительу a и циклу.
Например: номер столбца равен 30.
(Цикл 1, шаг 1) Номер столбца по крайней мере 1 (продолжить).
(Цикл 1, шаг 2) Номер столбца делится на 26:
29/26 = 1 остаток 3. a = 1, b = 3
(Цикл 1, шаг 3) Пригвоздик к (b+1) букве алфавита:
3 + 1 = 4, четвертый символ — “D”. Result = “D”
(Цикл 1, шаг 4) Вернитесь к этапу 1 с помощью iCol = a
(Цикл 2, шаг 1) Номер столбца по крайней мере 1 (продолжить).
(Цикл 2, шаг 2) Номер столбца делится на 26:
0/26 = 0 остаток 0. a = 0, b = 0
(Цикл 2, шаг 3) Пригвоздик к b+1 букве алфавита:
0 + 1 = 1, первая буква “A” Result = “AD”
(Цикл 2, шаг 4) Вернитесь к этапу 1 с помощью iCol = a
(Цикл 3, шаг 1) Номер столбца меньше 1, остановить.
Приведенная ниже функция VBA — это только один способ преобразования значений номера столбца в эквивалентные буквенные символы:
Note (Примечание ) Эта функция преобразует только целые числа, которые передаются в него в эквивалентный буквенно-цифровой текстовый символ. Он не изменяет внешний вид столбца или заголовков строк на физическом листе.