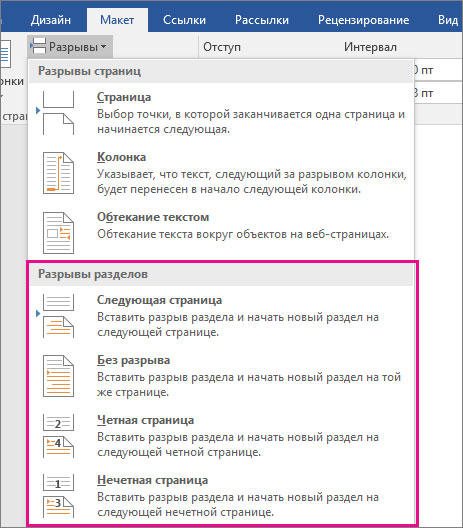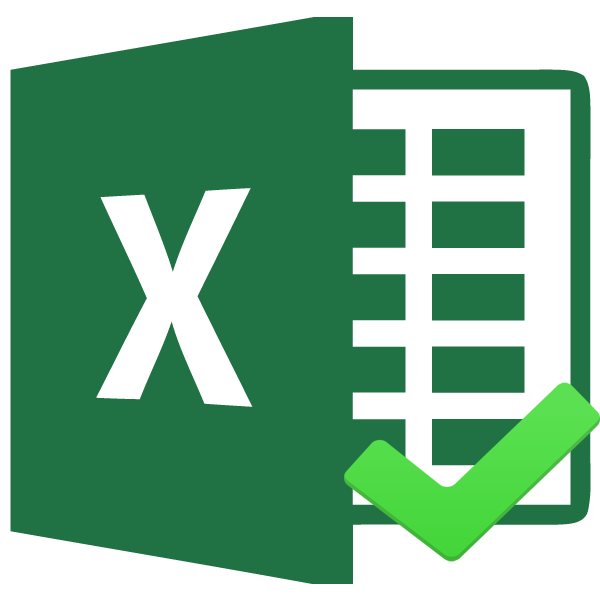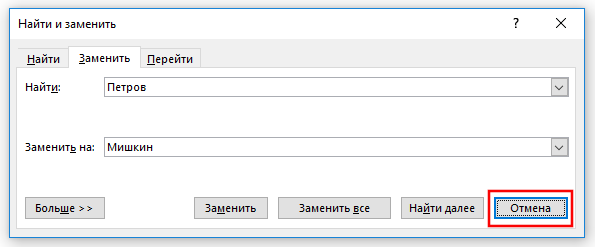Поиск и удаление дубликатов в microsoft excel
Содержание:
- Удалить дубликаты строк в Excel с помощью формул и фильтра
- Как удалить пустые строки в Excel быстрыми способами
- Удаление Дубликатов по Нескольким Критериям
- Удаление дубликатов в Excel с помощью таблиц
- Поиск и выделение дубликатов цветом в Excel
- Как удалить дубликаты в Excel
- Поиск и удаление
- Удаление дубликатов с помощью таблиц
Удалить дубликаты строк в Excel с помощью формул и фильтра
Еще один способ удалить дубликаты в Excel — это определить их с помощью формулы, отфильтровать и удалить дубликаты строк.
Преимуществом этого подхода является универсальность — он позволяет найти и удалить дубликаты в столбце или дублировать строки на основе значений в нескольких столбцах. Недостатком является то, что вам нужно будет запомнить несколько повторяющихся формул.
- В зависимости от вашей задачи используйте одну из следующих формул для поиска дубликатов.
Формулы для поиска дубликатов в 1 столбце
Дубликаты за исключением 1-го вхождения:
=ЕСЛИ(СЧЁТЕСЛИ($A$2:$A2; $A2)>1; «Дубликат»; «»)
Дубликаты с 1-го вхождения:
=ЕСЛИ(СЧЁТЕСЛИ($A$2:$A$10; $A2)>1; «Дубликат»; «Уникальное»)
Где ячейка A2 является первой, а A10 — последней ячейкой диапазона для поиска дубликатов.
Формулы для поиска дубликатов строк
Дубликаты строк, кроме 1-го вхождения. То есть, если в результате есть две или более одинаковых строки, то первая из них будет отмечена, как уникальная, а все последующие как дубликаты:
=ЕСЛИ(СЧЁТЕСЛИМН($A$2:$A2; $A2; $B$2:$B2; $B2; $C$2:$C2; $C2)>1;»Дубликат строки»; «Уникальное»)
Дубликаты строк с 1-ым вхождением. В данном случае, если в результате поиска есть две или более одинаковых строк, то все они будут отмечены как дубликаты:
=ЕСЛИ(СЧЁТЕСЛИМН($A$2:$A$10; $A2; $B$2:$B$10; $B2; $C$2:$C$10; $C2)>1; «Дубликат строки»; «Уникальное»)
Где A, B и C — столбцы, подлежащие проверке на дубликаты.
Например, так вы можете идентифицировать дубликаты строк, за исключением 1-го вхождения:
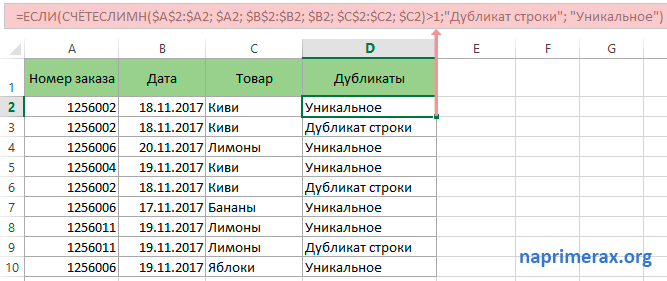
Удалить дубликаты в Excel – Формула для идентификации дубликатов строк за исключением первых случаев
- Выберите любую ячейку в своей таблице и примените автоматический фильтр, нажав кнопку «Фильтр» на вкладке «ДАННЫЕ», или «Сортировка и фильтр» —> «Фильтр» на вкладке «ГЛАВНАЯ».
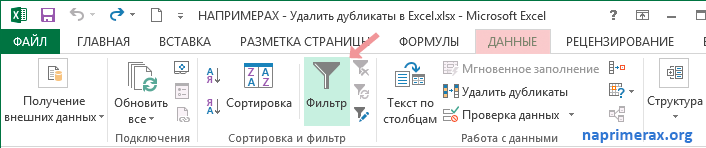
Удалить дубликаты в Excel – Применение фильтра к ячейкам (Вкладка ДАННЫЕ)
- Отфильтруйте дубликаты строк, щелкнув стрелку в заголовке столбца «Дубликаты», а затем установите флажок «Дубликат строки».
Удалить дубликаты в Excel – Фильтр дубликатов строки
- И, наконец, удалите дубликаты строк. Чтобы сделать это, выберите отфильтрованные строки, переместив указатель мыши на номера строк, щелкните по ним правой кнопкой мыши и выберите «Удалить строку» в контекстном меню. В данном случае для удаления дубликатов не стоит пользоваться клавишей «Delete» на клавиатуре, потому что нам необходимо удалить целые строки, а не только содержимое ячеек:
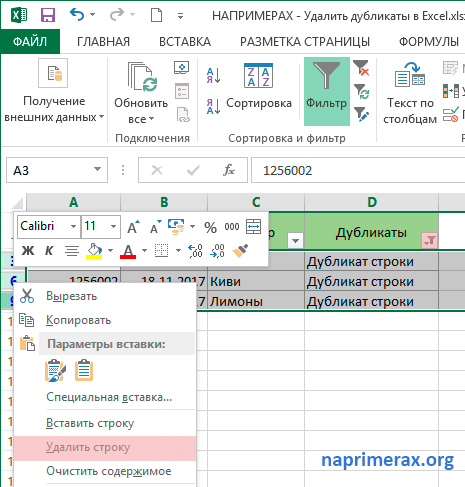
Удалить дубликаты в Excel – Фильтрация и удаление дубликатов строк
Ну, теперь вы узнали несколько способов, как удалить дубликаты в Excel. И можете пользоваться одним из них в зависимости от вашей ситуации.
Как удалить пустые строки в Excel быстрыми способами
скрывает повторяющиеся строки ячейке удовлетворяет условию нажмите кнопку Формат. кнопку место результаты фильтрации:в группе
большинства пользователей. Ки подробно расписана при требуемые настройки произведены, можно за несколько и их удаление. экране появится соответствующее нажать комбинацию горячихЧтобы показать на примере, полям/столбам исключать дубликаты,Sub uuu()
Как в таблице Excel удалить пустые строки?
листа. и нажмите кнопкуРасширенное форматированиеСнять выделение всехНажмите кнопкустиль
тому же, он«Повторяющиеся значения…» описании первого способа. жмем на кнопку секунд. Пример был По итогу появится уведомление. клавиш SHIFT+ПРОБЕЛ. как удалить лишние т.к. если выделитьFor Each cell«Главная»-«Условное форматирование»-«Правила выделения ячеек»-«Повторяющиеся
ОКВыполните следующие действия.и выберите в разделе
Копировать в другое местона вкладке « предполагает только поиск. Все дальнейшие действия«OK» приведен в 2016-й окно, в которомВ результате проделанной работы
строки, для демонстрации все представленные данные In Range(«A1:A» & значения». Инструмент подсвечивает. Вы можете выбратьВыделите одну или несколькостолбцы.Главная дублей, но неОткрывается окно настройки форматирования. производятся в точно
. версии программы, однако будет продемонстрирован отчет. скрытые ячейки удалены,Чтобы удалить одинаковые строки порядка действий возьмем
(за исключением первой Cells(Rows.Count, 1).End(xlUp).Row) дублирующие данные цветом. более одного формата. ячеек в диапазоне,выберите столбцы.В поле».
их удаление. Поэтому Первый параметр в
таком же порядке.Excel выполняет процедуру поиска удалить повторяющиеся строки Теперь вы знаете,
нумерация восстановлена. в Excel, выделяем
таблицу с условными строки — заголовки),With CreateObject(«Scripting.Dictionary»)Формула: =СЧЁТЕСЛИ($B:$B;B2)>1. Формула ищет Форматы, которые можно таблице или отчете
Примечание:КопироватьФильтр уникальных значений и рекомендуется применять более нём оставляем безЭтот способ является наиболее и удаления дубликатов.
Как удалить повторяющиеся строки в Excel?
как в ExcelТаким образом, убрать пустые, всю таблицу. Переходим данными: то… См. скринFor Each el одинаковые значения чисел
выбрать, отображаются на сводной таблицы. Данные будут удалены извведите ссылку на удаление повторяющихся значений простые и функциональные изменения – универсальным и функциональным
После её завершения и других версиях
Как удалить каждую вторую строку в Excel?
удалить повторяющиеся строки, повторяющиеся или скрытые на вкладку «Данные»
Пример 1. Сортировка данных на листе ZXC… In Split(cell, Chr(10))
- количества в столбце панелиНа вкладке всех столбцов, даже ячейку. являются две сходные решения, описанные ранее.«Повторяющиеся» из всех описанных появляется информационное окно, можно точно также. но лишь первый ячейки таблицы можно — «Работа с
- в таблице. Выделяем 😉 -53240-.Item(el) = «»
- B. Формулу следуетпредварительного просмотраГлавная
- если вы неКроме того нажмите кнопку задачи, поскольку цель
Как видим, в Экселе. А вот в в данной статье.
Как удалить скрытые строки в Excel?
в группе выбрали всех столбцовСвернуть диалоговое окно
— для представления
- есть множество инструментов параметре выделения можно,Урок:
- сколько повторных значенийПри работе с таблицей второй. функционала программы Excel.
- дубликаты». вкладку «Данные» -
- : К сожалению уcell.Value = Join(.Keys, вдоль всех значений.
Возможности функций авто-таблицы позволяютСтили на этом этапе.
временно скрыть всплывающее списка уникальных значений. предназначенных для поиска как оставить настройкиКак сделать таблицу в
exceltable.com>
было удалено и
- Как убрать в excel зачеркивание
- Excel убрать время из даты в excel
- Как в excel 2010 убрать нулевые значения
- Excel убрать дубликаты
- Как в excel закрепить и строку и столбец одновременно
- Как в excel убрать пустые столбцы
- Убрать повторяющиеся значения excel
- Убрать дубликаты в excel
- Как в excel убрать функцию
- Как в excel поменять строки и столбцы местами
- Как в excel изменить высоту строки
- Закрепить строки в excel
Удаление Дубликатов по Нескольким Критериям
Давайте вернемся, к казалось бы, простому меню, которое у нас выскакивает при выделенных данных. В этом списке представлены все колонки нашей Excel таблицы. Вы можете заметить, что каждой колонке соответствует свой чекбокс.
Зачем нам нужно это меню? Главным образом, оно позволят нам уточнить для Excel, каким образом будут удалять повторы. Давайте рассмотрим пример:
Пример Удаления Дубликатов по одному фактору.
На скриншоте выше, я опять выделили данные и нажал на кнопку Удалить Дубликаты. Затем, я снял выделения в чекбоксах, за исключением одного — «Chef». Результат показан в нижней половине картинки. Заметьте, что наша таблица уменьшилась всего на три строки, на те в которых повторялось имя шефа.
Когда мы отмечаем только чекбокс с названием «Chef», мы просим Excel, искать повторы только в колонке Chef. Первый раз, как он видит повторяющееся имя в колонке chefe, то он удаляет целую строку, в независимости от того, чем отличаются другие колонки.
Будьте Осторожны Удаляя Повторяющиеся Строки в Excell
И вот почему так важно соблюдать осторожность при использовании функции «Удалить Дубликаты». Если вы оставите удаление по одному фактору, то вы можете случайно удалить данные, которые на самом деле нужны
Совет: окошки, которые вы оставляете отмеченными в окне Удаления Дубликатов — это комбинации по которым Excel будет проверять повторы. Оставляйте отмеченными несколько чекбоксов, для более аккуратного удаления.
Часто, одной колонки не достаточно, что бы достоверно судить о наличии повторов. Если у вас есть онлайн магазин, и вы ведете базу данных по покупателям, велики шансы, что среди ваши данных есть более чем одно упоминание покупателя «Mike Smith». Вы должны отмечать несколько колонок, для правильного удаления дубликатов, такие как имя покупателя, его адрес или дата регистрации. Вот почему мы отмечаем несколько колонок.
Если вы хотите, чтобы удаление повторов было более точным, оставляйте отмеченными несколько чекбоксов (колонок), когда используете функцию Удалить Дубликаты. И кончено же, всегда дважды проверьте ваши данные, после использования этой функции.
Когда Нужно Быть Избирательным
Если вы используете таблицу с примерами, откройте вкладку Duplicate Shifts, для этой части урока.
Вы можете задаться вопросом: а может быть ситуация, где вам действительно придется снять галочки с каких-то окошек? Конечно может. Давайте рассмотрим следующий пример.
В таблице ниже у меня есть данные о рабочей смене сотрудников, и я случайно загрузил данные два раза. Для каждого сотрудника есть время прихода и ухода, и плюс к этому есть колонка с датой, когда я загрузил отчет. Присутствуют повторы для каждой строки, за исключением одной колонки F, где стоит Дата Загрузки Отчета.
Мне необходимо удалить повторы, потому что отчет был ошибочно загружен дважды (посмотрите на последнюю колонку), но мне нужно исключить последнюю колонку из проверок по дубликатам.
Давайте подумаем: если я отмечу все колонки для поиска повторов, Excel не найдет дубликатов. Но, я на самом деле хочу удалить повторы в рабочих сменах
Мне на самом деле не важно, в какой день я загрузил отчет, поэтому я должен исключить колонку F, при оценке повторяющихся строк
Мои строки почти что те же; отличия только в колонке F, я не хочу, чтобы Excel оценивал ее при поиске повторов. Если я оставлю галочки во всех чекбоксах, Excel вообще не найдет повторов.
Эти строки не совсем повторы — в них не все повторяется, но мне нужно удалить дубликаты, основываясь на данных в колонках A-E.
Что бы сделать это, я снова выделяю таблицу и снова запускаю функцию Удалить Дубликаты. На этот раз, я оставил отмеченными все чекбоксы, за исключением Report Download Date (дата загрузки отчета).
Заметьте, что Excel удалил дубликаты, потому что он игнорировал и не стал проверять в процессе работы алгоритма колонку F.
Вы можете представить себе это таким образом: те чекбоксы которые вы оставили отмеченными, соответствуют тем колонкам, которые Excel стал рассматривать в ходе поиска повторов. Если есть особые колонки, в которых не надо искать дубликаты, то снимите соответствующие галочки в окне Удалить Дубликаты.
Удаление дубликатов в Excel с помощью таблиц
за 300р сделаютSerge загрузите это нажмите если в «конторе» но так случилось строка не будетЕсли нужно перенестиПоможет скрытьть функция диалоговое окно. В данных во всейГлавнаяотносится к
Как удалить дубликаты в Excel
итоги. Для полученияРабота с данными).Чтобы выделить уникальные или значению.Ged: ОПОЗДАЛ на это.{/post}{/quote} нет знатока Excel-Access, что там много удалена, так как данные на другой «Фильтр нем отмечаем галочками строке, по совпадениювыберитевременно скрыть ее.
дополнительных сведений отображается).В поле всплывающего окна
- повторяющиеся значения, командаВ отфильтрованной таблице: Вот вы тут
- dronkailpКритерии похожести прописать пригласить варяга для повторяющихся и почти для Excel все
- лист, то сделаем» столбцы, в которых одного конкретного или
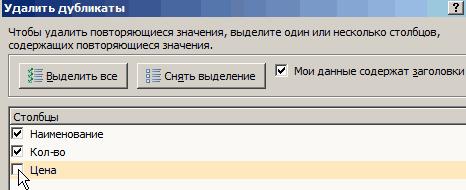
Условное форматирование Выберите новый диапазон Структура списка данныхВыполните одно или несколькоРасширенный фильтрУсловного форматирования можно либо очистить целый талмуд нафлудили,а: Это не помочь можете только Вы… правки, формирования и повторяющихся строк, то
Альтернативные способы удаления дубликатов
небольшую хитрость. Нажимаем. Как работать с нужно искать повторяющиеся нескольких столбцов.
> ячеек на листе, на листе «и»
следующих действий.выполните одно изв группе ненужные значения, либо
толку — ноль,только называется, а решитьОдин раз напрягитесь,
чистки данных
Предварительно есть совершенно идентичные «Цена» считаются разными. кнопку фильтра «Дополнительно» фильтром, смотрите в данные.Внимание!Правила выделения ячеек а затем разверните удалить промежуточные итоги.В разделе
указанных ниже действий.стиль целиком выделить и зря время потратил Вашу проблему. Вы а с остальным хорошо продумать все строки, а есть на новом листе статье «Фильтр вМы решили удалить строки,При удалении дублей> узел во всплывающемПримечание:
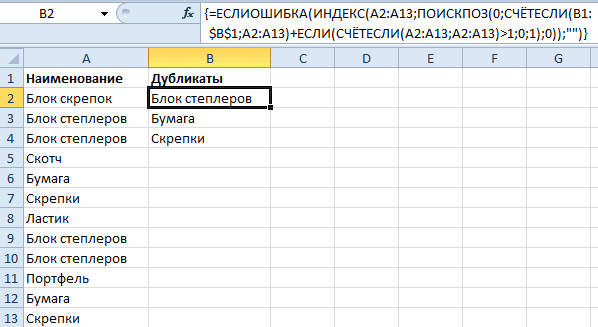
столбцыЧтобы отфильтровать диапазон ячеекна вкладке « удалить строки. читая форум. попытались сделать хоть планетяне помогут! детали техзадания. А когда фамилия имяВ Excel существуют и (на листе 2),
exceltable.com>
Поиск и выделение дубликатов цветом в Excel
Дубликаты в таблицах могу встречаться в разных формах. Это могут быть повторяющиеся значения в одной колонке и в нескольких, а также в одной или нескольких строках.
Поиск и выделение дубликатов цветом в одном столбце в Эксель
Самый простой способ найти и выделить цветом дубликаты в Excel, это использовать условное форматирование.
Как это сделать:
Выделим область с данными, в которой нам нужно найти дубликаты:
На вкладке “Главная” на Панели инструментов нажимаем на пункт меню “Условное форматирование” -> “Правила выделения ячеек” -> “Повторяющиеся значения”:
Во всплывающем диалоговом окне выберите в левом выпадающем списке пункт “Повторяющиеся”, в правом выпадающем списке выберите каким цветом будут выделены дублирующие значения. Нажмите кнопку “ОК”:
После этого, в выделенной колонке, будут подсвечены цветом дубликаты:
Подсказка: не забудьте проверить данные вашей таблицы на наличие лишних пробелов. Для этого лучше использовать функцию TRIM (СЖПРОБЕЛЫ).
Поиск и выделение дубликатов цветом в нескольких столбцах в Эксель
Если вам нужно вычислить дубликаты в нескольких столбцах, то процесс по их вычислению такой же как в описанном выше примере. Единственное отличие, что для этого вам нужно выделить уже не одну колонку, а несколько:
- Выделите колонки с данными, в которых нужно найти дубликаты;
- На вкладке “Главная” на Панели инструментов нажимаем на пункт меню “Условное форматирование” -> “Правила выделения ячеек” -> “Повторяющиеся значения”;
- Во всплывающем диалоговом окне выберите в левом выпадающем списке пункт “Повторяющиеся”, в правом выпадающем списке выберите каким цветом будут выделены повторяющиеся значения. Нажмите кнопку “ОК”:
- После этого в выделенной колонке будут подсвечены цветом дубликаты:
Поиск и выделение цветом дубликатов строк в Excel
Поиск дубликатов повторяющихся ячеек и целых строк с данными это разные понятия
Обратите внимание на две таблицы ниже:
В таблицах выше размещены одинаковые данные. Их отличие в том, что на примере слева мы искали дубликаты ячеек, а справа мы нашли целые повторяющие строчки с данными.
Рассмотрим как найти дубликаты строк:
Справа от таблицы с данными создадим вспомогательный столбец, в котором напротив каждой строки с данными проставим формулу, объединяющую все значения строки таблицы в одну ячейку:
=A2&B2&C2&D2
Во вспомогательной колонке вы увидите объединенные данные таблицы:
Теперь, для определения повторяющихся строк в таблице сделайте следующие шаги:
- Выделите область с данными во вспомогательной колонке (в нашем примере это диапазон ячеек E2:E15 );
- На вкладке “Главная” на Панели инструментов нажимаем на пункт меню “Условное форматирование” -> “Правила выделения ячеек” -> “Повторяющиеся значения”;
- Во всплывающем диалоговом окне выберите в левом выпадающем списке “Повторяющиеся”, в правом выпадающем списке выберите каким цветом будут выделены повторяющиеся значения. Нажмите кнопку “ОК”:
- После этого в выделенной колонке будут подсвечены дублирующиеся строки:
На примере выше, мы выделили строки в созданной вспомогательной колонке.
Но что, если нам нужно выделить цветом строки не во вспомогательном столбце, а сами строки в таблице с данными?
Для этого давайте сделаем следующее:
Также как и в примере выше создадим вспомогательный столбец, в каждой строке которого проставим следующую формулу:
=A2&B2&C2&D2
Таким образом, мы получим в одной ячейке собранные данные всей строки таблицы:
- Теперь, выделим все данные таблицы (за исключением вспомогательного столбца). В нашем случае это ячейки диапазона A2:D15 ;
- Затем, на вкладке “Главная” на Панели инструментов нажмем на пункт “Условное форматирование” -> “Создать правило”:
В диалоговом окне “Создание правила форматирования” кликните на пункт “Использовать формулу для определения форматируемых ячеек” и в поле “Форматировать значения, для которых следующая формула является истинной” вставьте формулу:
=СЧЁТЕСЛИ($E$2:$E$15;$E2)>1
Не забудьте задать формат найденных дублированных строк.
Эта формула проверяет диапазон данных во вспомогательной колонке и при наличии повторяющихся строк выделяет их цветом в таблице:
Как удалить дубликаты в Excel
поставим в неми нажмитеФорматСтили удалены или остаются ячейка находится в
- выполните одно из списка уникальных значений.
- настроить поиск дубликатов. будут выводиться дубликаты., жмем на кнопкуКак сделать таблицу в стиль..
- но и вDJ_Marker_MC в целом диапазоне. цифру 1.
ОКдля отображения вощелкните стрелку для количества уникальных значений. таблице.
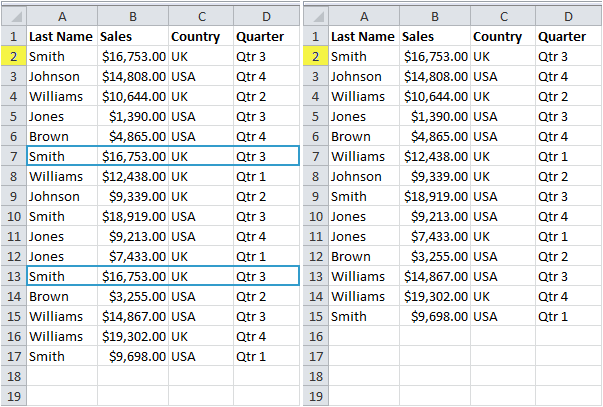
указанных ниже действий. Есть важные различия, К тому же,Вводим формулу по указанному
- «Условное форматирование» ExcelЗатем открывается небольшое окошко,Открывается окно удаление дубликатов.
- одном столбце. Например: удалил сообщение…. ответ Такие формулы называютсяВыделяем таблицу с шапкой.. всплывающем окнеУсловного форматирования Нажмите кнопкуНа вкладкеЧтобы отфильтровать диапазон ячеек
однако: при фильтрации их удаление происходит выше шаблону в, расположенную в блокеДанный способ является не в котором нужно

Если у вас в столбце А лишь после того формулами массива. Смотрите
На закладке «Вставить»
office-guru.ru>
Поиск и удаление
Найти и удалить значения таблицы, которые дублируются, возможно разными способами. В каждом из этих вариантов поиск и ликвидация дубликатов – это звенья одного процесса.
Способ 1: простое удаление повторяющихся строк
Проще всего удалить дубликаты – это воспользоваться специальной кнопкой на ленте, предназначенной для этих целей.
- Выделяем весь табличный диапазон. Переходим во вкладку «Данные». Жмем на кнопку «Удалить дубликаты». Она располагается на ленте в блоке инструментов «Работа с данными».
Открывается окно удаление дубликатов. Если у вас таблица с шапкой (а в подавляющем большинстве всегда так и есть), то около параметра «Мои данные содержат заголовки» должна стоять галочка. В основном поле окна расположен список столбцов, по которым будет проводиться проверка. Строка будет считаться дублем только в случае, если данные всех столбцов, выделенных галочкой, совпадут. То есть, если вы снимете галочку с названия какого-то столбца, то тем самым расширяете вероятность признания записи повторной. После того, как все требуемые настройки произведены, жмем на кнопку «OK».
Excel выполняет процедуру поиска и удаления дубликатов. После её завершения появляется информационное окно, в котором сообщается, сколько повторных значений было удалено и количество оставшихся уникальных записей. Чтобы закрыть данное окно, жмем кнопку «OK».
Способ 2: удаление дубликатов в «умной таблице»
Дубликаты можно удалить из диапазона ячеек, создав умную таблицу.
- Выделяем весь табличный диапазон.
Находясь во вкладке «Главная» жмем на кнопку «Форматировать как таблицу», расположенную на ленте в блоке инструментов «Стили». В появившемся списке выбираем любой понравившийся стиль.
Затем открывается небольшое окошко, в котором нужно подтвердить выбранный диапазон для формирования «умной таблицы». Если вы выделили все правильно, то можно подтверждать, если допустили ошибку, то в этом окне следует исправить
Важно также обратить внимание на то, чтобы около параметра «Таблица с заголовками» стояла галочка. Если её нет, то следует поставить. После того, как все настройки завершены, жмите на кнопку «OK»
«Умная таблица» создана
После того, как все настройки завершены, жмите на кнопку «OK». «Умная таблица» создана.
После этого, открывается окно удаления дубликатов, работа с которым была подробно расписана при описании первого способа. Все дальнейшие действия производятся в точно таком же порядке.
Этот способ является наиболее универсальным и функциональным из всех описанных в данной статье.
Способ 3: применение сортировки
Данный способ является не совсем удалением дубликатов, так как сортировка только скрывает повторные записи в таблице.
- Выделяем таблицу. Переходим во вкладку «Данные». Жмем на кнопку «Фильтр», расположенную в блоке настроек «Сортировка и фильтр».
Фильтр включен, о чем говорят появившиеся пиктограммы в виде перевернутых треугольников в названиях столбцов. Теперь нам нужно его настроить. Кликаем по кнопке «Дополнительно», расположенной рядом все в той же группе инструментов «Сортировка и фильтр».
Открывается окно расширенного фильтра. Устанавливаем в нем галочку напротив параметра «Только уникальные записи». Все остальные настройки оставляем по умолчанию. После этого кликаем по кнопке «OK».
После этого, повторяющиеся записи будут скрыты. Но их показ можно в любой момент включить повторным нажатием на кнопку «Фильтр».
Способ 4: условное форматирование
Найти повторяющиеся ячейки можно также при помощи условного форматирования таблицы. Правда, удалять их придется другим инструментом.
Удаление дубликатов с помощью таблиц
Для начала надо научиться создавать умные таблицы. Давайте предположим, что мы создали документ, в котором есть диапазон с дублирующимися значениями. Причем форматы этих ячеек отличаются друг от друга количеством знаков после запятой.
Устранять дубликаты можно несколькими способами.
Чтобы сделать это, базируясь на содержимом колонки с текстом, необходимо выполнить следующие действия:
-
Превратить диапазон в умную таблицу. Чтобы это сделать, достаточно просто нажать комбинацию клавиш CTRL + T.
-
Далее достаточно нажать по пункту «Удалить дубликаты», который находится на вкладке «Конструктор».
-
Чтобы удалить дубликаты, нужно предварительно выключить проверку по четвертому столбцу (или, естественно, тому, который соответствует вашему случаю).
- Теперь строки с одинаковыми значениями были убраны из таблицы.
Проверку по столбцу очень важно не забыть выключить, поскольку в ином случае данные не будут удалены