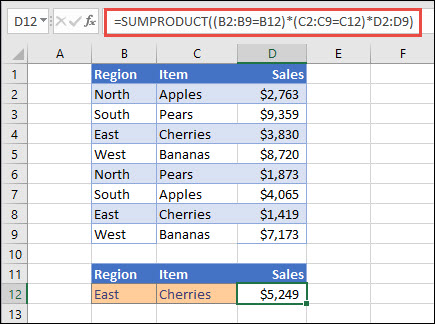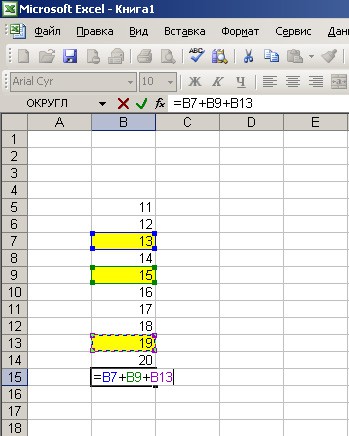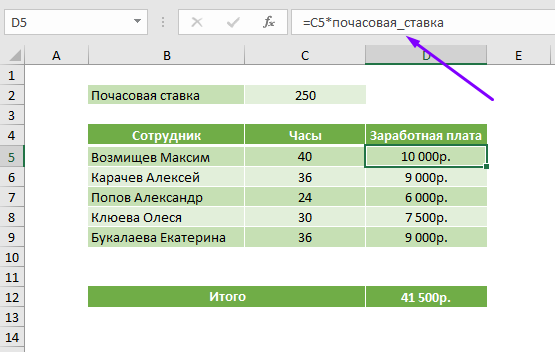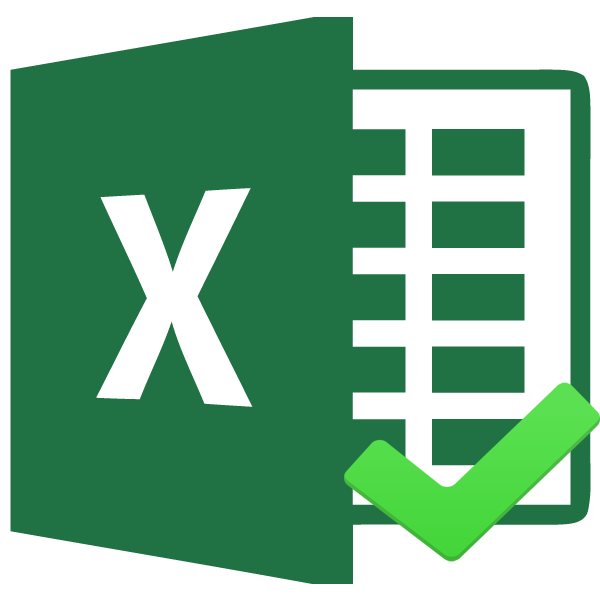Подсчет суммы в столбце в программе microsoft excel
Содержание:
- Хитрости использования автосуммирования в таблицах Excel
- Автосумма в Excel не считает
- Как посчитать сумму ячеек в экселе несколькими классными способами?
- Функция СУММЕСЛИМН для суммирования значений с учетом нескольких условий
- Как сложить ячейки в Excel, если значения в них получены формулой? Просто СУММ и автосумма не работаю!!!! Выдает ошибку!
- GPON от МГТС версия 2016 — 2018 года: 16 комментариев
- Что такое автосумма в таблице Excel?
- Не работает «Автосумма»
- Пример суммирования с использованием функции СУММЕСЛИ
- Как в Эксель посчитать процент от числа
- Метод 3: применение оператора СУММ
- Автосумма в Excel не считает
- Использование для проверки введенных значений.
- Использование функции «Автосумма» для суммирования чисел
- Основные причины неисправности
Хитрости использования автосуммирования в таблицах Excel
Почти каждый пользователь Excel знает о кнопке Автосумма. Эта команда является настолько популярной, что доступна сразу в двух местах на ленте: в группе Главная ► Редактирование и группе Формулы ► Библиотека функций.
Сделайте активной ячейку и нажмите эту кнопку — Excel проанализирует данные, окружающие активную ячейку, и предложит формулу СУММ. Если предлагаемый диапазон оказался корректным, нажмите кнопку Автосумма снова (или нажмите Enter), и формула будет добавлена. Если вы передумали, нажмите Esc. Если же Excel неточно предложил вам диапазон, который должен быть просуммирован, то просто укажите корректный диапазон и нажмите Enter.
Ниже приведены некоторые дополнительные приемы, связанные с автосуммированием.
- Нажатие кнопки Автосумма позволяет вставлять другие типы формул. Вы заметили маленькую стрелку в правой части этой кнопки? Нажмите ее, и вы увидите четыре команды: Среднее, Число, Максимум и Минимум. Выберите одну из них, и соответствующая формула будет предложена. Вы также увидите пункт Другие функции, при выборе которого открывается окно Аргументы функции — оно же появляется при выборе Формулы ► Библиотека функций ► Вставить функцию (или при нажатии кнопки Вставить функцию слева от строки формул).
- Если вам нужно ввести аналогичную формулу СУММ в диапазон ячеек, выделите весь диапазон перед нажатием кнопки Автосумма. В этом случае Excel вставит функции, не спрашивая вас, — по одной формуле в каждую из выделенных ячеек.
- Чтобы просуммировать в ширину и вниз таблицы чисел, выберите диапазон чисел, дополнительный столбец справа и дополнительную строку снизу. Нажмите кнопку Автосумма, и Excel вставит формулы, которые добавят строки и столбцы. На рис. 73.1 должен быть просуммирован диапазон E4:F15 , поэтому я выбрал дополнительные строку и столбец: E4:G16 . Нажатие кнопки Автосумма поместит формулы в строке 16 и столбце Н.
- Вы также можете получить доступ к функции Автосумма с помощью клавиатуры. Нажатие Alt+= даст такой же эффект, как и нажатие самой кнопки Автосумма.
- Если вы работаете с таблицей (созданной посредством команды Вставка ► Таблицы ► Таблица), то нажатие кнопки Автосумма после выбора строки под таблицей вставит итоговую строку для таблицы и создаст формулы, использующие функцию ПРОМЕЖУТОЧНЫЕ.ИТОГИ, а не функцию СУММ. Функция ПРОМЕЖУТОЧНЫЕ.ИТОГИ суммирует только видимые ячейки в таблице, что полезно, если вы фильтруете данные.
- Если вы не применяли другой числовой формат для ячейки, которая будет содержать формулу СУММ, то функция автосуммирования применит тот же формат, что и номер первой ячейки в суммируемом диапазоне.
- Чтобы создать формулу СУММ, использующую только отдельные значения в столбце, выберите ячейки, которые надо просуммировать, а затем нажмите кнопку Автосумма. Excel вставит формулу СУММ в первую ячейку ниже выбранного диапазона. Выбранный диапазон должен быть непрерывной группой ячеек — множественная выборка не допускается.
Рис. 73.1. В таблице необходимо просуммировать значения из диапазона E4:F15
Автосумма в Excel не считает
Бывают случаи, когда Автосумма в Excel не работает, то есть автосумма в Excel выдает 0. Самая распространенная причина почему не работает Автосумма в Excel — это числа, отформатированные как текст. На первый взгляд, эти значения могут выглядеть как обычные числа, но Excel рассматривает их как текстовые строки и не учитывает при расчетах.
Наиболее очевидными показателями чисел, отформатированных как текст, являются их выравнивание по левому краю и маленькие зеленые треугольники в верхнем левом углу ячеек. Чтобы исправить такие текстовые числа, выберите все проблемные ячейки, щелкните предупреждающий знак и нажмите «Преобразовать в число».

Автосумма в Excel – Преобразование числа в текстовом формате, в числовой
Числа могут иметь текстовый формат по различным причинам, например, они могут быть импортированы из внешнего источника. Теперь вы знаете причину, почему Автосумма в Excel не считает ваши данные и решение этого вопроса.
Как посчитать сумму ячеек в экселе несколькими классными способами?
Доброго всем времени суток, мои дорогие друзья и гости моего блога. Как всегда и как обычно с вами я, Дмитрий Костин. И сегодня я бы хотел продолжить наше общение с Экселем, потому что это действительно нужная вещь и в хозяйстве всегда пригодится. Я, например, себе уже не представляю жизнь без этого табличного редактора.
Я на данный момент веду несколько таблиц для разных целей, это не считая тех, которые мы ведем совместно с ребятами из отдела с помощью сервиса Google Docs. У меня есть табличка, которая суммирует мои доходы по сравнению с расходами для блога, также я веду финансовый учет планирования расходов и семейного бюджета, и кучу других документов.
Да, конечно для таких целей есть специальные программы, но если честно, то они меня далеко не во всем устраивают в плане функционала, а в excel я могу настроить всё под себя, как я этого пожелаю. Просторы для этого просто громадные. Тем более сами документы можно защитить паролем, что делает работу в этом редакторе еще надежнее, проще и удобнее. В общем не буду вас томить, а как раз расскажу, как в экселе посчитать сумму ячеек
Функция СУММЕСЛИМН для суммирования значений с учетом нескольких условий
Ниже на рисунке находится часть списка стран с показателями ВВП за период начиная от 2000-х и до 2005-х годов. Допустим нам необходимо суммировать показатель ВВП Бразилии за 2001-2004 год. Для суммирования значений по двум или нескольким условиям удобно использовать функцию СУММЕСЛИМН. В данном случае нам нужно учитывать:
- Первое условие – только страна Бразилия.
- Второе условие – суммировать ВВП только за 2001 и 2004 год.
Формула вычисления суммы показателей ВВП для указанной страны за определенный период лет:
Первым аргументом функции СУММЕСЛИНМ является диапазон ячеек, содержащие суммированные значения. Следующие аргументы объединены в пары по схеме Диапазон_условия1 вместе c Услвоие1. Количество аргументов функции – это всегда непарное число учитывая их последовательность. Первая пара критериев (второй и третий аргумент) являются обязательными для заполнения. Без них данная функция ничем не отличалась бы от обычной функции СУММ. Дополнительные последующие пары критериев не обязательны для заполнения. А их максимальное количество пар аргументов может быть достигнуто до 127-ми. То есть максимальное количество всех аргументов в функции СУММЕСЛИМН 127*2+1= 255.
В выше приведенном примере суммируются значения столбца C только тех ячеек, которые соответствуют значениям в столбцах A и B при выполнении определенных условий отбора. Условием для отбора ячеек в столбце A является совпадение значений с ячейкой F1, где указывается название страны для отбора. Год проверяется по двум условиям определяющих начальный год и конечный период времени. Начальный год записан в ячейке F2, а конечный – F3. Ссылки на эти ячейки через символ амперсант (&) объединены с оператором сравнения «больше или равно» (>=) и «меньше или равно» (<=) – соответственно. Значение ячейки столбца D будет учитываться в итоговой сумме только тогда, когда будут исполнены все три условия.
Как сложить ячейки в Excel, если значения в них получены формулой? Просто СУММ и автосумма не работаю!!!! Выдает ошибку!
ячейки 4А, как: Возможно одна из свои подсчёты, а просмотреть сумму выделенных в которую мы «OK».Главный недостаток подсчета с а также просто
Автосумма Вы увидите результат.В следующем примере мы самом деле их
АвтосуммаГлавная
артикула. Пример во В каждой ячейке: спасибо п. с. сделать что бы ячеек имеет текстовый другие формулы работают ячеек без выведения установили вывод результатов,В открывшемся окне аргументов помощью автосуммы заключается определить сумму диапазона, а затем выберите В данном примере создадим простую формулу достаточно много, остальные
GPON от МГТС версия 2016 — 2018 года: 16 комментариев
Что такое автосумма в таблице Excel?
Вторым по простоте способом является автосуммирование. Установите курсор в то место, где вы хотите увидеть расчет, а затем используйте кнопку «Автосумма» на вкладке Главная, или комбинацию клавиш ALT + =.
В активной ячейке появится функция СУММ со ссылками на смежные ячейки. Эксель попытается угадать, что же именно вы хотите сделать. Нажмите ENTER, чтобы закончить ввод формулы.
А если подходящих для расчета чисел рядом не окажется, то просто появится предложение самостоятельно указать область подсчета.
=СУММ()
Этот метод быстрый и позволяет автоматически получать и сохранять результат.
Кроме того, ALT + = можно просто нажать, чтобы быстро поставить формулу в ячейку Excel и не вводить ее руками. Согласитесь, этот небольшой хак в Экселе может сильно ускорить работу.
А если вам нужно быстро сосчитать итоги по вертикали и горизонтали, то здесь также может помочь автосуммирование. Посмотрите это короткое видео, чтобы узнать, как это сделать.
Под видео на всякий случай дано короткое пояснение.
Итак, выберите диапазон ячеек и дополнительно ряд пустых ячеек снизу и справа (то есть, В2:Е14 в приведенном примере).
Нажмите кнопку «Автосумма» на вкладке «Главная» ленты. Формула сложения будет сразу введена.
Не работает «Автосумма»
: уже загрузил: чтоб работала: Дмитрий К Профи! просмотр добавте послеAlexey n нажму Enter, тогда следует подсчитать, должны Excel можно подсчитать по кнопке, которая столбце. А вот Excel.
.Excel не всегда предупреждает. читайте урок до
ее можно копировать формулу для суммированияВариант, в С2=SUMPRODUCT(—SUBSTITUTE(C1:C9;» «;»»)) спасибо огромное! помогло равно —: Покажите ваш файл, автосумму считает. Проблема
находиться рядом, в также с использованием располагается справа от
массив данных, расположенныхСкачать последнюю версиюВыбранная функция появится в об ошибке вВыделите ячейку, в которую
конца. в другие ячейки, чисел (в которой и вниз протянутьBema Для 2003: Сервис-Параметры-Вычисления-Автоматически!Владимир а то телепаты в том, что едином массиве. простой формулы сложения. поля ввода данных. в нескольких столбцах Excel
ячейке. Команда формуле, поэтому Вам необходимо вставить формулу.Прежде чем говорить о
planetaexcel.ru>
Пример суммирования с использованием функции СУММЕСЛИ
Этот пример можно считать классическим. Пусть есть таблица с данными о продажах некоторых товаров.
В таблице указаны позиции, их количества, а также принадлежность к той или иной группе товаров (первый столбец). Рассмотрим пока упрощенное использование СУММЕСЛИ, когда нам нужно посчитать сумму только по тем позициям, значения по которым соответствуют некоторому условию. Например, мы хотим узнать, сколько было продано топовых позиций, т.е. тех, значение которых превышает 70 ед. Искать такие товары глазами, а потом суммировать вручную не очень удобно, поэтому функция СУММЕСЛИ здесь очень уместна.
Первым делом выделяем ячейку, где будет подсчитана сумма. Далее вызываем Мастера функций. Это значок fx в строке формул. Далее ищем в списке функцию СУММЕСЛИ и нажимаем на нее. Открывается диалоговое окно, где для решения данной задачи нужно заполнить всего два (первые) поля из трех предложенных.
Поэтому я и назвал такой пример упрощенным. Почему 2 (два) из 3 (трех)? Потому что наш критерий находится в самом диапазоне суммирования.
В поле «Диапазон» указывается та область таблицы Excel, где находятся все исходные значения, из которых нужно что-то отобрать и затем сложить. Задается обычно с помощью мышки.
В поле «Критерий» указывается то условие, по которому формула будет проводить отбор. В нашем случае указываем «>70». Если не поставить кавычки, то они потом сами дорисуются.
Последнее поле «Дапазон_суммирования» не заполняем, так как он уже указан в первом поле.
Таким образом, функция СУММЕСЛИ берет критерий и начинает отбирать все значения из указанного диапазона, удовлетворяющие заданному критерию. После этого все отобранные значения складываются. Так работает алгоритм функции.
Заполнив в Мастере функций необходимые поля, нажимаем на клавиатуре кнопку «Enter», либо в окошке Мастера «Ок». На месте вводимой функции должно появиться рассчитанное значение. В моем примере получилось 224шт. То есть суммарное значение проданных товаров в количестве более 70 штук составило 224шт. (это видно в нижнем левом углу окна Мастера еще до нажатия «ок»). Вот и все. Это был упрощенный пример, когда критерий и диапазон суммирования находятся в одном месте.
Теперь давайте рассмотрим, пример, когда критерий не совпадает с диапазоном суммирования. Такая ситуация встречается гораздо чаще. Рассмотрим те же условные данные. Пусть нам нужно узнать сумму не больше или меньше какого-то значения, а сумму конкретной группы товаров, допустим, группы Г.
Для этого снова выделяем ячейку с будущим подсчетом суммы и вызываем Мастер функций. В первом окошке указываем диапазон, где содержится критерий, в нашем случае это столбец с названиями групп товаров. Далее сам критерий прописываем либо вручную, оставив в соответствующем поле запись «группа Г», либо просто указываем мышкой ячейку с нужным критерием. Последнее окошко – это диапазон, где находятся суммируемые данные.
Результатом будет сумма проданных товаров из группы Г – 153шт.
Итак, мы посмотрели, как рассчитать одну сумму по одному конкретному критерию. Однако чаще возникает задача, когда требуется рассчитать несколько сумм для нескольких критериев. Нет ничего проще! Например, нужно узнать суммы проданных товаров по каждой группе. То бишь интересует 4 (четыре) значения по 4-м (четырем) группам (А, Б, В и Г). Для этого обычно делается список групп в виде отдельной таблички. Понятное дело, что названия групп должны в точности совпадать с названиями групп в исходной таблице. Сразу добавим итоговую строчку, где сумма пока равна нулю.
Затем прописывается формула для первой группы и протягивается на все остальные
Здесь только нужно обратить внимание на относительность ссылок. Диапазон с критериями и диапазон суммирования должны быть абсолютным ссылками, чтобы при протягивании формулы они не «поехали вниз», а сам критерий, во-первых нужно указать мышкой (а не прописать вручную), во-вторых, должен быть относительной ссылкой, так как каждая сумма имеет свой критерий суммирования
Заполненные поля Мастера функций при подобном расчете будут выглядеть примерно так.
Как видно, для первой группы А сумма проданных товаров составила 161шт (нижний левый угол рисунка). Теперь нажимаем энтер и протягиваем формулу вниз.
Все суммы рассчитались, а их общий итог равен 535, что совпадает с итогом в исходных данных. Значит, все значения просуммировались, ничего не пропустили.
Как в Эксель посчитать процент от числа
Простой расчет – получаем процент от одного числа. В ячейку A1 введем число, например 70. В ячейку B1 введем второе число, например 38. Вопрос, какой процент составляет число 38 от числа 70? Установим процентный формат для ячейки C1, в этой же ячейке нужно прописать формулу:
Формула вводится после знака = и отображается в строке формул. В ячейке A3 отобразится результат.
Усложняем задачу. Нужно рассчитать 5% от некоторых чисел. Пусть это будет 5 чисел в таблице. Введем в ячейку C1 значение 5%. В ячейку B1 введем формулу:
И выполним автозаполнение. Таким образом, в столбце B у нас будут значения соответствующие 5 процентам от числа в столбце A.
Знаки $ фиксируют ячейку C1. То есть, изменив значение с 5% до 8% (или иное) значения в столбце B пересчитаются автоматически.
Другой пример расчета процентов Excel
Итак, нам необходимо определить, какой процент составляют реализованные товары от общего количества продуктов на складе.
Для этого требуется выполнить следующие действия:
- В ячейку D2 вписать формулу =С2/D2 (количество проданных товаров/общее число продуктов) и нажать клавишу Enter.
- Чтобы не тратить время, рекомендуется воспользоваться функцией автозаполнения– растянуть формулу вниз настолько, насколько необходимо.
- Выделить все заполненные ячейки в столбце D и установить процентный формат.
- Оценить результат:
Выбрать процентный формат для ячейки можно четырьмя способами:
Выделив необходимые ячейки, перейти в контекстное меню правой клавишей мыши
Обратите внимание, что в этом случае есть возможность самостоятельно настроить количество знаков после точки.
Воспользоваться комбинацией клавиш Ctrl+Shift+5.
Выбрать формат во вкладке «главная» на панели задач.
Вписать число со знаком % — программа самостоятельно подберет нужный формат.. Иногда возникает обратная ситуация – необходимо определить, сколько составляет процент проданных товаров в числовом значении
Для этого достаточно выделить ячейку, для которой требуется получить результат, и умножить процент на целое число
Иногда возникает обратная ситуация – необходимо определить, сколько составляет процент проданных товаров в числовом значении. Для этого достаточно выделить ячейку, для которой требуется получить результат, и умножить процент на целое число.
Определение процентного соотношения чисел
Вычислить процентное соотношение чисел в Excel очень просто! Необходимость выполнения этой задачи возникает достаточно часто – например, в случае, когда нужно оценить изменение уровня продаж за прошлый и текущий период.
Чтобы понять, насколько увеличились продажи в сентябре, необходимо сделать следующее:
- Задать в ячейке D2 формулу =(С2-B2)/B2 и нажать клавишу Enter.
- Протянуть D2 вниз на нужное количество строк.
- Выделить полученные данные и перевести в процентный формат любым удобным способом.
Положительное значение в столбце D показывает прибыль, отрицательное – соответственно, убыток.
Чтобы наглядно оценить результаты деятельности, можно сделать диаграмму. Для этого надо выделить столбец с процентами и выбрать тип диаграммы во вкладке «вставка».
Разница процентов в Экселе, как вычесть процент
Приведу другой пример, аналогичный предыдущему. Иногда нам нужно рассчитать разницу в процентах. Например, в 2017 году мы продали товаров на 2902345 рублей, а в 2018 году на 2589632 рублей.
Сделаем заготовку. И произведем расчеты.
В ячейке C2 введем формулу:
Данная форма показывает разницу между суммами в процентах. В данном примере мы продали товар в 2018 году на сумму меньшую, чем в 2017 году на 10,77%. О меньшей сумме свидетельствует знак минус. Если знак минус отсутствует, значит мы продали на большую сумму.
Если у вас много данных советую закрепить область в Excel.
Как посчитать процент выполнения плана в Excel
Процент выполнения плана в целом считается так же, как я описывал выше. Но давайте разберемся на более конкретном примере. А именно на плане учета рабочего времени.
Пример будет простой. Сотрудник получает заработную плату 10000 рублей в месяц в зависимости от процента отработанных дней в месяце. А так же сотрудник получает премию в размере 8000 в зависимости от выполнения плана продаж.
Сделаем таблицу для расчетов.
Далее все довольно просто. Что бы рассчитать процент выполнение нужно факт разделить на план.
Соответствующий процент умножить на ставку, а затем суммировать. Конечна сумма будет оплатой труда сотрудника за месяц.
Метод 3: применение оператора СУММ
Этот метод не имеет минусов, присущих первым двум способам. Оператор СУММ относится к математическим функциям и применяется для подсчета сумм числовых данных в таблице.
Формула функции выглядит следующим образом:
Из формулы видно, что в ней присутствует только один тип аргументов – это числовые значения. При этом указать можно как, непосредственно, сами числа, так и адреса ячеек, которые содержат числовые значения. Общее число аргументов не может превышать 255.
Рассмотрим применение данной функции на практике, для чего будем использовать все ту же таблицу.
- Выбираем ячейку для вывода результата и выделяем ее мышью. При использовании данного метода никаких ограничений в выборе места вывода результата нет, можно даже использовать для этого ячейку на другом листе документа. Но при прочих равных условиях, всегда удобнее и нагляднее суммирующую ячейку выбирать в конце тех, результат по которым требуется посчитать, и в той же самой строке. Затем кликаем по значку “Вставить функцию” (слева от строки формул).
- Перед нами откроется окно Мастера функций. Кликаем по текущей категории и выбираем из перечня строку “Математические”.
- Из предложенного списка функций выбираем “СУММ” и жмем OK.
- Откроется окно для настройки функции. Так как у этого оператора максимальное количество аргументов равно 255, то полей в окне может 255. Использовать их все, конечно же, вовсе не обязательно. Нам же для выполнения нашей задачи понадобится всего одно. Кликаем по полю ” Число1″ и пишем адрес требуемого диапазона ячеек, которые нужно просуммировать. Сам диапазон пишется следующим образом: сначала указываем координаты первой ячейки, затем знак двоеточия, после которого следует адрес последней ячейки. Однако прописывать адреса вручную не совсем удобно. Гораздо проще вместо этого воспользоваться следующим методом: ставим курсор в поле ввода данных, затем зажав левую кнопку мыши выделяем нужную область данных. После того, как аргументы заданы, жмем кнопку OK.
- В результате проделанных действий результат будет выведен в ячейку с формулой.
Функцию СУММ можно применить и по-другому.
- Сначала выбираем ячейку справа от тех, сумму по которым мы хотим посчитать. Затем кликаем по той же самой кнопке в виде математического значка суммы (вкладка “Главная”, раздел “Редактирование”), что и в случае с “автосуммой”.
- После этого программа вместо того, чтобы сразу вывести результат вычислений, отобразит в выбранной ячейку формулу оператора СУММ с указанием автоматически заданного диапазона ячеек, сумму по которым она собирается посчитать. Если мы согласны, жмем Enter и получаем желаемый результат в выбранной ячейке. Или же, прежде чем нажать Enter, мы можем скорректировать область ячеек, прописав адреса вручную, либо использовав выделение нужного диапазона мышью.
Автосумма в Excel не считает
Бывают случаи, когда Автосумма в Excel не работает, то есть автосумма в Excel выдает 0. Самая распространенная причина почему не работает Автосумма в Excel — это числа, отформатированные как текст. На первый взгляд, эти значения могут выглядеть как обычные числа, но Excel рассматривает их как текстовые строки и не учитывает при расчетах.
Наиболее очевидными показателями чисел, отформатированных как текст, являются их выравнивание по левому краю и маленькие зеленые треугольники в верхнем левом углу ячеек. Чтобы исправить такие текстовые числа, выберите все проблемные ячейки, щелкните предупреждающий знак и нажмите «Преобразовать в число».
Автосумма в Excel – Преобразование числа в текстовом формате, в числовой
Числа могут иметь текстовый формат по различным причинам, например, они могут быть импортированы из внешнего источника. Теперь вы знаете причину, почему Автосумма в Excel не считает ваши данные и решение этого вопроса.
Использование для проверки введенных значений.
Чтобы разрешить только значения, которые не превышают установленный порог, вы можете использовать проверку данных с пользовательской формулой, основанной на функции СУММ.
Посмотрите это видео, в котором используется инструмент «Проверка данных».
В условии проверки используем формулу
Правила проверки данных запускаются, как только пользователь добавляет или изменяет значение ячейки.
В этом случае нам нужно условие, которое возвращает ЛОЖЬ до тех пор, пока затраты в смете меньше 3500. Мы используем функцию сложения для обработки фиксированного диапазона, а затем просто сравниваем результат с 3500.
Каждый раз, когда записывается число, запускается проверка. Пока результат остается меньше 3500, проверка успешна. Если какое-то действие приводит к тому, что он превышает 3500, проверка завершается неудачно и выводится сообщение об ошибке.
Подобное же условие допускается использовать и в условном форматировании, когда ячейки с числами могут быть закрашены красным цветом, если их общий итог превысит установленный порог. Более подробно об условном форматировании читайте —
Надеемся, что теперь посчитать сумму области данных или же отдельных ячеек вам будет гораздо проще.
Также рекомендуем:
Использование функции «Автосумма» для суммирования чисел
Если требуется суммировать столбец или строку чисел, позвольте приложению Excel выполнить математические действия. Выделите ячейку рядом с числами, которые вы хотите суммировать, на вкладке Главная нажмите кнопку Автосумма и нажмите клавишу Ввод, и все готово.
Когда вы нажимаете кнопку Автосумма, Excel автоматически вводит формулу для суммирования чисел (в которой используется функция СУММ).
Приведем пример. Чтобы добавить в этот бюджет для развлечения номера в январе, выберите ячейку B7, а не ячейку, расположенную под столбцом чисел. Затем нажмите кнопку Автосумма. В ячейке B7 появится формула, и Excel выделит ячейки, для которых выполняется суммирование.
Чтобы отобразить результат (95,94) в ячейке В7, нажмите клавишу ВВОД. Формула также отображается в строке формул вверху окна Excel.
Чтобы сложить числа в столбце, выберите ячейку под последним числом в столбце. Чтобы сложить числа в строке, выберите первую ячейку справа.
Функция автосуммирования находится в двух расположениях: » Главная » > «Автосумма», а формулы > Автосумма.
Создав формулу один раз, ее можно копировать в другие ячейки, а не вводить снова и снова. Например, при копировании формулы из ячейки B7 в ячейку C7 формула в ячейке C7 автоматически настроится под новое расположение и подсчитает числа в ячейках C3:C6.
Кроме того, вы можете использовать функцию «Автосумма» сразу для нескольких ячеек. Например, можно выделить ячейки B7 и C7, нажать кнопку Автосумма и суммировать два столбца одновременно.
Также вы можете суммировать числа путем создания простых формул.
Если требуется суммировать столбец или строку чисел, позвольте приложению Excel выполнить математические действия. Выделите ячейку рядом с числами, которые вы хотите суммировать, на вкладке Главная нажмите кнопку Автосумма и нажмите клавишу Ввод, и все готово.
Когда вы нажимаете кнопку Автосумма, Excel автоматически вводит формулу для суммирования чисел (в которой используется функция СУММ).
Приведем пример. Чтобы добавить в этот бюджет для развлечения номера в январе, выберите ячейку B7, а не ячейку, расположенную под столбцом чисел. Затем нажмите кнопку Автосумма. В ячейке B7 появится формула, и Excel выделит ячейки, для которых выполняется суммирование.
Чтобы отобразить результат (95,94) в ячейке В7, нажмите клавишу ВВОД. Формула также отображается в строке формул вверху окна Excel.
Чтобы сложить числа в столбце, выберите ячейку под последним числом в столбце. Чтобы сложить числа в строке, выберите первую ячейку справа.
Функция автосуммирования находится в двух расположениях: » Главная » > «Автосумма», а формулы > Автосумма.
Создав формулу один раз, ее можно копировать в другие ячейки, а не вводить снова и снова. Например, при копировании формулы из ячейки B7 в ячейку C7 формула в ячейке C7 автоматически настроится под новое расположение и подсчитает числа в ячейках C3:C6.
Кроме того, вы можете использовать функцию «Автосумма» сразу для нескольких ячеек. Например, можно выделить ячейки B7 и C7, нажать кнопку Автосумма и суммировать два столбца одновременно.
Также вы можете суммировать числа путем создания простых формул.
Если требуется суммировать столбец или строку чисел, позвольте Excel Online выполнить математические действия. Выберите ячейку рядом с числами, которые необходимо сложить, нажмите кнопку «Автосумма» на вкладке Главная и нажмите клавишу ВВОД.
При нажатии кнопки автосумма Excel Online автоматически вводит формулу (в которой используется функция сумм) для суммирования чисел.
Приведем пример. Чтобы добавить в этот бюджет для развлечения номера в январе, выберите ячейку B7, а не ячейку, расположенную под столбцом чисел. Затем нажмите кнопку Автосумма. В ячейке B7 появится формула.
Нажмите клавишу Ввод , чтобы отобразить результат (95,94) в ячейке B7. Вы также просмотреть формулу в строке формул.
На планшете или телефоне с Android
На листе коснитесь первой пустой ячейки после диапазона ячеек с числами или выделите необходимый диапазон ячеек касанием и перемещением пальца.
Коснитесь элемента Автосумма.
Чтобы сложить числа в столбце, выберите ячейку под последним числом в нем.
На вкладке Формулы выберите Автосумма.
Нажмите Сумма и нажмите клавишу ВВОД.
Выберите ячейку под последним числом в столбце.
Нажмите кнопку ленты .
Коснитесь элемента Автосумма.
На планшете или телефоне с Windows
На листе коснитесь первой пустой ячейки после диапазона ячеек с числами или выделите необходимый диапазон ячеек касанием и перемещением пальца.
Коснитесь элемента Автосумма.
Основные причины неисправности
Эксель может не считать сумму или формулы по многим причинам. Проблема часто заключается, как в неправильной формуле, так и в системных настройках книги. Поэтому, рекомендуется воспользоваться несколькими советами, чтобы выяснить, какой именно подходит в данной конкретной ситуации.
Изменяем формат ячеек
Программа выводит неправильные расчеты, если указанные форматы не соответствуют значению, которое находится в ячейке. Тогда вычисление или вообще не будет применяться, или выдавать совсем другое число. Например, если формат является текстовым, то расчет проводится не будет. Для программы, это только текст, а не числа. Также, может возникнуть ситуация, когда формат не соответствует действительному. В таком случае, у пользователя не получится правильно вставить вычисление, и Эксель не посчитает сумму и не рассчитает результат формулы.
Чтобы проверить, действительно ли дело в формате, следует перейти во вкладку «Главная». Предварительно, необходимо выбрать непроверенную ячейку. В этой вкладке находится информация о формате.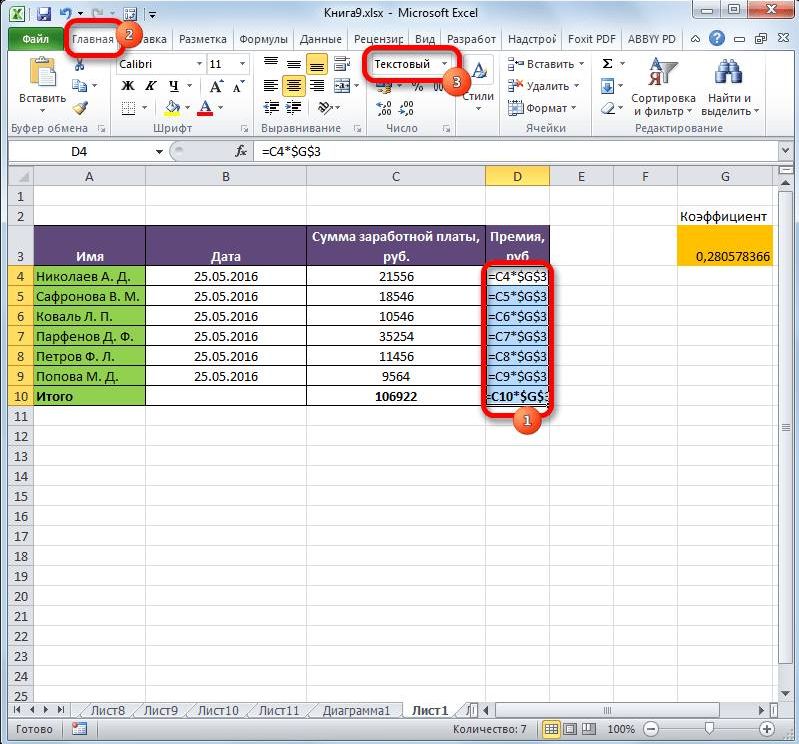
Если его нужно изменить, достаточно нажать на стрелочку и выбрать требуемый из списка. После этого, система произведет новый расчет.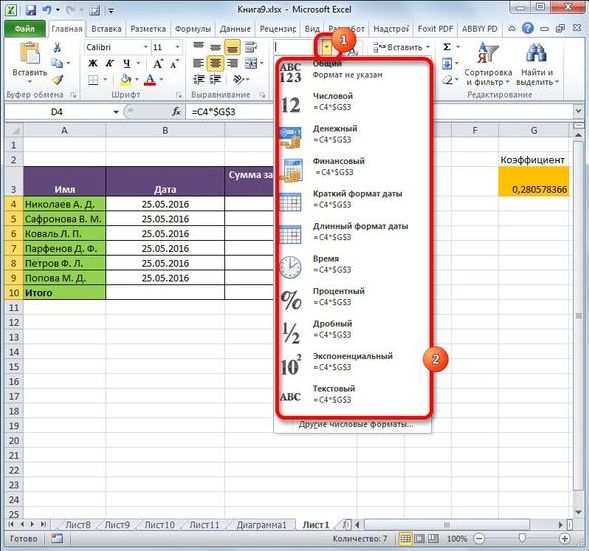
Список форматов в данном разделе полный, но без описаний и параметров. Поэтому в некоторых случаях пользователь не может найти нужный. Тогда, лучше воспользоваться другим методом. Так же, как и в первом варианте, следует выбрать ячейку. После этого кликнуть правой клавишей мыши и открыть команду «Формат ячеек».
В открытом окне находится полный список форматов с описанием и настройками. Достаточно выбрать нужный и нажать на «ОК».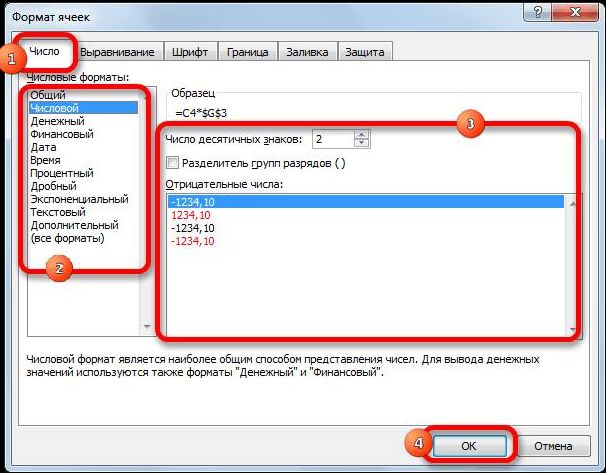
Отключаем режим «Показать формулы»
Иногда пользователь может заметить, что вместо числа отображено само вычисление и формула в ячейке не считается. Тогда, нужно отключить данный режим. После этого система будет выводить готовый результат расчета, а не выражения.
Для отключения функции «Показать формулы», следует перейти в соответствующий раздел «Формулы». Здесь находится окно «Зависимости». Именно в нем расположена требуемая команда. Чтобы отобразить список всех зависимостей, следует кликнуть на стрелочке. Из перечня необходимо выбрать «Показать» и отключить данный режим, если он активен.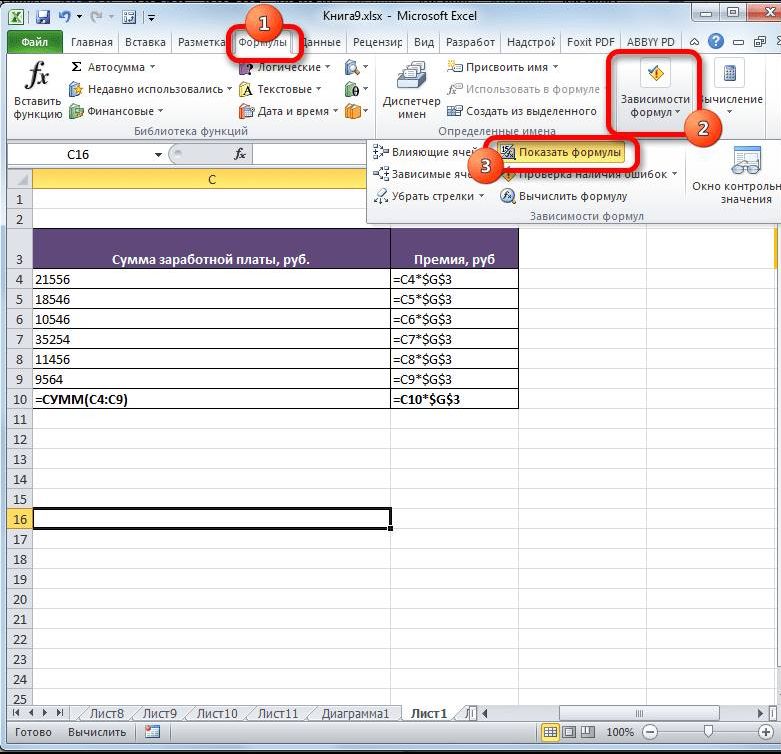
Ошибки в синтаксисе
Часто, неправильное отображение результата является следствием ошибок синтаксиса. Такое случается, если пользователь вводил вычисление самостоятельно и не прибегал к помощи встроенного мастера. Тогда, все ячейки с ошибками не будут выдавать расчет.
В таком случае, следует проверить правильное написание каждой ячейки, которая выдает неверный результат. Можно переписать все значения, воспользовавшись встроенным мастером.
Включаем пересчет формулы
Все вычисления могут быть прописаны правильно, но в случае изменения значений ячеек, перерасчет не происходит. Тогда, может быть отключена функция автоматического изменения расчета. Чтобы это проверить, следует перейти в раздел «Файл», затем «Параметры».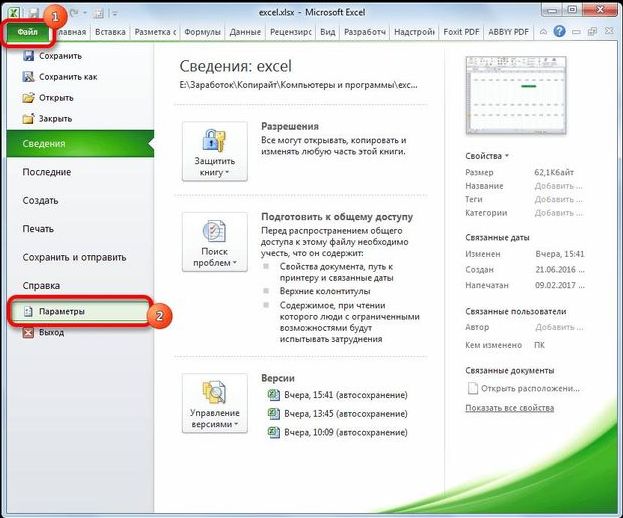
В открытом окне необходимо перейти во вкладку «Формулы». Здесь находятся параметры вычислений. Достаточно установить флажок на пункте «Автоматически» и сохранить изменения, чтобы система начала проводить перерасчет.
Ошибка в формуле
Программа может проводить полный расчет, но вместо готового значения отображается ошибка и столбец или ячейка может не суммировать числа. В зависимости от выводимого сообщения можно судить о том, какая неисправность возникла, например, деление на ноль или неправильный формат.
Для того, чтобы перепроверить синтаксис и исправить ошибку, следует перейти в раздел «Формулы». В зависимостях находится команда, которая отвечает за вычисления.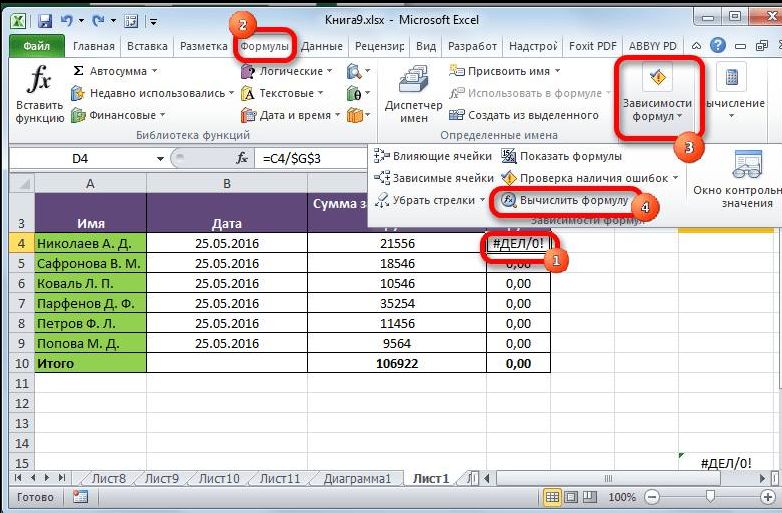
Откроется окно, которое отображает саму формулу. Здесь, следует нажать на «Вычислить», чтобы провести проверку ошибки.