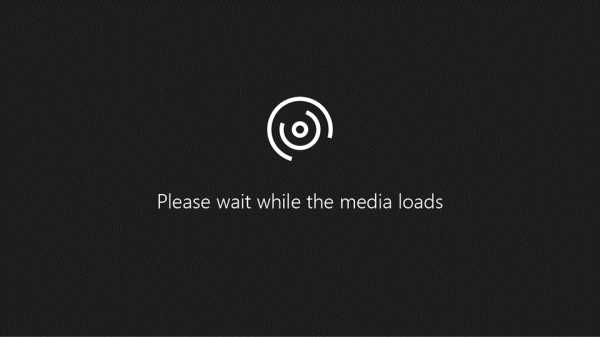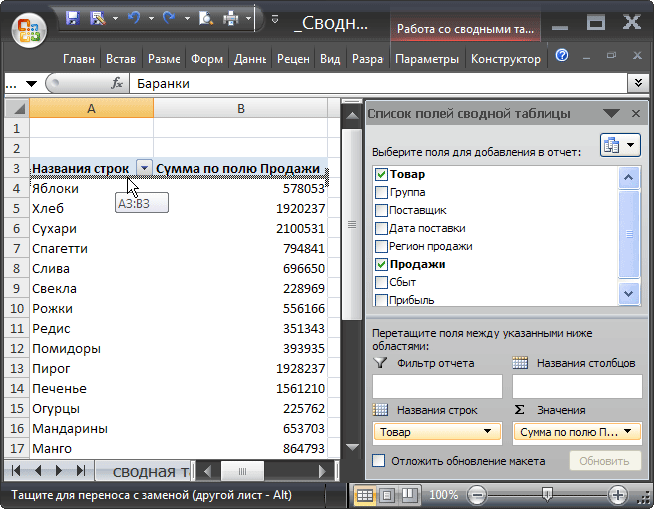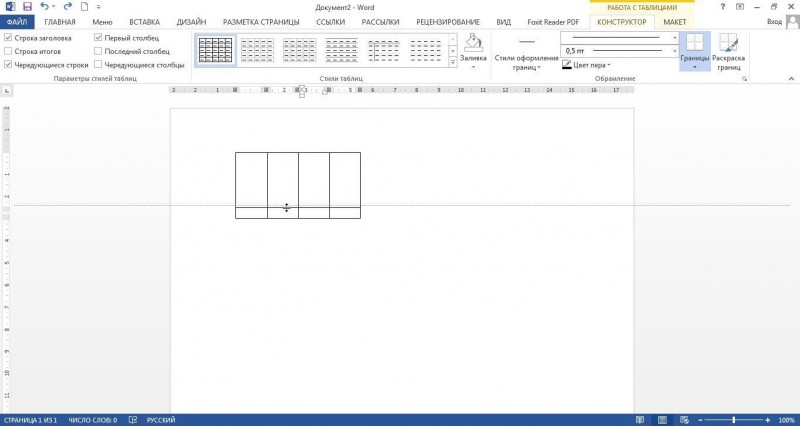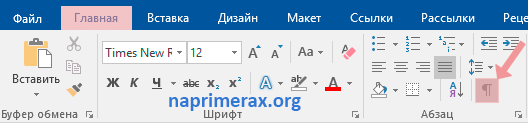Работа с таблицами в ворде
Содержание:
- Удаление ячеек
- Вставка двух и более столбцов
- Добавление или удаление строк или столбцов в таблице в Word или PowerPoint для Mac
- Укладка гипсового декоративного камня: особенности самостоятельного монтажа
- Как добавить строку в таблицу Эксель
- Быстрый способ добавления в Word 2013, 2020
- Способ 3: создание «умной» таблицы
- Дополнительные сведения
- Добавление и удаление строки/столбца в Word
- Как вставить таблицу в Word для Mac?
- Как добавить строку или столбец в Excel
- Редактирование документа: работа с ячейками
- Добавить ячейку, строку или столбец в таблицу
- Способ 2: вставка в конце таблицы
- Как добавить столбец в таблицу Ворд?
- Как в Ворде сделать таблицу по точным размерам
- Инструкция
Удаление ячеек
Теперь из нашей таблицы чисел удалим этот же диапазон. Просто выделяем нужный диапазон. Кликните правой кнопкой мышки по выделенному диапазону и выбираем «Удалить». Или идем в закладку «Главная»-«Удалить»-«со сдвигом вверх». Результат обратно пропорциональный предыдущему результату.
Чтобы удалить ячейки в Excel используйте горячие клавиши CTRL+«минус» предварительно выделив их.
Примечание. Таким же образом можно удалять строки и столбцы.
Внимание! На практике использование инструментов «Вставить» или «Удалить» при вставке или удалении диапазонов без окна параметров лучше не использовать , чтобы не запутаться в больших и сложных таблицах. Если хотите экономить время, пользуйтесь горячими клавишами
Они вызывают диалоговое окно параметров вставки и удаления, позволяют быстрее справиться с задачей в любом случае.
Вставка двух и более столбцов
Отдельного внимания заслуживает задача вставки нескольких дополнительных столбцов в таблицу. Благодаря функционалу Эксель нет необходимости добавлять столбцы поштучно, ведь на этот случай есть более практичный вариант:
В первую очередь, выделяем по горизонтали столько ячеек (неважно, в самой таблице или на координатной панели), сколько новых столбцов планируется вставить.
В зависимости от того, каким образом мы выполнили выделение, выполняем оставшиеся шаги по добавлению столбцов, руководствуясь методами 1-4, описанными выше. Например, в нашем случае мы произвели выделение на координатной панели, и теперь добавляем новые столбцы через контекстное меню, выбрав в нем соответствующий пункт.
Благодаря нашим действиям удалось вставить в таблицу несколько новых столбцов слева от исходного диапазона, которые мы выделили.
Добавление или удаление строк или столбцов в таблице в Word или PowerPoint для Mac
Вы можете использовать команды Insert на вкладке Layout для управления строками и столбцами в таблицах.
Добавить строку или столбец
Вы можете добавить строку выше или ниже позиции курсора.
-
Щелкните в том месте таблицы, где вы хотите добавить строку или столбец, а затем щелкните вкладку Layout (это вкладка рядом с вкладкой Table Design на ленте).
-
Чтобы добавить строки, щелкните Вставить сверху или Вставить ниже , а для добавления столбцов щелкните Вставить слева или Вставить справа .
Совет: Чтобы добавить строку в конец таблицы, щелкните последнюю ячейку последней строки, а затем нажмите клавишу TAB.
Удалить строку, ячейку или таблицу
-
Щелкните строку или ячейку в таблице, а затем щелкните вкладку Layout (это вкладка рядом с вкладкой Table Design на ленте).
-
Щелкните Удалить , а затем выберите нужный вариант в меню.
Примечание: Возможность удаления таблицы в меню Удалить есть только в Word. Если вы хотите удалить таблицу в PowerPoint, выберите и удалите ее.
Слово
Выполните одно из следующих действий:
Добавить строку
Вы можете добавить строку выше или ниже позиции курсора.
-
Щелкните в том месте, где вы хотите добавить строку, а затем щелкните вкладку Макет таблицы .
-
В разделе строк и столбцов щелкните выше или ниже .
Советы:
-
Вы также можете использовать инструмент Draw , чтобы нарисовать строку в выбранной таблице.На вкладке Tables в разделе Draw Borders щелкните Draw , а затем проведите линию через строку.
-
Чтобы добавить строку в конец таблицы, щелкните последнюю ячейку последней строки, а затем нажмите клавишу TAB.
-
Удалить строку
-
Щелкните строку или ячейку в таблице, а затем щелкните вкладку Макет таблицы .
-
В разделе строк и столбцов щелкните Удалить , а затем щелкните Удалить строки .
Добавить столбец
-
Щелкните столбец или ячейку в таблице, а затем щелкните вкладку Макет таблицы .
-
В разделе строк и столбцов щелкните Left или Right .
Удалить столбец
-
Щелкните столбец или ячейку в таблице, а затем щелкните вкладку Макет таблицы .
-
В разделе Строки и столбцы щелкните Удалить , а затем щелкните Удалить столбцы .
См. Также
Добавить или изменить границы в таблице
Изменение размера всей таблицы или ее части
PowerPoint
Выполните одно из следующих действий:
Добавить строку
Вы можете добавить строку выше или ниже позиции курсора.
-
Щелкните в том месте, где вы хотите добавить строку, а затем щелкните вкладку Макет таблицы .
-
В разделе строк и столбцов щелкните выше или ниже .
Советы:
-
Вы также можете использовать инструмент Draw , чтобы нарисовать строку в выбранной таблице.На вкладке Tables в разделе Draw Borders щелкните Draw , а затем проведите линию через строку.
-
Чтобы добавить строку в конец таблицы, щелкните последнюю ячейку последней строки, а затем нажмите клавишу TAB.
-
Удалить строку
-
Щелкните строку или ячейку в таблице, а затем щелкните вкладку Макет таблицы .
-
В разделе строк и столбцов щелкните Удалить , а затем щелкните Удалить строки .
Добавить столбец
-
Щелкните столбец или ячейку в таблице, а затем щелкните вкладку Макет таблицы .
-
В разделе строк и столбцов щелкните Left или Right .
Удалить столбец
-
Щелкните столбец или ячейку в таблице, а затем щелкните вкладку Макет таблицы .
-
В разделе Строки и столбцы щелкните Удалить , а затем щелкните Удалить столбцы .
См. Также
Объединение или разделение ячеек в таблице
Добавить или изменить границы в таблице
Изменение размера всей таблицы или ее части
Укладка гипсового декоративного камня: особенности самостоятельного монтажа
Как и при укладке любой плитки, самым важным моментом в процессе монтажа декоративного гипсового камня является тщательная подготовка поверхности – на толстый слой клея этот вид декора не укладывается. Нужна ровная поверхность, на которой допустимы только незначительные выбоины и неровности, по размерам не превосходящие габариты самой плитки. Само собой разумеется, что облицовываемая поверхность должна быть тщательно очищена от пыли и грязи, а также вскрыта грунтовкой глубокого проникновения. Как и вся другая плитка, гипсовый искусственный камень монтируется по следующей технологии.
- Монтаж начинается со второго ряда снизу – здесь устанавливается направляющая рейка, которая задает горизонтальный уровень укладки плитки. Это может быть деревянный брусок или профиль для гипсокартона, прибитый или прикрученный к стене саморезами или дюбелями.
- Дальше на поверхность стены наносится клей – делается это с помощью гребенки (зубчатого шпателя с высотой зуба не более 8мм). Клей для гипсового камня наносится именно на стену, так как если наносить его на саму плитку, то велика вероятность получения неприглядных пятен на материале.
-
Дальше все просто – плитка просто вдавливается в клей. Здесь даже не приходится контролировать вертикаль укладки, так как плитка бугристая и уровень здесь оказывается полностью бесполезным. Ровность поверхности стены достигается за счет гребенки, которая предназначена для того, чтобы выдерживать одинаковый слой клея.
Затирка в процессе укладки декоративного камня из гипса не применяется, также как и крестики для устройства одинаковых зазоров между плитками. Мелкие щели между фрагментами гипсового камня просто не в состоянии испортить внешний вид поверхности – кроме того, они частично устраняются после финишного покрытия поверхности защитным материалом, в качестве которого выступает лак или лазурь различного типа.
Как добавить строку в таблицу Эксель
Табличный процессор Эксель является самой удобной и функциональной программой для составления таблиц. Он обладает специальными функциями, которые помогают изменять вид уже готовых документов. Как профессионалы, так и новички могут без проблем добавлять строки в абсолютно каждом уголке объекта.
Способ 2: добавление клавишей «Tab», выделение клавишей «Enter»
Такой способ подходит в том случае, если необходимо удлинить строки или добавить столбцы и ячейки. Здесь понадобится исключительно клавиатура.
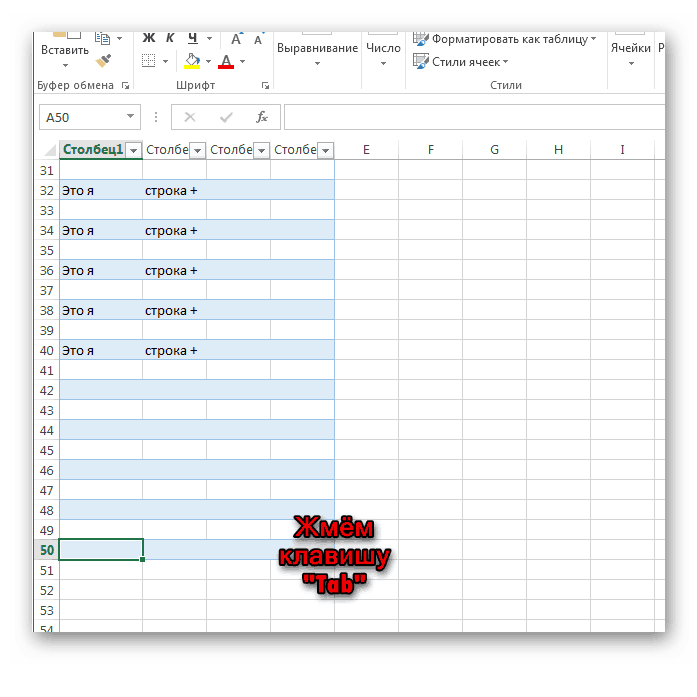
Этот метод сильно напоминает предыдущий. Здесь снова будет задействована клавиша «Enter»
.
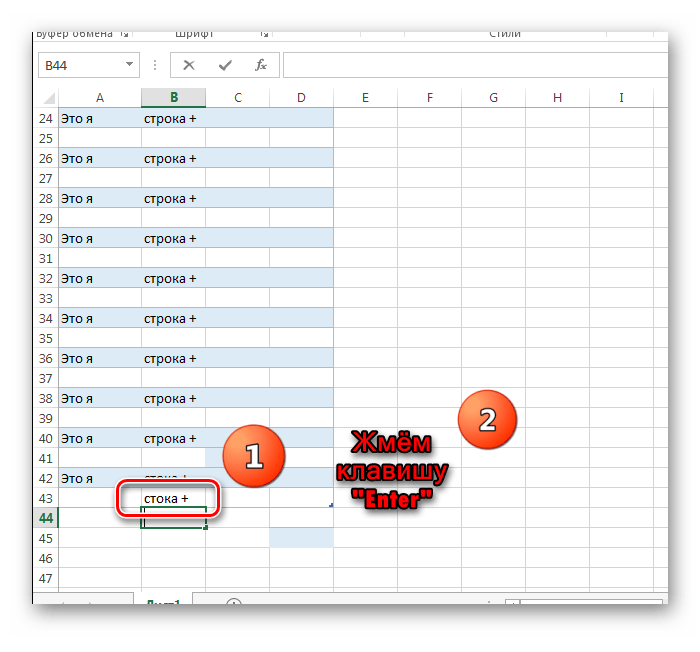
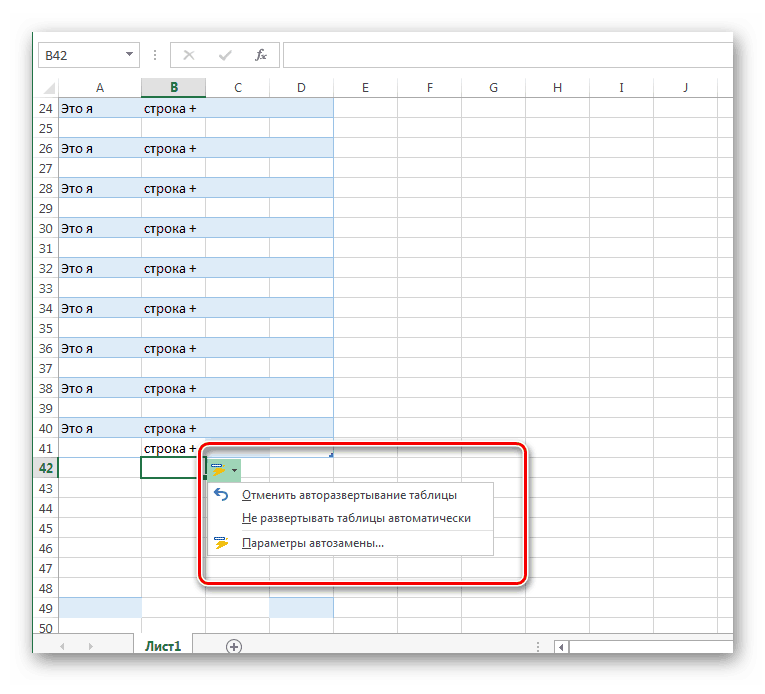
Вставить строку можно с помощью мышки, не используя клавиатуру.
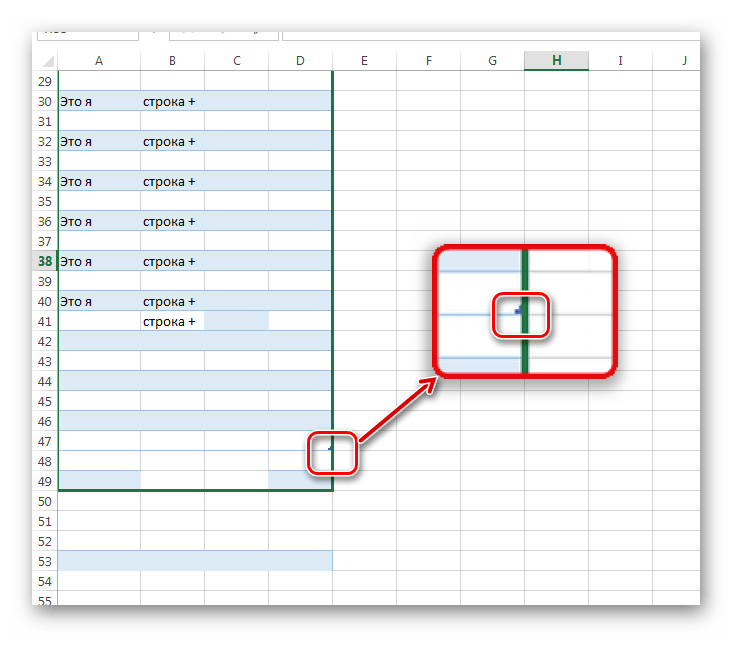

Существует ещё один способ вставки дополнительной строки.
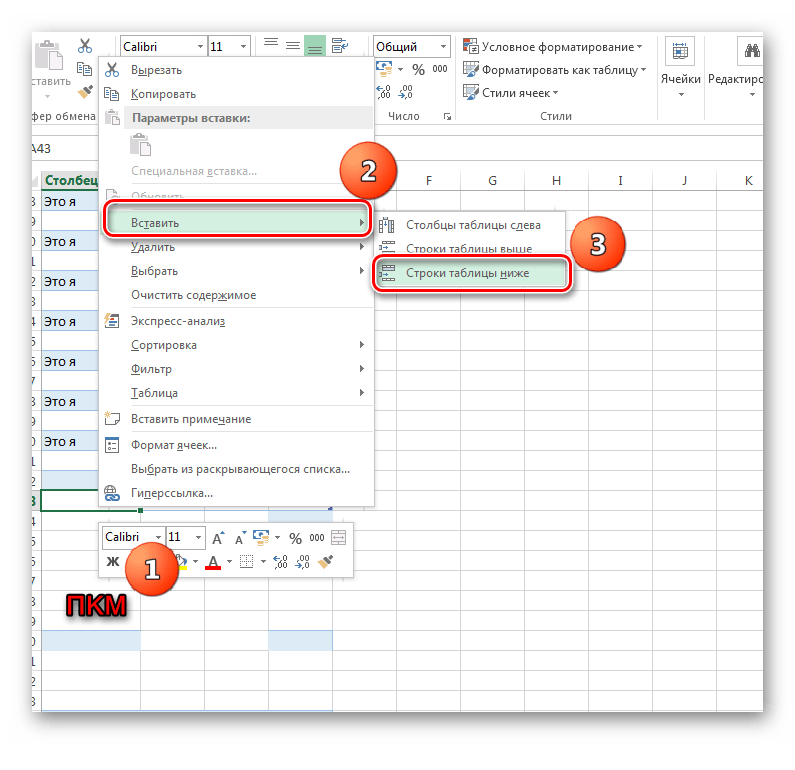

Способ 6: добавление нескольких строчек
- Для того чтобы вставить несколько строчек, воспользуемся методом №5. Только выделяем не одну строчку, а несколько. После клацаем правой кнопкой мыши, и в контекстном меню выбираем
«Вставка»
и «Строки таблицы выше»
.

Быстрый способ добавления в Word 2013, 2020
В последних версиях текстового редактора MS Word 2013 и 2016 справиться с нашей задачей можно гораздо быстрее, не открывая нужную вкладку или контекстное меню. Достаточно навести курсор на ту строку, над или под которой нужно добавить новую, и кликнуть по плюсику, который появился у левой границы.
После этого, строчка в указанном месте будет создана.
Для быстрого добавления в Ворде 2003, 2007 и 2010 можно воспользоваться таким способом. Установите курсор за пределами таблицы в той строчке, под которой нужно создать новую. Затем нажмите «Enter».
Пустая строчечка будет добавлена в указанном месте.
Выберите себе один из способов и добавляйте нужное количество пунктов в таблицу, с которой работаете в документе Ворд.
Оценить статью:
Об авторе: Олег Каминский
Вебмастер. Высшее образование по специальности «Защита информации». Создатель портала comp-profi.com. Автор большинства статей и уроков компьютерной грамотности
Способ 3: создание «умной» таблицы
Чтобы работать с таблицей стало еще проще, необходимо осуществить группировку строк в Excel. Другими словами, создать «умную» таблицу. Это позволит не прибегать ко всевозможным ухищрениям, о которых было рассказано в предыдущем способе. Делается это просто:
- Выделите всю таблицу.
- Перейдите на главную вкладку.
- На панели выберите пункт «Форматировать как таблицу».
- Из списка шаблонов выберите понравившийся.

Сразу после этого будет создана «умная» таблица. Теперь добавить новые строки можно в ней как в конце, так и в середине. Это был третий способ, как в Excel добавить строки, он же последний.
Дополнительные сведения
Вы всегда можете задать вопрос специалисту Excel Tech Community , попросить помощи в сообществе Answers community , а также предложить новую функцию или улучшение на веб-сайте
Для работы в Microsoft Excel первоочередной задачей является научиться вставлять строки и столбцы в таблицу. Без этого умения практически невозможно работать с табличными данными. Давайте разберемся, как добавить колонку в Экселе.
В Экселе существует несколько способов вставить столбец на лист. Большинство из них довольно просты, но начинающий пользователь может не сразу со всеми разобраться. Кроме того, существует вариант автоматического добавления строк справа от таблицы.
Одним из самых простых способов вставки является операция через горизонтальную панель координат Excel.
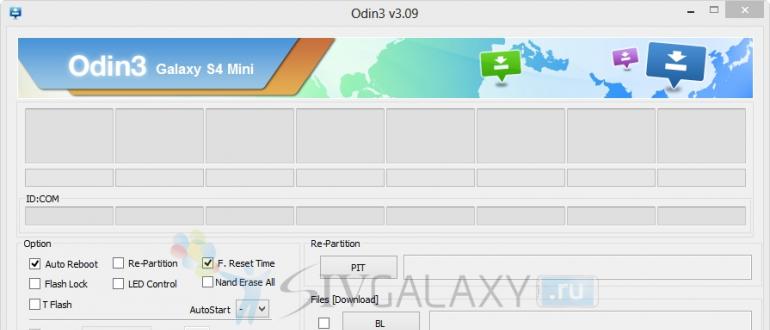
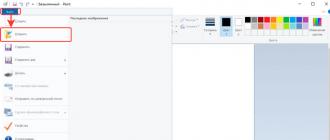
Можно выполнить данную задачу и несколько по-другому, а именно через контекстное меню ячейки.
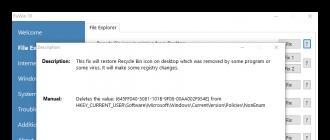
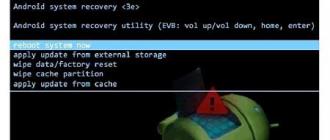
Вставку столбцов можно производить, используя специальную кнопку на ленте.
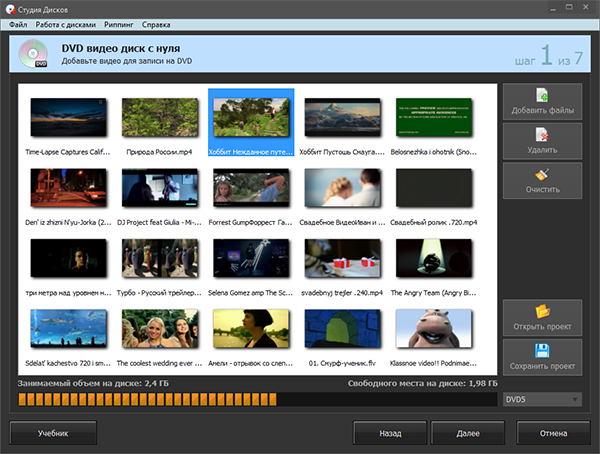
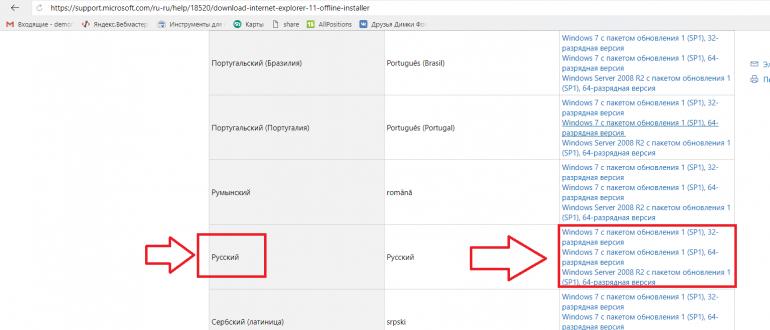
Также новую колонку можно добавить с помощью горячих клавиш. Причем существует два варианта добавления
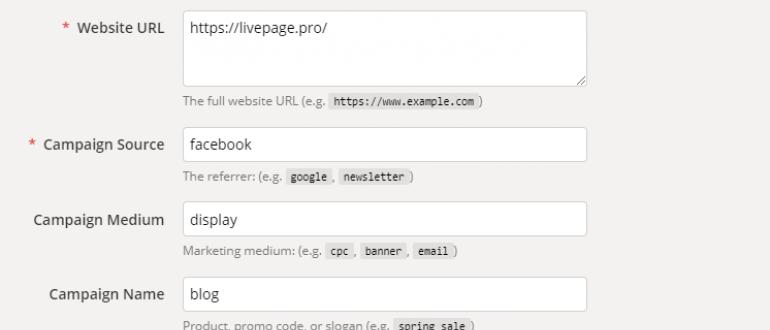
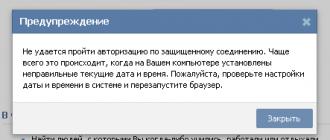
Способ 5: вставка нескольких столбцов
Если требуется сразу вставить несколько столбцов, то в Экселе не нужно для этого проводить отдельную операцию для каждого элемента, так как можно данную процедуру объединить в одно действие.


Способ 6: добавление столбца в конце таблицы
Все вышеописанные способы подходят для добавления колонок в начале и в середине таблицы. Их можно использовать и для вставки столбцов в конце таблицы, но в этом случае придется произвести соответствующее форматирование. Но существуют пути добавить колонку в конец таблицы, чтобы она сразу воспринималась программой её непосредственной частью. Для этого нужно сделать, так называемую «умную» таблицу.
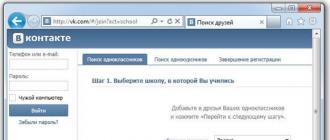
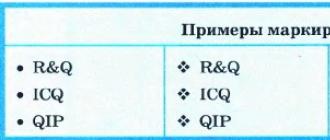
Как видим, существует целый ряд способов добавления новых столбцов на лист Excel как в середину таблицы, так и в крайние диапазоны. Чтобы добавление было максимально простым и удобным, лучше всего создать, так называемую «умную» таблицу. В этом случае, при добавлении данных в диапазон справа от таблицы он автоматически будет включен в неё в виде новой колонки.
Порой, казалось бы, простые действия в программе Excel выполняются не совсем понятным способом. Так, многие пользователи испытывают некоторые трудности при необходимости добавить новую строку в свою таблицу. Конечно, стоит отметить, что хоть это действие можно выполнить в несколько кликов мыши, оно несет за собой иногда совсем не те последствия, которые были запланированы. Тем более для каждой цели есть свой метод.
Добавление и удаление строки/столбца в Word
Программа Word весьма удобна для создания различного рода таблиц, также возможна корректировка уже созданных, их расширение, уменьшение.
Эти операции несложные, с ними справится любой пользователь, начинающий освоение Word. Рассмотрим вначале, как добавить столбец в таблицу в Word, расширить поле.
Это можно сделать как по краям, так и внутри, дополнив сетку поля элементами в нужных местах.
Увеличение таблицы
Итак, вы сделали поле и увидели, что вам нужно его увеличить, дополнить. Что делать, чтобы расширить поле, как вWord добавить строку в таблице?
Чтобы добавить графу, можно действовать несколькими путями.
Добавление нескольких элементов
Выше перечисленные способы в Word помогают дополнить таблицу только одной строкой или одним столбиком. А если не хватает нескольких и хочется сделать всё сразу? Здесь вам поможет выделение на поле в Word рядом расположенных ячеек.
Выделите рядом расположенные клеточки в готовой таблице в Word. Например, если вам необходимо дополнить тремя строчками, то возьмите три ячейки, соседние по вертикали, для столбцов — по горизонтали. Далее следуйте по тем же шагам, что и в выше перечисленных способах. Только вместо одной строчки (вместо одного столбика соответственно) у вас добавится столько же, сколько вы выделили.
Если в вашей таблице в Word меньше строк/столбиков, чем вам нужно вставить, то повторите процедуру несколько раз.
Вставка ячеек
Мы рассмотрели пути расширения поля, теперь давайте рассмотрим отдельно, как добавить ячейки в таблицу в Word. В общем-то, действия вам придётся совершать такие же: принципы, описанные выше, подходят и для данной процедуры.
Разница в том, что вам нужно учесть, куда будет сдвигать эта новая клетка остальные: даются варианты вправо либо вниз.
Например, если выберете «со сдвигом вправо», соответственно, соседние ячейки там, где вы вставляете ещё одну, сместятся, выступая за ранее очерченные границы, нарушая прямоугольную форму выступом с правой стороны. Выбрав «со сдвигом вниз», вы увеличите столбик на клеточку, которая будет выступать снизу.
Уменьшение поля
Если вы не знаете, как удалить строку в таблице Word, то наши рекомендации помогут справиться с задачей. Для уменьшения поля, если перестали быть нужны какие-то графы, можно удалить строчку/столбец.
Удаление элемента
Можно в Word действовать через вкладку «Макет» либо просто через всплывающее меню. Но есть и ещё вариант — через сочетание клавиш. Рассмотрим все способы подробнее.
- Поставьте курсор, где требуется удаление. Кликните правой кнопкой. В меню пройдите по «Удалить ячейки». Откроется дополнительное окошко, где вам дадут возможность удалить как строку/столбик, так и отдельную ячейку (только следите за сдвигом строки в последнем случае: цельность прямоугольной формы нарушится, появится выемка — её можно убрать, передвинув границу крайней клеточки).
- Кликните мышкой на нужное место, в появившейся сверху листа вкладке «Макет» вы увидите кнопку с надписью «Удалить». Активировав её, получите окошко, аналогичное описанному в предыдущем пункте.
- Подведите мышку к левой границе строчки либо к верхней границе столбика. Наведите на линию, чтобы появилась маленькая чёрная стрелочка. Кликнув, вы выделите полностью строку/столбец. Вам остаётся нажать Ctrl+X, и они удалятся. Сложность способа в том, что убрать можно исключительно выделенное.
Как убрать несколько строчек/столбцов
Когда нужно убрать не одну строчку, выделяйте требуемое количество ячеек в столбике. Для удаления столбцов берём по аналогии определённое количество ячеек в строчке. Далее проходите по ссылкам, описанным нами в инструктаже выше.
Итак, мы рассмотрели, как удалить столбец из таблицы в Word, добавить его. Такие же способы работают при работе со строчками и отдельными ячейками, но с небольшими отличиями. Процесс несложный, выполнив рекомендации, вы уже дальше сумеете самостоятельно всё делать.
Как вставить таблицу в Word для Mac?
Версия Word для операционной системы Mac похожа на версию для Windows. Чтобы добавить таблицу, выполняйте следующие действия:
Шаг 1. В главном меню сверху выберите вкладку «Вставка».
Выбираем вкладку «Вставка»
Шаг 2. Нажмите по значку «Таблица», мышью выделите нужное количество ячеек, затем отпустите мышку.
Нажимаем на клавишу «Таблица», мышью выделяем необходимое количество ячеек, затем отпускаем мышку
Если вам требуется вставить больше строк и столбцов, вы можете ввести параметры вручную. Для этого:
Шаг 1. Выберите вкладку «Вставка» в верхнем главном меню, затем жмите на кнопку «Вставить таблицу».
Выбираем вкладку «Вставка» в верхнем главном меню, затем кликаем на кнопку «Вставить таблицу»
Шаг 2. Введите подходящее количество столбцов и строк, затем подтвердите операцию.
Вводим необходимое количество столбцов и строк, нажимаем «ОК»
В меню «Вставка», затем «Таблица» выбираем пункт «Нарисовать таблицу»
Как добавить строку или столбец в Excel
При работе с таблицами Excel часто возникает необходимость добавить строку или столбец уже после того, как часть данных заполнена. Если вы столкнулись с подобной проблемой, то не стоит переживать. Все решается достаточно просто и в этой статье вы сможете узнать, как это делается. Статья будет актуальна для современных версий Excel, включая Excel 2007, 2010, 2013 и 2016.
Редактирование документа: работа с ячейками
Чтобы форматировать таблицу и привести ее к необходимому виду, нужно научиться не только создавать столбцы и строки, но и редактировать ячейки. В программе Word есть возможность объединять, разбивать, закрашивать или удалять ячейки.
Процесс объединения ячеек в таблице
Чтобы ячейки объединились автоматически:
-
с помощью мышки выделите нужное количество;
-
кликните на область, которая выделена, правой кнопкой мышки, затем жмите на «Объединить ячейки».
Разбиваем одну ячейку на несколько
В Ворде также можно разъединить ячейку на две и больше. Чтобы сделать это:
Шаг 1. Выберите ячейку, кликните на ней правой клавишей мыши и нажмите «Разбить ячейки».
Выбираем ячейку, кликаем на ней правой кнопкой мыши, нажимаем «Разбить ячейки»
Шаг 2. Если все сделано правильно, откроется окно для ввода количества строк и столбцов. Чтобы разбить ячейки, введите параметры и подтвердите операцию.
Указываем число строк или столбцов, нажимаем «ОК»
Как закрасить ячейки таблицы?
Иногда пользователю может понадобиться закрасить таблицу. Для этого:
-
Правым щелчком мышки кликните по ячейке, которую нужно закрасить, в появившемся списке кликните по строке «Границы и заливка».
-
Активируйте нажатием левой кнопкой мышки вкладку «Заливка».
-
В параметре «Заливка» выберите подходящий цвет.
-
Ниже в параметре «Применить к» выберите «ячейке».
-
Проверьте настройки, нажмите «ОК».
Как удалить ячейку, столбец или строку?
Ячейку, столбец или строчку, от которой хотите избавиться, выделите мышью. Кликните в открывшемся окне «Удалить», а затем выберите то, что хотите удалить.
-
выделите ячейки, щелкните правым кликом мышки, затем левой клавишей по опции «Удалить ячейки»;
-
выделите строку, щелкните по ней правым кликом мыши, левым кликом по опции «Удалить строки»;
-
выделите один или несколько столбцов левой клавишей мыши, щелкните правым кликом мышки, выберите опцию «Удалить столбцы».
Добавить ячейку, строку или столбец в таблицу
Добавить ячейку
-
Щелкните ячейку справа или сверху от того места, куда вы хотите вставить ячейку.
-
В разделе Инструменты таблицы щелкните вкладку Макет .
-
Щелкните стрелку в правом нижнем углу раздела Строки и столбцы .
-
Выберите один из следующих вариантов.
Нажмите
С по
Сдвиг ячеек вправо
Вставьте ячейку и переместите все остальные ячейки в этой строке вправо.
Примечание. Word не вставляет новый столбец. Это может привести к тому, что в строке будет больше ячеек, чем в других строках.
Сдвинуть ячейки вниз
Вставьте ячейку и переместите существующие ячейки на одну строку вниз.Внизу таблицы добавляется новая строка.
Вставить всю строку
Вставьте строку над ячейкой, в которой вы щелкнули.
Вставить весь столбец
Вставьте столбец слева от ячейки, в которой вы щелкнули.
Верх страницы
Добавить строку выше или ниже
-
Щелкните в ячейке выше или ниже того места, где вы хотите добавить строку.
-
В разделе Инструменты таблицы на вкладке Макет выполните одно из следующих действий:
-
Чтобы добавить строку над ячейкой, щелкните Вставить выше в группе Строки и столбцы .
-
Чтобы добавить строку под ячейкой, щелкните Вставить под в группе Строки и столбцы .
-
Совет: Чтобы вставить более одной строки (или столбца) одновременно, выберите столько строк или столбцов, сколько хотите добавить, прежде чем щелкнуть элемент управления вставкой. Например, чтобы вставить две строки над строкой, сначала выберите две строки в таблице, а затем щелкните Вставить выше .
Верх страницы
Добавить столбец слева или справа
-
Щелкните ячейку слева или справа от того места, где вы хотите добавить столбец.
-
В разделе Инструменты таблицы на вкладке Макет выполните одно из следующих действий:
-
Чтобы добавить столбец слева от ячейки, щелкните Вставить слева в группе Строки и столбцы .
-
Чтобы добавить столбец справа от ячейки, щелкните Вставить справа в группе Строки и столбцы .
-
Верх страницы
О контекстных вкладках «Инструменты таблиц»
Вам нужно будет знать, где находятся контекстные вкладки Design и Layout Table Tools , когда вы работаете над дизайном и структурным макетом таблицы.Вкладки Design и Layout отображаются только после щелчка мышью внутри таблицы и появляются в верхней части экрана на ленте.
Верх страницы
См. Также
Удалить строку, столбец или ячейку из таблицы
Добавить столбцы и строки в таблицу
Сочетания клавиш для Microsoft Word в Windows
Способ 2: вставка в конце таблицы
Мы разобрались, как добавить строки в Excel между строк, однако при попытке выполнения этих действий с целью создания новой строки в конце таблицы пользователь потерпит фиаско. Строка будет добавлена, однако она не перенесет форматирование таблицы и будет обособлена от нее. В этом случае придется прибегнуть к некоторым ухищрениям, о которых и пойдет сейчас речь:
- Зажав левую кнопку мыши, выделите самую нижнюю строку созданной вами таблицы.
- Наведите курсор на квадратик, находящийся в нижнем правом углу выделения.
- Зажмите левую кнопку мыши и протяните это выделение на нужное количество строк вниз.
- Отпустите клавишу мыши.

После этого таблица расширится, однако пользователя данное положение дел может не устроить, так как вместе с форматированием в новые строки перенесся и текст из последней строки. Чтобы это исправить, выполните следующие действия:
- Выделите новые ячейки, информацию из которых нужно убрать.
- Нажмите правой кнопкой мыши по выделению.
- Из контекстного меню выберите пункт «Очистить содержимое».
Сразу после этого весь текст из ячеек будет удален, а форматирование останется.
Как добавить столбец в таблицу Ворд?
При работе в текстовой программе Word часто приходится вставлять табличные данные. При создании таблиц всегда возникает необходимость добавления новых строк и столбцов. Однако, не каждый пользователь знает обо всех доступных способах вставки этих элементов таблицы. Поэтому ниже представлена подробная инструкция о том, как добавить столбец в таблицу Ворд.
Последовательность шагов будет продемонстрирована в Word 2013 и 2007. Но в других более старых и новых версиях программы функциональность выполнения сохраняется примерно такой же.
- Пусть на страница расположена некоторая таблица с данными:
- В 2013 версии программы существует три способа добавления столбцов в таблицы Ворд.
Первый способ
- Чтобы добавить столбец необходимо установить каретку печати (курсор) в ячейку того столбца, перед или после которого Вам требуется вставить новый столбец:
- Далее, не убирая каретку с нужной ячейки, наводим курсор на неё и нажимаем правой кнопкой компьютерной мышки. В результате появится вот такое функциональное меню:
- Далее в этом меню находим и нажимаем на пункт «Вставить», по нажатию на который появляется выпадающий список. В этом списке можно выбрать «Вставить столбцы слева» или «Вставить столбцы справа»:
Урок: «Как удалить таблицу в Ворде?».
Второй способ
- Как и в предыдущем случае, сначала устанавливаем каретку:
- Далее в верхней панели программы выбираем вкладку «Макет» и находим в секции «Строки и столбцы» кнопки «Вставить слева» и «Вставить справа»:
- Либо можно нажать в этой секции внизу справа иконку квадратика со стрелкой и у нас появится вот такое окошечко:
- В окошечке можно выбрать две опции «Со сдвигом вправо» или «Вставить целый столбец», а затем нажать кнопку «ОК»:
Примечание! Эти опции позволяют вставить столбец только перед (слева) текущим.
Третий способ
Данный способ доступен только в версиях новее 2010. Необходимо навести курсор мыши на границу (линию), разделяющую столбцы таблицы. В результате появится графическая кнопка «+»:
- Далее необходимо нажать на эту графическую кнопку и вставится новый столбец справа.
- Результатом каждого из способов вставки будет новый столбец в таблице:
Как добавить столбец в таблицу Ворд 2007?
- А вот так вся описанная выше последовательность действий выглядит в Word 2007. В целом, различий никаких нет:
- Ставим курсор в ячейку столбца, после или перед которым требуется вставить новый столбец:
- Далее также щелкаем правой кнопкой мыши, не убирая курсор из нужно столбца. Появляется вот такое меню:
- Или же можно через верхнюю панель:
- Результат:
Как в Ворде сделать таблицу по точным размерам
Как я уже сказала выше, при необходимости точной настройки размеров таблицы вплоть до миллиметра сделать это с помощью линеек не удастся. В данном случае нужно будет воспользоваться панелью инструментов «Работа с таблицами», которая появляется при наличии в файле активной таблицы. Если вы уже работали вне рамок таблицы, то активировать последнюю можно щелчком мышки внутри границ или нажатием на маркер перемещения (крестик в левом верхнем углу).
Работать мы будем в выпадающем окне «Свойства таблицы», которое найдем во вкладке «Макет» разделе «Таблица» и строке «свойства» (см. рис. 5). В указанном окошке есть дополнительные закладки, три из которых — «таблица», «строка», «столбец» нам и понадобятся.
Итак, в закладке «Таблица» мы имеем возможность указать общую ширину таблицы в необходимых единицах измерения, задать ее положение (слева, по центру, справа) и условия обтекания текстом. Из этой же закладочки можно зайти в разделы «Границы», о котором мы говорили в статье «Все о рамках и границах таблиц», и «Параметры». В выпадающем окошке «Параметры» можно сделать дополнительные настройки в ячейках, то есть задать отступы текста от их границ, интервалы между ними, если мы не хотим, чтобы они располагались впритык друг к другу. Еще стоит снять флажок из строчки «автоподбор размера по содержимому», иначе наши столбцы будут расползаться по ширине и ни о каких точных размерах думать не придется (см. рис. 6).
Закладка «Строка» позволит настроить необходимую высоту строк. Причем, можно колдовать над каждой строчкой отдельно, выделив ее предварительно или поставив курсор в любую из ее ячеек. Если все строки таблицы должны быть одинаковыми, то нужно выделить всю таблицу и задать значение высоты один лишь раз. Если высота строк предполагается разной, то перемещаться между ними удобно с помощью кнопок «следующая», «предыдущая». Ставить ли пометки в строках «разрешать перенос на следующую страницу» и «повторять как заголовок» каждый решает сам сообразно со своими потребностями (см. рис. 7).
В закладке «Столбец» ширину мы указываем в сантиметрах с точностью до его сотых долей. Между столбцами опять-таки удобно перемещаться с помощью клавиш «предыдущий», «следующий». Выделив сразу несколько столбцов можно задать для них одинаковую ширину (см. рис. 8).
Закладка «Ячейка» с точки зрения задания размеров нас интересует мало, ведь мы уже определили их раньше. Ею стоит воспользоваться, чтобы установить расположение будущих надписей (по верху, по низу, по центру), или, открыв уже знакомое нам окно параметров, задать отступы текста от границ ячейки (см. рис. 9).
Все то же самое можно проделать из той же вкладки «Макет», только зайти нужно будет в раздел «Размер ячейки». Задав ширину и высоту ячейки, в которой стоит курсор, тем самым мы определим ширину ее столбца и высоту строки. Еще там есть кнопки «Выровнять по ширине/высоте». При нажатии на них строки и рядки станут одинаковыми.
Таким образом, друзья, мы можем увеличивать или уменьшать ширину столбцов и высоту строк таблицы WORD, задавая тем самым точные ее размеры.
Инструкция
- Откройте приложение MO Excel и создайте на новом листе новую таблицу или откройте ранее созданную. Для открытия таблицы обратитесь к команде «Открыть» из меню «Файл». Для отдельного обозначения границ таблицы выделите мышью нужную область ячеек. Перейдите на вкладку «Главная» редактора и в разделе «Шрифт» откройте выпадающий список возле иконки в виде прямоугольника, разделенного на ячейки, укажите нужный вариант.
- Для вставки дополнительного столбца существует несколько различных способов. Первый способ: обозначьте ячейку таблицы, которая должна быть расположена правее вставляемого столбца. Откройте вкладку «Главная», в группе команд «Ячейки» разверните выпадающий список «Вставить» и укажите опцию «Вставить столбцы на лист».
Можно обозначить полностью столбец, который будет расположен правее вставляемого и в этой же группе команд, не раскрывая меню, нажать команду «Вставить».
- Второй способ: обозначьте целый столбец таблицы, который будет расположен правее вставляемого, и щелкните по нему правой клавишей мыши. В вспомогательном меню укажите пункт «Вставить»
(в данном меню будет два таких пункта: первый – для вставки из буфера обмена, второй – для добавления ячеек), будет добавлен нужный столбец. Для добавления нескольких столбцов нужно предварительно обозначить такое же количество столбцов, которое нужно добавить и повторить вышеописанный процесс.
- Если таблица, с которой вы работаете, создавалась при помощи опции «Таблица» на странице настроек «Вставка», то вариантов управления ячейками таблицы будет несколько больше. Обозначьте ячейку или целый столбец на данной таблицы и откройте вкладку «Главная». В группе команд «Ячейки» откройте выпадающее меню «Вставить», там будут расположены дополнительные команды:
-
Для добавления нескольких столбцов нужно предварительно обозначить требуемое количество столбцов в текущей таблице.