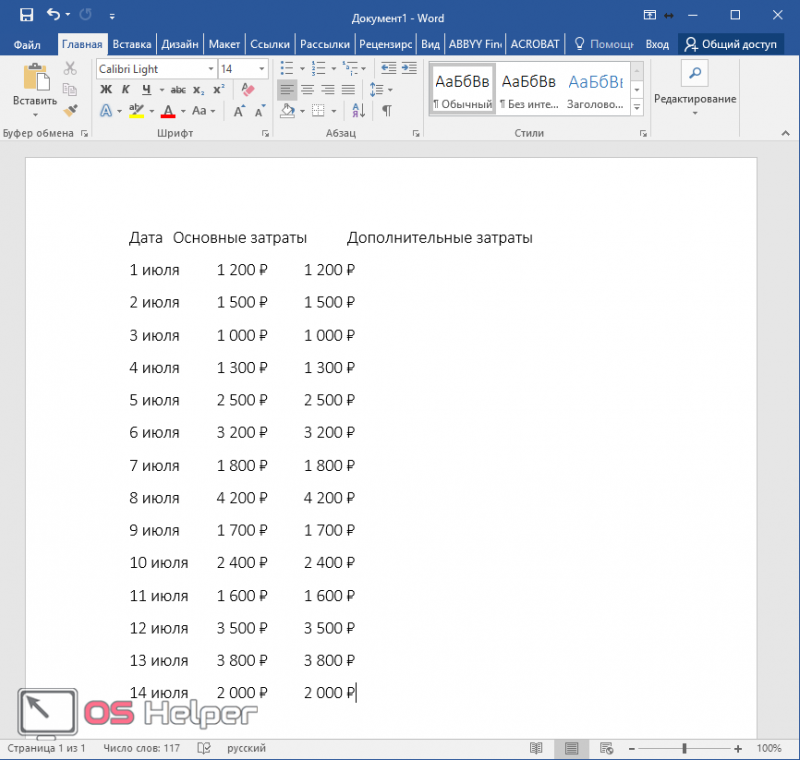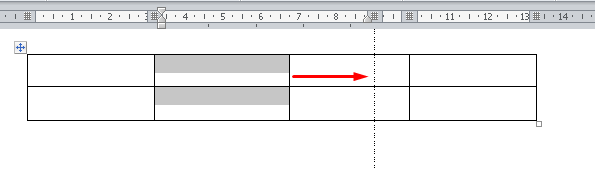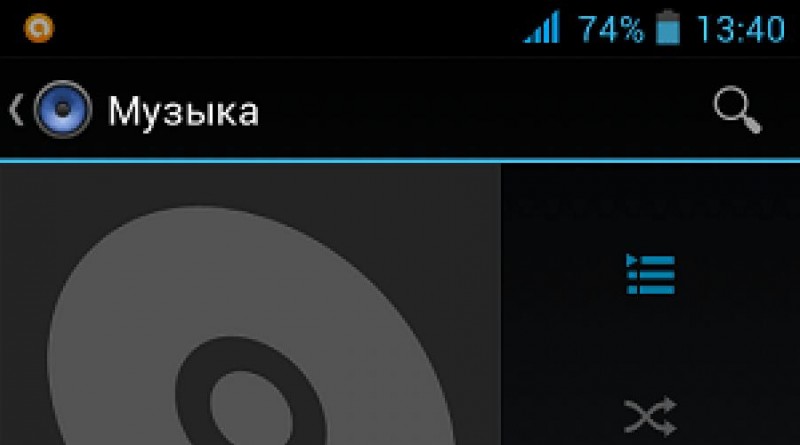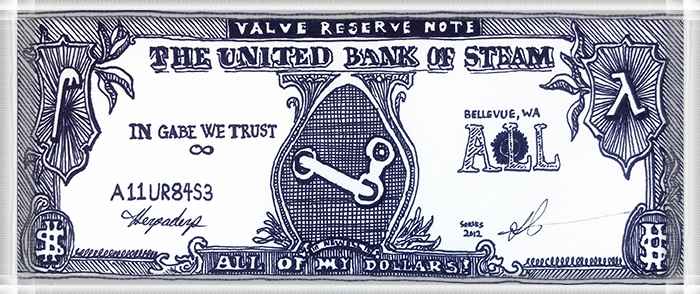Как удалить таблицу в ворде
Содержание:
- Ответы
- Как убрать разрыв страницы Word, пустые строки
- Чем открыть xml файл на андроид?
- Как вставить таблицу в Word для Mac?
- Как добавить, изменить или удалить таблицу в Microsoft Word
- Растянуть, увеличить или уменьшить
- Как удалить таблицу используя команду Вырезать
- Как автоматически расставить пробелы в Ворде
- Вставка строк, столбцов, ячеек и их удаление
- Уменьшение поля
- Использование среды SQL Server Management StudioUsing SQL Server Management Studio
- Как удалить формат столбца в Word 2007
- Как в таблицу Word вставить строки и столбцы
- Как выделить ячейку, строку, столбец или целую таблицу
- Как в программе «Word» удалить столбцы и строки в таблице?
- Самый простой способ удалить ячейки
- Как убрать разрыв страницы в Ворде: причины появления разрывов
Ответы
- Как в ворде после текста оставить пустую строчку?
Табуляция тебе в помощь.
Формат -> Табуляция -> (настраиваешь так, как тебе нужно) -> + клавиша Tab
- А в MS WORD нету функции подсчета СТРОЧЕК?
Есть нумерация строк)
Можно таким образом и посчитать)
Вкладка разметка страницы..
- помогите кто нибудь — как в программе Word сделать растояние между строчками 1,5?? очень надо!!
Если русский ворд то формат — Абзац — Отступы и интервалы — Интервал — и там где «междустрочный» выбираешь «полуторный» =)НА инглише будет что-то типа — Format — pharagraph — и смотри там =)
- Как в 7 ворде поставить строчки с верху и лева листа с см? Не знаю как называються
header and footer
- Как в Word убрать большее растояние между строчками?
- как в Microsoft Word увеличить расстояне между строчками?
Выдели текст, правой кнопкой, там абзац или параграф, и там будет. Межстрочный интервал
- Как поставить в Ворде впереди каждой строчки одно и тоже слово, не копируя и вводя его каждый раз?
напиши макрос :}
- Кто может проверить латышский текст и исправить ошибки? в тексте 10 абзацев по 2 строчки.
где текст?
- Как настроить расстояние между буквами и строчками в Microsoft Word 2007?
View — Paragraph
- Как можно отредактировать файл .jpg ?(там текст, как cw. Нужно ровно в строчках написать информацию).
отредактировать можно в PowerPoint, в Photoshop, в Paint …и где угодно, если ты разбираешься в этом)))))
Встречали такое, чтобы надо было столбцы сделать строками? К примеру, у вас есть 4 заголовка столбцов, нужно из них сделать 4 строки с этими же данными, как это показано на картинке. Это на самом деле несложно!
Сейчас вспоминаю, что если бы я знал этот прием, я бы сэкономил несколько часов сна в институте. Думаю вам тоже пригодится. Ниже приведем несколько способов — копированием и формулами.
Как столбцы сделать строками? 1-й способ. Специальная вставка — транспонирование
Тут все просто, чтобы столбцы сделать строками, т.е. транспонировать данные, необходимо выполнить простые действия.
Копируем диапазон. Выбираем куда вставить — например одну ячейку (вставиться же нужный диапазон). Нажимаем правую кнопку мыши. Выбираем «Специальная вставка«. В правом нижнем углу ставим галочку Транспонировать. ОК.
Вуаля! Строки вставились столбцами и/или наоборот.
Как столбцы сделать строками? 2-й способ. Функция ТРАНСП()
Иногда данные периодически меняются и копировать каждый раз будет довольно трудоемко. И если нужно написать формулу с разворотом/транспонированием данных, например сослаться на другой лист, можно воспользоваться специальной функцией ТРАНСП().
Выберите (выделите) диапазон, в который нужно вставить перевернутую таблицу, т.е. с по А3:А6 на картинке. В строке формул, запишите формулу =ТРАНСП(A1:D1) как показано на картинке или скопируйте и подстройте под свой диапазон.
После чего обязательно нажмите комбинацию клавиш ctrl + shift + enter, чтобы включить формулу массива (что это такое читайте здесь) — специальную возможность для работы с диапазонами (функция будет отображаться в фигурных скобках).
Важно! Если ввести фигурные скобки вручную, массив работать не будет — информация будет восприниматься просто как текст. Пример транспонирования формулами
Пример транспонирования формулами.
Поделитесь нашей статьей в ваших соцсетях:
(Visited 4 464 times, 8 visits today)
Как убрать разрыв страницы Word, пустые строки
Помимо лишних пробелов текст может содержать и разрывы строк, просто пустые строки, а также лишние отступы между абзацами. Это также можно быстро убрать.
Для этого требуется выделить весь текст. После чего нужно кликнуть «Найти» — «Больше», выбрать «Специальный. Для примера будем использовать следующий текст:
В приведенном примере присутствует лишняя строчка, а также после слова «Копировать» и «Word» стоит знак конца абзаца, поставленный при помощи кнопки «Enter». Нужно выделить текст, кликнуть по кнопке «Найти» — «Больше» — «Специальный». Выбрать функцию «Знак абзаца». Далее перейти к окну замены и кликнуть на «Заменить все». После всех манипуляций текст преобразится.
По итогу видно, что лишняя строчка удалилась, также, как и лишние отступы, пробелы и другие знаки. Предложение соединилось без разрыва. В списке функций можно выбрать абсолютно любую. В случае если Вы не знаете ее значения, то необходимо навести на название и высветится ее значение.
Чем открыть xml файл на андроид?
Как вставить таблицу в Word для Mac?
Версия Word для операционной системы Mac похожа на версию для Windows. Чтобы добавить таблицу, выполняйте следующие действия:
Шаг 1. В главном меню сверху выберите вкладку «Вставка».
Выбираем вкладку «Вставка»
Шаг 2. Нажмите по значку «Таблица», мышью выделите нужное количество ячеек, затем отпустите мышку.
Нажимаем на клавишу «Таблица», мышью выделяем необходимое количество ячеек, затем отпускаем мышку
Если вам требуется вставить больше строк и столбцов, вы можете ввести параметры вручную. Для этого:
Шаг 1. Выберите вкладку «Вставка» в верхнем главном меню, затем жмите на кнопку «Вставить таблицу».
Выбираем вкладку «Вставка» в верхнем главном меню, затем кликаем на кнопку «Вставить таблицу»
Шаг 2. Введите подходящее количество столбцов и строк, затем подтвердите операцию.
Вводим необходимое количество столбцов и строк, нажимаем «ОК»
В меню «Вставка», затем «Таблица» выбираем пункт «Нарисовать таблицу»
Как добавить, изменить или удалить таблицу в Microsoft Word
Обновлено: 30.04.2020 компанией Computer Hope
Вы можете вставить таблицу в документ Microsoft Word для отображения данных в табличном формате. Таблица — отличный способ представить несколько полей связанных данных. Например, добавление таблицы для отображения списка цен намного проще читать в таблице.
Добавление таблицы в Word
- В Word поместите курсор мыши в то место, куда вы хотите добавить таблицу.
- Щелкните вкладку Вставить на ленте.
- Нажмите кнопку Таблица и затем выберите, сколько ячеек, строк и столбцов вы хотите отобразить в таблице. Вы также можете щелкнуть Вставить таблицу и ввести количество столбцов и строк для вставленной таблицы.
Вставка или удаление строки или столбца
В таблице Microsoft Word вы можете добавить или удалить строку или столбец в любое время.
Вставить строку
- Переместите курсор мыши внутрь левого края ячейки в строке, в которую вы хотите вставить новую строку.Курсор изменится на маленькую черную стрелку, указывающую в верхний правый угол.
- С помощью мыши щелкните правой кнопкой мыши, чтобы открыть всплывающее меню, и выберите Вставить , затем выберите Вставить строки выше или Вставить строки ниже , в зависимости от того, куда вы хотите вставить строку.
Вставить столбик
- Переместите курсор мыши внутрь левого края ячейки в столбце, в который вы хотите вставить новый столбец. Курсор изменится на маленькую черную стрелку, указывающую в верхний правый угол.
- С помощью мыши щелкните правой кнопкой мыши, чтобы открыть всплывающее меню, и выберите Вставить , затем выберите Вставить столбцы влево или Вставить столбцы вправо , в зависимости от того, где вы хотите вставить строку.
Удалить строку
- Переместите курсор мыши внутрь левого края ячейки в строке, которую вы хотите удалить. Курсор изменится на маленькую черную стрелку, указывающую в верхний правый угол.
- Дважды щелкните мышью, чтобы выделить всю строку в таблице.
- Щелкните правой кнопкой мыши, чтобы открыть всплывающее меню, и выберите Удалить строки .
Удалить столбец
- Переместите курсор мыши внутри верхнего края самой верхней ячейки в столбце, который вы хотите удалить. Курсор изменится на маленькую черную стрелку, направленную вниз.
- Щелкните мышью один раз, чтобы выбрать весь столбец в таблице.
- Щелкните правой кнопкой мыши, чтобы открыть всплывающее меню, и выберите Удалить столбцы .
Перемещение стола
После добавления таблицы в документ ее можно переместить в любое другое место в документе. Чтобы переместить стол, наведите на него курсор, затем нажмите и перетащите стрелки в верхнем левом углу таблицы.
Изменение размера таблицы
После того, как таблица вставлена, вы можете отрегулировать ее размер, переместив мышь в правый нижний угол таблицы, пока не появится двусторонняя стрелка. Когда эта стрелка станет видимой, нажмите и перетащите таблицу в том направлении, в котором она должна расширяться.
Изменение внешнего вида стола
После добавления таблицы в документ переместите курсор в ячейку в таблице и щелкните вкладку «Дизайн». На вкладке Design вы можете настроить Строка заголовка , Итоговая строка и способ отображения строк. Вы также можете настроить общий вид таблицы, щелкнув один из стилей таблицы.
Повторять строку заголовка таблицы на каждой странице
Если таблица занимает более одной страницы, вы можете захотеть, чтобы строка заголовка отображалась на каждой дополнительной странице, которую охватывает таблица.Вы можете сделать строку заголовка видимой на каждой странице, выполнив следующие действия.
- Щелкните правой кнопкой мыши строку заголовка таблицы и выберите Свойства во всплывающем меню.
- В окне Свойства таблицы щелкните вкладку Строка .
- Установите флажок Повторить как строку заголовка вверху каждой страницы и нажмите ОК .
Удаление таблицы
Если вы хотите удалить таблицу из документа Word, выполните следующие действия.
- Наведите курсор мыши на таблицу, которую вы хотите удалить.
- В верхнем левом углу таблицы должен быть виден небольшой квадрат со значком перемещения внутри него. Наведите курсор мыши на этот значок и щелкните по нему, чтобы выделить всю таблицу.
- Щелкните правой кнопкой мыши в любом месте таблицы и выберите Удалить таблицу во всплывающем меню.
Растянуть, увеличить или уменьшить
Если в настройках таблички в Ворде не указаны конкретные значения высоты строк и ширины столбцов, и стоит галочка автоподбора содержимого ячеек, тогда пользователю не нужно выяснять, как увеличить объект. По мере внесения данных он сам будет растягиваться.
Но если возникает потребность увеличить табличную часть, то самый легкий способ – потянуть курсором за маленький квадрат. Он появится в правом углу внизу, когда произойдет выделение рамки.
Самостоятельно растянуть табличку можно при помощи «свойств таблицы». В опциях указываем нужную высоту строк и ширину столбцов.
Следующий способ – расширить вручную конкретные строчки со столбиками. Наводим мышку на нужную грань ячейки. Появится двойная стрелка, затем зажимаем левую клавишу мыши, и граница перемещается в заданном направлении.
Как удалить таблицу используя команду Вырезать
На самом деле это не официальный способ, как удалить таблицу в ворде, но действенный. Вы можете вырезать таблицу в ворде и скопировать ее в буфер обмена, удалив ее из исходного местоположения. Копирование таблицы в буфер обмена будет полезно при перемещении таблицы в ворде из одной области в другую.
- Выделите всю таблицу, используя значок выбора таблицы.
Как удалить таблицу в Word – Выделение всей таблицы в ворде
- На вкладке « Главная » нажмите команду « Вырезать » или используйте сочетание клавиш Ctrl+X .
Как удалить таблицу в Word – Вырезать таблицу в ворде
- Таблица в ворде будет удалена и скопирована в буфер обмена. Вы можете использовать ее снова, пока вы не скопируете/вырежете другое содержимое.
Как автоматически расставить пробелы в Ворде
Начинающий копирайтер, чаще всего, не знаком со всеми возможностями MS Office Word, а ведь даже при хорошем уровне изложения своих мыслей, неряшливо оформленный текст отрицательно повлияет на оценку его труда. В этой статье мы дадим краткие и полезные инструкции, которые помогут экономить время на редактирование написанного текста вручную. Один из самых болезненных вопросов – как автоматически расставить пробелы в Ворде. Многие по неопытности не тратят время на настройку отступов, выступов, и оставляют этот непростой процесс на потом. В результате, на редактирование статьи уходит больше сил, чем на её написание.
Удаление лишних пробелов в начале и конце строки
Неопытные пользователи, никогда не слышавшие о настройках отступов в начале первой или красной строки, заменяют их пробелами. В результате при малейшем редактировании статьи текст разъезжается в разные стороны.
Удаления лишних пробелов можно будет избежать, если воспользоваться стандартными установками.
Для этого в меню Формат, выберите подменю Абзац, вкладку Отступы и интервалы, раздел Отступ, и в пункте «Первая строка» задайте стандартное значение в 1,27 см.
Для удаления лишних пробелов в начале и конце строки проделайте простую последовательность действий. Для начала выделите весь абзац, затем задайте выравнивание по центру, а далее выровняйте по ширине. Таким образом, вы избавитесь от всех «пустых мест» в вашем тексте, и сделаете его более привлекательным и читабельным.
Удаление лишних пробелов в тексте
Прежде чем задаться вопросом, как автоматически расставить пробелы в Ворде, задумайтесь и вспомните, какое количество раз, вы сами ставили эти самые лишние пробелы.
Чаще всего такая необходимость появляется у неопытных пользователей, например, при попытке сблизить букву «г.» или сокращение «руб.» с цифрами. Такие сложные манипуляции абсолютно неправильны и неуместны.
Вместе этого необходимо воспользоваться неразрывным пробелом.
Итак, что необходимо «нажать», чтобы воспользоваться этим удобным и полезным инструментом. Выделяем пространство между, например, 1945 и «г.», наживаем и удерживаем клавиши Ctrl+Shift, и, не отпуская, жмем на Пробел. Теперь все аккуратно и красиво, неразрывный пробел стоит на своем законном месте. Таким же образом ставится и неразрывный дефис.
Удаление лишних пробелов по всему тексту
Что же делать, если необходимо удалить по всему тексту, например, два или четыре подряд идущих пробела? Для этого воспользуемся возможностями меню Правка.
Выбираем в данном меню подменю Замена, в поле «Найти» для начала вводим четыре пробела, а в поле «Заменить на» один пробел, затем нажимаем на кнопку «Заменить всё». То же самое проделываем и с двумя подряд идущими пробелами.
Если необходимо найти все невидимые символы, нажмите на кнопку «Непечатаемые знаки» на панели инструментов — это очень удобно для удаления лишних пробелов по всему тексту.
Вставка строк, столбцов, ячеек и их удаление
Очень
часто в уже готовой таблице требуется
либо вставить, либо удалить какой-то
интервал ячеек. Не путайте терминыудалить иочистить.
При очистке(с помощью
клавиши DELETE,
меню кнопки
Очистить или
команды контекстного меню Очистить
содержимое)
ячейки не исчезают, а только лишаются
своего содержимого.
При удаленииони
действительно полностью удаляются, а
их место заполняют ячейки, расположенные
рядом.
Существуют
и другие способы добавления строк и
столбцов. Выделите целиком столбец (или
строку), слева (или сверху) от которых
необходимо добавить столбцы (строки) и
выполните одно из следующих действий:
- на вкладке ленты Главная в группе команд Ячейки выберите команду Вставить ячейки;
- выполните команду Вставить из второй группы команд контекстного меню.
Если
вы выделите сразу несколько столбцов
(строк), столько же столбцов (строк) и
будет добавлено.
С
удалением — еще проще. Чтобы удалить
строки или столбцы, нужно выделить их
и выбрать на ленте команду
Удалить — Удалить столбцы (строки, ячейки)
с листа или
выбрать команду Удалитьиз контекстного
меню.
Если
при вставке строк или столбцов выделенная
строка или столбец (или отдельные ячейки
в них) каким-то образом отформатированы,
то при добавлении строк или столбцов
появится кнопка Параметры
добавления,
раскрывающая динамическое меню. Используя
команды этого меню, вы можете отформатировать
добавляемые строки или столбцы как один
из соседних.
Чтобы
вставить в таблицу определенное
количество ячеек, необходимо вначале
выделить диапазон, левее или выше
которого будут добавляться новые ячейки
(размер выделенного диапазона должен
совпадать с размером вставляемого
диапазона), затем на вкладке лентыГлавная из
группы Ячейкивыполнить
команду Вставить
→ Вставить ячейки и
выбрать способ добавления. Способов
может быть два: со
сдвигом вниз,
при котором содержимое «старых» ячеек
смещается вниз, и со
сдвигом вправо.
Удаление
ячеек также выполняется со сдвигом.
Сдвиг при этом может быть либо вверх,
либо влево. Чтобы удалить диапазон
ячеек, вначале выделите его и при помощи
команды меню Удалить
→Удалить ячейки ленты
выберите способ удаления. Попрактикуйтесь
самостоятельно, наблюдая работу
программы.
Следует
отметить, что вставку и удаление ячеек
следует выполнять с осторожностью, т.
к. при этом можно легко разрушить
структуру вашей таблицы, что нежелательно.. Следует помнить,
что при перемещении или копировании
диапазона ячеек в уже заполненный
диапазон старое содержимое ячеек
заменится новым
При попытке такого
перемещения. Excel выдает соответствующее
предупреждение
Следует помнить,
что при перемещении или копировании
диапазона ячеек в уже заполненный
диапазон старое содержимое ячеек
заменится новым. При попытке такого
перемещения. Excel выдает соответствующее
предупреждение.
Если
при перемещении вы удерживаете нажатой
правую кнопку мыши, то в момент отпускания
ее появляется обширное контекстное
меню, из которого можно выбрать необходимые
действия.
Рис. Контекстное
меню.
Уменьшение поля
Если вы не знаете, как удалить строку в таблице Word, то наши рекомендации помогут справиться с задачей. Для уменьшения поля, если перестали быть нужны какие-то графы, можно удалить строчку/столбец.
Удаление элемента
Можно в Word действовать через вкладку «Макет» либо просто через всплывающее меню. Но есть и ещё вариант — через сочетание клавиш. Рассмотрим все способы подробнее.
- Поставьте курсор, где требуется удаление. Кликните правой кнопкой. В меню пройдите по «Удалить ячейки». Откроется дополнительное окошко, где вам дадут возможность удалить как строку/столбик, так и отдельную ячейку (только следите за сдвигом строки в последнем случае: цельность прямоугольной формы нарушится, появится выемка — её можно убрать, передвинув границу крайней клеточки).
- Кликните мышкой на нужное место, в появившейся сверху листа вкладке «Макет» вы увидите кнопку с надписью «Удалить». Активировав её, получите окошко, аналогичное описанному в предыдущем пункте.
- Подведите мышку к левой границе строчки либо к верхней границе столбика. Наведите на линию, чтобы появилась маленькая чёрная стрелочка. Кликнув, вы выделите полностью строку/столбец. Вам остаётся нажать Ctrl+X, и они удалятся. Сложность способа в том, что убрать можно исключительно выделенное.
Как убрать несколько строчек/столбцов
Когда нужно убрать не одну строчку, выделяйте требуемое количество ячеек в столбике. Для удаления столбцов берём по аналогии определённое количество ячеек в строчке. Далее проходите по ссылкам, описанным нами в инструктаже выше.
Итак, мы рассмотрели, как удалить столбец из таблицы в Word, добавить его. Такие же способы работают при работе со строчками и отдельными ячейками, но с небольшими отличиями. Процесс несложный, выполнив рекомендации, вы уже дальше сумеете самостоятельно всё делать.
Использование среды SQL Server Management StudioUsing SQL Server Management Studio
Удаление столбцов с помощью обозревателя объектовTo delete columns by using Object Explorer
- В обозревателе объектов подключитесь к экземпляру компонента Компонент Database EngineDatabase Engine.In Object Explorer, connect to an instance of Компонент Database EngineDatabase Engine.
- В обозревателе объектов найдите таблицу, из которой нужно удалить столбцы, и разверните ее, чтобы отобразить имена столбцов.In Object Explorer, locate the table from which you want to delete columns, and expand to expose the column names.
- Щелкните правой кнопкой мыши столбец, который необходимо удалить, и выберите команду Удалить.Right-click the column that you want to delete, and choose Delete.
- В диалоговом окне Удаление объекта нажмите кнопку ОК.In Delete Object dialog box, click OK.
Если столбец содержит ограничения или другие зависимости, то в диалоговом окне Удаление объекта будет отображено сообщение об ошибке.If the column contains constraints or other dependencies, an error message will display in the Delete Object dialog box. Чтобы устранить проблему, удалите упомянутые ограничения.Resolve the error by deleting the referenced constraints.
Как удалить формат столбца в Word 2007
- Программное обеспечение
- Microsoft Office
- Word
- Как удалить формат столбца в Word 2007
Автор Дэн Гукин
Word 2007 предлагает два способа удаления формата столбца : вы можете вернуться в режим одного столбца, чтобы удалить формат столбца только из части документа, или вы можете удалить столбцы из всего документа.
Вернуться в режим одного столбца
Этот метод предотвращает включение столбцов в формат страницы и возвращает вас к стандартному тексту с одним столбцом в документе Word 2007.
-
Поместите указатель вставки в то место, где вы хотите, чтобы ваши столбцы останавливались.
-
Щелкните вкладку Макет страницы.
-
В группе Параметры страницы выберите Столбцы → Другие столбцы.
-
В диалоговом окне «Столбцы» выберите «Один» в области «Наборы».
-
В раскрывающемся списке «Применить к» выберите «Переслать на эту точку».
-
Нажмите ОК.
Остановка столбцов и восстановление обычного текста в один столбец.
Как в таблицу Word вставить строки и столбцы
Очень часто таблицу приходится дорабатывать по ходу, поэтому нужно вставлять новые строки и столбцы. Для этого тоже предложу варианты:
-
- Если у Вас Microsoft Office 2013 или более поздний – поставьте мышь к месту вставки слева или сверху от таблицы, появится указатель вставки со знаком «+». Кликните по нему, строка или столбец будут вставлены;
-
Если у вас более ранняя версия программы — выделите ячейку, возле которой нужно вставить строку, столбец или другую ячейку. Кликните на ней правой кнопкой мыши и в пункте Вставить выберите один из вариантов:
- Вставить столбцы слева
- Вставить столбцы справа
- Вставить строки сверху
- Вставить строки снизу
- Вставить ячейки
Выберите «Вставить ячейки», чтобы добавить отдельные ячейки. Откроется дополнительное меню, где можно выбрать способ вставки.
- Еще один способ: поставьте курсор в ячейку рядом с местом вставки и на ленте найдите блок Макет – Строки и столбцы. Выберите там нужное действие.
Как выделить ячейку, строку, столбец или целую таблицу
С выделения нужных элементов таблицы начинается процесс настройки ее структуры. Выделение выполняется просто:
-
- Чтобы выделить всю таблицу – кликните мышью по пиктограмме в верхнем левом углу таблицы. Все ячейки буду залиты цветом выделения
- Чтобы выделить отдельную ячейку – наведите мышкой на ее левую границу, стрелка мыши сменит вид – станет черной, направленной по диагонали. Сделайте клик для выделения
- Чтобы выделить строку – выделите первую ячейке в строке и не отпуская левую клавишу мыши – протяните вправо, выделяя остальные ячейки строки;
- Чтобы выделить столбец – аналогично строкам, выделите первую (верхнюю) ячейку столбца и тяните выделение вниз до последней строки
Аналогично можно выделить произвольную группу ячеек внутри таблицы.
Как в программе «Word» удалить столбцы и строки в таблице?
Начнем с того, что удалять строки или столбцы в созданной в «Word» таблице вы сможете через верхнюю панель инструментов и контекстное меню.
Это можно сделать через раздел «Макет», который появляется сразу после выделения самой таблицы или столбцов/строк в ней. Вы также можете упростить задачу и удалить строку в таблице через контекстное меню, которое появляется опять же после выделения таблицы/строки/столбца.
Итак, выделите нужную строку или столбец в таблице и пройдите на верхней панели в раздел «Макет». Далее нажмите на кнопку «Удалить», после чего раскроется список с несколькими вариантами удаления («удалить строки», «удалить столбцы», «удалить ячейки», «удалить таблицу»). Выберите нужный вариант, причем вы сможете удалить всю строку или весь столбец, если выделите лишь одну ячейку в этой строке или столбце соответственно. Вы даже можете не выделять ячейку, а просто навести на нее курсор мышки.

Удаляем ячейки, столбцы и строки в «Word»
Если вы желаете воспользоваться другим более упрощенным вариантом, нажмите правой кнопкой мышки на ячейку в столбце или строке, которую хотите удалить (если хотите, можете выделить всю строку/столбец). Далее откроется контекстное меню, нажмите на кнопку «Удалить» и выберите нужный вариант, как показано на скриншотах. В разных версиях «Word» название или расположение пунктов могут незначительно отличаться.

Удаляем ячейки, столбцы и строки в «Word»

Удаляем ячейки, столбцы и строки в «Word»

Удаляем ячейки, столбцы и строки в «Word»
При нажатии на пункт «Удалить ячейки» выскочит окошко с предложением поставить галку напротив нужного варианта. Вы также сможете удалить весь столбец/строку или отдельную ячейку.
Удаляем ячейки, столбцы и строки в «Word»
Самый простой способ удалить ячейки
Данный метод, пожалуй, самый распространенный, который работает через функции контекстного меню. Он применяется ко всем видам ячеек, вне зависимости от наличия в них содержания.
- Выделяем элементы, которые подлежат удалению и кликаем правой кнопкой мыши по любому месту выделенной области. В появившемся списке выбираем пункт “Удалить…”.
- На экране отобразится соответствующее окно с четырьмя опциями. Поскольку нам необходимо избавиться именно от ячеек, а не от целых строк или столбцов, выбираем одно из двух действий – удаление ячеек со сдвигом влево либо со сдвигом вверх. Выбор конкретного действия зависит от задач, которые стоят перед пользователем. После того, как мы определились с нужным вариантом, подтверждаем действие, нажав кнопку OK.
- Как мы и хотели, все выбранные ячейки были удалены из таблицы. Мы выбрали второй вариант (сдвиг вверх), поэтому группа ячеек, находящаяся под выделенной областью сместилась вверх ровно на столько строк, сколько было в выделенном нами диапазоне.
- Если же мы выберем первый вариант (сдвиг влево), все элементы, находящиеся по правую сторону от удаленных, сместятся влево, заняв их место. Кстати, данный вариант в нашем случае подошел лучше, так как с правой стороны от выделенного диапазона были пустые ячейки. Таким образом, визуально кажется, что мы просто очистили данные выделенного диапазона, сохранив целостную структуру таблицы. Хотя на самом деле, такого эффекта мы добились именно благодаря тому, что ячейки, которые собой заменили исходные, не содержат данных.
Как убрать разрыв страницы в Ворде: причины появления разрывов
Разрывы страниц появляются по разным причинам. Самая распространенная из них – нечаянная их постановка при переходе на новую страницу. Иногда они появляются при копировании текста из Интернета. Как понять, что в текстовом документе присутствует разрыв страницы? Для этого пользователю необходимо отобразить в текстовом документе все скрытые знаки. Чтобы это сделать пользователю нужно на панели, расположенной вверху документа, найти значок «Отобразить все знаки». Выглядит он следующим образом:
После того как кнопка будет нажата, то в документ должны отобразиться много значков, которые будут указывать на имеющиеся пробелы. А вот значок «разрыва страницы» в текстовом редакторе Ворд выглядит следующим образом:
Кстати, всего существует два вида разрывов страниц в программе Word. Первые это разрывы, добавляемые в текстовом редакторе Ворд автоматически для обозначения конца каждой страницы. Вторые – это разрывы ручные, которые можно добавлять пользователю самостоятельно в любой части текстового документа. Второй вид разрывов страниц можно удалять, а вот разрывы автоматические – не удаляются, пользователь может только настроить его расположение.