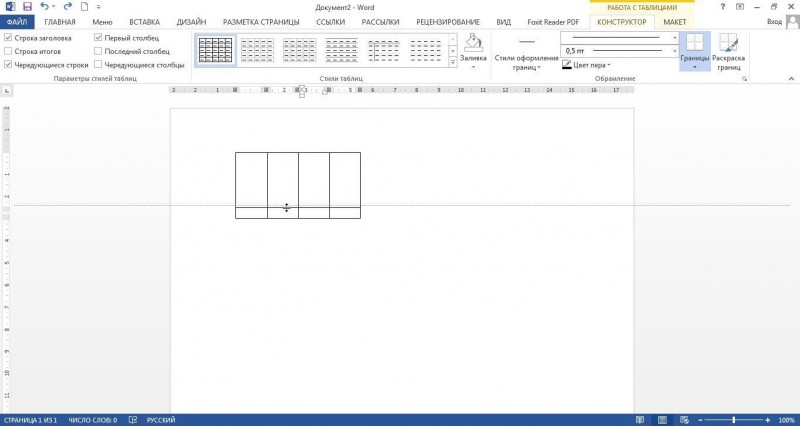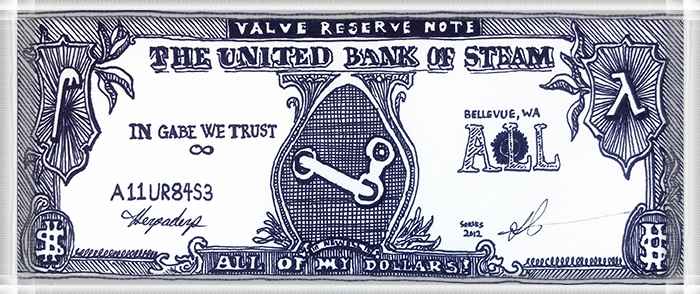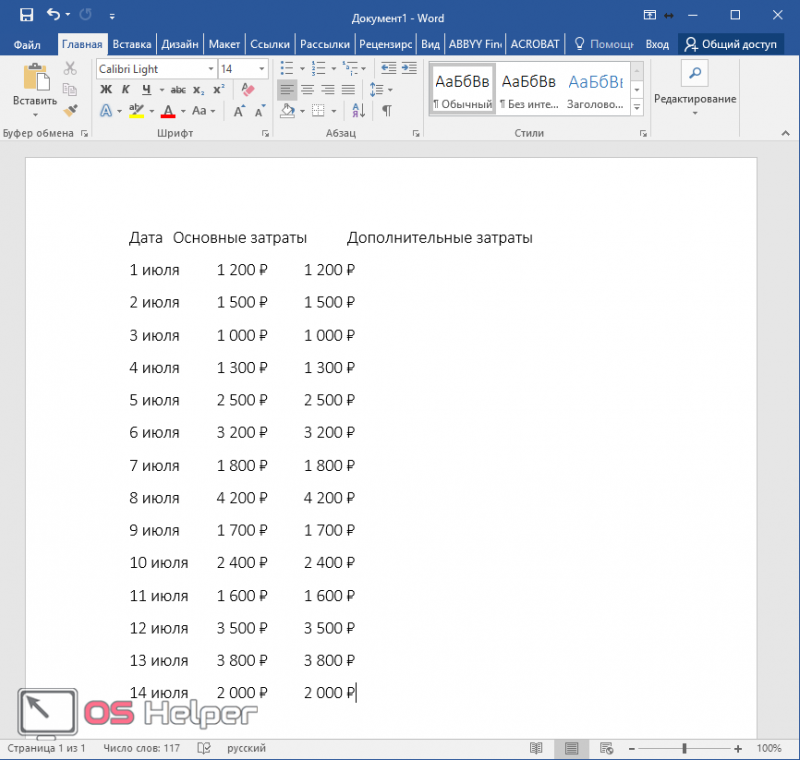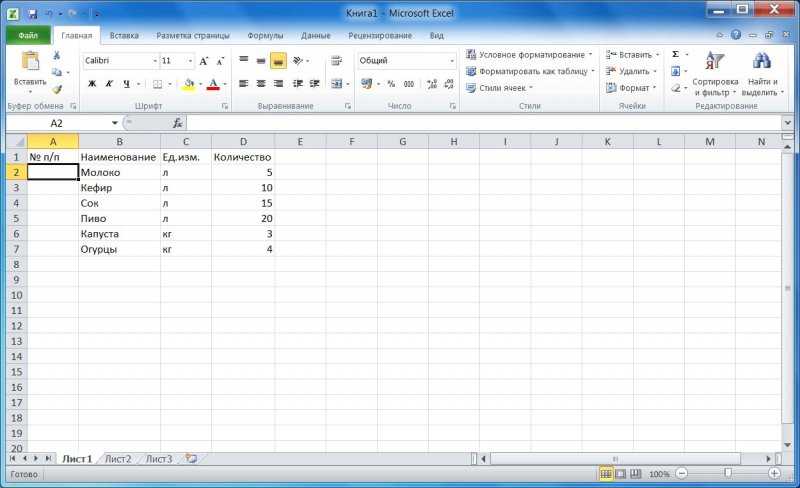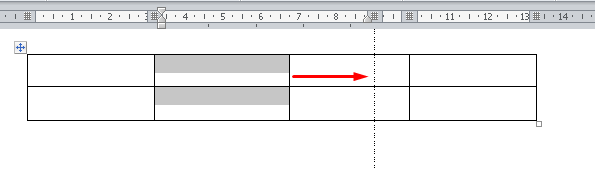Как ворде создать сложную таблицу
Содержание:
- Работаем с таблицами Microsoft Word
- Прочие функции
- Настройки и оформление
- Работа с таблицами
- Как сделать таблицу в Word – Работа с таблицами, вкладка Конструктор
- Как сделать таблицу в Word – Пример добавления стиля таблице
- Как сделать таблицу в Word – Группы Параметры стилей таблиц и Стили таблиц
- Как сделать таблицу в Word – Группа Обрамление
- Как сделать таблицу в Word – Работа с таблицами, вкладка Макет
- Как сделать таблицу в Word – Работа с таблицами, группы Таблица, Рисование, Строки и столбцы
- Как сделать таблицу в Word – Работа с таблицами, группы Объединение, Размер ячейки, Выравнивание
- Как сделать таблицу в Word – Работа с таблицами, группа Данные
- Способ №4: вставка таблицы Excel
- Заголовок таблицы
- Кому не нужно становиться контент-менеджером
- Особенности структуры ламината, защита от вредных воздействий
- Как в Ворде сделать таблицу?
- Изменение таблиц
- Как вставить картинку
- Вставить таблицу из существующих данных
- Преобразование текста в таблицу
- Как создать таблицу в Word 2007 и Word 2010
- Как вставить таблицу в Word для Mac?
- Заключение
Работаем с таблицами Microsoft Word
Скажу сразу, если вам требуется профессиональная работа с таблицами, то лучше всего использовать именно Эксель. Ведь он предоставляет намного больше, возможностей.
Например, вам необходимо сделать нумерацию, то есть, в первой ячейке поставить 1, потом 2, 3, 4.
В Microsoft Excel это делается очень просто — и вручную, и автоматически. Никаких проблем нет заполнить четыре ячейки, а вот если это база данных на десятки тысяч строчек? Тогда поможет только автоматизация.
Но тем не менее, таблицы с помощью Microsoft Word создаются и весьма активно, ведь не всем и далеко не всегда требуется профессиональная работа с данными. Иногда достаточно создать простую таблицу на десяток-другой ячеек, чтобы с ее помощью проиллюстрировать какой-то рассказ, событие или просто поделиться данными. В этом случае Word может даже превзойти Excel.
Например, я хочу немножко модифицировать нашу таблицу, сделать ее более красивой. Идея следующая: делаю базу данных сельскохозяйственных продуктов. У меня четыре столбца, каждый из них предназначен для определенной группы. В первой будут фрукты, во второй — овощи, в третьей — зелень, в четвертой — злаки. Просто вписываю в соответствующие ячейки нужные слова и получаю таблицу следующего вида:
А теперь занимаюсь ее наполнением:
Выглядит неплохо, но надо как-то выделить верхнюю колонку, ведь она является по сути заглавием:
Теперь намного лучше!
Таблицу можно разнообразить, добавив фон разного цвета для каждой ячейки. Например, я хочу выделить фрукты желтым цветом, овощи — красным, зелень — зеленым, а злаки напишу шрифтом белого цвета на сером фоне. Получаю следующую картину:
Не самая профессионально выполненная таблица, согласен, но все же вы понимаете, что к чему. Я также могу увеличить или уменьшить объем, который занимают определенные ячейки. Сделать это очень просто: берите и перетаскивайте. У меня получились маленькие овощи и зелень, но большие злаки и фрукты.
Теперь вопрос: а как насчет экспорта? То есть, можно ли перенести эту таблицу в другой сервис? Ответ — да! Например, я веду этот блог на WordPress. Что мне надо, чтобы перенести ее в эту статью? Все, что требуется, — это просто скопировать и вставить! Все на самом деле так просто! Точно? Вовсе нет. Давайте посмотрим!
Я нахожусь в среде Microsoft Word Online, копирую таблицу и вставляю ее в текстовый редактор WordPress, вот что получается:
Видите? Форматирование исчезло! Пропали, во-первых, все цвета, во-вторых, размеры, сохранилась только текстовая информация.
Это меня, во-первых, наталкивает на мысль о том, что Ворд — это как раз текстовый редактор, поэтому копировать из него стоит лишь текст, то есть, наборы букв и символов. А во-вторых, если ваша задача — создание таблиц для блога, то создавать их необходимо непосредственно в среде WordPress.
Я не буду сейчас вдаваться в детали, но существует масса отличных плагинов, среди которых, в частности, TablePress. Я не буду в рамках этого поста делать детальный обзор этого плагина, но он на самом деле очень мощный.
Вы также можете создать таблицу средствами HTML, переключившись в кодовый редактор, но этот вариант — для тех, кто хорошо разбирается в таких технологиях как HTML, CSS и тому подобны.
Прочие функции
Если вы выделите таблицу или ее часть, то у вас появится новое временное меню в ленте, которое будет называться «Работа с таблицами». Это меню будет в свою очередь включать две вкладки: Макет и Конструктор.
В «Конструкторе» мы сможет залить всю нашу конструкцию или отдельные ячейки любым цветом, кроме того вы можете выбрать один из шаблонов, который немного меняет внешний вид вашей таблицы. Ну и заодно вы сможете изменить цвет и толщину границ.
А вот на «Макете» я бы хотел остановиться чуточку подробнее. Здесь у нас изобилие различных функций, которые нам пригодятся. Например,если вы выберите «Ластик», то благодаря ему вы сможете стирать любую линию внутри таблицы, целую ячейку и т.д. Иногда эта вещь просто необходима. Сам частенько ей пользуюсь.
Кроме того вы можете добавлять новые строки или столбцы в любое место, хоть в середину. Для этого надо выбрать один из пунктов: вставить свеху, снизу, справа, слева. Хотя по хорошему вставить еще одну строку можно и легче. Для этого достаточно поставить курсор в конце той строки, после которой вы хотите создать новую.
Еще одной замечательной функции служит «Сортировка». Например вы можете запросто отсортировать значения в любом столбце. Давайте ради интереса я напишу в первом столбце цифры не по порядку и будет у нас идти 5, 2, 16, 1, 2, 13. Теперь я выделю данный столбец и нажму на кнопку «Сортировка (А-Я)».
После этого появится новое окно, где вам нужно выбрать конкретный столбец, по которому будет производиться сортировка, а также признак (число, дата, текст). Но если вы выделили конкретный столбец, то все значения подставятся автоматически. Ну а дальше нажимаем ОК и теперь всё будет упорядочено.
Как таблицу в ворде, сделать рисунком?
-
Тут есть несколько вариантов. Можно скопировать и вставить его в Паинт (или другой графический редактор) и сохранит как рисунок в нужном формате. Можно в самом ворде его создавать как рисунок (используя графические функции), но это будет сложно, если таблица большая. Поэтому первый вариант предпочтительнее.
-
Проще всего и быстрее всего, и без применение других программ сделать так.
Создание таблицу обычным способом или берете уже имеющуюся и делаете снимок экрана( print screen) если на ноутбуке бывает нужно ещенажать клавишу fn.
Потом нажимаете прямо в вроде вставить.
Дважды кликаете по выставленной картинке и открывается панелька редактирования изображения.
Выбираем обрезать и все. Если надо меняем размер.
Удаляем исходную таблицу,получаем таблицу-изображение.
Настройки и оформление
Для детального описания всех имеющихся в Ворде для оформления таблиц настроек пришлось бы писать отдельную статью, поэтому коротко остановимся на самом интересном и полезном. Для того чтобы попасть в расширенные настройки, достаточно просто щелкнуть мышкой внутри таблицы. Над панелью главного меню появится дополнительная вкладка «Работа с таблицами», разбитая в свою очередь на две части: «Конструктор» и «Макет».
Меню «Конструктор» полностью посвящено оформлению и стилю таблицы. Зайдя в «Макет», вы можете настроить скелет таблицы до мельчайших деталей.
Вот что можно сделать из уже построенной нами таблицы (см. скриншот):
Вы видите, что настраивается абсолютно все и при желании можно превратить таблицу в настоящее произведение искусства. К нашей таблице это, конечно, не относится – она всего лишь пример.
Итак, мы разобрались, как в Ворде сделать таблицу. Сам процесс весьма прост. Главные трудности ожидают пользователя при настройках и оформлении таблицы. И дело не в том, что они сложны для понимания, как раз наоборот. Здесь все понятно на интуитивном уровне. Их просто очень много. И можно сидеть, часами настраивая, оформляя и переоформляя свое детище. Поэтому позволим себе дать совет – перед началом строительства таблицы четко и ясно представьте, что вам от нее требуется. Сколько строк, колонок, ячеек она должна иметь. Границы, цветовая гамма, поля и т. д. Все это даже можно записать в том же документе (временная памятка). И только после этого начинайте работать. Конечно, наш совет актуален в первую очередь при создании сложных, многоступенчатых (вложенных) таблиц. Ну а в целом все приходит с опытом. Поэтому дерзайте и ничего не бойтесь. Удачи!
Работа с таблицами
После того как вы сделали таблицу в ворде, или когда вы кликаете или выделяете созданную таблицу, в Microsoft Word появляется раздел Работа с таблицами, который включает в себе несколько вкладок: КОНСТРУКТОР и МАКЕТ. На этих вкладках находятся инструменты, с помощью которых можно корректировать таблицу, например, буквально за несколько секунд сделать красивую таблицу. Рассмотрим основные инструменты.
Вкладка КОНСТРУКТОР
Вкладка КОНСТРУКТОР предназначена для добавления стиля таблице, изменения границ таблицы, настройки столбцов и строк заголовка и итогов.
Как сделать таблицу в Word – Работа с таблицами, вкладка Конструктор
Если вы хотите сделать красивую таблицу в ворде, но потратить на это как можно меньше времени и усилий, то в группе «Стили таблиц» находится коллекция разных стилей таблиц, которые вы можете применить к своей таблице. Для этого достаточно щелкнуть по понравившемуся стилю. И из простой таблицы, вы можете получить совершенно другую, с определенным форматированием.
Как сделать таблицу в Word – Пример добавления стиля таблице
В группе «Параметры стилей таблиц» вы можете доработать полученную таблицу, управляя доступными пунктами.
Как сделать таблицу в Word – Группы Параметры стилей таблиц и Стили таблиц
Например, можете добавить строку заголовка или строку итогов, а также изменить форматирование для чередующихся строк и столбцов.
На этой же вкладке в группе «Обрамление» вы можете изменить границы таблицы.
Как сделать таблицу в Word – Группа Обрамление
Например, убрать или добавить линию в таблице, изменить цвет границы или толщину, сделать жирную таблицу. Также с помощью этой группы вы можете сделать таблицу невидимой.
Вкладка МАКЕТ
Вкладка МАКЕТ позволяет изменить структуру таблицы, изменить направление текста, сделать его вертикальным или горизонтальным и многое другое.
Как сделать таблицу в Word – Работа с таблицами, вкладка Макет
В группе «Таблица» вы можете выделить текущую ячейку, столбец, строку или всю таблицу; открыть свойства таблицы для детальной настройки; и отобразить или скрыть сетку для невидимых таблиц.
Группа «Рисование» предназначена для того, чтобы сделать таблицу произвольного вида, например, очень нестандартную. О таком способе уже упоминалось выше.
В помощью инструментов в группе «Строки и столбцы» вы можете вставить строки или столбцы в определенном месте или же удалить уже существующие.
Как сделать таблицу в Word – Работа с таблицами, группы Таблица, Рисование, Строки и столбцы
Группа «Объединение» предназначена для объединения или разбиения ячеек, а также для разделения таблицы. О том как правильно сделать разрыв таблицы написано в этой статье.
В группе «Размер ячейки» можно задать высоту строки и ширину столбца, или же выровнять их высоту или ширину, а также выбрать автоматический подбор размера столбца в таблице.
Группа «Выравнивание» отвечает за направление текста в таблице, т.е. вы можете выбрать горизонтальное или вертикальное, а также можете выбрать выравнивание текста в ячейках; и задать поля и интервалы ячеек.
Как сделать таблицу в Word – Работа с таблицами, группы Объединение, Размер ячейки, Выравнивание
В группе «Данные» используя сортировку, можно сделать таблицу по алфавиту; преобразовать таблицу в текст; включить повтор строк заголовков, т.е. сделать повторяющуюся шапку таблицы; а также добавить в ячейки формулы простых расчетов, таких как сумма, среднее, количество и другие.
Как сделать таблицу в Word – Работа с таблицами, группа Данные
На этом будем заканчивать статью Как сделать таблицу в Word.
В следующих статьях мы продолжим изучение работы с таблицами, а именно:
- Как сделать шапку в таблице Word
- Как сделать невидимую таблицу в Word
- Как сделать нумерацию в таблице Word
- Как сделать разрыв таблицы в Word
- Как преобразовать таблицу в текст в Word
Способ №4: вставка таблицы Excel
Четвёртый способ создать таблицу – это вставить таблицу Excel. Он удобный в том случае, если вам нужно не только отобразить данные, но и произвести с ними какие-то вычисления.
Во вкладке «Вставка» откройте меню «Таблица» и выберите вариант «Таблица Excel».
В результате на странице появится окошко с таблицей, которое очень похоже на обычный рабочий лист программы MS Excel.
Вы можете передвигать границы столбцов, строк, а также всей таблицы, чтобы настроить её размер. Но это не самое главное. Суть этого способа в том, что, кроме самой таблицы, вы получаете также доступ ко всем возможностям, которые есть в Excel. Когда таблица активна, они будут располагаться на ленте меню вместо функций Word. То есть, по сути, вместо ленты меню Word у вас будет лента меню Excel. Таким образом, вы сможете проводить все операции с данными, которые доступны в этой программе.
Для того, чтобы закончить работу с таблицей, достаточно за её границами кликнуть в любом месте страницы либо нажать клавишу Esc. А если вам нужно снова вернуться в режим работы с таблицей, просто кликните по ней два раза.
Заголовок таблицы
Следует заметить, что работая с длинными таблицами, заголовок по умолчанию будет отображаться только на первой странице. Это не всегда удобно для работы пользователю. Рассмотрим, как сделать заголовок для таблицы в Word, чтобы на каждом листе был нужный фрагмент.
Для этого выделите весь заголовок. Откройте раздел «Макет», далее в иконке «Данные» выберите указатель «Повторить строки заголовков» и перенесите курсор на следующую страницу. В результате скопированная часть заголовка появится на другом листе.
Таким способом можно на другой лист перенести таблицу полностью
Сложно переоценить важность функции копирования заголовка в программе текстового редактора Word. Это практическая функция для удобства проведения презентаций
Нет необходимости при работе с таблицей каждый раз обращаться к заголовку.
Кому не нужно становиться контент-менеджером
Не все смогут плодотворно трудиться контент-менеджерами.
Специфика профессии подразумевает, что специалист нормально относится к рутинным задачам. Творчества здесь не очень много. Большая часть задач будет повторяться, пусть и с минимальными изменениями.
Вы сможете эффективно трудиться на посту контент-менеджера, если вы:
- любите подолгу сидеть в интернете
- умеете обрабатывать большое количество информации
- усидчивы
- владеете навыком «слепой» печати
- разбираетесь в основах интернет-маркетинга и продающего копирайтинга
- представляете, как устроено SEO и сайты
- исполнительны, последовательны в действиях, трудолюбивы
- вам не претит монотонность работы
Поскольку профессия полностью умственная и позволяет работать удалённо, контент-менеджерами могут работать и мамы в декрете, и пенсионеры, и маломобильные люди. Студенты тоже могут успешно подрабатывать в свободное от учёбы время.
Можно свободно перемещаться по стране, путешествовать и работать одновременно.
Внимание! Работа контент-менеджером прямо противопоказана лицам, которые не обладают усидчивостью, исполнительностью и тягой к новым знаниям. И ещё кое-что
Если вы экстраверт, то вам может быть сложно работать удалённо
И ещё кое-что. Если вы экстраверт, то вам может быть сложно работать удалённо.
Обилием творчества профессия «контент-менеджер» не похвастается.
Зато рутинных задач будет много. Я считаю это не минусом, а наоборот, большим плюсом для новичков. Если вы не творческая натура, но усидчивы, трудолюбивы и любите учиться, вы сможете освоить профессию очень быстро.
Творчество — потребность небольшого количества людей. Большинству из нас нужна стабильная работа, которая позволит зарабатывать деньги, содержать себя и свою семью в достатке.
Это правда жизни. 🙂
Особенности структуры ламината, защита от вредных воздействий
Напольное покрытие из ламината имеет многослойную структуру, слои которой распределены следующим образом:
- Верхний слой. Выполняется из различных видов акриловых или меламиновых смол, которые, в свою очередь, могут быть нанесены одним и несколькими слоями (композитно). Качество материала верхнего слоя, выполняющего защитную роль, в большей степени определяет стоимость ламинатного покрытия.
- Декоративный слой. Выполнен из специально обработанной бумаги с нанесенным на нее фактурным рисунком, имитирующим различные породы дерева, камня и других типов поверхности.
- Несущий слой. Изготавливается из плиты HDF, чью основу составляют сильно уплотненные слои ДСП или ДВП. Несущий слой высококачественного ламината должен быть жестким, влагоустойчивым, обеспечивать требуемую прочность.
- Нижний слой. Его задачей является защита напольного покрытия от воздействия влаги и обеспечение шумопоглощения. Он выполняет стабилизирующую функцию, его основу составляет пропитанная специальными смолами бумага.
Правильный уход за ламинатом обеспечивается за счет знания факторов вредного воздействия на его структуру. Более подвержен этим факторам верхний слой. Главным врагом являются грязь и песок, приносимые в дом с улицы. Так как они являются абразивами, от их воздействия на ламинате могут возникнуть царапины.
Не менее вредным для структуры ламината является воздействие воды. Проникая в его слои, она способствует набуханию ламинатной доски, и как следствие – к порче напольного покрытия в целом.
Конечно, производителями разработаны специальные типы ламинатного покрытия с водостойким покрытием, которые можно уложить и на кухне, и в ванной комнате, но цена такого товара очень высока.
Как в Ворде сделать таблицу?
Рассмотрим доступные способы.
Классический способ
При помощи данного метода можно вставить в Ворд таблицу размером от 1 x 1 до 10 x 8. Если изначально нужно больше столбцов и строк, следует воспользоваться способами, рассмотренными ниже. Чтобы создать базовую таблицу на компьютере, требуется:
- Открыть вкладку «Вставка» (вторая справа от «Файл»).
- Нажать на кнопку «Таблица», выбрать число столбцов и строк в конструкторе (поле 10 x 8, состоящее из квадратов) и кликнуть левой кнопкой мыши.
узнайте, как сделать альбомную страницу в Word, чтобы сменить ориентацию текста в документе.
Вставка с заданной шириной
Этот способ дает возможность начертить таблицу с любым количеством строк и столбцов. Ее добавление осуществляется следующим образом:
Перейти в меню «Вставка». Нажать «Таблица» и выбрать команду «Вставить таблицу».
В открывшемся окне задать параметры — количество строк и столбцов, а также их ширину. Нажать «ОК».
Рисование таблицы
Таблицу в Ворде можно нарисовать при помощи специального инструмента. Чтобы сделать это, необходимо:
Открыть вкладку «Вставка», нажать на кнопку «Таблица» и кликнуть «Нарисовать таблицу».
Появится инструмент в виде карандаша. Сначала нужно выделить прямоугольную область — границы таблицы. Затем начертить карандашом требуемое число столбцов и строк, проводя горизонтальные и вертикальные линии.
Чтобы закончить создание таблицы и перейти к ее заполнению, надо дважды кликнуть левой кнопкой мыши в любом месте внутри документа. Для удаления отдельных линий можно воспользоваться инструментом «Ластик».
узнайте, как поставить ударение в Ворде над буквой, чтобы отметить ударный слог.
Вставка таблицы Excel
Функционал Word позволяет создать в текстовом документе таблицу Excel со всеми базовыми возможностями (добавление функций и дополнительных листов, форматирование и т.д.). Для этого понадобится на вкладке «Вставка» нажать на кнопку «Таблица» и выполнить команду «Таблица Excel».
узнайте, как сделать буклет на компьютере, чтобы подготовить брошюру для печати.
Преобразование в таблицу
В Ворде есть специальная функция для преобразования текстовой информации в таблицу. Для ее применения нужно:
Выделить в документе текст, зажав левую кнопку мыши. Открыть меню «Вставка», нажать «Таблица» и выбрать из списка вариант «Преобразовать в таблицу».
Задать дополнительные параметры в открывшемся окне (число столбцов и строк, ширина, разделитель) и нажать «ОК».
Рекомендуется предварительно использовать табуляцию (кнопка Tab на клавиатуре) для разбивки текста. Так программа сможет правильно определить число столбцов и строк. Строками считаются выделенные абзацы, а столбцами по умолчанию — части текста, разделенные табуляцией.
если вы хотите редактировать документы через браузер, узнайте, как открыть Ворд онлайн.
Добавление экспресс-таблиц
Экспресс-таблицы представляют собой коллекцию шаблонов для быстрого добавления. Чтобы поместить один из стандартных блоков в документ, необходимо во вкладке «Вставка» нажать кнопку «Таблица», кликнуть «Экспресс-таблицы» и выбрать подходящий вариант.
Если вы часто используете таблицу с определенным форматированием, можно добавить ее копию в коллекцию Word, чтобы не создавать все каждый раз заново. Для этого нужно выделить свою таблицу левой кнопкой мыши и кликнуть «Сохранить выделенный фрагмент в коллекцию экспресс-таблиц». Данная команда находится ниже списка шаблонов.
Изменение таблиц
Вы можете изменить размер таблицы, потянув за квадратик в правом нижнем углу таблицы (обведен синим карандашом на рис.4). Можете выделить всю таблицу, щелкнув по квадратику в левом верхнем углу таблицы (обведено красным карандашом).
Но, чаще придется делать действия над одной строкой, или столбцом.
Как выделить столбец? Подводите курсор мыши над таблицей, поближе к верхнему краю таблицы. Как только курсор превратится в маленькую черную стрелку (рис. 7), нажимаете на кнопку мыши и весь столбец под этой стрелкой выделится (станет черным). Если вы, не отпуская левой кнопки мыши, передвинете черную стрелку вправо, или влево — будут выделяться другие столбцы, стоящие рядом. Отпустите кнопку — столбцы останутся выделенными.
Рис. 7
Теперь вы можете делать над текстом, находящимся в выделенной колонке, все действия, которые мы рассмотрели на уроке Форматирование текста в Word — можете изменить выравнивание текста в столбце (по центру, вправо, влево), можете изменить цвет, размер шрифта и т. д.
Но, чтобы были наглядно видны результаты ваших действий, заполните, сначала, таблицу. После этого потренируйтесь, отработайте навыки работы с таблицами ms Word.
Рис. 8
Выделять колонки-столбцы мы научились. А, как же выделять строки в таблице, спросите вы.
Это тоже не сложно. Подводите курсор мыши слева от таблицы. Как только он превратится в стрелку, направленную вправо, на таблицу, нажимаете левую кнопку мыши, Тут же выделится строка, на которую указывает стрелка (см. рис. 8).
Если вы теперь, не отпуская кнопки мыши, поведете курсор вниз, то будут выделяться другие строки. Отпустите кнопку — строки останутся выделенными. Вы можете отформатировать текст, находящийся в выделенных строках таблицы.
Кроме действий над текстом, находящимся в таблице, вы можете совершать действия над самими строками: удалять строки, добавлять строки, объединять выделенные ячейки и так далее. Все это можно делать через меню Работа с таблицами — Макет (см. рис 8).
Рис. 8
Заходите на вкладку Макет и выбираете нужное действие. Только предварительно не забудьте выделить строки, или столбцы, над которыми будете «издеваться».
Хотя, можно сделать проще. Выделяете строку, а потом нажимаете правую кнопку мыши. Появится контекстное меню со всеми действиями, которые вы можете сделать над строкой (см. рис 9)
Рис. 9
Обращаю внимание на то, что содержание контекстного меню разное, в зависимости от того, что вы выделили — строку, столбец, или всю таблицу. Выбираете из контекстного меню нужное действие и смотрите результат
Таким образом вы можете отформатировать всю таблицу. Выровняйте строки или столбцы по центру, вправо или влево. Выделите текст цветом, или сделайте его жирным. Можете изменить размер шрифта и т.д. Также можете добавлять строки, или столбцы, объединять ячейки и т.д.
Рис. 10
В итоге, таблица может выглядеть как у меня, на рис. 10. А, можете сделать по другому, как вам нравится.
Перейти на страницу:
- Уроки по текстовому редактору Microsoft Word. Набор текста.
- Форматирование текста в текстовом редакторе Microsoft Word.
- Сохранение документа в Microsoft Word
Как вставить картинку
Иногда бывают ситуации, когда в таблицу необходимо вставить какой-нибудь рисунок или любое другое графическое изображение.
Делается это довольно просто.
- Кликните на любую ячейку в таблице (туда, куда нужно поместить картинку).
- Перейдите в раздел «Вставка».
- Воспользуйтесь инструментом «Иллюстрации».
- Нажмите на иконку «Рисунки».
- Укажите нужный файл. Для продолжения кликните на «Вставить».
- Как правило, чаще всего используются изображения размерами намного больше, чем вместимость ячейки. Здесь то же самое. Мы видим, что часть файла находится под соседними ячейками. У вас есть два варианта: расширить колонку или сузить картинку.
- Для второго случая нужно навести курсор в правую нижнюю часть рисунка и потянуть курсор в противоположном направлении.
- Если вы видите, что дальнейшее уменьшение приведет к потере читаемости текста, нужно будет немного расширить границу ячейки. Для того чтобы сдвинуть вертикальную полосу, достаточно навести на неё курсор и, как только изменится его внешний вид, потянуть в правую сторону.
- Такими действиями вы должны постараться изменить ширину клетки и масштаб изображения так, чтобы оно не вылезало за пределы одной ячейки.
Вставить таблицу из существующих данных
Если вы ввели данные в документ, их можно преобразовать в таблицу при условии, что они были правильно отформатированы.В качестве примера на следующем рисунке представлены данные.
Есть ли у вас какое-нибудь представление о технике преобразования этих данных в таблицу?Как показано на следующем рисунке, переход от одной ячейки к другой на той же строке выполняется с помощью разделителя TAB, а переход к определению новой строки в таблице выполняется при каждом разрыве строки.
Чтобы сделать табуляцию и знаки абзацев видимыми, просто щелкните значок «Отобразить все знаки» на вкладке «Главная». Еще одно нажатие на этот значок скрывает эти отметки.
После этого вернемся к нашим таблицам! Чтобы передать текстовые данные в таблицу, сделайте следующее:
- Выделите все абзацы для преобразования.
- Перейдите на вкладку «Вставка» на ленте.
- Щелкните значок «Таблица» в группе «Таблицы» и выберите «Преобразовать в таблицу» из меню. Это действие открывает диалоговое окно с таким же именем (см. Следующий рисунок).
- Как видите, Word обнаружил, что данные в одной строке отделяются друг от друга вкладками и полями. Чтобы преобразовать данные, нажмите, OK и все готово!
Ладно, это очень просто. Но что, если на уровне ячейки и строки используется один и тот же разделитель?
Чтобы ответить на этот вопрос, мы собираемся преобразовать второй набор данных документа, как показано на следующем рисунке.
Один и тот же разделитель используется для строк и столбцов.
Здесь изменения ячеек, а также изменения строк обозначаются одним и тем же разделителем: новой строкой. Как вы думаете, это будет проблемой для Word?
- Выделите данные для преобразования в таблицу.
- Перейдите на вкладку «Вставка» на ленте.
- Щелкните значок «Таблица» в группе «Таблицы» и в открывшемся меню выберите «Преобразовать в таблицу». Появившееся диалоговое окно (см. Следующий рисунок) позволяет понять, что Word недоумевает.
- Если вы нажмете на OK, будет создана таблица из 1 столбца и 9 строк, что совершенно не желаемый эффект. Подумайте: какой информации не хватает в Word? Количество столбцов в таблице. Укажите, что таблица имеет три столбца, введя 3 в это поле «Число столбцов» и щелкнув мышью OK: данные будут немедленно преобразованы.
Преобразование текста в таблицу
Предлагаю рассмотреть возможность формирования табличек из уже написанного текста. Рассмотрим данную функцию на уже привычном нам тексте с биографией Илона Маска.
Итак, выделяем нужный текст и переходим к команде «Таблица», выбираем пункт «Преобразовать» и «текст в таблицу».
Откроется уже знакомое нам меню. Вводим требуемые значения количества строк и столбцов. В данном способе необходимо указать, в каком месте должен начинаться каждый из столбцов. Для этого используются символы разделителей. В качестве разделителя может быть выбран знак абзаца, знак табуляции, точка с запятой или какой-либо другой.
Качество созданной таблички будет зависеть от правильности установленных параметров. Я оставил стандартные и вот что у меня вышло:
Предлагаю вам самим поиграть с настройками, чтобы понять какие параметры необходимы конкретно для вас и вашего текста.
Как создать таблицу в Word 2007 и Word 2010
Интерфейс и возможности Ворда, начиная с версии 2007 года, ничем не отличаются. Существует 5 основных способов.
Вручную
Если нужно не более, чем 10 строк и 8 столбцов , пользуемся этим вариантом.
Переходим во вкладку «Вставка» и нажимаем на «Таблица». Затем выбираем нужное количество ячеек.
Команда «Вставить таблицу»
Используется при необходимости большого количества граф.
Нажимаем «Вставка» -> «Таблица» -> «Вставить таблицу».
Затем вводим число строк и столбцов в появившемся окне.
Здесь же можно отрегулировать автоподбор ширины столбцов:
- постоянная: все столбцы будут одинаковые, той ширины, которую вы укажете, либо авто;
- по содержимому: ширина будет подбираться по наибольшему содержимому ячейки;
- по ширине окна: таблица на всю страницу, ширина столбцов одинаковая.
Нарисовать таблицу от руки
Этот вариант используется, если нужны нестандартные ячейки и заголовки. Например, если нужно создать бухгалтерский отчет по кварталам. Огромный плюс в том, что творить с ними можно все, что заблагорассудится. Минус — это самый долгий вариант из всех. Зато потом получается вот такая красота:
Для этого во вкладке «Вставка» -> «Таблица» нажимаем «Нарисовать таблицу».
Курсор превратится в карандашик, который при зажимании позволит обозначить внешние границы. Размер можно оценить благодаря пунктирному прямоугольнику, который появится перед вами.
Точно таким же способом рисуем внутри ячейки нужной формы и размера.
Удалить ненужные линии и ячейки и даже всю таблицу можно с помощью инструмента «Ластик».
Вставить таблицу «Excel»
Это удобно, если нужно вставить формулы и произвести вычисления (например, подбить бюджет, подсчитать доходы и расходы).
Для этого в разделе «Вставка» -> «Таблица» выбираем «Таблица Excel».
После этого перед вами появится окно как в программу Excel. Можно изменять границы, а также использовать весь функционал Excel.
Чтобы закончить работу, кликаем на листе за пределами границ и нажимаем Esc. Щелкнув по таблице мышкой дважды, можно вновь открыть ее редактирование.
Этот способ имеет смысл, только если вам нужно сочетать как вычисления Excel, так и большие портянки текста (например, при написании рефератов, курсовых и дипломных работ). Если же нужны только вычисления, лучше не мудрить, а сразу обратиться к программе Excel.
Экспресс-таблицы
Самый быстрый способ — использовать готовую форму. Плюс: все есть, нужно только внести свои данные. Минус: ограниченное количество шаблонов.
Нажимаем «Вставка» -> «Таблица» -> «Экспресс-таблицы».
Выбираем из списка нужный вариант и просто вводим свои данные.
Здесь есть двойные таблицы, несколько видов календарей, матрица, таблицы с подзаголовками и табличный список.
Как вставить таблицу в Word для Mac?
Версия Word для операционной системы Mac похожа на версию для Windows. Чтобы добавить таблицу, выполняйте следующие действия:
Шаг 1. В главном меню сверху выберите вкладку «Вставка».
Выбираем вкладку «Вставка»
Шаг 2. Нажмите по значку «Таблица», мышью выделите нужное количество ячеек, затем отпустите мышку.
Нажимаем на клавишу «Таблица», мышью выделяем необходимое количество ячеек, затем отпускаем мышку
Если вам требуется вставить больше строк и столбцов, вы можете ввести параметры вручную. Для этого:
Шаг 1. Выберите вкладку «Вставка» в верхнем главном меню, затем жмите на кнопку «Вставить таблицу».
Выбираем вкладку «Вставка» в верхнем главном меню, затем кликаем на кнопку «Вставить таблицу»
Шаг 2. Введите подходящее количество столбцов и строк, затем подтвердите операцию.
Вводим необходимое количество столбцов и строк, нажимаем «ОК»
В меню «Вставка», затем «Таблица» выбираем пункт «Нарисовать таблицу»
Заключение
Итак, публикация получилась достаточно объемной, но зато очень информативной. После прочтения вряд ли у кого-то еще возникнет вопрос «Как сделать таблицу в ворде.
Подведем итоги в виде таблицы,которую я соорудил для вас:
| Способ вставки таблицы | Особенность | Сложность |
| Окно быстрой таблицы | Самый быстрый способ создания | Просто |
| Команда «вставить таблицу» | Ручной ввод количества ячеек, возможность установки сохранения настроек | Просто |
| Рисование | Создание нестандартных столбцов и строк | Сложно |
| Excel | Ввод формул, рабочая среда Microsoft Excel с инструментами. | Сложно |
| Экспресс-таблицы | Быстрый способ получить красивую табличку | Просто |
| Преобразование текста | Быстрый способ сгруппировать уже введенные данные | Просто |