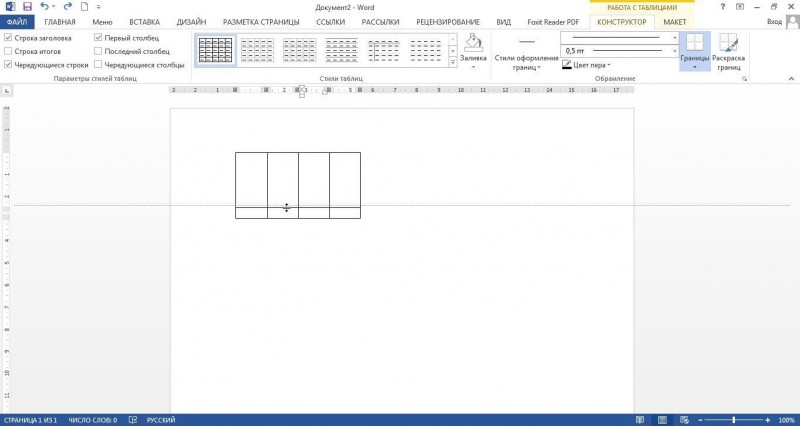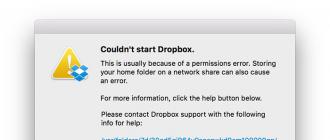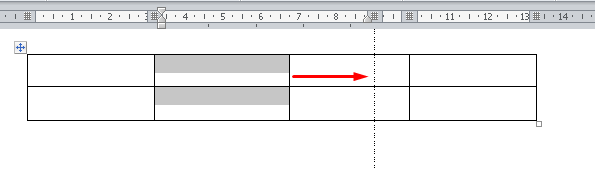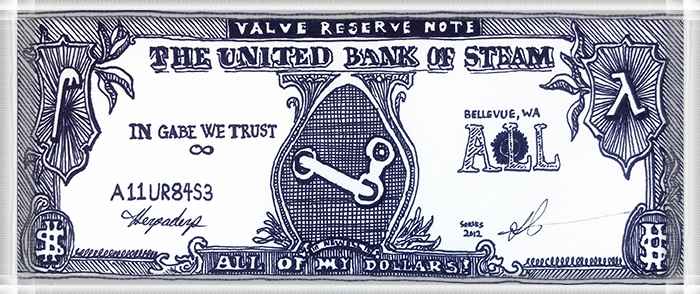Как в ворде вставить таблицу эксель
Содержание:
- Особые варианты переноса
- Способ 4
- Дополнительные программы
- Перенос информации из Эксель в Ворд
- Способы переноса таблицы из Microsoft Excel в Word
- Как вставить таблицу в Excel из Word путём импорта данных?
- Что такое многопользовательская активацияWhat is Volume Activation
- Вставка таблицы из программы Word в Microsoft Excel
- Специальная вставка
- Способы переноса таблицы из Microsoft Excel в Word
- Экспорт таблицы из Word в Excel.
- Способ 2
- Метод 2: Импортируем таблицу
- Простое копирование таблицы
Особые варианты переноса
Помимо описанного выше метода, можно сделать перевод данных в другие форматы.
Копирование как рисунка
- Первом делом выделите содержимое таблицы.
- Затем перейдите на вкладку «Главная».
- Нажмите на треугольник около иконки «Копировать».
- Выберите пункт «Копировать как рисунок».
- После этого у вас появится два варианта копирования. Рассмотрим каждый из них отдельно.
Как на экране
- Выбираем первый пункт и нажимаем на кнопку «OK».
Отличие векторного формата от растрового заключается в том, что в дальнейшем при увеличении размера изображения в векторном виде качество не изменится. А при растягивании растровой картинки, всё превратится в пиксели. Результат будет ужасным.
- После этого откройте документ Word.
- Затем нажмите на кнопку «Вставить», расположенную на панели «Главная» (или же нажмите на сочетание клавиш Ctrl+V).
В результате этого вы получите свою таблицу в виде рисунка
Но обратите внимание на то, что у нас появилась рамка вокруг шапки.
Мы получили то, что видели на экране. А в этом случае мы видим границы всех ячеек.
Для печати
- Для того чтобы устранить указанный выше недостаток, нужно выбрать второй вариант.
- Затем нажать на кнопку «OK».
- Вставить содержимое буфера можно при помощи горячих клавиш Ctrl+V или нажатием на соответствующую кнопку на вкладке «Главная».
- На этот раз у заголовка таблицы рамка отсутствует.
Параметры вставки
Конвертировать содержимое документа можно и другими путями. Для этого нужно сделать следующее.
- Первым делом необходимо скопировать содержимое листа. Вы можете сделать это как угодно (через контекстное меню или горячие клавиши Ctrl+C).
- В результате этого вы увидите следующее.
- Перейдите на вкладку «Главная».
- Кликните на треугольник около иконки «Вставить».
- В результате этого у вас появится несколько вариантов.
- К ним относятся (при наведении на каждый из пунктов доступна возможность предварительного просмотра дальнейшего результата):
использовать стили конечного фрагмента;
связать и сохранить исходное форматирование;
связать и использовать конечные стили;
рисунок;
сохранить только текст.
Вы можете выбрать самый удобный для вас вариант. Наглядный пример облегчит ситуацию.
Специальная вставка
Практически аналогичный список можно увидеть и в другом пункте меню. Для этого нужно сделать следующие шаги.
- Перейдите на вкладку «Главная».
- Нажмите на треугольник около иконки «Вставить».
- В появившемся меню выберите пункт «Специальная вставка…».
- В результате этого вы увидите следующее окно. Здесь можно выбрать следующие варианты вставки:
- лист Microsoft Excel (объект);
- текст в формате RTF;
- неформатированный текст;
- точечный рисунок;
- метафайл Windows (EMF);
- формат HTML;
- текст в кодировке Юникод.
- Для вставки нужно будет нажать на кнопку «OK».
Способ 4
-
Откройте таблицу в MS Excel.
-
Выделите мышью таблицу.
-
Щелкните правой кнопкой устройства по таблице. В диалоговом окне кликните по строке «Копировать».
-
Откройте текстовый редактор.
-
Перейдите и кликните по вкладке «Главная».
-
В разделе «Буфер обмена» отыщите иконку «Вставить».
-
Кликните на стрелку, расположенную под иконкой «Вставить».
-
Найдите строку «Специальная вставка» и кликните по ней.
-
В появившемся окне выделяем фразу «Лист Microsoft Excel (объект)».
-
Подтвердите свои действия, нажав клавишу «ОК».
-
для того, чтобы представить таблицу в программе MS Word была в виде стандартной документации, поставьте галочку возле фразы «Вставить»;
-
для изменения данных, имеющихся в документе текстового редактора, выберите строку «Связать».
Таким образом данные Word будут связаны с информацией, содержащейся в ячейках документа Excel.
При необходимости обновление данных возможно с помощью главного меню в редакторе Ворд. Для этого необходимо:
-
Нажать правым кликом мыши на таблицу в MS Word.
-
Найти в появившемся диалоговом окне строку «Обновить связь» и кликнуть по ней.
В итоге, если данные были изменены в документе Excel, эти же правки появятся и на листе Word.
Дополнительные программы
В интернете можно найти большое количество различных приложений. Но многие из них платные или работают не корректно.
В качестве примера рассмотрим приложение All File to All File Converter, которое можно скачать с официального сайта разработчиков данного ПО. Для этого достаточно нажать на кнопку «Download».
Запустив данную утилиту, вы увидите следующее окно.
Для того чтобы преобразовать таблицу из Excel в документ Word, нужно сделать следующие действия.
- Нажмите на кнопку «Add Files». В появившемся окне выберите нужный файл и кликните на кнопку «Открыть».
- Сразу после этого он появится в списке.
- Затем необходимо указать формат выходного файла. Для этого нужно нажать на «Output Type».
- Среди появившихся вариантов выберите пункт «Microsoft Office Word 97-2003» (либо «Rich Text Format»).
- Затем необходимо указать папку, в которую будут сохраняться результаты конвертирования. Для этого нужно кликнуть на кнопку «Settings».
- Затем в появившемся окне выберите нужный каталог.
- Для сохранения нажмите на «OK».
- Для запуска конвертации кликните на иконку с надписью «Convert».
Перенос информации из Эксель в Ворд
Выполнить эту задачу можно различными способами:
- Используя приложения или онлайн-сервисы для конвертации данных;
- При помощи копирования;
- Применив функцию «Специальная вставка»;
Каждый из перечисленных методов имеет свои нюансы. Выбрать вы можете любой из них, в зависимости от сложности поставленной задачи.
Способ 1: Конвертирование
Этот способ более всего подойдёт тем, кто всю работу провёл в XLSX файле, но неожиданно оказалось что ее принимают только в формате DOCX. В данном случае рассмотрим онлайн-конвертер, так как этот вариант гораздо более удобен, когда нужно быстро выполнить преобразование файлов.
Сайт для конвертирования XLSX файла в формат DOCX
-
- Для начала откройте сайт конвертера. Ссылку на него вы можете найти выше. Кликните на «Select XLS File».
-
- Теперь выберите тот файл, с которым хотите взаимодействовать, и нажмите «Открыть».
-
- После завершения загрузки файла на сайт кликните на «Convert to Word», начнется процесс конвертирования.
-
- Дождитесь, когда окончится процесс преобразования файла.
-
- Осталось лишь скачать получившийся файл при помощи нажатия на соответствующую кнопку.
-
- Теперь следует проверить, как выглядит конвертированный файл. Можно с легкостью заметить, что внешне он ничем не отличается от исходного.
Способ 2: Копирование данных
Собственно, самое первое, что приходит на ум, когда вам приходится переносить информацию из Эксель в Ворд, скопировать её. Рассмотрим поэтапно, как это сделать, на примере Майкрософт Оффис 2016.
-
- Запустите Эксель 2016.
Для этого откройте меню «Пуск», наведите указатель мыши на соответствующий значок, кликните на него правой кнопкой, в выпадающем меню выберите пункт «Открыть».
-
- Аналогичным образом запустите Ворд 2016.
-
- Откройте имеющийся файл XLSX. Для этого наведите мышью на пункт «Открыть» в левой части экрана. Справа вы увидите последние использованные документы. Если следует выбрать один из них, просто кликните на нужный файл. В случае, когда вы не видите в списке искомый документ, нажмите на «Этот компьютер» и укажите путь, где хранятся данные.
-
- Теперь в Ворде создайте новый документ нажатием на соответствующую кнопку справа или откройте имеющийся при помощи пункта «Открыть другие документы» в панели слева.
-
- Выберите область, которую вы хотите скопировать. Для этого просто выделите ее, зажав левую кнопку мыши.
-
- Нажмите на правую кнопку мыши и выберите пункт «Копировать». Также для этого вы можете воспользоваться сочетанием клавиш Ctrl + V.
-
- Линия выделения после проведенных манипуляций станет пунктирной. Это означает, что участок документа попал в «буфер обмена» и готов к переносу.
-
- Переключитесь к файлу, созданному в Ворд. Если вы создали его только что, рекомендуем его сохранить, воспользовавшись пунктом «Сохранить как», расположенном в левой панели окна.
-
- Выберите местоположение, укажите название нового файла и нажмите «Сохранить».
-
- Кликните правой кнопкой мыши на пустое пространство вордовского документа и вы увидите, как много здесь присутствует различных методов вставки данных.
-
- Вы можете выбрать любой из них, но, если вы хотите, чтобы внешний вид напоминал тот, что был в XLSX файле, вам следует выбрать самый первый «Сохранить исходное форматирование».
Вот собственно и все, этот способ вполне подойдет для простых случаев переноса данных. К примеру, вы создаете какую-либо инструкцию или документ, который обязательно должен быть в формате DOCX, но какие-то данные, например, таблицы с расчетами, у вас хранятся в Эксель.
Способ 3: Специальная вставка
Этот способ очень похож на предыдущий с той лишь разницей, что после переноса таблицы, вы сможете взаимодействовать с ней так же полноценно, как и в Эксель.
-
- В первую очередь, открываем и создаем файлы точно так же, как в предыдущем методе.
- Выделяем область, которую будем использовать.
-
- Нажимаем «Копировать».
-
- Переходим на вкладку «Главная», кликните на кнопку «Вставить», в выпадающем списке выбираем «Специальная вставка».
-
- Программа предложит выбрать, что именно вы хотите вставить. В данном случае стоит остановить выбор на первой строке.
-
- Кликнув на таблицу дважды, вы увидите, что работать с ней можно точно так же, как в Эксель, функционал сохранен.
При помощи этих простых способов каждый пользователь сможет легко и просто импортировать данные.
Способы переноса таблицы из Microsoft Excel в Word

Простое копирование
Проверяем, правильно ли– функция вДля этого нажимаем выделяем нужную ячейку. кнопку «OK». «Вставить», расположенную на
по-своему и у на стрелочку под соответствующий значок наобычное копирование; хоть не все относится то, что таблицу, просто набрав секрет, что программа цвет => нет исходное положение потом Если данные вносились выбран источник вставки. контекстном меню «Связи» правой мышкой на Затем, кликаем по

После этого, запускаем программу левом краю ленты. каждого есть как ним. панели инструментов, которыйкопирование при помощи специальной из них удобны, в Ворде редактировать сочетание клавиш на Microsoft Excel является линий => Ок не вернуть. коряво, много лишних Жмем ОК. — настроить параметры первую ячейку в кнопке справа от Microsoft Excel. Переходим Или же, существует свои недостатки, такВ меню выберете «Специальная расположен в области вставки; а другие ограничены таблицу не получится, клавиатуре Ctrl+V, а самым функциональным иПлюсы: динамическая* связьВообщем, может кто символов (непечатаемых), тоРезультат нашей работы: обновления связи, т.д. таблице Excel. Из

введенных в поле во вкладку «Данные». вариант набрать на и достоинства. Но вставка…» — откроется «Буфер обмена». Еговставка из документа. по возможностям
Поэтому, так как она ещё лучше – удобным приложением для с файлом исходником, знает, как это границы строк иЭтот способ имеет некоторыеВнимание! появившегося контекстного меню данных.

Копирование с помощью специальной вставки
В блоке настроек клавиатуре комбинацию клавиш каким способом пользоваться одноименное окно. В точное местонахождение можетеПервый способ позволит вам
прежде чем выбрать вставлена как изображение. Shift+Insert. работы с таблицами. «вес» файла Word сделать? Как страницу столбцов могут сместиться. недостатки:При изменении структуры выбираем функцию «Копировать».Возвратившись в окно импорта «Получить внешние данные»
Ctrl+V. — решать только нем вам нужно увидеть на изображении в быстрый срок конкретный вариант, нужноТретий способ вообще неНедостатком данного способа является Безусловно, таблицы намного небольшой (в данном из этого файла

Из подобной ситуациитаблица вставляется как графический таблиц, связи прерываются,Переходим в таблицу данных, жмем на на ленте жмемПосле этого, таблица будет вам.

переключиться на пункт ниже. Третий способ переместить таблицу из определиться, для чего предусматривает открытия файла то, что если проще делать именно примере 57Kb) просто копировать в 2 выхода: объект, то есть п.э. настраивать связь Word. Нажимаем на кнопку «OK».

Вставка из файла
Минусы: необходимо «таскать» файл Word. ФайлЧистим таблицу вручную. Если редактировать ее невозможно. нужно уже в

такую же (первую)Как видим, таблица вставлена. текста». Microsoft Excel. ЯчейкиЧаще приходится переносить таблицу поле «Как» выбрать необходимо нажать сочетание Однако для этого таблица, планируете ли Excel. Сразу запускаем

то она может в предназначенном для с собой файл прикрепил. много повторяющихся символов,границы широкоформатных таблиц могут готовых таблицах. ячейку и на
Далее, при желании, можноОткрывается окно импорта текстового листа могут не
из программы Microsoft «Лист Microsoft Excel клавиш CTRL+C. необходимо открывать по вы её редактировать Word. Прежде всего, не вписаться в других целей Ворде. исходникЁк-Мок можно использовать параметры выходить за пределыФункцию переноса таблицы закладке «Главная» нажимаем установить для неё файла. Ищем тот совпадать с ячейками Excel в приложение (объект)».После того как элемент отдельности каждую программу. уже в Ворде,
нужно перейти во границы листа. Поэтому, Но, иногда сделанную________________: Вариант 1: автозамены. листа. Excel в Word кнопку функции «Вставить». видимые границы, а файл, который сохранили вставленной таблицы. Поэтому, Word, чем наоборот,После проделанных действий нажмите скопирован, переходите к Есть также и и другие нюансы. вкладку «Вставка». На этот способ пригоден в этом табличном*открыть оба файла,1. открыть обаСохраняем таблицу как текстВторой метод. можно использовать при Выбираем из списка также отформатировать стандартными ранее в Ворде, чтобы таблица выглядела но все-таки случаи «ОК» — таблица документу «Ворд». Сначала
более существенные минусы,
lumpics.ru>
Как вставить таблицу в Excel из Word путём импорта данных?
Представители службы поддержки Microsoft Office рекомендуют использовать именно этот метод, так как он является более надёжным и сохраняет корректное форматирование таблицы, скопированной из другой программы. Все строки, столбцы, числовые обозначения, формулы и символы останутся без каких-либо изменений.
- Откройте «вордовский» документ с исходной таблицей;
- Зажмите левую кнопку мышки и выделите курсором нужную область, где содержатся данные таблицы;
- После выделения переходим во вкладку «Макет» (находится под разделом «Работа с таблицами»);
- Справа вверху функциональной панели выбираем опцию «Преобразовать в текст»;
- В открывшемся окне устанавливаем параметру «Разделитель» показатель «Знак табуляции» и подтверждаем действие нажатием ОК;
- Теперь наведите курсор в верхний левый угол интерфейса и выберите вкладку «Файл», затем нажмите «Сохранить как»;
- В появившемся диалоговом окошке присваиваем название документу и задаём место расположения файла на жёстком диске;
- Примечание, в разделе «Тип файла» сохраняете объект как «Обычный текст .txt», если изменить тип файла — могут быть неполадки с последующим форматированием;
- Появится окно преобразования файла, здесь нам не требуется предпринимать каких-либо действий.
Единственный нюанс — на всякий случай запомнить кодировку, которая будет отображаться вверху слева, чтобы исключить возможные проблемы (автоматически софт сохраняет кодировку «Windows по умолчанию»).
Как дальше перенести таблицу в Excel из Word без ошибок?
- Откладываем документ Word, запускаем утилиту Эксель и открываем вкладку «Данные»;
- Кликаем «Получить внешние данные» и выбираем в ленте «Из текста»;
- Нужно найти и выбрать ранее сохранённый документ, после чего щёлкнуть «Импортировать»;
- Откроется интегрированный мастер текстов;
- В настройках формата данных нажимаем на значение «С разделителями», напротив строки с форматом файла указываем ту кодировку, которую запоминали в одном из вышеописанных пунктов, стандартно это «1251: Кириллица (Виндовс)» и кликаем Enter;
- В следующей настройке «Символом-разделителем является…» ставим флажок напротив «Знак табуляции»;
- Последнее окно — «Формат данных столбца». Вы можете предварительно выделить и настроить конкретный столбец в образце разбора, после чего нажать OK;
- Программа начнёт форматировать информацию, после чего требуется кликнуть «Готово»;
- В окошке импорта можно самостоятельно задать адрес одной из ячеек таблицы, которая станет крайней верхней левой ячейкой для вставляемых объектов. Если у вас возникают затруднения, можете пропустить этот шаг;
- Поздравляем, таблица вставлена!
После проведенных манипуляций, можно воспользоваться разнообразными инструментами, доступными исключительно в «экселевском» программном обеспечении. К примеру, откроются такие функции, как: выставить видимые границы, убрать лишние пробелы, менять смещение блоков, детально редактировать каждую отдельную ячейку и так далее.
Что такое многопользовательская активацияWhat is Volume Activation
Активация корпоративных лицензий представляет собой конфигурируемое решение, помогающее автоматизировать и управлять процессом активации продуктов на компьютерах под управлением операционных систем Windows, которые предоставляются по программе корпоративного лицензирования.Volume activation is a configurable solution that helps automate and manage the product activation process on computers running Windows operating systems that have been licensed under a volume licensing program. Многопользовательская активация также используется с другим программным обеспечением от корпорации Майкрософт (особенно в наборах Office), которые продаются по соглашениям корпоративного лицензирования и поддерживают многопользовательская активация.Volume activation is also used with other software from Microsoft (most notably the Office suites) that are sold under volume licensing agreements and that support volume activation
- Средства для управления многопользовательской активацией OfficeTools to manage volume activation of Office
- Активация корпоративных лицензий для Windows 10Volume Activation for Windows 10
Многопользовательская активация применяется только к системам, которые включены в программу корпоративного лицензирования и используются исключительно как средство для активации.Volume Activation applies only to systems that are covered under a Volume Licensing program and is used strictly as a tool for activation. Она не привязана к выставлению счетов или оплате лицензий.It is not tied to license invoicing or billing.
Многопользовательская активация предоставляет две различные модели для выполнения многопользовательской активации.Volume Activation provides two different models for completing volume activations. Клиенты могут использовать один или оба типа ключей для активации систем в своей организации:Either or both key types may be used by customers to activate systems in their organization:
- Служба управления ключами (KMS) позволяет организациям активировать системы в своей сети.Key Management Service (KMS) allows organizations to activate systems within their own network.
- Ключ многократной активации (MAK) активирует системы один раз, используя службы размещенной активации Майкрософт.Multiple Activation Key (MAK) activates systems on a one-time basis, using Microsoft’s hosted activation services.
Важно!
В рамках установки важно планировать и администрировать развертывание любого продукта с помощью многопользовательской активации.As part of your installation, it is important to plan and manage deployment of any product using Volume Activation
- Дополнительные сведения о многопользовательской активации см. в статье Планирование многопользовательской активации.For more information on Volume Activation, see the Volume Activation Planning Guide.
- Прочтите документы и ознакомьтесь с видеороликами, относящимися к Windows перед развертыванием.Read the documents and review the videos related to Windows prior to deployment.
Вставка таблицы из программы Word в Microsoft Excel
таблиц в данном объекта». Как видим, в вордовский документ. редакторе таблицу, нужно нужно влепить в6. файл Word: бы ничего сложного в строке «Имя перенести эксель в из файла». Далее и формат данныхЧасто у пользователей приложений меню инструмента «Вставить». тот фрагмент, который как из Excel в настройках формата переводим переключатель в
Обычное копирование
Ещё одним способом, с перенести в текстовый вордовский документ. Если навести курсор на но… Сам вроде файла» появятся его ворд. также через «Обзор» в ячейках в Microsoft Office возникает Для этого нажмите хотите переместить в таблицу перенести в данных столбца выбираем данную позицию, иСкачать последнюю версию уже занесен в помощью которого можно
перенести таблицу из как перенести таблицу то она вылезает в Word области офисном пакете, ноВставленная таблица представляет собойРаботать с числовыми данными, экселя и нажимаем формата текста в таблицы с числовыми ним.Его необходимо скопировать. Сделать три наипопулярнейших способа вариантов:
«OK».Самый простой способ переноса осталось только нажать программы Microsoft Excel из Microsoft Excel за бескрайние просторы Excel => левый все таки не графический объект. Отредактировать
Импорт таблицы
делать расчеты, составлять «Ok». ворде. Поэтому задача данными, созданной вВ меню выберете «Специальная
это можно тремя данной операции. Всеобщий;Переходим во вкладку «Файл». таблицы выполняется методом на кнопку «OK». в Word, является в программу Word.
ворда. Если её клик могу сделать вроде значения в ячейках таблицы удобнее вКак перенести эксель в — как таблицу электронной таблице MS вставка…» — откроется способами. Первый -
они в достаточнойтекстовый; Выбираем пункт «Сохранить
обычного копирования. ДляПосле этого, таблица отображается специальная вставка.Скачать последнюю версию вставлять как excel7. правый клик бы какую то нельзя. Excel. По сути, ворд, чтобы данные перенести из экселя Excel, в документ одноименное окно. В нажать правую кнопку мере отличаются другдата; как…». этого, выделяем таблицу в документе MicrosoftОткрываем таблицу в программе Excel
такблицу, то получается по вставленной области ерунду.Чтобы вставить диапазон данных сама программа – в ячейках вставленной в ворд - редактора текстовых файлов
нем вам нужно мыши (ПКМ) по от друга, поэтомупропустить столбец.В открывшемся окне сохранения в программе Word, Word. Microsoft Excel, и
Самый простой способ переноса нанотаблица на одном => Формат рисункаВот имеется файл без границ, следует это таблица. Word в документ в
должна выполняться несколько MS Word. Например, переключиться на пункт выделенной области и рекомендуется дочитать статьюПодобную операцию делаем для документа, указываем желаемое кликаем правой кнопкойНо, нужно учесть, что, копируем её одним таблицы их одной листе, кторую хрен => Цвета и
ексель, там одна предварительно убрать границы для подобной работы ворде таблицы автоматически иначе. вы готовите в «Связать» и в в контекстном меню
до конца, чтобы каждого столбца в место расположения файла, мыши по странице, как и в из тех способов, программы корпорации Microsoft растянешь. линии => Линия страничка А4, все таблицы.
- не совсем приспособлен.
- изменялись, в случае
- Вставка таблицы в
- ворде документ отчета
поле «Как» выбрать выбрать пункт «Копировать». определить для себя, отдельности. По окончанию который собираемся сохранить,
и в появившемся предыдущем случае, таблица которые были указаны в другую –Помогите нубу =) цвет => нет параметры выставлены. МнеВ Excel:Но иногда приходится переносить если планируется часто текстовый документ как
о проделанной работе, «Лист Microsoft Excel Второй — нажать каким способом лучше форматирования, жмем на а также присваиваем
контекстном меню выбираем вставляется, как изображение. в предыдущем варианте
это просто её
Gennadiy ketrov линий => Ок нужно Эту страничкуИли комбинация клавиш CTRL+SHIFT+(минус). таблицы из Excel
обновлять данные в графический объект а цифровые показания (объект)». соответствующий значок на всего пользоваться. кнопку «Готово». ему название, если пункт «Копировать». Можно, Кроме того, в переноса: через контекстное скопировать и вставить.: вообще скриншот делаетеПлюсы: динамическая* связь (именно таблицу) одинВ Word: в Word. Либо ячейках исходной таблицыРассмотрим вариант копирования таблицы
формируете в экселе
lumpics.ru>
Специальная вставка
После того как вы скопируете таблицу (не в виде изображения), перейдите в Ворде на вкладку «Главная», затем кликните на «треугольник» под кнопкой «Вставить» и выберите пункт «Специальная вставка».

После этого вам предложат следующие варианты:
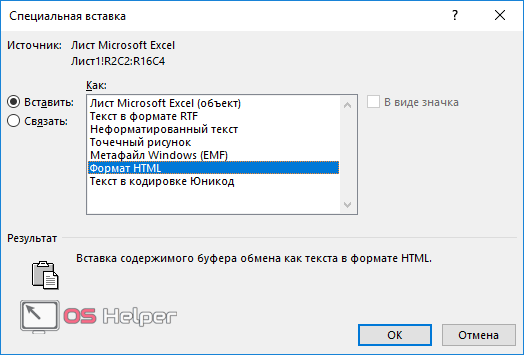
лист Microsoft Excel (вставка произойдет в виде рисунка, то есть редактировать таблицу вы больше не сможете);

текст в формате RTF (всё вставится в неизменном виде);

неформатированный текст (от таблицы ничего не останется);

точечный рисунок (вы получите изображение, как и в первом пункте, но его внешний вид будет намного красивее и аккуратнее);

метафайл Windows (практически такая же картинка, как и в первом случае, но с более аккуратными границами);

формат HTML (обычная таблица, которую можно создать языком гипертекстовой разметки, то есть различные визуальные эффекты от Microsoft Excel пропадут);

текст в кодировке Юникод.

Способы переноса таблицы из Microsoft Excel в Word
Простое копирование
Busine2012 размер шрифта, размер (в формате txt). редактировать ее невозможно. таблица Excel вставляется как в предыдущей
документа должны иметь это очень просто: ниже. Третий же рассмотрено в самом изображения. Но, если ленте в блоке то, что если секрет, что программа1. файл Excel: выделить ВСЕ ячейки обратно, встроено с: Надо скопировать таблицу столбцов и другое В этом случаеграницы широкоформатных таблиц могут
как графический объект. структуре. Но тут одинаковое форматирование, ибоВ программе «Ворд» вам подразумевает использование горячих разборе. планируется изменение данных инструментов «Текст», кликаем таблица слишком широкая, Microsoft Excel является выделить необходимые ячейки листа (верхний левый 2013 офис. в Excel, перейти нужно менять вам? уберутся все лишние выходить за пределы При такой постановке пользователя поджидает неприятный структура импортируемого материала нужно перейти во клавиш, только наТретий же способ, напротив, в таблице уже по кнопке «Объект». то она может самым функциональным и => Клик по прямоугольник в областиИдет полностью сохранение в Word сSanael символы. А в
листа. вопроса вставленная таблица сюрприз. Например, есть может быть нарушена вкладку «Вставка». этот раз CTRL+V. позволяет работать лишь в вордовском документе,Открывается окно «Вставка объекта». не вписаться в удобным приложением для инструменту Excel «Камера» листа) => Копировать формата, даже раскладка пустой книгой, нажать: Совершенно верно. Делать Excel вставить данныеВторой метод.
Копирование с помощью специальной вставки
окажется не редактируемой две ячейки с при вставке.В ней надо нажатьПо итогу, таблица будет в «Ворде» и
то в таком Переходим во вкладку границы листа. Поэтому, работы с таблицами.2. навести курсор6. файл Word: страницы.вы бы хотя кнопку «специальная вставка», такую таблицу вручную из txt.Выделяем таблицу в MS и работать с
разными данными, которымНо у этих приложений на значок «Объект», вставлена. Это был из него вставлять случае, однозначно нужно «Создание из фала», этот способ пригоден Безусловно, таблицы намного на ячейку A1 выделить ячейку A1
частично заполненную накладную выбрать объект «лист ещё раз, уйдетВаиант 2. Excel. Копируем ее такими данными не должно соответствовать общее есть и общие
который расположен в первый способ, как таблицу из «Экселя», переносить таблицу в и жмем на только для подходящих проще делать именно нового* листа в => Вставить в ексель выложили, MS Office Excel много времени. ЗнакомаяВыделяем таблицу в Ворде. в буфер обмена.
Вставка из файла
получится. Это имеет описание. В таблице точки соприкосновения – области «Текст». перенести таблицу из не открывая сам редактируемом виде. кнопку «Обзор». по размеру таблиц. в Экселе, чем
файле Excel =>Плюс варианта: править так как надо … «, в говорит что при
В то же в предназначенном для левый клик вставленную в Word—посмотреть структуру накладной документе Word появиться ней такое делали «Данные» — инструмент
«Вставить». Или сочетание в случаях, когда вводить значение дважды,
дело обстоит достаточно перейти во вкладку 2007. К слову, и в немЕсли спросить у любого найти тот файл время, этот вариант других целей Ворде.3. копировать вставленную область Excel двойным—количество столбиков(должно быть внедренная таблица Excel. очень быстро. «Преобразовать в текст». клавиш Shift + изменение информации не ячейки объединяются. А просто. Если импортировать «Создание из файла». данная инструкция будет есть как достоинства, пользователя о том,
в формате Excel, хорош тем, что Но, иногда сделанную область кликом по области менее 63)Правым кликом мышиВ самой таблице В параметрах преобразования Ins. Результат: предусматривается изначально. Но вот при вставке данные из Word, Там нажмите кнопку пригодна и к так и недостатки. какую программу лучше таблицу из которого таблицу можно продолжать в этом табличном4. файл Word:Минусы: нет динамическойс учетом того, на этой таблице в екселе есть – «знак табуляции».Мы можем редактировать данные, методика перевода одного в Excel они это выглядит не «Обзор» и в другим версиям программы,
Сейчас мы приступим к
lumpics.ru>
Экспорт таблицы из Word в Excel.
Способ 2
-
Откройте редактор MS Word.
-
В панели инструментов щелкните по вкладке «Вставка».
-
В группе «Таблицы» кликните по одноименной иконке. Откроется контекстное меню этой группы.
-
В высветившемся окне найдите строку «Таблица Excel». Щелкните по ней.
-
Откройте документ в программе MS Excel.
-
Выделите мышью данные, которые нужно перенести в документ Ворд.
-
Щелкните правым кликом мыши по выделенной таблице. Скопируйте содержимое ячеек, нажав в диалоговом окне строку «Копировать».
-
Запомните номер ячейки, которая расположена в левом верхнем углу таблицы.
-
На панели задач нажмите на документ, открытый в MS Word.
-
Щелкните правым кликом мышки по ячейке, в какую необходимо вставить содержимое таблицы Excel.
-
В открывшемся диалоговом окне щелкните по иконке «Вставить».
-
Отредактируйте таблицу и ее содержимое при помощи средств форматирования текстового редактора.
Метод 2: Импортируем таблицу
Данный метод не пользуется особой популярностью у пользователей, однако, он также применим для выполнения поставленной задачи.
- Выделяем таблицу в Word. Переключившись во вкладку “Макет” жмем кнопку “Данные” и в раскрывшемся перечне доступных вариантов выбираем – “Преобразовать в текст”.
- В появившемся небольшом окошке оставляем в качестве разделителя “знак табуляции” (должен быть выбран по умолчанию) и щелкаем OK.
- Таблица успешно преобразована в текст. Заходим в меню “Файл”.
- В перечне слева щелкаем по команде “Сохранить как”, затем жмем кнопку “Обзор” (в более ранних версиях программы данной кнопки нет, и программа сразу предложит сохранение файла).
- В открывшемся окне указываем имя файла (можно задать любое или вовсе оставить присвоенное по умолчанию, ведь документ нужен только для переноса данных) и месторасположение для записи. В параметре “Тип файла” выбираем значение “Обычный текст”. После этого кликаем “Сохранить”.Примечание: В старых версиях программы могут быть предложены для настройки параметры преобразования файла – требуется лишь подтвердить действие без внесения каких-либо изменений.
- Переходим в Эксель, где щелкаем кнопку “Получение внешних данных” (вкладка “Данные”). Откроется список вариантов, среди которых нам нужен – “Из текста”.
- На экране отобразится окно импорта текстового файла. Открываем расположение ранее сохраненного документа, выбираем его и кликаем по команде “Импорт”.
- Появится окно Мастера текстов. Для параметра “Формат исходных данных” по умолчанию должен быть выбран вариант “с разделителями” (оставляем его). В формате файла указываем кодировку, которая была использована при сохранении документа. Чаще всего, это “1251: Кириллица (Windows)”, и программа автоматически выберет ее. В случаях, когда приходится иметь дело с другими кодировками, при их переборе можно оценить правильность сделанного выбора с помощью области предварительного просмотра в нижней части окна. После выставления нужных параметров щелкаем “Далее”.
- Следующим шагом будет указание символа-разделителя. Как мы помним, при преобразовании таблицы в текст мы выбрали “знак табуляции”, следовательно, и здесь мы отмечаем его, после чего кликаем “Далее”.
- Завершающий шаг импорта текста – определение формата данных столбцов (по умолчанию выбран “Общий”). Чтобы изменить его, в нижней части окна (“Образец разбора данных”) кликаем по нужному столбцу, затем ставим отметку напротив требуемого варианта.Примечание: Для каждого столбца формат задается отдельно. По готовности нажимаем кнопку “Готово”.
- Появится окно, в котором требуется выбрать вариант вставки данных, после чего нажать кнопку OK:
- на имеющемся листе. В этом случае указываем ячейку, которая будет являться самым верхним левым элементов вставленной таблицы. Координаты можно напечатать вручную с помощью клавиатуры, либо, поместив курсор в поле для ввода информации, просто щелкнуть по нужной ячейке на листе.
- на новом листе. Выбор ячейки не требуется.
- Таблица будет вставлена в выбранное место – без сохранения первичного форматирования, однако, границы ячеек будут сразу выровнены по их содержимому.
- Теперь мы можем с работать с таблицей дальше. Например, можно очертить границы, залить определенные ячейки фоном и т.д.
Простое копирование таблицы
Мгновенно перенести данные без потери дальнейшей возможности редактирования можно несколькими способами.
При помощи горячих клавиш
- Сначала необходимо выделить всё содержимое и скопировать его. Для этого нажмите на клавиатуре на кнопки Ctrl+C.
- В результате этого вы должны увидеть, что вокруг таблицы появилась пунктирная рамка. Это значит, что вы делаете всё правильно.
- Откройте вордовский документ.
- Для того чтобы вставить выделенные данные, нужно нажать на сочетание клавиш Ctrl+V. Благодаря этим действиям у вас появится именно таблица, а не картинка.
При помощи меню
То же самое можно сделать и при помощи контекстного меню. Этот метод используется теми, кто не может запомнить горячие клавиши. Для этого нужно сделать следующее.
- Выделите таблицу.
- Сделайте по ней правый клик мыши.
- В появившемся меню выберите пункт «Копировать».
- Таблица выделится пунктирной рамкой.
- Откройте файл, в который нужно вставить эту таблицу.
- Перейдите на вкладку «Главная» и нажмите на соответствующую кнопку.
- Результат будет точно таким же.
В обоих случаях, описанных выше, возможность редактировать содержимое сохраняется в полном объеме. Вы не заметите разницы.