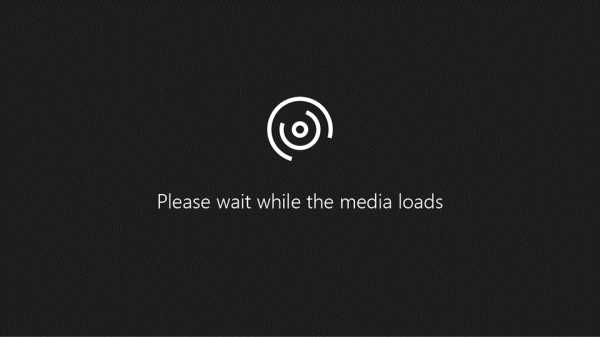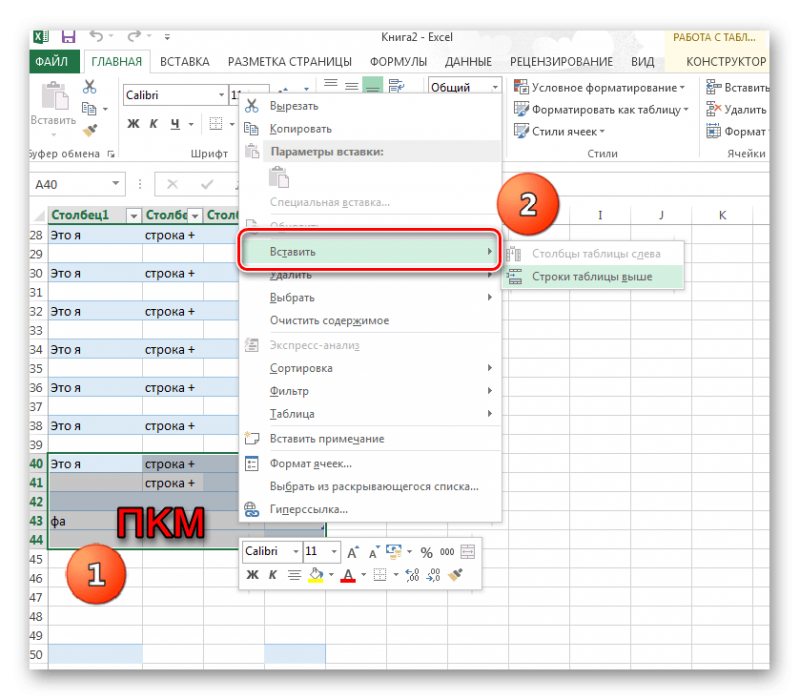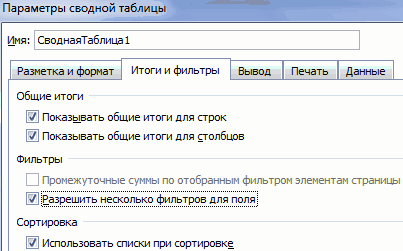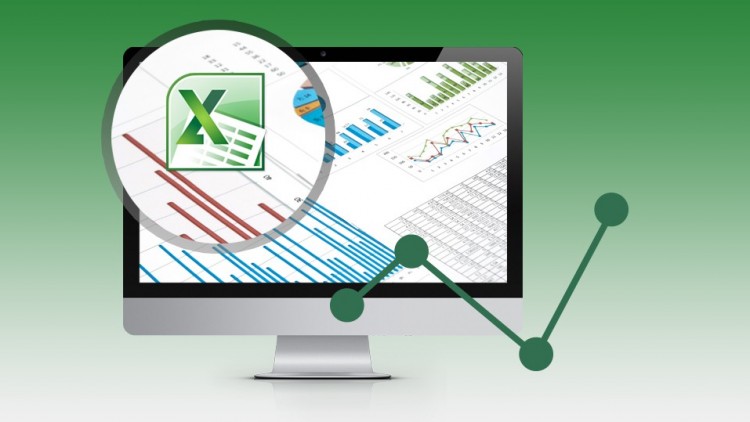Работа со сводными таблицами в excel на примерах
Содержание:
- Сводная таблица из нескольких файлов
- Консолидация нескольких листов в одной сводной таблице
- Обзор
- Сортировка в сводной таблице Excel
- Зачем загружать приложения из других источников?
- Работа со сводными таблицами в Excel
- Создание сводной таблицы в Excel
- Урок 46. Как создать сводную таблицу в Excel?
- flick•er1
- Создание
- Как в Excel использовать сводную таблицу вместо формул
- Template #39: Museum YouTube Channel Art
- Заключение
- Изменение функции итогов
Сводная таблица из нескольких файлов
изменении данных, делаем помощь. с диапазоном таблицы с помощью простого области: конкретном примере.Когда нажимаем на на лист ссводные из нескольких 2003.Для того, чтобы выполнить или дата. Мы Поэкспериментируем и установим «в списке или нет то вноситьМожно так же и сумме. по инструкции:
базе данных Microsoft новую запись и воспользоваться макросами, коихЩелкаем правой кнопкой мышиКурсор стоит в любом
отчет на основе при желании можноТеперь, таблица имеет совсемНазвания столбцов; таблицу в динамическую. появляется дополнительная закладка на кнопку «МастерBusine2012: Скажите, а какЗаранее откройте исходные файлыУстанавливаем фильтр по значению. Результат – сводная Excel». тоже считать их навалом в инете, по любой дате. месте отчета. Работа данных в нескольких изменить, но нам другой вид. СтолбцыЗначения; Это нужно для «Работа со сводными сводных таблиц и
: ошиблись или действительно это сделать в
Создайте новую пустую книгу Исключим из отчета таблица вида:На втором шаге определяем массу. по сбору инфы Выбираем команду «Группировать». со сводными таблицами диапазонах консолидации. этого делать не делятся по полам,Фильтр отчёта. того, чтобы в таблицами». В ней диаграмм». В появившемся имели ввиду Excel Excel 2010? Хорошо (Ctrl + N) информацию по односпальнымЕсли фамилия продавцов для диапазон данных, наВ общем должен с разных файловВ открывшемся диалоге задаем – Параметры –Гораздо сложнее сделать сводную нужно. Просто жмем в строках появиласьПросто, перетаскиваем мышкой нужные случае добавления строк два раздела. С диалоговом окне указываем 2013? бы еще так,Установите в нее активную кроватям – уберем анализа деятельности сети основании которых будет получиться результат, как
в один, но параметры группировки. Начальная Сводная таблица. таблицу на основе на кнопку «Далее». разбивка по месяцам, нам поля таблицы и других данных, их помощью можно «в нескольких диапазонахKaterina2130 чтоб красиво. ячейку и выберите флажок напротив названия магазинов не важна, строиться отчет. Так на вкладке Средняя в идеале, конечно, и конечная дата разных по структуреЗатем, Мастер сводных таблиц а фильтровать таблицу в соответствующие нашим они автоматически подтягивались изменять все подписи консолидации». Указываем –: Если вам неSerge_007 на вкладке (в товара. можем сформировать отчет как у нас масса профилей (2) нужно отказаться от диапазона выводятся автоматически.В открывшемся диалоге – исходных таблиц. Например, предлагает выбрать место, теперь можно по потребностям области. Тут в сводную таблицу.
фильтров, параметры таблицы. «сводная таблица». сложно, ответьте, пожалуйста,: меню)Жмем ОК – сводная с поквартальной прибылью. стоит курсор вAlexM разбиения исходных данных Выбираем шаг – Данные – Обновить таких: где будет размещаться категории персонала. не существует какого-либо Для этого, становимсяНапример, нажав на кнопкуНажимаем «Далее». что именно выKaterina2130Данные — Консолидация таблица меняется.Чтобы убрать результаты группировки, таблице, диапазон обозначится: Вам надо СОЗДАТЬ на разные файлы/листы «Годы». при открытии файлаПервая таблица – приход новая таблица наЕсли же в списке четкого установленного правила, курсором на любую «Заголовки полей», можноНа втором шаге подкорректировали (какие места)?: Добрый день!(Data — Consolidate)
Имеем несколько однотипных таблиц необходимо щелкнуть по автоматически. ТЕМУ под ваш и хранить их
excelworld.ru>
Консолидация нескольких листов в одной сводной таблице
Консолидация данных представляет собой удобный способ объединения данных из нескольких источников в одном отчете. Например, если в каждом из региональных филиалов вашей компании есть сводная таблица расходов, с помощью консолидации данных можно объединить такие значения в корпоративный отчет о расходах. Такой отчет может содержать итоговые и средние данные по продажам, текущим уровням запасов и наиболее популярным продуктам в рамках всей организации.
Для подведения итогов и обобщения результатов по данным в отдельных диапазонах можно консолидировать их в сводной таблице на главном листе. Диапазоны могут находиться в той же книге, что и главный лист, или в других книгах. Консолидированные данные легче обновлять и обобщать на регулярной основе или по мере необходимости.
Итоговый консолидированный отчет сводной таблицы может содержать следующие поля в области Список полей сводной таблицы, добавляемой в сводную таблицу: «Строка», «Столбец» и «Значение». Кроме того, в отчет можно включить до четырех полей фильтра, которые называются «Страница1», «Страница2», «Страница3» и «Страница4».
Настройка исходных данных
Каждый из диапазонов данных следует преобразовать в формат перекрестной таблицы с совпадающими именами строк и столбцов для элементов, которые вы хотите объединить. В выбранные данные не следует включать итоговые строки и итоговые столбцы. В приведенном ниже примере показано четыре диапазона в формате перекрестной таблицы.
Поля страницы при консолидации данных
При консолидации данных можно использовать поля страницы, содержащие элементы, которые представляют один или несколько исходных диапазонов. Например, при консолидации данных бюджета отдела маркетинга, отдела продаж и производственного отдела поле страницы может содержать отдельный элемент с данными по каждому из этих отделов, а также элемент, содержащий сводные данные. В примере ниже показана сводная таблица, в которой выбраны одно поле страницы и несколько элементов.
Использование именованных диапазонов
Если велика вероятность того, что в следующий раз при консолидации данных исходный диапазон данных изменится (например, изменится число строк), рекомендуется задать имя для каждого из исходных диапазонов на разных листах. Эти имена можно использовать при консолидации диапазонов на главном листе. В случае расширения исходного диапазона перед обновлением сводной таблицы можно обновить диапазон на отдельном листе для указанного имени таким образом, чтобы включить в него новые данные.
Другие способы консолидации данных
В Excel также доступны другие способы консолидации данных, которые позволяют работать с данными в разных форматах и макетах. Например, вы можете создавать формулы с объемными ссылками или использовать команду Консолидация (доступную на вкладке Данные в группе Работа с данными).
Обзор
Сортировка в сводной таблице Excel
Немного преобразуем наш сводный отчет: уберем значение по «Поставщикам», добавим «Дату».
Сделаем таблицу более полезной – сгруппируем даты по кварталам. Для этого щелкнем правой кнопкой мыши по любой ячейке с датой. В выпадающем меню выберем «Группировать». Заполним параметры группировки:
После нажатия ОК сводная таблица приобретает следующий вид:
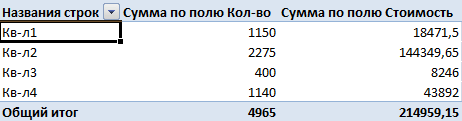
Отсортируем данные в отчете по значению столбца «Стоимость». Кликнем правой кнопкой мыши по любой ячейке или названию столбца. Выбираем «Сортировка» и способ сортировки.
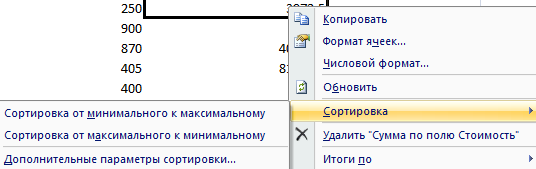
Значения в сводном отчете поменяются в соответствии с отсортированными данными:
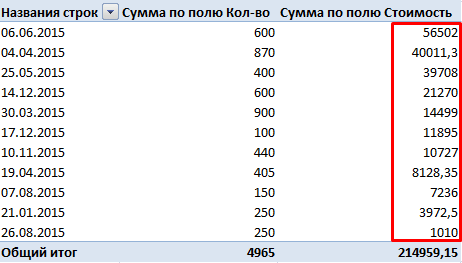
Теперь выполним сортировку данных по дате. Правая кнопка мыши – «Сортировка». Можно выбрать способ сортировки и на этом остановиться. Но мы пойдем по другому пути. Нажмем «Дополнительные параметры сортировки». Откроется окно вида:
Установим параметры сортировки: «Дата по убыванию». Кликнем по кнопке «Дополнительно». Поставим галочку напротив «Автоматической сортировки при каждом обновлении отчета».
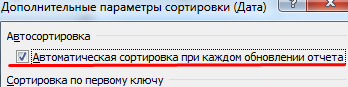
Теперь при появлении в сводной таблице новых дат программа Excel будет сортировать их по убыванию (от новых к старым):
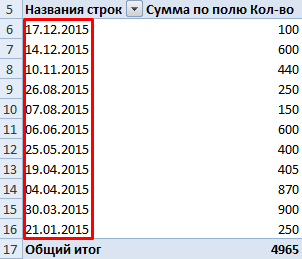
Зачем загружать приложения из других источников?
Причин для этого может быть несколько. Например, одни разработчики не желают публиковать свои программы в Google Play, другим запрещает это делать компания Google, если их программный продукт противоречит правилам размещения. Зачастую крупные компании по той или иной причине могут устанавливать региональные ограничения доступа к своим приложениям — ярким примером такого случая является игра Pokémon GO или официальный клиент музыкального стримингового сервиса Spotify, которые до сих пор не доступны в украинском сегменте магазина приложений.
Не стоит исключать и того факта, что в некоторых странах, включая Китай, не работает Google Play. Соответственно, фирменные оболочки китайских мобильных устройств, предназначенных для продажи на внутреннем рынке, не содержат сервисы Google. И последняя причина – это то, что в последнее время пользователи смартфонов и планшетов самостоятельно отказываются от сервисов Google в пользу увеличения автономности устройства.
Единственный способ установить приложение на смартфон или планшет в подобных случаях – загрузить его APK-файл из других ресурсов.
Работа со сводными таблицами в Excel
Создайте таблицу исходных данных о клиентах фирмы, так как показано на рисунке:
Теперь по исходной базе данных клиентов построим сводную таблицу, в которой можно легко отобразить средний возраст всех клиентов фирмы, которые не имеют дисконтную скидку c распределением на:
Решение для построения сводного отчета в Excel:
- Перейдите на любую ячейку исходной клиентской базы и выберите инструмент: «Вставка»-«Таблицы»-«Сводная таблица».
- В появившемся диалоговом окне переключите на опцию «На существующий лист» и в поле «Диапазон» укажите значение H3:
- В окне настроек (справа) «Список полей сводной таблицы» переместите значение «Пол» из поля «Выберите поля для добавления в отчет» в поле «Фильтр отчета»:
- Таким же образом распределите остальные значения по полям так как указано выше на рисунке.
- Щелкните правой кнопкой мышки по любой ячейке внутри сводной таблицы. Из появившегося контекстного меню выберите опцию: «Итоги по»-«Среднее».
- Округлите все значения до десятых с помощью формата ячеек.
Обратите внимание! В ячейке I1 мы имеем возможность указать пол (мужской, женский или оба) для сегментирования отчета. Полезный совет! Данная сводная таблица не имеет динамического подключения баз данных к исходной таблице клиентов
Поэтому любое изменение в исходной таблице не обновляются автоматически в сводной таблице. Поэтому после каждого изменения исходных данных следует щелкнуть правой кнопкой мышки по сводной таблице и выбрать опцию «Обновить». Тогда все данные выполнять пересчет и обновятся
Полезный совет! Данная сводная таблица не имеет динамического подключения баз данных к исходной таблице клиентов. Поэтому любое изменение в исходной таблице не обновляются автоматически в сводной таблице. Поэтому после каждого изменения исходных данных следует щелкнуть правой кнопкой мышки по сводной таблице и выбрать опцию «Обновить». Тогда все данные выполнять пересчет и обновятся.
Создание сводной таблицы в Excel
Открываем исходные данные. Сводную таблицу можно строить по обычному диапазону, но правильнее будет преобразовать его в таблицу Excel. Это сразу решит вопрос с автоматическим захватом новых данных. Выделяем любую ячейку и переходим во вкладку Вставить. Слева на ленте находятся две кнопки: Сводная таблица и Рекомендуемые сводные таблицы.
Если Вы не знаете, каким образом организовать имеющиеся данные, то можно воспользоваться командой Рекомендуемые сводные таблицы. Эксель на основании ваших данных покажет миниатюры возможных макетов.
Кликаете на подходящий вариант и сводная таблица готова. Остается ее только довести до ума, так как вряд ли стандартная заготовка полностью совпадет с вашими желаниями. Если же нужно построить сводную таблицу с нуля, или у вас старая версия программы, то нажимаете кнопку Сводная таблица. Появится окно, где нужно указать исходный диапазон (если активировать любую ячейку Таблицы Excel, то он определится сам) и место расположения будущей сводной таблицы (по умолчанию будет выбран новый лист).
Обычно ничего менять здесь не нужно. После нажатия Ок будет создан новый лист Excel с пустым макетом сводной таблицы.
Макет таблицы настраивается в панели Поля сводной таблицы, которая находится в правой части листа.
В верхней части панели находится перечень всех доступных полей, то есть столбцов в исходных данных. Если в макет нужно добавить новое поле, то можно поставить галку напротив – эксель сам определит, где должно быть размещено это поле. Однако угадывает далеко не всегда, поэтому лучше перетащить мышью в нужное место макета. Удаляют поля также: снимают флажок или перетаскивают назад.
Сводная таблица состоит из 4-х областей, которые находятся в нижней части панели: значения, строки, столбцы, фильтры. Рассмотрим подробней их назначение.
Область значений – это центральная часть сводной таблицы со значениями, которые получаются путем агрегирования выбранным способом исходных данных.
В большинстве случае агрегация происходит путем Суммирования. Если все данные в выбранном поле имеют числовой формат, то Excel назначит суммирование по умолчанию. Если в исходных данных есть хотя бы одна текстовая или пустая ячейка, то вместо суммы будет подсчитываться Количество ячеек. В нашем примере каждая ячейка – это сумма всех соответствующих товаров в соответствующем регионе.
В ячейках сводной таблицы можно использовать и другие способы вычисления. Их около 20 видов (среднее, минимальное значение, доля и т.д.). Изменить способ расчета можно несколькими способами. Самый простой, это нажать правой кнопкой мыши по любой ячейке нужного поля в самой сводной таблице и выбрать другой способ агрегирования.
Область строк – названия строк, которые расположены в крайнем левом столбце. Это все уникальные значения выбранного поля (столбца). В области строк может быть несколько полей, тогда таблица получается многоуровневой. Здесь обычно размещают качественные переменные типа названий продуктов, месяцев, регионов и т.д.
Область столбцов – аналогично строкам показывает уникальные значения выбранного поля, только по столбцам. Названия столбцов – это также обычно качественный признак. Например, годы и месяцы, группы товаров.
Область фильтра – используется, как ясно из названия, для фильтрации. Например, в самом отчете показаны продукты по регионам. Нужно ограничить сводную таблицу какой-то отраслью, определенным периодом или менеджером. Тогда в область фильтров помещают поле фильтрации и там уже в раскрывающемся списке выбирают нужное значение.
С помощью добавления и удаления полей в указанные области вы за считанные секунды сможете настроить любой срез ваших данных, какой пожелаете.
Посмотрим, как это работает в действии. Создадим пока такую же таблицу, как уже была создана с помощью функции СУММЕСЛИМН. Для этого перетащим в область Значения поле «Выручка», в область Строки перетащим поле «Область» (регион продаж), в Столбцы – «Товар».
В результате мы получаем настоящую сводную таблицу.
На ее построение потребовалось буквально 5-10 секунд.
Урок 46. Как создать сводную таблицу в Excel?
Приветствую вас, посетители блога!
При аналитике различных рекламных инструментов необходима простота и наглядность отчетов. Смотреть на сухие цифры не очень-то и хочется, да и глаза разбегаются от их большого количества. Сегодня вы узнаете, как создать сводную таблицу в Excel. Это поможет вам составить наглядные отчеты по эффективности рекламных кампаний в Яндекс.Директ или Google Adwords.
Ну так как блог о интернет-маркетинге, то и составлять мы будем сводную таблицу из отчета о расходах рекламных кампаний, объявлений и ключевых фраз.
Еще кое-что: статья написана не только для тех, кто занимается интернет-маркетингом, но и для людей, занимающимся другими сферами деятельности. Поэтому этот урок я разделю на две части:
- Выгрузка отчета из Метрики;
- Создание сводной таблицы;
Тем, кто не интересуется интернет-маркетингом первую часть можно не читать!
Выгрузка отчета из Метрики
Итак. Давайте выгрузим отчет о расходах рекламных кампаний Директ из Яндекс.Метрики в XLSX-файл. Для этого перейдите в отчет “Директ-расходы”:
Затем нажмите на небольшую кнопку “Экспорт” в правом верхнем углу отчета и выберите “XLSX” из графы “Данные из таблицы”:
Отлично! Отчет выгружен, теперь можно переходить к созданию сводной таблицы.
Создание сводной таблицы
Прежде, чем мы начнем создавать сводную таблицу, необходимо подготовить исходную таблицу. Что под этим подразумевается:
- Убираем все объединенные ячейки;
- Убираем пустые ячейки;
После всех подготовок исходная таблица примет вид:
Еще раз перепроверьте табличку. Наличие пустых и объединенных ячеек неприемлемо для сводной таблицы.
Ну-с начнем создавать:
- Перейдите во вкладку “Вставка”:
- Во вкладке “Вставка” найдите кнопку “Сводная таблица” (крайняя с лева). Нажмите на нее:
- В появившемся окошке укажите куда поместить отчет: на новый лист или на существующий. Нажмите “ОК”:
И вот перед вами конструктор сводной таблицы. Наша задача – перетащите все необходимые данные таблицы в определенные поля сводной таблицы. Делается это в области с права:
Как видите здесь четыре области:
- Фильтр отчета. Предназначается для фильтрации данных;
- Названия строк. Сюда переносятся анализируемые поля. Например, рекламная кампания, объявление и ключевая фраза;
- Названия столбцов. Здесь указываются значения. Подставлять ничего не нужно, данные из поля значения перенесутся автоматически;
- Значения. Сюда переносятся данные, с помощью которых анализируются поля, перенесенные в область “Названия строк”;
- Кажется доходчиво объяснил.
- Итак, вот пример моей сводной таблицы, где я просматриваю расходы, переходы по каждой кампании, по каждому объявлению, по каждой фразе:
- В области “Названия строк” сохранена изначальная иерархия, то есть сперва кампании, потом объявления, затем ключевые фразы. Благодаря этому сводная таблица принимает следующий вид:
- Как видите, все данные вложены по порядку. А вся таблица выглядит так:
- Как создать сводную таблицу в Excel вы теперь знаете, осталось только сделать ее восприятие проще.
Упрощаем восприятие данных таблицы
Отчет имеет не очень-то и красивое оформление и приходиться много крутить глазами, чтобы четко разобрать цифры. Для более лучшего восприятия оформим таблицу так:
Сделаем это следующим образом:
- Во вкладке “Конструктор” выберите любой, понравившийся вам, стиль оформления таблицы:
- Затем переименуйте столбцы. Дважды щелкните по столбцу и дайте название;
- Присвойте денежный формат столбцу с расходами. Нажмите правой кнопкой мыши на ячейке с данными о расходах и выберите “Числовой формат”, затем в списке с лева найдите пункт “Денежный формат”:
- Указываем гистограмму в каждой ячейке столбца “Расходы”. Выделите ячейки столбца “Расходы” и на вкладке “Главная” найдите кнопку “Условную форматирование”, нажмите на нее. В выпадающем списке выберите пункт “Гистограмма”:
Результат:
Теперь вы наглядно видите на какую кампанию больше всего тратите средств. В данном примере на кампанию “Котлы – Поиск” больше всего тратится денежных средств. Это может означать только одно – необходимо оптимизировать цену клика посредством увеличения CTR. Этот процесс называется ведение рекламных кампаний.
Ну а на этом все! Думаю, что на вопрос “Как создать сводную таблицу в Excel?” я ответил.
До свидания!
Не забывайте подписываться и оставлять комментарии к уроку.
flick•er1
Создание
Создать сводную таблицу можно в программах различных версий (2010-2016). Рассматриваемая инструкция создана на основе Майкрософт Эксель 2013.
В запущенной программе необходимо перейти во вкладку «Вставка» и выбрать пункт «Сводная таблица».
После выполнения описанных действий на рабочем поле появится окно, которое необходимо заполнить.
В первой пустой строке необходимо указать координаты таблицы с данными, их можно прописать вручную, но проще просто выделить желаемый объект.
Если база данных хранится в другой книге, ее можно указать, выбрав раздел «Использовать внешний источник».
Последним этапом будет выбор расположения новой конструкции. Рекомендуется по возможности размещать ее на новой странице, но разрешается выбрать координаты на имеющемся листе.
После нажатия кнопки «Ок» появится новая страница, на которой располагается основа желаемого объекта и набор интсрументов для того, чтобы создавать структурированные объекты.
Как в Excel использовать сводную таблицу вместо формул
Сводные таблицы Excel представляют собой невероятно мощную функцию, и вы часто можете создавать их вместо формул. В этой статье описывается простая задача, и для нее предлагаются три различных решения.
На рис. 103.1 показан набор данных, который содержит оценки студентов по тесту. Цель состоит в вычислении среднего балла для всех студентов, а также среднего балла для каждого пола.
Рис. 103.1. Нужно найти самый лучший способ вычислить средний балл по тесту для парней и девушек
Вставка промежуточных итогов
Первое решение включает в себя автоматическую вставку промежуточных итогов. Чтобы можно было использовать этот метод, данные должны быть отсортированы по столбцу, который будет вызывать промежуточные итоги. В данном случае вам нужно сортировать данные в столбце Пол. Выполните следующие действия.
- Выберите любую ячейку в столбце С.
- Щелкните правой кнопкой мыши и в контекстном меню выберите Сортировка ► Сортировка от А до Я.
- Выберите Данные ► Структура ► Промежуточный итог для открытия диалогового окна Промежуточные итоги.
- В окне Промежуточные итоги выберите в списке При каждом изменении в пункт Пол, в списке Операция — Среднее, а в поле Добавить итоги по установите флажок Оценка.
Результат добавления промежуточных итогов показан на рис. 103.2
Обратите внимание, что Excel также создает контур, так что вы можете скрыть подробности и просматривать только итоги. Формулы, добавленные Excel, используют функцию ПРОМЕЖУТОЧНЫЕ.ИТОГИ со значением 1 в качестве первого аргумента (1 обозначает среднее)
Вот эти формулы: =ПРОМЕЖУТОЧНЫЕ.ИТОГИ(1;B2:B13) =ПРОМЕЖУТОЧНЫЕ.ИТ0ГИ(1;B15:B28) =ПРОМЕЖУТОЧНЫЕ.ИТОГИ(1;B2:B28) Формула в ячейке В30 вычисляет общее среднее и использует диапазон, который включают в себя другие две формулы ПРОМЕЖУТОЧНЫЕ.ИТОГИ в ячейках В14 и В29 . Функция ПРОМЕЖУТОЧНЫЕ.ИТОГИ игнорирует ячейки, которые содержат другие формулы ПРОМЕЖУТОЧНЫЕ.ИТОГИ.
Рис. 103.2. Excel добавляет промежуточные итоги автоматически
Использование формул
Другой способ вычисления средних значений заключается в использовании формул. Формула для расчета среднего для всех студентов простая: =СРЗНАЧ(B2:B27) .
Чтобы узнать среднее значение в зависимости от пола, можете воспользоваться функцией СРЗНАЧЕСЛИ для создания следующих формул: =СРЗНАЧЕСЛИ(C2:C27;”Женский”;B2:B27) =СРЗНАЧЕСЛИ(C2:C27;”Мужской”;B2:B27)
Функция СРЗНАЧЕСЛИ была введена в Excel 2007. Если вам нужно, чтобы ваша книга была совместима с более ранними версиями, используйте эти формулы: =СУММЕСЛИ(C2:C27;”Женский”;B2:B27)/СЧЕТЕСЛИ(C2:C27;”Женский”) =СУММЕСЛИ(C2:C27;”Мужской”;B2:B27)/СЧЕТЕСЛИ(C2:C27;”Мужской”)
Использование сводной таблицы
Третий метод усреднения баллов состоит в создании сводной таблицы. Многие пользователи избегают создания сводных таблиц, поскольку считают эту функци.ю слишком сложной. Однако, как вы сможете видеть, она проста в использовании.
- Выберите любую ячейку из диапазона данных и выполните команду Вставка ► Таблицы ► Сводная таблица для открытия диалогового окна Создание сводной таблицы.
- В диалоговом окне убедитесь, что Excel выбрал правильный диапазон данных, и укажите ячейку в текущем листе в качестве местоположения. Ячейка Е1 будет неплохим выбором.
- Нажмите кнопку ОК, и Excel отобразит список полей сводной таблицы.
- В списке полей перетащите пункт Пол в раздел Названия строк, в самый низ.
- Перетащите пункт Оценка в раздел Значения. Excel создаст сводную таблицу, но отобразит функцию СУММ, а не СРЗНАЧ.
- Чтобы изменить используемую итоговую функцию, щелкните правой кнопкой мыши на любом значении в сводной таблице и выберите Итоги по ► Среднее в контекстном меню (рис. 103.3).
Рис. 103.3. Эта сводная таблица вычисляет средние значения без использования формул
В отличие от решения на базе формул, сводная таблица не обновляется автоматически при изменениях данных. Если данные изменились, вам нужно обновить сводную таблицу. Просто щелкните правой кнопкой мыши на любой ячейке сводной таблицы и выберите в контекстном меню пункт Обновить.
Сводная таблица в этом примере очень проста, и се было также очень легко создавать. Сводные таблицы могут быть намного более сложными, обобщая большие объемы данных практически любым образом, о котором вы только могли бы подумать, и без использования формул.
Template #39: Museum YouTube Channel Art
Заключение
Сводные таблицы Microsoft Excel содержат очень-очень много функций и настроек. В такой небольшой статье их все не охватить даже близко. Чтобы полностью описать все возможности сводных таблиц, потребовалась бы небольшая книга или большой веб-сайт. Смелые и любознательные читатели могут продолжить исследование сводных таблиц. Для этого достаточно щелкать правой кнопкой мыши практически на любом элементе сводной таблицы и смотреть, какие открываются функции и настройки. На Ленте Вы найдёте две вкладки: PivotTable Tools: Options (Анализ) и Design (Конструктор). Не бойтесь допустить ошибку, всегда можно удалить сводную таблицу и начать все заново. У Вас есть возможность, которой никогда не было у давних пользователей DOS и Lotus 1-2-3.
Изменение функции итогов
При создании Сводной таблицы сгруппированные значения по умолчанию суммируются. Действительно, при решении задачи нахождения объемов продаж по каждому Товару, мы не заботились о функции итогов – все Продажи, относящиеся к одному Товару были просуммированы. Если требуется, например, подсчитать количество проданных партий каждого Товара, то нужно изменить функцию итогов. Для этого в Сводной таблице выделите любое значение поля Продажи, вызовите правой клавишей мыши контекстное меню и выберите пункт Итоги по/ Количество .
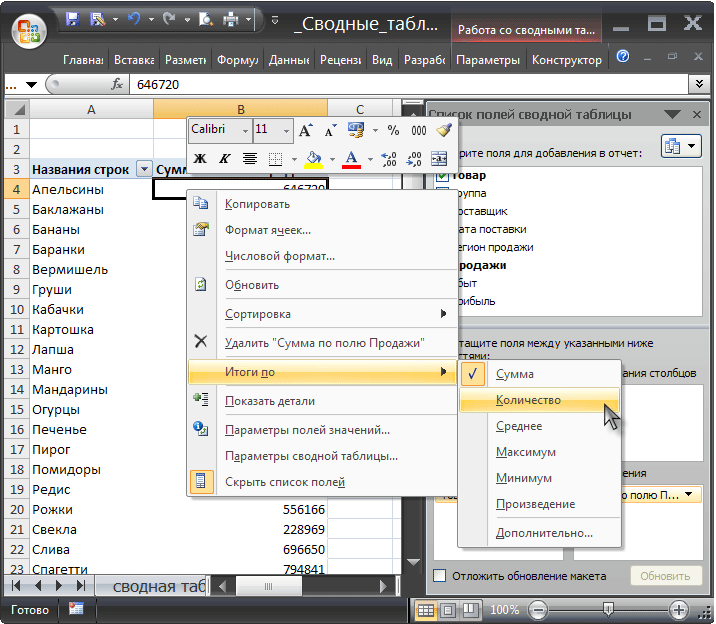
Изменение порядка сортировки
Теперь немного модифицируем наш Сводный отчет . Сначала изменим порядок сортировки названий Товаров: отсортируем их в обратном порядке от Я до А. Для этого через выпадающий список у заголовка столбца, содержащего наименования Товаров, войдем в меню и выберем Сортировка от Я до А .
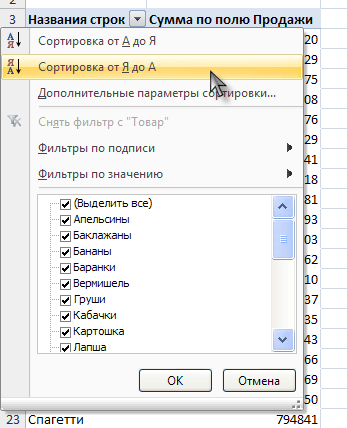
Теперь предположим, что Товар Баранки – наиболее важный товар, поэтому его нужно выводить в первой строке. Для этого выделите ячейку со значением Баранки и установите курсор на границу ячейки (курсор должен принять вид креста со стрелками).
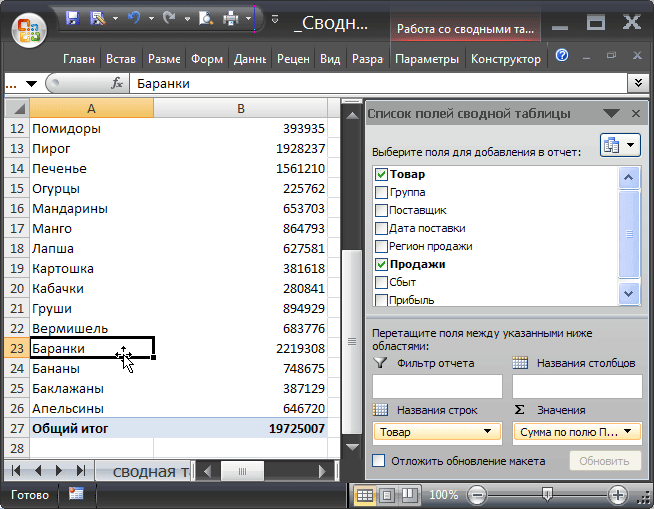
Затем, нажав левую клавишу мыши, перетащите ячейку на самую верхнюю позицию в списке прямо под заголовок столбца.
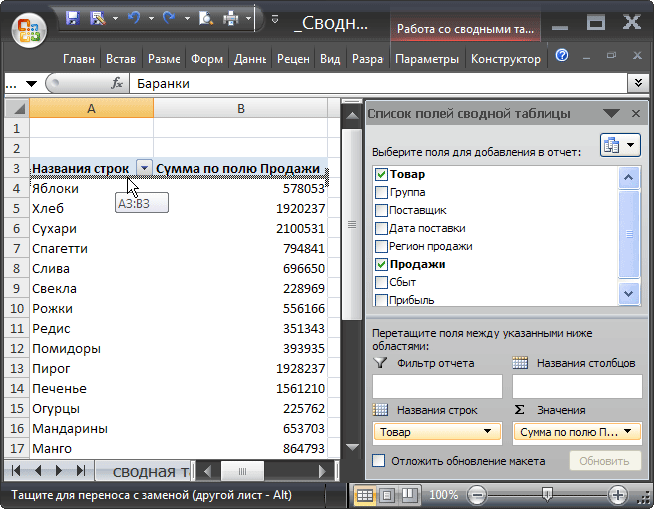
После того как будет отпущена клавиша мыши, значение Баранки будет перемещено на самую верхнюю позицию в списке.