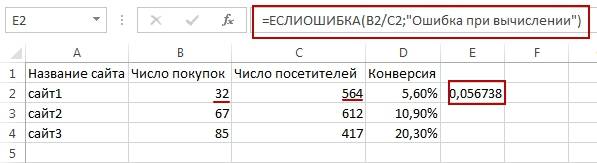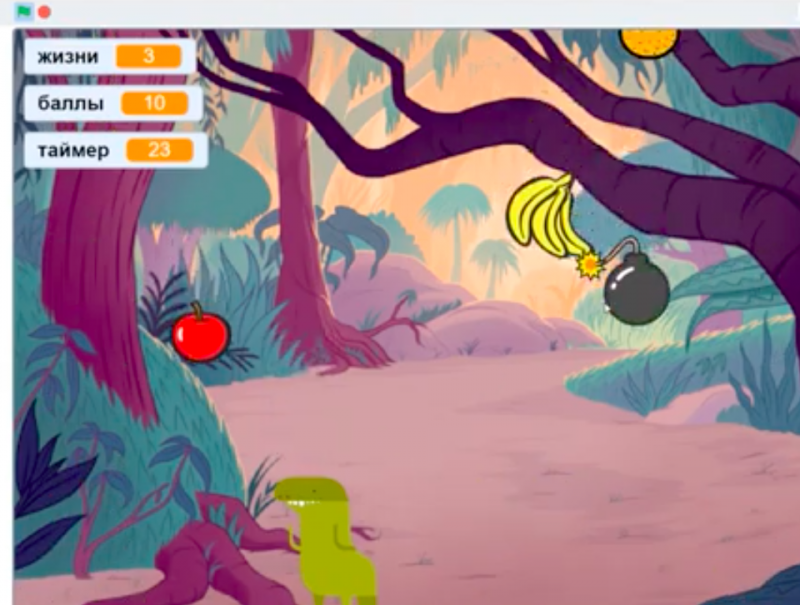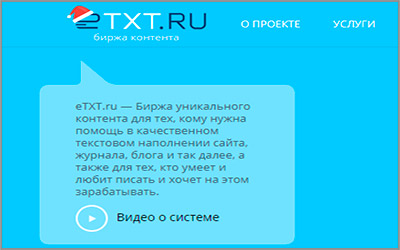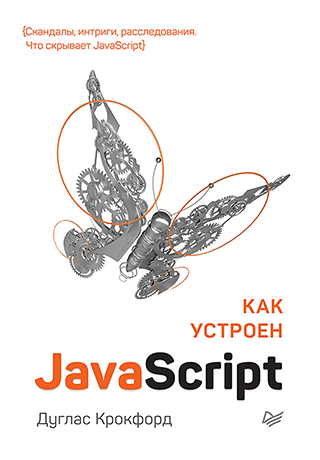Как начать работать в excel с нуля без прохождения курсов
Содержание:
- Спарклайны
- Раздел 1: Основы Excel
- Как правильно выбрать курсы Excel
- Выпадающий список в ячейке
- Как работать с базой данных в Excel
- Умная таблица
- Стоимость акций Яндекса в рублях (онлайн) на Московской бирже
- Академия АйТи (ЮАО)
- Подбор (подгонка) результатов расчёта под нужные значения
- Интерфейс Excel
- СИЭФ (ЦАО)
- Как создать таблицу
- Создание сводной таблицы в Excel
- Курс Advanced Excel от LABA
- Microsoft Excel видео уроки для начинающих скачать бесплатно
- Корпоративные курсы Excel: мир таблиц и вычислений можно и нужно понимать
Спарклайны
Спарклайны — это нарисованные прямо в ячейках миниатюрные диаграммы, наглядно отображающие динамику наших данных. Чтобы их создать, нажмите кнопку «График» (Line) или «Гистограмма» (Columns) в группе «Спарклайны» (Sparklines) на вкладке «Вставка» (Insert). В открывшемся окне укажите диапазон с исходными числовыми данными и ячейки, куда вы хотите вывести спарклайны.

После нажатия на кнопку «ОК» Microsoft Excel создаст их в указанных ячейках. На появившейся вкладке «Конструктор» (Design) можно дополнительно настроить их цвет, тип, включить отображение минимальных и максимальных значений и так далее.
Раздел 1: Основы Excel
- Знакомство с Excel
- Интерфейс Microsoft Excel
- Лента в Microsoft Excel
- Представление Backstage в Excel
- Панель быстрого доступа и режимы просмотра книги
- Создание и открытие рабочих книг
- Создание и открытие рабочих книг Excel
- Режим совместимости в Excel
- Сохранение книг и общий доступ
- Сохранение и автовосстановление книг в Excel
- Экспорт книг Excel
- Общий доступ к книгам Excel
- Основы работы с ячейками
- Ячейка в Excel – базовые понятия
- Содержимое ячеек в Excel
- Копирование, перемещение и удаление ячеек в Excel
- Автозаполнение ячеек в Excel
- Поиск и замена в Excel
- Изменение столбцов, строк и ячеек
- Изменение ширины столбцов и высоты строк в Excel
- Вставка и удаление строк и столбцов в Excel
- Перемещение и скрытие строк и столбцов в Excel
- Перенос текста и объединение ячеек в Excel
- Форматирование ячеек
- Настройка шрифта в Excel
- Выравнивание текста в ячейках Excel
- Границы, заливка и стили ячеек в Excel
- Числовое форматирование в Excel
- Основные сведения о листе Excel
- Переименование, вставка и удаление листа в Excel
- Копирование, перемещение и изменение цвета листа в Excel
- Группировка листов в Excel
- Разметка страницы
- Форматирование полей и ориентация страницы в Excel
- Вставка разрывов страниц, печать заголовков и колонтитулов в Excel
- Печать книг
- Панель Печать в Microsoft Excel
- Задаем область печати в Excel
- Настройка полей и масштаба при печати в Excel
Как правильно выбрать курсы Excel
Microsoft Excel – одна из самых популярных программ по работе с электронными таблицами. Ее изучение актуально для людей множества профессий или даже для ведения домашнего бюджета.
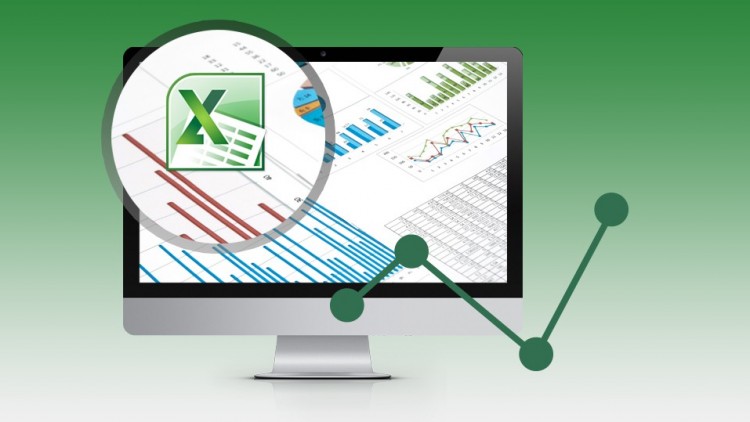
Выбор курсов по Excel зависит в первую очередь от целей студента. Для подсчета доходов и расходов хватит экспресс-курса для чайников, который можно пройти быстро и недорого. Более продвинутый уровень расскажет о расширенных возможностях, способах анализа данных, введенных в таблицы, инструментов для их визуализации. Такие умения будут актуальны, например, для аналитиков.
Репутация учебного заведения – один их важных критериев выбора курсов. Специалисты рекомендуют почитать отзывы в Интернете не только от людей, прошедших изучение программы Excel, но и выпускников других специальностей выбранной школы в Москве.
Также при подборе курсов следует уточнить, на каких компьютерах ведется обучение, и какая версия Excel на них установлена. Например, программа 2007-го года уже неактуальна. Лучше обучаться на свежих версиях.
Жителям Москвы также важна удаленность школы от места работы или проживания. Зато для онлайн-курсов Excel этот критерий совершенно неважен. Жители отдаленных районов столицы или регионов могут выбрать именно такой вид обучающей программы.
Если есть возможность пройти первое занятие бесплатно, это большой плюс в пользу выбора этой школы.
Выпадающий список в ячейке
Если в какую-либо ячейку предполагается ввод строго определённых значений из разрешённого набора (например, только «да» и «нет» или только из списка отделов компании и так далее), то это можно легко организовать при помощи выпадающего списка.

- Выделите ячейку (или диапазон ячеек), в которых должно быть такое ограничение.
- Нажмите кнопку «Проверка данных» на вкладке «Данные» (Data → Validation).
- В выпадающем списке «Тип» (Allow) выберите вариант «Список» (List).
- В поле «Источник» (Source) задайте диапазон, содержащий эталонные варианты элементов, которые и будут впоследствии выпадать при вводе.

Как работать с базой данных в Excel
База данных (БД) – это таблица с определенным набором информации (клиентская БД, складские запасы, учет доходов и расходов и т.д.). Такая форма представления удобна для сортировки по параметру, быстрого поиска, подсчета значений по определенным критериям и т.д.
Для примера создадим в Excel базу данных.
Информация внесена вручную. Затем мы выделили диапазон данных и форматировали «как таблицу». Можно было сначала задать диапазон для БД («Вставка» — «Таблица»). А потом вносить данные.
Найдем нужные сведения в базе данных
Выбираем Главное меню – вкладка «Редактирование» — «Найти» (бинокль). Или нажимаем комбинацию горячих клавиш Shift + F5 или Ctrl + F. В строке поиска вводим искомое значение. С помощью данного инструмента можно заменить одно наименование значения во всей БД на другое.
Отсортируем в базе данных подобные значения
Наша база данных составлена по принципу «умной таблицы» — в правом нижнем углу каждого элемента шапки есть стрелочка. С ее помощью можно сортировать значения.
Отобразим товары, которые находятся на складе №3. Нажмем на стрелочку в углу названия «Склад». Выберем искомое значение в выпавшем списке. После нажатия ОК нам доступна информация по складу №3. И только.
Выясним, какие товары стоят меньше 100 р. Нажимаем на стрелочку около «Цены». Выбираем «Числовые фильтры» — «Меньше или равно».
Задаем параметры сортировки.
После нажатия ОК:
Примечание. С помощью пользовательского автофильтра можно задать одновременно несколько условий для сортировки данных в БД.
Найдем промежуточные итоги
Посчитаем общую стоимость товаров на складе №3.
С помощью автофильтра отобразим информацию по данному складу (см.выше).
Под столбцом «Стоимость» вводим формулу: =ПРОМЕЖУТОЧНЫЕ.ИТОГИ(9;E4:E41), где 9 – номер функции (в нашем примере – СУММА), Е4:Е41 – диапазон значений.
Обратите внимание на стрелочку рядом с результатом формулы:
С ее помощью можно изменить функцию СУММ.
В чем прелесть данного метода: если мы поменяем склад – получим новое итоговое значение (по новому диапазону). Формула осталась та же – мы просто сменили параметры автофильтра.
Умная таблица
Если выделить диапазон с данными и на вкладке «Главная» нажать «Форматировать как таблицу» (Home → Format as Table), то наш список будет преобразован в умную таблицу, которая умеет много полезного:
- Автоматически растягивается при дописывании к ней новых строк или столбцов.
- Введённые формулы автоматом будут копироваться на весь столбец.
- Шапка такой таблицы автоматически закрепляется при прокрутке, и в ней включаются кнопки фильтра для отбора и сортировки.
- На появившейся вкладке «Конструктор» (Design) в такую таблицу можно добавить строку итогов с автоматическим вычислением.

Стоимость акций Яндекса в рублях (онлайн) на Московской бирже
Академия АйТи (ЮАО)
В курсе будет рассмотрен как функционал, общий для версий Microsoft Excel 2019/2016, так и новые возможности MS Excel 2016, такие как быстрый анализ таблиц и настройка диаграмм.
По окончании курса Вы будете уметь:
- понимать структуру книги Excel
- правильно вводить данные, использовать заполнение ячеек списками и данных прогрессий
- осуществлять вычисления по формулам с использованием данных, находящихся как на одном, так и на разных листах
- получать результаты расчета данных по функциям
- оформлять таблицы в соответствии с любыми требованиями
- строить диаграммы для наглядного представления табличных данных
- осуществлять сортировку и фильтровку данных
- подготовить и вывести на печать как таблицу, так и диаграмму
Подбор (подгонка) результатов расчёта под нужные значения
Вы когда-нибудь подбирали входные значения в вашем расчёте Excel, чтобы получить на выходе нужный результат? В такие моменты чувствуешь себя матёрым артиллеристом: всего-то пара десятков итераций «недолёт — перелёт» — и вот оно, долгожданное попадание!
Microsoft Excel сможет сделать такую подгонку за вас, причём быстрее и точнее. Для этого нажмите на вкладке «Данные» кнопку «Анализ „что если“» и выберите команду «Подбор параметра» (Insert → What If Analysis → Goal Seek). В появившемся окне задайте ячейку, где хотите подобрать нужное значение, желаемый результат и входную ячейку, которая должна измениться. После нажатия на «ОК» Excel выполнит до 100 «выстрелов», чтобы подобрать требуемый вами итог с точностью до 0,001.
Интерфейс Excel
Интерфейс приложения Excel 2013 очень похож на интерфейс Excel 2010. Если Вы ранее уже работали с Excel 2010, то освоить Excel 2013 не составит большого труда. Если же Вы впервые знакомитесь с Excel или работали преимущественно с более ранними версиями, то освоение интерфейса Excel 2013 займет некоторое время.
При первом открытии Excel появится Начальный экран. Здесь Вы можете создать новую рабочую книгу, выбрать шаблон или открыть одну из последних книг.
- Найдите и откройте Пустую книгу на начальном экране, чтобы увидеть интерфейс MS Excel.
- Перед Вами откроется интерфейс программы Microsoft Excel 2013.
Лента
Лента является основным рабочим элементом интерфейса MS Excel и содержит все команды, необходимые для выполнения наиболее распространенных задач. Лента состоит из вкладок, каждая из которых содержит нескольких групп команд.
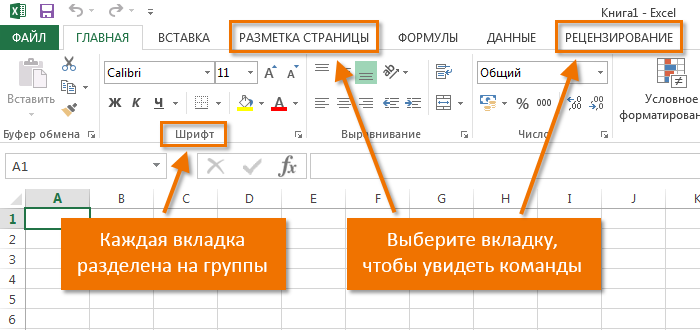
Панель быстрого доступа
Панель быстрого доступа позволяет получить доступ к основным командам независимо от того, какая вкладка Ленты в данный момент выбрана. По умолчанию она включает такие команды, как Сохранить, Отменить и Вернуть. Вы всегда можете добавить любые другие команды на усмотрение.
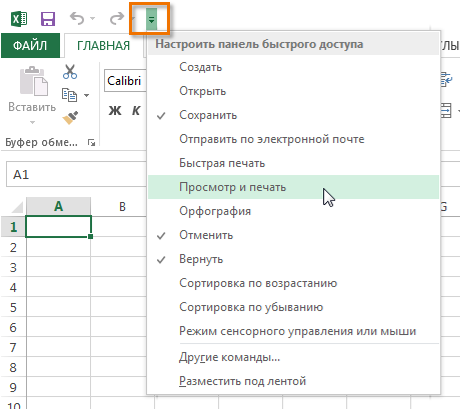
Группа Команд
Каждая группа содержит блок различных команд. Для применения команды нажмите на необходимый ярлычок. Некоторые группы содержат стрелку в правом нижнем углу, нажав на которую можно увидеть еще большее число команд.
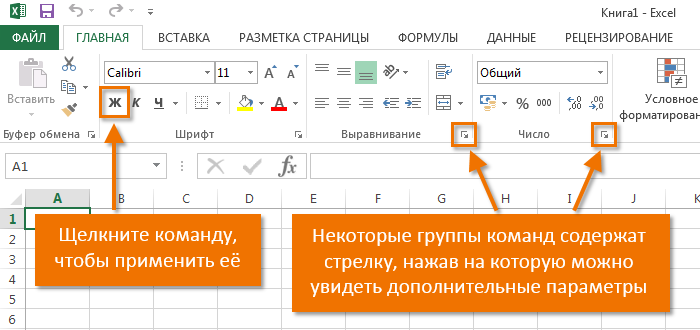
Поле Имя
В поле Имя отображает адрес или имя выбранной ячейки. Если вы внимательно посмотрите на изображение ниже, то заметите, что ячейка B4 – это пересечение столбца B и строки 4.
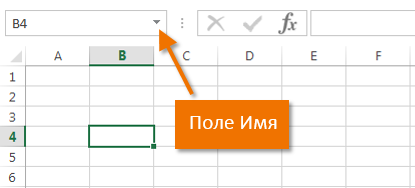
Строка Формул
В строку формул можно вводить данные, формулы и функции, которые также появятся в выбранной ячейке. К примеру, если вы выберите ячейку C1 и в строке формул введете число 1984, то точно такое же значение появится и в самой ячейке.
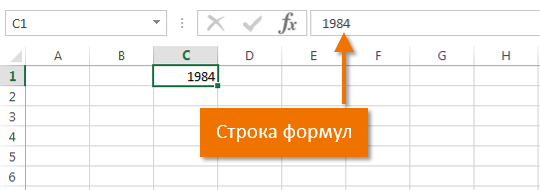
Столбец
Столбец – это группа ячеек, которая расположена вертикально. В Excel столбцы принято обозначать латинскими буквами. На рисунке ниже выделен столбец H.
Ячейка
Каждый прямоугольник в рабочей книге Excel принято называть ячейкой. Ячейка является пересечением строки и столбца. Для того чтобы выделить ячейку, просто нажмите на нее. Темный контур вокруг текущей активной ячейки называют табличным курсором. На рисунке ниже выбрана ячейка B3.
Строка
Строка – это группа ячеек, которая расположена горизонтально. Строки в Excel принято обозначать числами. На рисунке ниже выделена строка 10.
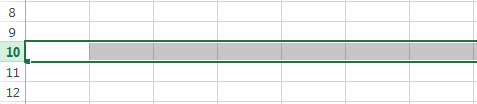
Рабочий лист
Файлы Excel называют Рабочими книгами. Каждая книга состоит из одного или нескольких листов (вкладки в нижней части экрана). Их также называют электронными таблицами. По умолчанию рабочая книга Excel содержит всего один лист. Листы можно добавлять, удалять и переименовывать. Вы можете переходить от одного листа к другому, просто нажав на его название.
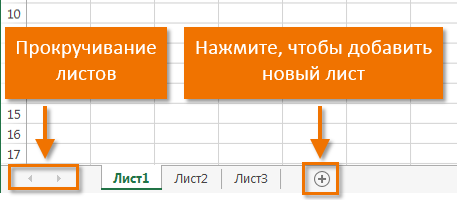
Режимы просмотра листа
Существуют три основных режима просмотра листа. Для выбора необходимого режима просто нажмите соответствующий ярлычок.
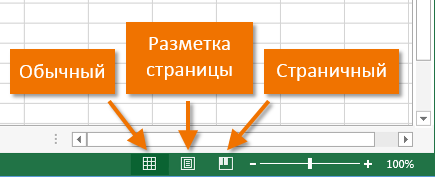
- Обычный режим выбран по умолчанию и показывает вам неограниченное количество ячеек и столбцов.
- Разметка страницы – делит лист на страницы. Позволяет просматривать документ в том виде, в каком он будет выведен на печать. Также в данном режиме появляется возможность настройки колонтитулов.
- Страничный режим – позволяет осуществить просмотр и настройку разрывов страниц перед печатью документа. В данном режиме отображается только область листа, заполненная данными.
Масштаб
Нажмите, удерживайте и передвигайте ползунок для настройки масштаба. Цифры справа от регулятора отображают значение масштаба в процентах.
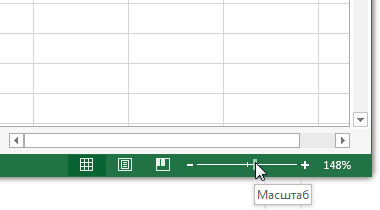
Вертикальная и горизонтальная полосы прокрутки
Лист в Excel имеет гораздо большее количество ячеек, чем вы можете увидеть на экране. Чтобы посмотреть остальную часть листа, зажмите и перетащите вертикальную или горизонтальную полосу прокрутки в зависимости от того, какую часть страницы вы хотите увидеть.
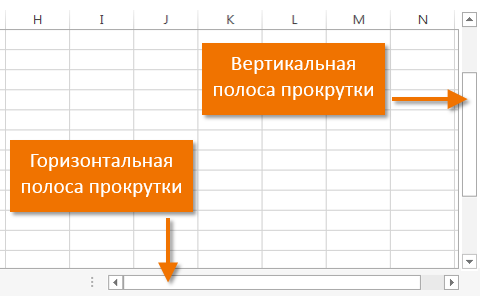
СИЭФ (ЦАО)
Цель компьютерных курсов Excel: в рамках всеобщей компьютерной грамотности обучить Вас эффективной работе с электронными таблицами Excel, позволяющей оперативно обрабатывать данные, наглядно анализировать и предоставлять четкую информацию об объекте исследования.
Описание компьютерных курсов: Excel является многофункциональной программой, пригодной к применению практически во всех сферах деятельности человека. Простота и удобство электронных таблиц Excel состоит в том, что можно автоматизировать расчет единожды проставив формулы в ячейки и потом, только меняя значение чисел, получать готовый результат.
Практические занятия на курсах будут проводиться по современным методологическим разработкам под руководством специалистов. По окончании курсов с Вами будет проведено собеседование – зачет и Вы получите удостоверение установленной формы, благодаря которому сможете устроиться администратором или оператором электронных таблиц Excel.
Как создать таблицу
Знания о том, как работать в программе Excel, вряд ли будут полезны пользователю, если он не умеет создавать таблицу. Самый простой способ – это выделить определенный диапазон и отметить границы черными линиями, нажав на соответствующую иконку вверху страницы. Но зачастую требуется нестандартная таблица для бланков или документов.
В первую очередь необходимо определиться, как должна выглядеть таблица, чтобы установить ширину и длину ячеек. Выделив диапазон, нужно перейти в меню «Формат ячеек» и выбрать пункт «Выравнивание». Опция «Объединение ячеек» поможет убрать лишние границы. Затем нужно перейти в меню «Границы» и установить требуемые параметры.
С помощью меню «Формат ячеек» можно создавать различные варианты таблиц, добавляя или удаляя столбцы и строки, а также меняя границы.
Зная, как работать в таблице Excel, пользователь сможет создавать заголовки. Для этого в окошке «Форматирование таблицы» нужно установить флажок напротив пункта «Таблица с заголовками».
Чтобы добавлять элементы в таблице, необходимо воспользоваться вкладкой «Конструктор». Там можно выбрать требуемые параметры.
Создание сводной таблицы в Excel
Открываем исходные данные. Сводную таблицу можно строить по обычному диапазону, но правильнее будет преобразовать его в таблицу Excel. Это сразу решит вопрос с автоматическим захватом новых данных. Выделяем любую ячейку и переходим во вкладку Вставить. Слева на ленте находятся две кнопки: Сводная таблица и Рекомендуемые сводные таблицы.
Если Вы не знаете, каким образом организовать имеющиеся данные, то можно воспользоваться командой Рекомендуемые сводные таблицы. Эксель на основании ваших данных покажет миниатюры возможных макетов.
Кликаете на подходящий вариант и сводная таблица готова. Остается ее только довести до ума, так как вряд ли стандартная заготовка полностью совпадет с вашими желаниями. Если же нужно построить сводную таблицу с нуля, или у вас старая версия программы, то нажимаете кнопку Сводная таблица. Появится окно, где нужно указать исходный диапазон (если активировать любую ячейку Таблицы Excel, то он определится сам) и место расположения будущей сводной таблицы (по умолчанию будет выбран новый лист).
Обычно ничего менять здесь не нужно. После нажатия Ок будет создан новый лист Excel с пустым макетом сводной таблицы.
Макет таблицы настраивается в панели Поля сводной таблицы, которая находится в правой части листа.
В верхней части панели находится перечень всех доступных полей, то есть столбцов в исходных данных. Если в макет нужно добавить новое поле, то можно поставить галку напротив – эксель сам определит, где должно быть размещено это поле. Однако угадывает далеко не всегда, поэтому лучше перетащить мышью в нужное место макета. Удаляют поля также: снимают флажок или перетаскивают назад.
Сводная таблица состоит из 4-х областей, которые находятся в нижней части панели: значения, строки, столбцы, фильтры. Рассмотрим подробней их назначение.
Область значений – это центральная часть сводной таблицы со значениями, которые получаются путем агрегирования выбранным способом исходных данных.
В большинстве случае агрегация происходит путем Суммирования. Если все данные в выбранном поле имеют числовой формат, то Excel назначит суммирование по умолчанию. Если в исходных данных есть хотя бы одна текстовая или пустая ячейка, то вместо суммы будет подсчитываться Количество ячеек. В нашем примере каждая ячейка – это сумма всех соответствующих товаров в соответствующем регионе.
В ячейках сводной таблицы можно использовать и другие способы вычисления. Их около 20 видов (среднее, минимальное значение, доля и т.д.). Изменить способ расчета можно несколькими способами. Самый простой, это нажать правой кнопкой мыши по любой ячейке нужного поля в самой сводной таблице и выбрать другой способ агрегирования.
Область строк – названия строк, которые расположены в крайнем левом столбце. Это все уникальные значения выбранного поля (столбца). В области строк может быть несколько полей, тогда таблица получается многоуровневой. Здесь обычно размещают качественные переменные типа названий продуктов, месяцев, регионов и т.д.
Область столбцов – аналогично строкам показывает уникальные значения выбранного поля, только по столбцам. Названия столбцов – это также обычно качественный признак. Например, годы и месяцы, группы товаров.
Область фильтра – используется, как ясно из названия, для фильтрации. Например, в самом отчете показаны продукты по регионам. Нужно ограничить сводную таблицу какой-то отраслью, определенным периодом или менеджером. Тогда в область фильтров помещают поле фильтрации и там уже в раскрывающемся списке выбирают нужное значение.
С помощью добавления и удаления полей в указанные области вы за считанные секунды сможете настроить любой срез ваших данных, какой пожелаете.
Посмотрим, как это работает в действии. Создадим пока такую же таблицу, как уже была создана с помощью функции СУММЕСЛИМН. Для этого перетащим в область Значения поле «Выручка», в область Строки перетащим поле «Область» (регион продаж), в Столбцы – «Товар».
В результате мы получаем настоящую сводную таблицу.
На ее построение потребовалось буквально 5-10 секунд.
Курс Advanced Excel от LABA

| Длительность | 7 недель |
| Уровень | С нуля |
| Для кого подходит | Подходит для всех, кто работает с Excel, сталкивается с необходимостью обрабатывать массу данных и хочет научиться быстро обрабатывать и анализировать большие потоки информации |
| Формат | Вебинары + видеолекции + обратная связь с преподавателем при проверке заданной на дом работы |
| Итоги | Сертификат |
| Цена | 15 000 руб. |
| Ссылка на курс |
Программа подготовки состоит из 31 занятия, в процессе которых будут рассмотрены:
- все возможности надстройки PowerQuery для Excel;
- основы Data Analysis eXpressions – языка для создания формул;
- основные формулы массивов и ссылок;
- подключение к Web-ресурсам и Google Sheets;
- организация динамических диапазонов;
- способы создания интерактивных дашбордов;
- основы использования Power Pivot для создания KPI;
- использование VBA (Visual Basic for Applications) и др.
Преподаватель:
Никита Свидло – операционный менеджер компании Shell, имеет 10-летний стаж в сфере аналитики продаж, финанализе и управленческом учете, разрабатывал и внедрял SAP (крупный программный комплекс для управления большими предприятиями) для Coca-Cola, определял цены на топливо для отдельных АЗС компании Shell.
По окончании подготовки вы сможете:
- решать сложные задачи максимально простым способом;
- превращать многостраничные отчеты в легкий для восприятия график при помощи Power View;
- строить работу так, чтобы все рутинные задачи делал Excel.
Мои впечатления: Хороший онлайн-курс по Excel-таблицам для всех, кому нужно в работе применять сложные системы анализа и отчетности. С полученными знаниями и навыками слушатели смогут автоматизировать основную массу рутинных процессов и высвободить больше времени для приоритетных задач.
Получить скидку →
Microsoft Excel видео уроки для начинающих скачать бесплатно

Видео курс Неизвестный Excel – Вы научитесь работать с интерфейсом Excel, а также узнаете, как могут быть применены формулы, функции, чтобы решить тут или иную задачу, а также для построения графиков, диаграмм, о том, как можно работать в сводных таблицах и так далее.
Данный видеокурс-самоучитель оценят начинающие пользователи, которые лишь изучают возможности Excel. Для них дается дозированная информация, она усложняется с каждым разделом и становится более интересной к концу курса. Изучив все разделы курса, пользователь сможет полученные теоретические знания применить в практике. Широкий инструментарий Excel, поможет вам решить большую часть возникающих задач. Долгожданный обучающий видеокурс Неизвестный Excel самоучитель скачать пользователи могут бесплатно и без регистрации.

Видеокурс «Неизвестный Excel» поможет раскрыть секреты работы с самым популярным редактором электронных таблиц — «Майкрософт Эксель». Создателем данного руководства является Константин Фест, который грамотно и подробно раскрыл все разносторонние возможности Эксель. Но, даже не заморачиваясь на изучение всех функций этой программы, а сконцентрировавшись лишь на том, что нужно именно вам в работе, вы через несколько дней сможете досконально проштудировать важные инструменты и сможете закрепить свои дидактические знания на практике. Изучив возможности Эксель, вы удивитесь насколько мощный и безграничный инструментарий предлагает эта распространенная и доступная программа- табличный редактор. Если вы еще не продвинуты в обращении этой программы Microsoft Excel видео уроки для начинающих скачать через торрент совершенно бесплатно вы сможете на этой странице.

Обучающий курс обучает пользователя обработку, анализу данных в Excel. В видео уроках имеют наглядные примеры как на практике можно применить те или иные функции Excel, не выходя за рамки деятельности пользователя.

Что дает изучение курса?
– Полное изучение курса поможет вам экономить свое время, ведь, владея инструментарием программы, ваши расчеты будут занимать меньше времени. Это позволит вам делать все большие успехи в карьере, а, соответственно, иметь больший доход.
– Полученными знаниями вы сможете делиться с коллегами или родными.
– Вы сможете досконально изучить интерфейс, опции и настройки Excel.
– Освоив основы эффективной работы в Excel, вам не придется тратить силы на рутинную работу, которая будет выполняться автоматически.
– Вы разберетесь в возможностях работы в таблицах Excel, в том числе по их форматированию, и научитесь сводить данные.
– Научитесь фильтровать, структурировать информацию в таблицах Эксель, чтобы при необходимости быстро найти необходимые данные.
– Сможете проводить вычисления по формулам, функциям, быстро строить диаграммы, графики.
– Научитесь осуществлять многоуровневую сортировку, группировать листы, скрывать строки, столбцы.
– Освоите как производить сохранение эксель-документов с защитой от внесения изменений данных.

Изучив обучающий курс по работе с Excel вы научитесь грамотно и в короткий срок делать отчеты, просчитывать рабочую эффективность, визуализировать информацию в рамках доклада, сортировать информационные данные. Каждому желающему доступно бесплатно скачать учебный курс Excel на русском языке и воспользоваться обучением.
Эта программа применяется во многих компаниях для ведения клиентских баз, платежных графиков, создания анализа по оплате счетов. Любой соискатель работы, имеющий знания по работе с программой Excel, полученные в ходе обучающего видеокурса будет ценным и конкурентноспособным, а также сможет претендовать на высокую заработную плату.
Корпоративные курсы Excel: мир таблиц и вычислений можно и нужно понимать
Для любой компании первостепенную важность имеет строгий порядок организации, дисциплина и точность любых вычислений. Не важно, в чём состоит суть Ваших расчётов – главное, чтобы они были верными и точными, в чём очень хорошо помогает использование компьютерной программы Excel от корпорации Microsoft
Excel – лучший инструмент для успешной работы с табличными и цифровыми данными. Но это ещё не всё! У данной программы необычайно широкие возможности. Её можно применять в любой сфере бизнеса. В данной статье мы расскажем, что такое MS Excel, и почему корпоративные курсы – то, о чём следует задуматься.
Как говорил Анри Пуанкаре (великий французский математик): «В математике нет символов для неясных мыслей». По аналогии можно сказать, что в Excel нет формул и ячеек для любых неясностей. В ней всё предельно точно и строго. MS Excel – действительно уникальная программа, разработанная специально для работы в электронными таблицами, в которых можно систематизировать информацию, производить расчёты, используя при этом широкий спектр графических инструментов. В этой программе может работать каждый, найдя именно для себя плюсы её использования.
В число возможностей приложения Excel входят:
- проведение расчётов с любым набором и объёмом данных;
- производство автоматизированных вычислений с помощью встроенных функций;
- решение задач посредством подбора значений тех или иных параметров;
- организация статистического анализа, то есть обработка результатов экспериментов;
- решение оптимизационных задач для поиска лучшего варианта достижения корпоративных целей;
- подготовка документов в виде таблиц;
- визуализация данных (построение графиков и диаграмм);
- анализ больших массивов данных.
И это лишь малая часть основных возможностей MS Excel, которые Вы можете задействовать в своей работе.