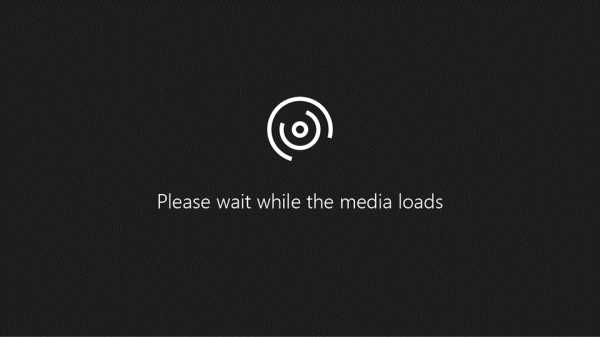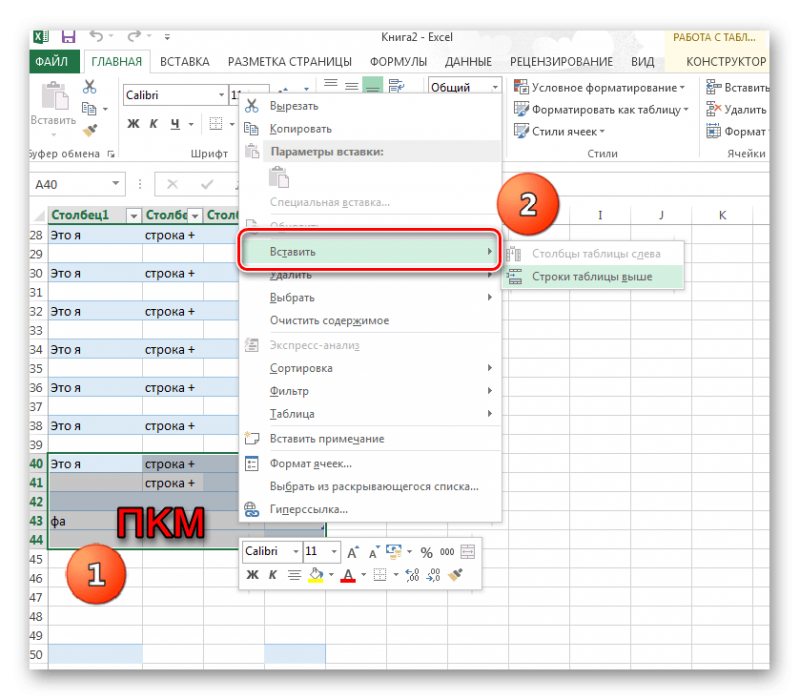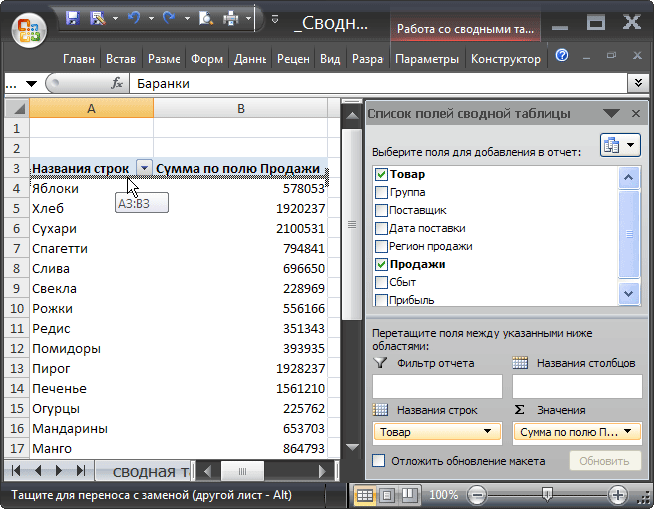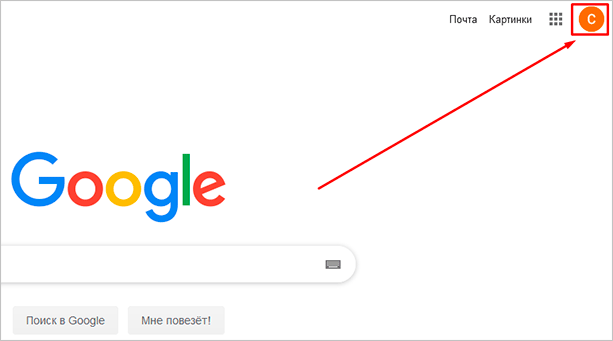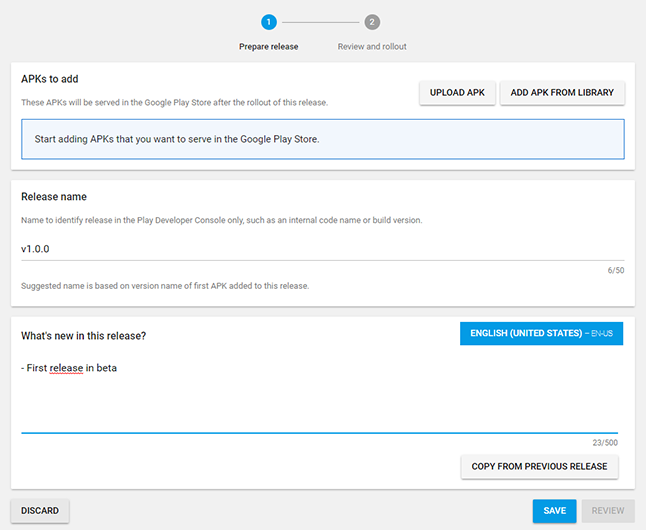Гугл документы онлайн: что это такое и как создать документ с нуля + работа с таблицами, презентациями и опросами
Содержание:
- Работа над документом в гугл докс в совместном режиме
- Как создать Гугл форму
- Диаграммы
- Создание презентации онлайн от Google
- Что такое Гугл Докс
- Как создать презентацию
- Как создать диск?
- Что лучше Google Docs или MS Word?
- Начало работы
- Как пользоваться сервисом Google Docs, возможности
- Как работать в Google Docs
- Что такое Гугл Докс?
- Создание формы гугл докс
- Как редактировать или изменить документ, таблицу, презентацию
- Гугл Докс (Google Doc) что это и что дает
- Создание гугл таблицы
- Как настроить права на Гугл-документы
Работа над документом в гугл докс в совместном режиме
Чтобы показать ваш документ другому человеку копируйте линк на файл и откройте доступ.
Настраиваем доступ в гугл докс
Затем на значок возле надписи «Копировать ссылку общего доступа».
В выпавшем меню выберите нужный доступ. Заказчикам нужно открывать доступ на редактирование. Так как они могут вносить правки в ваш документ.
В выпавшем меню выберите нужный доступ
После выбора доступа появившуюся ссылку можно копировать и отправлять.
Настройка доступа к папкам с документами
Зайдите на «Мой диск» и нажмите на правую кнопку мыши. Затем на нужную папку и выберите «Открыть доступ». Потом сделайте всё как в предыдущем пункте.
Как создать Гугл форму
Эта опция идеально подойдет тем, кому
предстоит создавать социальные опросы, анкеты, формы заявки на участие,
техническое задание в различных вариантах. Сервис Google предоставляет своим клиентам отличную возможность работы с формами непосредственно
в своем аккаунте. Итак, пошаговая инструкция для начинающего пользователя:
- Заходим на Google диск;
- На панели инструментов ищем кнопку «Создать», нажимаем на нее;
- В открывшемся окне, в самом конце списка мы увидим графу «Еще». Один клик по выбранной графе откроет для нас список скрытых опций;
- Выбираем одну из них «Google Формы»;
- Придумаем название для новой формы и составим подробное описание в предложенном окне;
- Теперь нам необходимо смоделировать образец формы. Используйте для этого все предоставленные сервисом инструменты: формирование шкалы, сетки, списка, установка даты и времени.
Внесенные изменения сохраняем, и форму можно
использовать по назначению.
Диаграммы
Помимо изображений и таблиц, возможно вставить в текст диаграмму:
- нажимаю кнопку “Диаграмма” во вкладке «Вставка»;
- выбираю вид диаграммы: столбчатую, линейчатую, круговую или график.
Редактировать данные таблицы можно в файле Google Таблица . Для этого я выделяю таблицу и в верхнем углу нажимаю “Открыть в таблицах”. Внешний вид диаграммы можно поменять через контекстное меню. После того как я закончила редактирование диаграммы в файле Гугл Таблицы, я нажимаю кнопку “Обновить” на диаграмме .
Можно пойти другим путём: я создаю диаграмму сначала в Гугл таблицах, а потом уже вставляю её в документ Гугл. Для этого в разделе “Вставка” при выборе пункта, я нажимаю «Выбрать из таблиц”.
Создание презентации онлайн от Google
Здесь вы сможете создавать различные презентации, работать над ними, редактировать их, и все это одновременно со своими коллегами, находясь друг от друга на почтительном расстоянии. А главное, что все это можно делать !
Нажимаем на большую синюю кнопку «Открыть Google Презентации»:
После чего, как и в предыдущих случаях, жмем на большую красную кнопку с плюсом, расположенную в нижнем правом углу.
Выбираем тему онлайн-презентации в Гугле и размер слайда (широкоэкранный или стандартный), жмем на ок:
Даем нашей онлайн-презентации в Google название и с помощью плюса выбираем макет нашего будущего слайда:
Также выбираем понравившийся нам шрифт, его размер, цвет, можно еще и выделить курсивом, сделать полужирным или же подчеркнуть (см. скрин выше).
Затем вводим заголовок и подзаголовок, поставив курсор мыши в соответствующие поля. При желании, ухватив мышкой за выделенные квадратики, можем увеличить/уменьшить наш текст, а также повернуть его вправо или влево:
Возможности программы для онлайн-презентаций в сервисе Google Docs
Какие же возможности скрывает от нас бесплатная программа о Google? Давайте посмотрим:
- имеется откат на несколько шагов назад (или вперед), а также печать
- копирование форматирования
- подгонка холста по размерам экрана
- лупа отвечает за изменение масштаба
- ввести текст или вставить изображение
- вставить фигуру, широкую стрелку, выноску, формулу (имеется неплохой выбор перечисленных символов)
- вставить линию, стрелку, угловой и изогнутый соединители, кривую, ломаную линию и каракули
- вставить комментарий
- настроить способы ввода
- на вкладке «Дополнительно» можно изменить фон макета, весь макет, поменять тему вашей презентации, добавить анимационный переход между слайдами (вставить затемнение, добавить переворот, галерею и др.)
Вкладка «Файл» в гугл докс позволяет создать что-либо (онлайн-документ, таблицу, презентацию, форму, рисунок, может предложить выбрать что-то и из имеющейся богатой Галереи шаблонов от Google). Здесь же вы можете переименовать ваше творение, создать его копию, переместить в другую папку, удалить, импортировать слайды. Ну, и, конечно же, просмотреть историю всех внесенных изменений, выбрать язык, скачать, опубликовать в интернете, отправить соавторам и прикрепить к сообщению в электронной почте.
Вкладка «Вставка» включает в себя следующие возможности:
Выбрав соответствующую команду в программе для презентаций, вы сможете вставить на выбранный слайд какой-либо текст, добавить изображение, видео, ссылку (), линию, фигуру, таблицу. Можно также проставить нумерацию на слайды google docs и добавить комментарии. Ну и добавление нового слайда в онлайн- презентацию Гугл Докса и их импорт присутствует.
На вкладке «Слайд» осуществляется вся работа со слайдами. Это и добавление нового слайда, и дублирование, и удаление. Здесь же вы можете изменить фон, макет и сменить тему, вставить переходы между слайдами и изменить целиком шаблон.
Выбрав, к примеру, текст или изображение на слайде, его можно переместить с заднего плана на передний (и наоборот), повернуть, сгруппировать и разгруппировать. Все это вы найдете на вкладке «Упорядочить».
Что такое Гугл Докс
Пакет программ Google Docs можно описать, как модуль расширений или плагинов к браузеру Chrome. Добавить плагины этого офисного пакета можно и в другие популярные браузеры – Opera и Mozilla Firefox.
На сегодняшний момент обозреватель Хром, считается самым быстрым, стабильным и функциональным, поэтому рекомендуется его скачать и установить, если этого не было сделано ранее.
Chrome достаточно быстро работает и не подвисает даже на более старых компьютерах при медленном интернете и на сегодня реально лучший.
Чтобы добавить в свой браузер облачный офисный пакет Google Docs, необходимо нажать на кнопку «Приложения» в левом углу верхней панели закладок Хром.
Наберите Google Docs и перед вами откроется нужное расширение. Остается его установить.
Нажмите “Add to Chrome” или «Добавить в Хром» в зависимости от локализации интерфейса браузера.
Далее следуйте предложенным шагам и пакет расширений офиса будет добавлен в обозреватель.
После завершения процесса проверки и установки, справа появится вот такое уведомление.
Отныне вы стали счастливым владельцем и пользователем совершенно бесплатного и полного офисного пакета Гугл Докс и можете редактировать любые документы, даже если на вашем компьютере нет вообще никакого текстового или табличного редактора.
Пользоваться офисом Google можно как в режиме онлайн, так и без подключения к интернету. А еще, вы сможете найти мобильные приложения офиса на своем смартфоне или планшете.
Очень удобно, можно начать работу над документами еще дома, когда спросонья пришло утреннее вдохновение, поработать за завтраком (если сломался телевизор и доступ к излюбленным новостям или сериалам ограничен.
Приходите на работу и включаете офисный компьютер. И вот у вас перед глазами последняя версия рабочего документа.
Вид на ПК:
Вид на смартфоне:
Суть в том, что Google Docs имеет функцию автоматической синхронизации между всеми вашими устройствами.
- Только не забудьте войти в Google Chrome и настроить эту самую синхронизацию.
- Авторизация в сервисах Google осуществляется по адресу вашей электронной почты от Gmail.
В настройках Гугл Документов можно предоставить доступ другим людям.
Например, когда вы трудитесь в команде со специалистами, работающими в удаленном формате или вообще не посещающими офисы компаний и организаций.
И если вы на своего работодателя работаете именно как специалист по документам, то можно договариваться об удаленном формате сотрудничества.
Получать рабочие задания на своем домашнем компьютере, оправлять готовые проекты и получать деньги, не вставая с дивана звучит неплохо.
Самое интересно, что все это совершенно бесплатно и без установки каких-либо дополнительных программ на компьютер. Что, как всем известно, не очень благотворно отражается на производительности системы. Чем больше программ установлено, тем медленнее работает компьютер.
Далее давайте с профессиональной точки зрения рассмотрим полезные функции, фишки и возможности Гугл Докс.
Как создать презентацию
Как вы уже поняли, для этой задачи мы также не будем обращаться за помощью к приложению Office. Рассмотрим более доступный способ работы, предполагающий использование сервиса:
- Заходим в свой аккаунт уже известным нам способом;
- Нажимаем графу «Создать», но вместо раздела «Google Документы» выбираем «Google Презентации»;
- Новая модель презентации готова. Можем приступать к ее редактированию.
- Выбираем шаблон, используя готовые макеты, или создадим формат слайда самостоятельно;
- Используя панель инструментов, вы можете применить сделанные изменения ко всем слайдам или только к одному.
Теперь у вас имеется отличная модель презентации
с полным набором функций. Начинайте заполнять слайды контентом.
Как создать диск?
Существует два способа создать свой Гугл диск.
- Через Сайт Гугл на странице www.google.com. Здесь два варианта :
- У меня нет аккаунта на Гугле — мне нужно Зарегистрироваться. Сервер предложит мне подтвердить номер телефона, ввести данные и нажать кнопку «Создать аккаунт».
- Второй вариант, если я уже зарегистрирована. Тогда мне просто нужно ввести свои данные (имя пользователя — это Почта gmail и пароль) и нажать кнопку «Войти» Для доступа к Диску.
- Через почту на Gmail. Если у меня уже есть почтовый ящик, то этого достаточно. Я ввожу свой пароль и логин от почты на http://drive.google.com/, и можно начинать работать.
Что лучше Google Docs или MS Word?
Остается разобраться с вопросом все-таки какой же офис лучше? Посмотрите результаты тестирования по основным возможностям двух офисных пакетов.
Оба офиса способны работать, как в облачном, так и в офлайновом режиме. Практически по всем пунктам возможности работы в редакторах совпадают.
И еще одно. Фактически, современные версии MS Office функционируют в облачном формате, как и Гугл Докс. Важная разница в том, MS имеет большой вес, серьезно нагружает операционную систему и потребляет интернет-трафик даже в фоновом режиме.
Это могли заметить пользователи устройств на платформе Android, которые устанавливали мобильное приложение MS Word и сравнивали ресурсопотребление своего смартфона или планшета.
Word находится в лидерах по потреблению заряда батареи и интернет-трафика относительно других мобильных приложений. И занимает очень много места в локальной памяти.
Начало работы
Для того, чтобы начать работу в документах Гугл Докс заведите почту в Google. Этот аккаунт даст вам возможность для дальнейшей работы. Заполните информацию о себе и создайте название почты. Чтобы взаимодействовать с заказчиками придумайте нейтральный логин.
Создаём аккаунт в Google
После завершения регистрации можно полноценно пользоваться сервисом. Открываем сервис google.com и нажимаем на такой значок:
Открываем сервис google.com
После этого, как нажали на этот значок появляется меню, где жмём на «Диск». Это будет началом работы с гугл диском.
Выбираем в меню «Диск»
Далее, откроется меню, котором нужно выбрать пункт «Создать».
В открывшемся меню выбираем пункт «Создать»
Создаём «Новый документ» в открывшемся окне.
Создаём «Новый документ»
Если вы всё сделали правильно, можно начинать работу. Открывшийся документ выглядит так:
Если у вас уже есть документы в Гугл Докс их можно открыть при нажатии на синий значок:
Как открыть Microsoft файл в Гугл Докс
Сервис даёт возможность открывать файлы формата Microsoft Word без ограничений. Нажмите сначала на «Файл», потом на «Открыть».
Открываем файлы формата Microsoft Word
Откроется новое окно. В нём нужно выбрать пункт «Загрузка».
В новом окне выбираем пункт «Загрузка»
После выбора и загрузки файла можно начинать работу.
Ой-ой, твой браузер не поддерживает видео.
Сохраняем документы в Google Docs
После создания файла на гугл диске он сохраняется в автоматическом режиме. Для того, чтобы его переименовать нужно нажать на «Новый документ» вверху экрана. Когда появится выделение голубым цветом можете вводить своё название.
Переименовываем файл в Google Docs
При работе с файлом в Google Docs, он сохраняется сразу, походу вашей работы вместе с изменениями. К примеру, при внезапном выключении компьютера данные не пропадут. Все сохранённые документы находятся здесь:
Это основная папка вашего гугл диска. Папки можно создавать самостоятельно и переносить туда документы. Для этого нужно кликнуть на значок папки и выбрать нужный пункт в меню. Оно позволяет создавать новые папки и перетаскивать в них имеющиеся файлы.
Создаём новые папки и перетаскиваем в них имеющиеся файлы
На диске можно работать просто перетаскивая документы. Всё по аналогии с компьютером. Нажмите на нужный файл и перетащите его в папку.
Работа на диске – выбираем нужный файл и перетаскиваем его в папку
При необходимости скачать файл на ПК жмите на «Файл», «Скачать» и сохраняйте в необходимом формате.
Скачиваем файл на ПК
Быстрые клавиши в основном меню:
Быстрые клавиши в основном меню
Подписывайтесь на наши новости
Одно письмо в неделю с самыми актуальными статьями + обзор digital-профессий!
*Нажимая «Подписаться» вы даете согласие на обработку персональных данных.
Как пользоваться сервисом Google Docs, возможности
Кликнув по иконке Гугл Докс в панели браузера открывается меню, в котором нажмем «Создать документ Word».
Появляется пустое окно самого обычного текстового редактора. Вставим или напечатаем какой-либо текст , еще его можно редактировать и форматировать. Инструменты вполне привычные.
По умолчанию документ сохраняется на диске компьютера в формате MS DOCX.
Справа находится синяя кнопка «Поделиться».
Как видим, совместная работа проводится в формате Google Документов. Соглашаемся, после обработки редактируемый файл открылся в новой вкладке браузера. Старая версия текста осталась в целости на компьютере.
Следует сказать, что инструментарий для работы в гугловском формате существенно шире. В том числе, появилась кнопка проверки орфографии, чего не было ранее.
Нажмем кнопку «Настройки доступа».
Здесь можно указать уровень доступа для людей, которым предоставляется право и возможность совместной работы над документом.
Здесь же можно получить ссылку на документ в облаке, чтобы отправить кому-либо через почту или в социальные сети.
Из меню этого редактора открываются возможности, сопоставимые с коммерческими офисами MS Office.
Работа с Таблицами
Нажимаем «Создать таблицу» и открывается очень мощный и многофункциональный табличный редактор, с математическими функциями, со средствами автоматизации и программирования макросов.
Табличный редактор Google не уступает профессиональным альтернативам и может использоваться в работе предпринимателей, коммерсантов, экономистов, бухгалтеров.
Данные можно оформить в красивые диаграммы, подготовить к печати, создать убедительные финансовые отчеты для руководства и надзорных органов.
Онлайн Презентации
Полезная и необходимая для бизнеса и образования возможность создания презентаций онлайн. Пригодится для продвижения новых продуктов, брендов и подготовки материалов для лекций в учебных заведениях.
Через меню «Файл» даем команду создать новую презентацию.
Справа выбор шаблонов оформления слайдов. Слева кнопка «+» для добавления новых кадров презентации.
Можно вставлять свои изображения, редактировать текст, использовать альтернативные шаблоны. Вполне профессиональный редактор презентаций.
Создание и редактирование Форм
Еще одна полезная функция Гугл Докс это создание форм для опросов, анкет, заказов товаров, сбора контактной информации, подготовки технических заданий по проектам.
Создается новая форма из меню «Файл» далее выбираем «Создать форму».
Опрос или анкету можно начать создавать с чистого листа либо выбрать из галереи готовых шаблонов по наиболее часто востребованным формам.
Вот у нас форма заказа на покупку футболки.
Все поля полностью редактируемым. Продавцу остается изменить шаблонные поля в соответствии со своими задачами и заменить фотографию товара. Этот шаблон можно переделать под карточку любого товара.
Данная функция создания форм поможет существенно облегчить и автоматизировать коммерческую деятельность в интернете. Например, можно использовать формы для создания опросов для посетителей сайтов и блогов.
Как сделать Опрос
Допустим, блогер решил узнать мнения своих читателей.
Как это сделать? В качестве основы можно взять из галереи шаблон для проведения тестов либо другой, какой больше подходит к особенностям опроса.
Как и в случае с другими формами необходимо отредактировать все поля на нужные и после окончания работы опубликовать на страницах блога готовый тест. Читателям нужно будет просто выбирать ответы из списка предложенных.
В опрос можно добавлять рисунки и даже видеоролики.
Когда ваш опрос готов, нажмите на кнопку «Отправить» в верхней части интерфейса редактирования форм. Откроется меню выбора, куда и кому, как отправить.
Веб-мастер или блогер могут здесь получить готовый HTML-код для вставки на страницах своего проекта.
Наконец, ссылкой на опрос в открытом доступе через интерфейс Google Docs можно поделиться с друзьями и знакомыми.
Как работать в Google Docs
Давайте детальнее разбираться, как работать с текстом в Google Документах.
Настройка стилей
В Google Docs есть такое понятие, как стили. Они визуально оформят текст, сделав его удобным для восприятия.
Чтобы задать для фрагмента текста определённый стиль, выделите этот фрагмент, нажмите по выпадающему меню со стилями на панели инструментов и выберите подходящий стиль, наведя на него курсор и нажав на «Применить стиль».
В Google Docs вы можете устанавливать собственные стили. Чтобы сделать это, выделите текст с нужным стилем, нажмите «Формат — Стили абзацев — Основной текст, Заголовок, Подзаголовок», а затем «Обновить в соответствии с выделенным фрагментом». Стиль изменится только в рамках редактируемого документа.
По такому же принципу вы можете устанавливать и менять стили по умолчанию.
Заголовки
В Google Документах легко структурировать текст, используя заголовки и подзаголовки. Инструменты для форматирования текста вы найдёте на панели инструментов.
Просто выделите фрагмент текста и форматируйте его. А чтобы структура текста всегда была на виду, кликните по разделу «Вид» на панели инструментов и поставьте галочку у «Показать структуру документа».
Структура документа отобразится в левой части интерфейса. В любой момент вы сможете перейти к нужному фрагменту текста, кликнув по подзаголовку.
Это интересно: Шаблоны продающих заголовков
Картинки
Текст, созданный в Google Документах, можно легко дополнить графикой — изображениями и рисунками. Чтобы вставить их в документ, найдите на панели инструментов раздел «Вставка», наведите на «Изображения» и выберите, откуда вы хотите загрузить графику.
Есть шесть способов:
- загрузить изображение с компьютера;
- найти в интернете;
- добавить с Google Диска;
- загрузить из Google Фото;
- сделать снимок с веб-камеры;
- вставить URL.
После загрузки изображения вы сможете его отредактировать. Чтобы обрезать изображение, кликните по нему сначала левой кнопкой мыши, а затем правой. Выберите в списке «Обрезать» и потяните за одну из сторон рамки.
Изображение можно повернуть вокруг своей оси, скопировать, выровнять, масштабировать.
Все изменения сохранятся автоматически. Отменить их можно комбинацией клавиш Ctrl+Z.
Списки
В текст можно вставить нумерованные и маркированные списки. Для второго вида списков есть несколько вариантов маркёров.
Просто выделите фрагмент текста и выберите на панели инструментов вид списка.
Таблицы
В Google Документах текст можно дополнить таблицей. Нажмите на раздел «Вставка» на панели инструментов, найдите «Таблицы», укажите количество ячеек и столбцов.
Отредактируйте таблицу, кликнув правой кнопкой мыши по любой ячейке.
В «Свойствах таблицы» вы можете изменить ширину столбцов, высоту строк, изменить цвет фона и границ таблицы, выравнивание ячеек и самой таблицы. Сохраните изменения, кликнув по кнопке «Ок».
Проверка правописания
В Google Docs есть встроенный инструмент для проверки правописания. Он расположен в «Инструменты — Проверка правописания».
Этот инструмент можно вызвать комбинацией Ctrl+Alt+X. Сервис отыщет, по его мнению, ошибки в тексте, предложит их заменить, пропустить или добавить в словарь.
В той же вкладке есть «Личный словарь». Добавьте в него часто используемые слова, которые сервис может принять за ошибки.
Статья в тему: Лучшие сервисы для проверки орфографии
История изменений
Сервис откроет окно, в котором будет информация обо всех изменениях документа.
Кликнув по какой-либо версии, вы узнаете, что именно изменили в тексте.
Что такое Гугл Докс?
Многие из вас, да и я в том числе, привыкли работать с различными документами в таких офисных программах, как например Word, Exel, или же PowerPoint, которые для начала необходимо установить к себе на компьютер.
Все это просто замечательно, если файл предназначен только для вас. А если вы ограничены, к примеру, во времени? Если вам необходимо этот самый текстовый файл или презентацию (что это?) кому-либо срочно показать, да еще чтобы этот кто-либо внес безотлагательно необходимые правки? Вот именно для этого и необходим бесплатный онлайн-сервис Google Docs, возможности которого мы и постараемся рассмотреть в данной статье.
Вы наверное уже догадались, что разработчиком этого чуда является ни кто иной, как сам Google. Гугл Докс не требует установки на компьютер, к тому же google документы или же таблицы автоматически сохраняются на специальном сервере и просмотреть их можно с любого компьютера (нужно лишь знать пароль для входа и иметь доступ в интернет, но об этом чуть ниже).
Что же еще может онлайн-сервис Google документы? А вот что:
- С документами Гугла может работать сразу несколько человек, которым был открыт к ним доступ. Они могут вносить какие-либо правки, оставлять комментарии, общаться при помощи чата в режиме реального времени.
- Поддерживает большое количество популярных форматов (например docx, pdf, odt, rtf, txt, html).
- Сохраняется история всех когда-либо вносимых правок в гугл докс (вдруг вам нужно будет вернуться на несколько шагов назад, к более ранней версии, которая еще не подвергалась правкам).
- Возможно создание и редактирование google документов на iPhone, iPad и Android
- При необходимости возможна работа и в офлайн (без интернета).
- Есть возможность выбора прав доступа для каждого пользователя или же для отдельных групп. То есть кому-то мы можем разрешить редактирование текста или таблицы, а кому-то можем лишь дать возможность просматривать и оставлять какие-то комментарии к ним.
Создание формы гугл докс
Мы уже ранее рассматривали подробно про то, как создать интернет-опрос на сайте в Google Forms, как добавить этот самый интернет-опрос на свой сайт и как просмотреть затем результаты опроса и внести какие-либо изменения (отредактировать), поэтому поясню коротенечко.
После чего нажимаем на большую синюю кнопку «Создать форму»:
Перед вами откроется следующее окно создания новой формы google:
Здесь можно добавить опрос:
Выбрать тему:
Задать некоторые настройки:
Получить и просмотреть отдельные ответы:
Вводим вопрос без заголовка (если поставить курсор мышки в данное поле, то имеется возможность вставки изображения — сделать снимок, вставить url, перетащить мышкой с компьютера), ну и тип вопроса (текст, список, шкала, сетка, дата, время):
Справа имеется еще несколько кнопочек, при помощи которых можно добавить опрос, название, описание, изображение, видео и раздел:
Как редактировать или изменить документ, таблицу, презентацию
В процессе работы над файлами любого формата
(текстовый документ, таблица, презентация) нам неоднократно может понадобиться
редактирование данных. Какие инструменты предоставляет сервис для своих
пользователей:
- огромное меню, доступное любому пользователю после нажатия кнопки «редактировать». Такие наборы инструментов, как работа со стилями, форматирование текста, проверка орфографии – это лишь малая толика предоставленных пользователю опций;
- если вы редактируете документ в режиме on line, на Гугл Диске будет автоматически сохранена резервная копия вашего документа. В дальнейшем вы можете удалить лишний вариант документа, освобождая место в облачном хранилище;
- кроме того, сервис предусмотрел установку функции «Право на редактирование данных». Она будет вам полезна, если вы предполагаете разрешить работу над документом другому пользователю или вашей команде.
Как вы уже убедились, сервис Google Doc – максимально удобная, ориентированная на потребности клиента, пользовательская программа.
Гугл Докс (Google Doc) что это и что дает
Google Doc – это абсолютно бесплатный сервис, позволяющий пользователю работать с облачным хранилищем. Программное обеспечение разработано и внедрено в практику командой Google, так же предусмотрены мобильные версии для классических платформ Android и iOs.
Преимущества работы с приложением:
- Бесплатное использование приложения, что значительно облегчает работу пользователя;
- Автоматическое сохранение данных и медиа файлов в облаке. Даже если в работе компьютера случится сбой программы, все ваши данные останутся абсолютно целыми и неповрежденными файлами. Ведь, даже наличие функции «автоматическое сохранения» в Microsoft Office не является гарантией сохранности файлов;
- Программа предусматривает самый простой путь обмена файлами, что значительно сокращает время на выполнение операций;
- Наличие полезного функционала. Например, имеется возможность одновременной работы группы лиц над одним документом;
- Отличная разработка в виде «горячих клавиш» с функцией возврата к изменениям в тексте;
- Функция голосового ввода данных. В основе работы Google Doc лежит программа искусственного интеллекта с постоянным самообучением, в том числе, и русскому языку;
- Совместимость. Приложение работает абсолютно на любом цифровом устройстве с установленным браузером;
Какие недостатки
- Более медленная загрузка файлов. На выполнение операции понадобится больше времени. Кроме того, в работе отмечается зависимость скорости от объема файла;
- Привязанность облачного хранилища к определенному аккаунту пользователя. К сожалению, этот факт является не только достоинством применения Гугл Документов, но и его недостатком. В случае потери аккаунта, вы автоматически теряете доступ к хранилищу файлов;
- Полная зависимость от разработчика. Любой разработчик, даже такой гигант, как Google, может подвергнуться натиску со стороны контролирующих органов. Проблему можно решить, пользуясь функцией сохранения резервных копий;
- Полная зависимость от наличия и скорости интернета. Для быстрой и комфортной работы с программой вам понадобится постоянный и стабильный доступ к интернету.
Создание гугл таблицы
Можно теперь работать с таблицами прямо в браузере, не нужно ничего устанавливать себе на компьютер. При помощи расширенных функций и формул вы сможете выполнить любые расчеты. Еще сможете добавлять необходимые графики, применять различные фильтры и другие не менее важные инструменты для получения точных результатов. В Google таблицах поддерживаются все популярные форматы — xlsx, csv, html, ods, pdf и txt. Также вы можете получить к ним доступ с любого устройства, то есть создавать, редактировать файлы, делиться ими с коллегами можно и со смартфона, и с планшета. Даже если у вас окажется отключен интернет, продолжить работу над своими документами вы все равно сможете.
Нажимаем на синюю кнопку «Открыть Google Таблицы» (всё в точности, как и при работе с документами).
Меню таблицы в Google Docs
Вкладка «Файл» в G.docs содержит в себе следующие операции:
- открыть совместный доступ к таблице google
- создать новую таблицу, открыть имеющуюся, переименовать ее
- создать копию открытого файла
- переместить в другую папку
- импортировать
- посмотреть историю всех вносимых изменений
- войти в настройки гугл таблицы (можно изменить региональные настройки, которые повлияют на форматирование, например, дат и валют; изменить часовой пояс, которому будет соответствовать история вашей таблицы; настроить обновление расчетов (каждую минуту или же каждый час))
- скачать
- опубликовать в интернете
- отправить соавторам, прикрепить к сообщению эл.почты, распечатать
При помощи вкладки «Правка» вы можете отменить предыдущее действие, либо повторить; вырезать что-либо, скопировать и вставить, найти и заменить ненужное на нужное. Имеется также специальная вставка в google таблицы необходимых значений, форматов, формул, можно вставить и поменять местами выбранные столбцы или же строки:
На вкладке «Вид вы можете закрепить нужные вам строки и столбцы, вставить/убрать сетку, защитить что-либо от редактирования (защищенные диапазоны), подключить/отключить панель формул.
Вкладка «Вставка» говорит сама за себя. Здесь вы можете вставить дополнительную строку выше или ниже выбранной (на которой стоит в данный момент курсор), вставить столбец левее или правее выбранного. Также сможете добавить новый лист, комментарии, примечания, функцию, диаграмму, изображение, ссылку, форму или же рисунок.
Добавить новый лист в таблицу гугл докс можно и еще одним способом: в самом низу нажимаете на «плюс» (добавить лист):
Рядом с «Лист 1» у вас появится «Лист 2», «Лист 3» и так далее (сколько нужно страниц, столько и создаете нажимая на «+»). Там же вы можете просмотреть все ваши созданные листы, а также каждый из листов (щелкнув по стрелочке с выпадающим меню):
- переименовать
- создать его копию
- скопировать куда-либо
- изменить цвет листа, выбрав его из богатой палитры
- защитить лист от редактирования
- скрыть
- просмотреть комментарии, оставленные к нему
- сдвинуть вправо или влево
Формат google таблицы также поддается настройкам. Выбрав любую строку, ячейку или столбец с внесенным туда текстом или цифрами вы можете:
- преобразовать в какое-либо число (перевести в процент, финансы, необходимую валюту, вставить дату, время, дату и время и др.)
- изменить шрифт и его размер
- сделать шрифт полужирным, курсивным, подчеркнутым и зачеркнутым
- выровнять его по центру или по какому-нибудь краю
- произвести перенос текста (по словам, с перекрыванием соседних ячеек, с обрезанием текста)
- применить условное форматирование
- очистить форматирование
Во вкладке «Инструменты» в таблице гугл докс вы найдете коллекцию и редактор скриптов, сможете проверить правописание, включить автозаполнение, подключить ежедневные или мгновенные уведомления о внесение каких-либо изменений в таблицу (будут приходить на вашу эл.почту).
Там же сможете создать новые Google формы:
Изменить, отправить, удалить связь с формой можно будет на вкладке «Форма».
На вкладке «Дополнения» вы можете расширить функции таблицы гугл — бесплатно загрузить несколько необходимых вам для работы дополнений:
С помощью вкладки «Данные» вы сможете отсортировать лист по столбцу, задать диапазон сортировки, просмотреть именованные диапазоны и защищенные листы. Также есть возможность создать новый фильтр (список фильтров доступен всем соавторам проекта). Учтите, что при редактировании данные изменятся для всех.
В точности как и с гугл документом, таблицу можно пометить как важную (щелкнув по звездочке), переместить в другую папку, а также добавлять к ней комментарии.
Все изменения на файловом хранилище сохраняются автоматически! Смотрите подробнее про вход и возможности облачного хранилища Гугл Диска.
Как настроить права на Гугл-документы
Без настройки прав, другие пользователи не смогут вносить какие-либо изменения в опубликованный вами документ. К примеру, в документах Гугла им будет недоступна панель инструментов, в таблицах также (смогут увидеть всякие диаграммы, форматирование ячеек и их значения, но изменения внести не смогут). Что касается презентации онлайн, то пользователи смогут увидеть либо версию для просмотра, либо посмотреть ее в полноэкранном режиме. Так вот чтобы всего этого избежать, мы можем для некоторых наших коллег по проекту настроить права на публикацию файла.
Открываем нужный нам документ и в правом верхнем углу находим кнопку «Настройки доступа»:
После чего в открывшемся окне находим пункт «Расширенные» и активируем пункт «Запретить редакторам добавлять пользователей и изменять настройки доступа», жмем на «Сохранить». Теперь пользователи смогут публиковать файл, а также заниматься его редактированием.
На этом, думаю, можно завершить наше знакомство с этой бесплатной и многообещающей программой от Гугла. Удачи в освоении!
Удачи вам! До скорых встреч на страницах блога KtoNaNovenkogo.ru
Использую для заработка