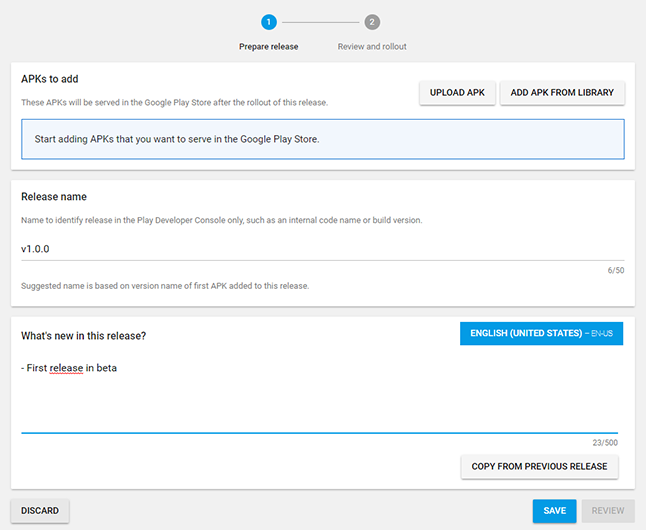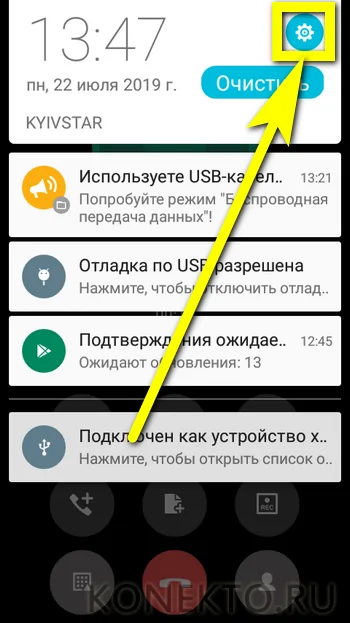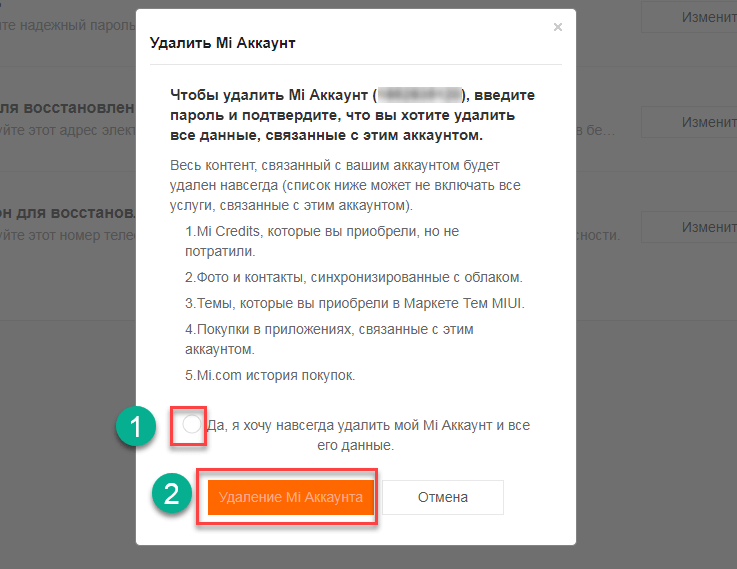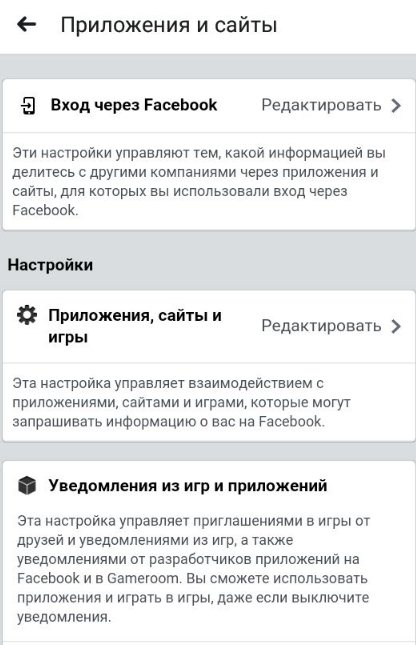Как создать гугл аккаунт
Содержание:
- Обязательные данные аккаунта и дополнительные поля
- Основной вид деятельности ООО «СПКС»
- Использование режима совместимости
- Удаление учетной записи
- Для чего нужна учетная запись Майкрософт
- Создать аккаунт Google — создание учетной записи
- Для чего нужен аккаунт Google
- Дополнительная пользовательская запись через команду «control userpasswords2»
- Как пожаловаться на место
- Закрытый аккаунт
- Как создать учетную запись Microsoft
- Технические характеристики
- Путь хранения файлов сессий
- Доступные варианты создания новой учетной записи
- Создание дополнительного пользовательского профиля, используя «Локальные пользователи и группы»
- Как создать аккаунт
- Без номера телефона
- На полной версии сайта
- Нолана
- Распространенные проблемы при регистрации
- Через любой сервис от Google
- Основные выводы
Обязательные данные аккаунта и дополнительные поля
Для регистрации нужно ввести свои данные. Часть из них — обязательные, другие вводятся по желанию.
Обязательные сведения включают:
- имя пользователя и пароль. Эти параметры позволят зайти в свой кабинет, начать им пользоваться. В некоторых случаях имени пользователя соответствует электронка;
- адрес электронной почты и телефон. На вопрос, зачем нужны, отвечаем — их используют для восстановления учетки при потере логина, пароля. Даже при создании электронки часто требуется ввести альтернативный адрес.
Обязательные данные нужны для идентификации пользователей.
Дополнительная информация зависит от сервиса, включает:
- имя, фамилия;
- возраст;
- пол;
- город, район проживания;
- место работы, учебы;
- фотография;
- аватар;
- реквизиты банковской карты для оплаты онлайн-услуг;
- название компании.
Основной вид деятельности ООО «СПКС»
Использование режима совместимости
Удаление учетной записи
Иногда возникает необходимость удаления учетной записи, которая перестала быть актуальной, больше не используется или просто не нужна.
Сложного здесь также ничего нет, просто следуйте подсказкам и у вас все получится просто и быстро.
Итак, необходимо снова перейти в раздел управления учетной записью.
Сделать это можно с помощью несложного пути: нажимаем кнопку Пуск и выбираем вверху правого угла категорию
«Управление другой учетной записью».
Далее вам предстоит выбрать необходимую запись, которую вы решили удалить и выбираем опцию
«Удаление учетной записи».
Также можно удалить запись
После этого действия система предложит на выбор удалять или не удалять файлы записи.
Выбираете пункт
«Удалить файлы», нажимаете кнопку «Удаление учетной записи».
Все. Процедура завершена.
Учетная запись была успешно удалена в вашего персонального компьютера.
Чтобы более детально узнать все тонкости добавления учетной записи в разных операционных системах, ознакомьтесь с предлагаемым видео.
Здесь пошагово рассказывается и визуально показывается весь процесс создания и настройки.
Для чего нужна учетная запись Майкрософт
Если же отвечать на вопросы для чего нужна учетная запись Майкрософт, то нужно сказать что учетная запись Microsoft действительно нужна тем пользователям, которые используют операционную систему Windows 10 или же просто используют различные программы от компании.
Использование учетной записи на Windows 10 как администратора дает большие возможности, а именно:
Возможность использования новых приложений Windows 10
Что бы полноценно использовать приложение Почта, Люди, Xbox нужно обязательно иметь учетную запись Microsoft, поскольку при использовании локальной учетной записи будет невозможным полноценное использование этих приложений.
Синхронизация параметров самой операционной системы
После чистой установки Windows 10 не приходится заново настраивать доступные языковые параметры, заново вводить пароли или же искать любимую заставку рабочего стола, которая была установлена ранее, все происходит автоматически после авторизации через Вашу учетную запись и при первом же подключении к интернету.
Доступ к бесплатному облачному хранилищу OneDrive
Благодаря хранилищу OneDrive, Вы без проблем можете осуществлять передачу файлов между устройствами не задумываясь об этом, особенно если Вы используете Windows 10. Так как в Windows 10 облачное хранилище непосредственно встроено в проводник, что очень удобно.
Интеграция с продуктами компании
Действительно хорошее нововведение, которое даст много разных возможностей. Например авторизация в программе Skype и возможность использования интернет версии Skype сразу в браузере используя Вашу учетную запись Майкрософт.
Создать аккаунт Google — создание учетной записи
Создать аккаунт Google довольно просто. От вас требуется всего лишь ввести некоторую информацию о себе: имя, дата рождения и т.д. В этой инструкции я опишу, как создать учетную запись Google, после чего вы автоматически получите доступ и к другим не менее полезным сервисам компании: Gmail, Google Docs, Google Calendar, Google+, и многим другим.
Если у вас есть электронная почта на Gmail, значит вам не нужно создавать аккаунт. Он у вас уже есть. Просто войдите в свой аккаунт, используя логин и пароль почты. Если же у вас еще нет аккаунта и почты, тогда читайте дальше.
Чтобы создать аккаунт google:
1) Перейдите на страницу https://google.ru. Нажмите на кнопку «Войти» в правом верхнем углу страницы.
3) Нажмите на кнопку «Создать аккаунт».
4. Появится форма регистрации:
5) Теперь вы должны ввести информацию в форму. Введите свое Имя и Фамилию.
6) Введите Имя пользователя, которую вы хотите использовать при входе в аккаунт (другими словами ваш ник). Google проверит имя пользователя на доступность. Если имя пользователя которую вы ввели будет занято, вы увидите надпись «Это имя уже занято. Попробуйте другое». В таком случае попробуйте прибавить к имени цифры. Или придумайте другое имя пользователя.
7) Затем придумайте Пароль
Так же как и в других сервисах в интернете, очень важно придумать надежный пароль. Другими словами пароль должен быть очень трудным, сложным для безопасности
Имеется ввиду сложным для других, а не для вас. Для получения более подробной информации рекомендуем к изучению Пароли: первый шаг к безопасности.
8) Введите свой день рождения, месяц, год и выберите пол.
9) Необязательно: Далее можете написать свой номер телефона, если вдруг забудете пароль, то с помощью своего телефона можно будет восстановить.
11) Далее вам нужно ввести проверочный текст. Это для того чтобы доказать что вы живой человек, а не робот. Также вы должны выбрать ваше местоположение (страну).
12) Ставим галочку напротив Условия использования и политика конфиденциальности.
13) Вторую галочку мы не ставим. Можете поставить если хотите принять участие в Google+.
14) Нажмите на кнопку «Далее» чтобы продолжить.
15) Появиться страница первоначальных настроек вашего профиля. Нажмите кнопку Добавить фото, если хотите добавить фото в профиль Google+. Фотографию можно добавить позже, если вы сейчас не хотите. Нажмите кнопку «Дальше»
16) Ваша учетная запись создана. Появиться страница приветствия. Нажмите на кнопку «Вперед!» и вы будете перенаправлены на страницу google.ru
17) Теперь вам доступны многие полезные сервисы компании Google.
Для чего нужен аккаунт Google
В частности, учетная запись Гугл необходима для:
- входа в магазин приложений Google Play;
- использования почтового ящика Gmail;
- авторизации на других сайтах;
- синхронизации истории и вкладок Google Chrome;
- быстрого входа в YouTube;
- доступа к облачному хранилищу Google Drive;
- ведения календаря и списка контактов.
Этот список можно продолжать до бесконечности, поскольку в распоряжении Гугл имеется множество сервисов. А учетная запись в системе Google позволяет проходить быструю авторизацию и не тратить время на ввод данных электронной почты и паролей.
Дополнительная пользовательская запись через команду «control userpasswords2»
Для создания с помощью такого способа необходимо выполнить несколько простых действий:
-
В «Пуск» найти и запустить окно «Выполнить».
-
В появившейся области прописать команду «control userpasswords2», после чего нажать «ОК».
-
После выполнения всех действий появится окно «Учетные записи пользователей», в котором требуется нажать на кнопку «Добавить…», после чего должно появиться «Добавление нового пользователя».
-
Теперь следует ввести все необходимые данные и кликнуть «Далее».
-
В следующем всплывшем окне прописываем пароль. Затем «Далее».
-
Выбираем для созданного пользователя уровень доступа. При правильном соблюдении алгоритма в «Учетные записи пользователей» отобразится новый профиль.
Как пожаловаться на место
Закрытый аккаунт
Каждый пользователь социальной сети сразу после регистрации может сделать свой аккаунт закрытым. Однако прежде чем выполнить эту процедуру, стоит понимать, что другие пользователи не смогут читать вас в свободном доступе, им нужно будет отправлять запросы на подписку.
Смотреть, ставить лайки и оставлять комментарии под вашими постами смогут только одобренные подписчики. Ваш твит никто не сможет ретвитнуть, а делиться ссылками на публикации теперь вы сможете только с подписчиками. Также нужно понимать, что подобные действия приостановят раскрутку вашей учетной записи в Сети, и в поисковых системах ваши твиты отображаться не будут.
Но если пользователь решительно намерен закрыть свой аккаунт, то сделать это можно следующим образом:
Как создать учетную запись Microsoft
В статье я буду считать, что у вас нет учетной записи и никогда не было (т.е. вы не регистрировались раньше в различных сервисах от Microsoft). Просто часть шагов ниже, возможно, вы сможете пропустить (если, скажем, при регистрации Microsoft сообщит, что профиль уже был ранее создан и вы можете его использовать) …
ШАГ 1
Войти (скрин официал. сайта Майкрософт)
После укажите свой адрес электронной почты (на него в последствии придет код подтверждения) и нажмите «Далее».
ШАГ 2
Далее может быть два развития событий:
- если ваша почта уже использовалась в каких-нибудь сервисах от Microsoft — то, возможно, сервис вам сообщит, что ваша учетная запись уже была создана ранее, и вы можете ее использовать;
- если почта нигде не использовалась — сервис предложит создать новую учетной запись (как в моем случае на скрине ниже). Жмем кнопку «Создать учетную запись».
Создать учетную запись
ШАГ 3
Введите пароль (он будет использоваться для доступа к вашей учетной записи), дату своего рождения, имя и фамилию. Рекомендую вводить достоверные сведения, т.к. после начала работы (если вдруг возникнет проблема со входом) — возможно придется подтвердить свои данные.
Создание пароля
Имя, фамилия
Дата рождения
ШАГ 4
Далее вам нужно открыть свою почту (которую вы использовали при регистрации), найти письмо от Microsoft и ввести код из него в форму для регистрации. Кстати, письмо придет на русском языке, в общем-то, в нем все понятно, поэтому отдельно его не комментирую…
Подтверждение почты
ШАГ 5
Подтвердите, что регистрацию проводит человек: достаточно ввести буквы и цифры, представленные на небольшой картинке (капча).
Подтверждение, что вы не робот
ШАГ 6
После создания учетной записи — попробуйте авторизоваться на сайте Microsoft. Если у вас получилось авторизоваться (в углу «загорелся» синий кружок, как на скрине ниже) — ваша учетная запись готова к дальнейшему использованию.
Активировались на сайте Microsoft
ШАГ 7
Теперь на компьютере, на котором вы хотите работать с этой учетной записью, необходимо открыть параметры Windows и добавить ее в список разрешенных.
Для этого нажмите сочетание кнопок Win+i, откройте раздел «Учетные записи -> Семья и другие люди», нажмите кнопку «Добавить члена семьи» (см. скрин ниже).
Добавить члена семьи
В следующем шаге укажите тип учетной записи: взрослый или ребенок (прим.: для ребенка могут действовать ограничения).
добавить учетную запись взрослого
Собственно, после этого под этой учетной записью можно заходить на этом ПК и работать. Как это сделать — расскажу в паре строк ниже.
ШАГ 8
Для того, чтобы начать работу под другой учетной записью в Windows 10 — сначала выйдите из системы. В Windows 10 это можно сделать, если нажать правой кнопкой мышки по меню ПУСК (см. пример ниже).
Выход
ШАГ 9
Далее появиться окно приветствия (которое всегда видите при загрузке Windows). В нижнем левом углу будут представлены несколько пользователей (в зависимости от того, сколько учетных записей вы добавите)
В общем-то, для работы с одной из них — просто выберите ее, и нажмите кнопку «Войти» (обращаю внимание, что для входа потребуется также пароль!)
Окно приветствия Windows 10
Если это ваш первый вход под этой учетной записью — придется подождать несколько минут, пока будут сконфигурированы и настроены основные параметры.
Настройка учетной записи
В общем-то, после этого увидите самый обычный рабочий стол (как на фото ниже) — можно начинать работать!
Windows загружена — можно работать
Технические характеристики
Отделка фасада дома фиброцементным сайдингом выполняется быстро благодаря тому, что плиты обладают большим размером, сравнительно малым весом, крепятся легко и эффективно.
Материал сегодня очень популярен, конкуренцию ему составить может разве что доска ДПК.
Основные параметры сайдинга (усредненные):
- Длина – 3.6 метра
- Ширина – 1.86 метра
- Толщина – до 1.2 сантиметра
- Вес – около 13-20 килограммов
- Прочность на изгибе – обычно равна 24 Мпа
- Количество циклов заморозки/оттаивания – до 150
- Водопоглощение – 20%
- Класс горючести – Г1
Характеристики могут меняться в зависимости от типа панелей, производителей, определенных требований и свойств.
Путь хранения файлов сессий
Доступные варианты создания новой учетной записи
Способов, которыми можно создать новую учетную запись, множество. Не все из них одинаково просты и понятны для неопытных людей, но рассмотреть их нужно в любом случае. Далее станет понятно, как добавить пользователя в Windows 7 с помощью командной строки, раздела «Локальные пользователи и группы», а также через окно «Учетные записи пользователей», вызываемое командной строкой или окном «Выполнить» по команде «control userpasswords2».
Через консоль командной строки
Консоль или командная строка — это аналог терминала на MacOS, позволяющий пользователю вводить те или иные команды для настройки операционной системы и быстрого доступа к ее функционалу. С помощью консоли можно быстро создать пользователя, не прибегая к входу в «Панель управления».
Для этого необходимо придерживаться следующей пошаговой инструкции:
Включить свой компьютер или ноутбук.
Перейти в меню «Пуск», нажав на аналоговую или цифровую кнопку и прописав в поиске «cmd». То же самое можно сделать, если нажать сочетание клавиш «Win + R» и ввести «cmd.exe» в поле окна «Выполнить».
Войти в интерфейс консольной командной строки
Важно запускать ее в режиме администратора.
Ввести или скопировать команду «net user (имя пользователя) (пароль) /add» без кавычек. В ней «net user» выполняет обращение к сервису учета пользователей, а последующие данные определяют наименование новой учетной записи и пароль от нее
Флаг «/add» оповещает о том, что пользователь должен быть именно добавлен, а не удален.
Проверить ответ консоли об успешном создании учетки.
Выйти из командной строки.
Перезапустить персональный компьютер или ноутбук для проверки появления учетной записи. Также можно просто выйти из аккаунта и войти в него снова.
Обратите внимание! Для удаления учетной записи применяется аналогичная команда «net user (имя пользователя) /delete». Ее отличие в том, что она содержит флаг «/delete»
Кстати, пароль можно не указывать, оставив параметр пустым («net user admin /add»).
Добавление через консоль
С помощью раздела «Локальные пользователи и группы»
Те же самые действия, направленные на создание нового аккаунта пользователя, могут выполняться и в окне «Локальные пользователи и группы»
При этом не важно, нужно создать простую учетную запись без каких-либо особых прав или администратора. Процесс работы с разделом «Локальные пользователи и группы» подробно описан в следующем поэтапном руководстве:
- Перейти в меню «Пуск» и запустить оттуда окно «Выполнить». Также оно доступно по комбинации клавиш «Win + R».
- Вписать в него команду «lusrmgr.msc» для запуска раздела «Локальные пользователи и группы».
- Дождаться, пока откроется окно с соответствующим названием.
- Перейти во вкладку «Пользователи» и просмотреть данные обо всех профилях, которые зарегистрированы в операционной системе виндовс 7.
- Нажать правой кнопкой мыши на любой свободной области с правой стороны экрана.
- Выбрать из контекстного меню пункт «Новый пользователь».
- Указать логин нового пользователя, его полное имя и описание профиля.
- Ввести пароль и подтвердить его (можно оставить пустым).
- Установить галочки напротив параметров, которые необходимо активировать.
- Нажать на кнопку «Создать».
- Выйти из программы и проверить, создался ли аккаунт нового пользователя. Для этого выходят из текущей учетной записи или выполняют перезарузку персонального компьютера
Настройка ограниченной учетки
Создание дополнительного пользовательского профиля, используя «Локальные пользователи и группы»
«Локальные пользователи и группы» – это специальные средства для администрирования, что позволяют комфортно управлять не только персональным компьютером, но и дистанционными или локальными профилями. Подобными стандартными программами успешно ограничивают действия тех или иных пользователей, назначая им определенные разрешения и права. Кроме того, таким образом можно управлять и контролировать права доступа всей группы.
Как сделать новый профиль учетной записи:
-
Кликнуть «Пуск», запустить «Панель управления».
-
Среди появившихся компонентов найти и запустить «Администрирование».
-
В ней потребуется кликнуть на иконку «Управление компьютером», в соответствующей вкладке нажать «Локальные пользователи и группы».
-
В левой области потребуется кликнуть на иконку «Пользователи» правой кнопкой мышки. В появившемся меню нужно нажать на «Новый пользователь».
-
В появившемся окне вводим необходимые пользовательские данные. Имеется возможность запретить изменять пароль, ограничить срок его действия или провести полную деактивацию учетной записи.
Как создать аккаунт
Чтобы зарегистрироваться в сервисе Google, откройте браузер на компьютере, ноутбуке или другом устройстве и перейдите на страницу google.com. Теперь пошагово выполняйте описанные ниже действия.
Шаг 1
Нажмите на кнопку “Войти” в правом верхнем углу экрана.
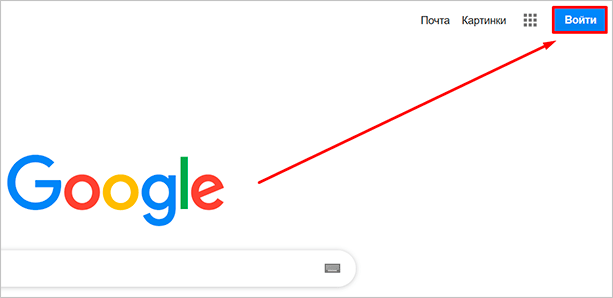
В новом окне кликните левой кнопкой мыши по надписи “Создать аккаунт”.
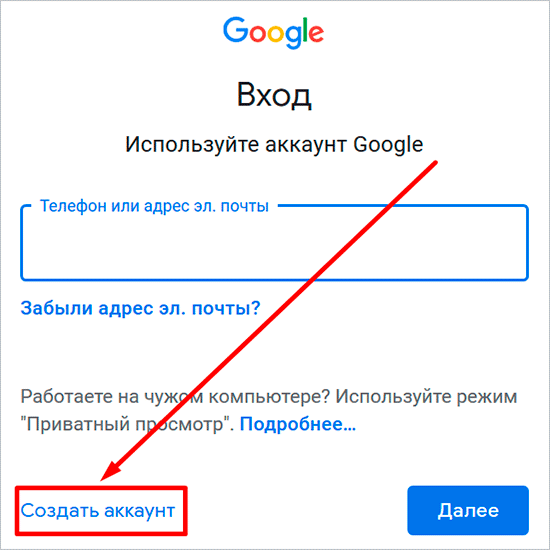
Теперь выберите цель создания учетной записи:
- Для себя.
- Для управления бизнесом.
Больших отличий между этими двумя вариантами я не нашла, скорее всего, это просто сведения для статистики Google.
Шаг 2
В новом окне нужно указать свои данные для создания аккаунта:
- имя;
- фамилия;
- уникальный логин пользователя;
- пароль и его подтверждение.
Необходимо заполнить все поля, и я советую указывать настоящие имя и фамилию, а также подумать над логином, чтобы потом вам было комфортно и приятно пользоваться учетной записью. Но можно указать и вымышленные сведения, проверять паспортные данные система не будет.
Имя пользователя должно быть уникальным. Если кто-то уже создал аккаунт с таким логином, вам придется переименоваться.
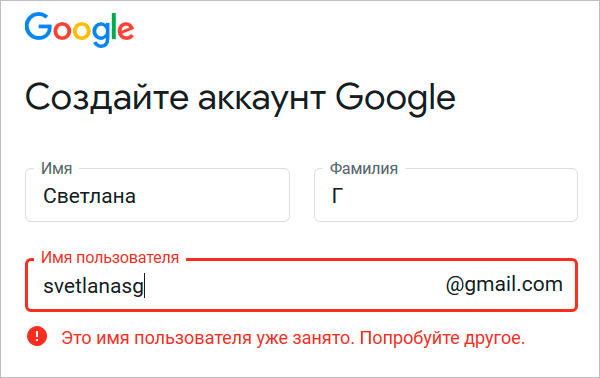
Постарайтесь подобрать максимально простое название, чтобы его легко можно было запомнить и записать. Это непростая задача, но придется ее решить. Придумайте несколько вариантов, переставляйте символы местами, удваивайте буквы, меняйте их на цифры, чтобы получить читабельное уникальное имя.
Пароль может быть любым, состоять из строчных и прописных букв, цифр, знаков препинания, скобок. Используйте эти символы, чтобы создать надежный ключ для своей учетной записи. Минимум он должен содержать 8 знаков.
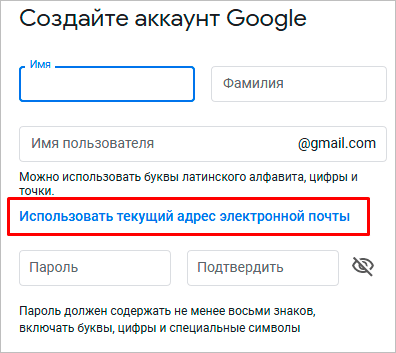
После заполнения всех полей нажмите на слово “Далее”. Если какие-то данные указаны некорректно, вы увидите соответствующие сообщения и сможете внести изменения.
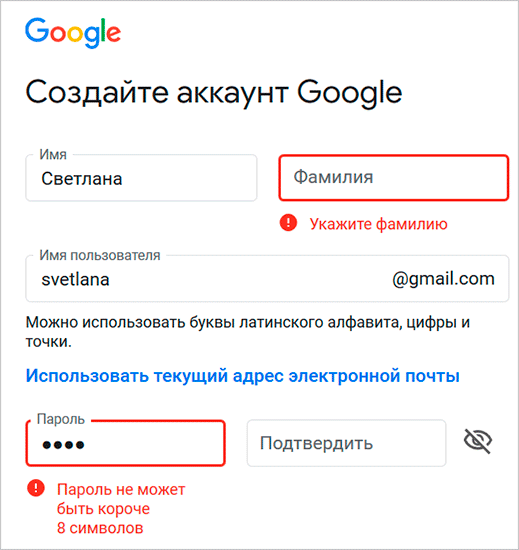
Шаг 3
Если все строки заполнены правильно, то сервис запросит ваш телефон. Он нужен для завершения регистрации и нигде больше не будет использоваться.
Чтобы подтвердить данные, введите в специальное поле пароль из SMS. Не указывайте чужой или недействительный номер, иначе не сможете открыть аккаунт Google.
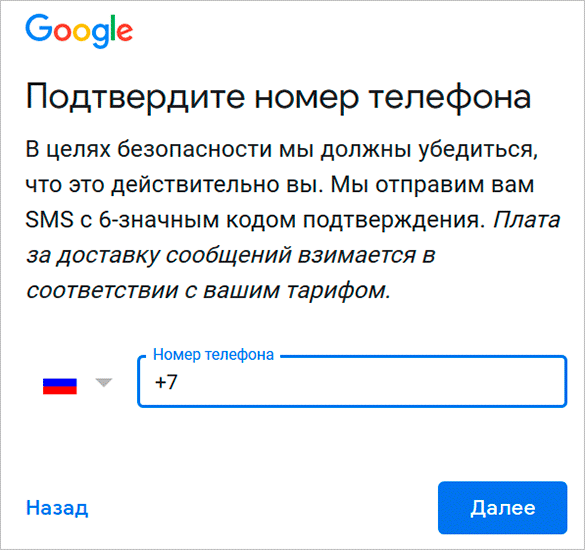
Шаг 4
Затем система предложит вам еще раз написать свой телефон и добавить резервный адрес электронной почты. Это нужно для безопасности учетной записи. Если, например, вы забыли пароль, то войти в аккаунт сможете при помощи кода из SMS или письма на резервный почтовый ящик.
Если вы указали свой мобильный номер, на него снова придет код подтверждения. Также Google предложит добавить его в различные сервисы. Вы можете согласиться с этим или отказаться и пропустить это действие.
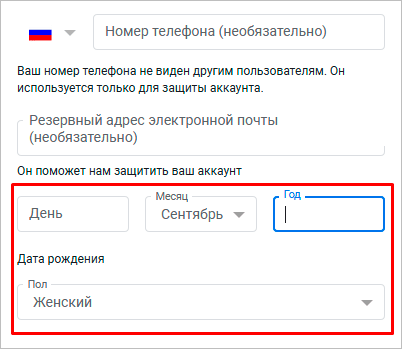
Шаг 5
В конце регистрации нас ждет настоящее испытание, нужно прочитать или не глядя принять условия пользовательского соглашения. Конечно, лучше ознакомиться с данной информацией, чтобы не было сюрпризов, но мало кто это делает.
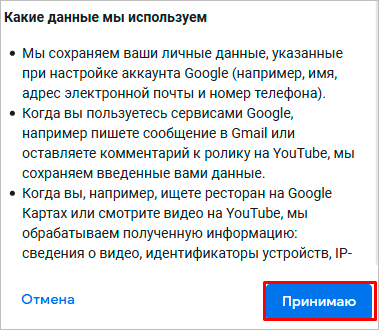
Поздравляю, вы создали аккаунт Google и уже вошли в него. Если все прошло удачно, то перед вами появится стартовая страница поисковика, только в верхнем правом углу теперь вместо кнопки “Войти” красуется кружочек с первой буквой имени или фамилии, а может и с двумя буквами.
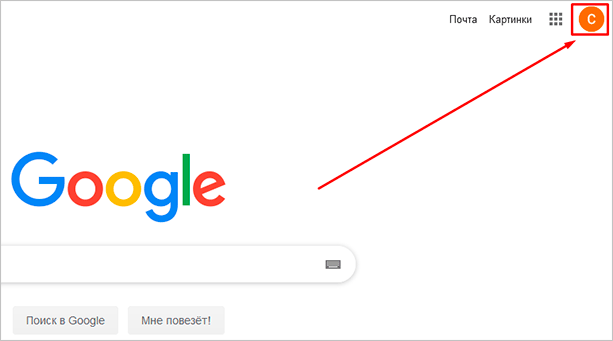
Без номера телефона
Стандартная процедура создания профиля подразумевает опциальную привязку мобильного номера или электронной почты. Но многие пользователи сталкиваются с обязательным подтверждением с помощью телефона. Это связано с тем, что система автоматически определяет подозрительную активность со стороны вашего IP-адреса. И также подтверждение может потребоваться при нарушениях, создании нескольких профилей подряд, использовании подозрительных логинов и паролей.
Точная причина сайтом не указывается, но зарегистрироваться в Гугле можно без номера телефона даже в такой ситуации. Если вы столкнулись с прохождением верификации, то сначала нужно сделать следующее:
- сменить IP-адрес перезагрузкой роутера;
- очистить cookie, кэш и историю браузера за все время;
- использовать другой обозреватель, обновленный до последней версии;
- попробовать пройти процедуру через эмулятор Android (отлично подойдет BlueStacks https://www.bluestacks.com/ru/index.html);
- зарегистрироваться через любое приложение или сайт, связанный с Google;
- использовать в регистрации старый смартфон с версией Android 4.0 или 4.4 (например, Sony Xperia 2011 года и аналоги того времени);
- попросить зарегистрировать аккаунт своего друга или родственника.
Если не один из методов не поможет обойти запрос, придется обратиться к сервисам с виртуальными телефонами. Например, в OnlineSIM https://onlinesim.ru/ можно приобрести дешевые одноразовые номера или арендовать на длительное время. А на сайте https://www.qealty.ru/ периодически появляются свободные телефоны. Протестируйте их для подтверждения личности.
После покупки или аренды «фейкового» телефона вернитесь к странице регистрации и проделайте все шаги по инструкции. Когда Google попросит обязательно указать телефон, впишите виртуальный номер и получите SMS с 6-значным кодом в личном кабинете сервиса, услугами которого вы воспользовались. Если номер не привязан к другому аккаунту, у вас получится обойти запрос.
На полной версии сайта
Вы можете зарегистрировать учетную запись через компьютер, если в данный момент у вас нет доступа к мобильному девайсу. Рассмотрим процедуру подробнее:
1. Перейдите к странице https://www.google.com/ и нажмите кнопку входа в правом верхнем углу.
3. Заполните первую страницу для регистрации в Google. Сюда нужно вписать имя, фамилию и имя пользователя, которое одновременно будет и логином, и электронной почтой с доменом gmail.com.
4. Ниже впишите пароль и подтвердите его. Для отображения символов кликните по иконке глаза. После заполнения нажмите кнопку «Далее».
5. Создание аккаунта продолжается вводом дополнительной информации. Вы можете создать профиль без привязки почты и мобильного номера. Однако так вы лишаетесь двух способов восстановления доступа в случае утери пароля. Обязательно укажите дату рождения и пол.
6. Пролистайте условия соглашения до конца, чтобы появилась кнопка «Принимаю». Нажмите ее.
После этого вы окажетесь на главной странице поисковика, но будете авторизованы в учетной записи. Об этом свидетельствует иконка профиля в правом верхнем углу.
Теперь данные логин и пароль можно использовать для авторизации в любых сервисах и приложениях от Google на компьютере, планшете или смартфоне.
Нолана
Распространенные проблемы при регистрации
Теперь разберем самые популярные проблемы, из-за которых у пользователей не получается зарегистрироваться в Google:
- Не удается загрузить сайт с формой для регистрации. Попробуйте очистить историю и кэш браузера, а также обновить программу до последней версии. Протестируйте другой обозреватель.
- Не открывается страница создания аккаунта в мобильном приложении. Обновите программу и перезагрузите смартфон. Проверьте работоспособность подключения к интернету.
- Сервис не принимает придуманное имя пользователя. Проверьте соблюдение условий. Логин должен состоять из латинских букв, цифр и символов, а также быть полностью уникальным. Если данный вариант уже зарегистрирован в системе, то вы увидите несколько предложений со схожими комбинациями символов.
- Сервис не регистрирует аккаунт с придуманным паролем. У защитной комбинации также есть ряд условий. Пароль должен состоять минимум из 8 символов (латинские буквы любого регистра, цифры и специальные символы).
- При указании дополнительного номера или почты появляется сообщение о том, что эти данные нельзя использовать. К одному Email или телефону можно привязать только один профиль Google. Возможно, ранее с помощью этого номера или ящика уже был зарегистрирован аккаунт.
- Система блокирует регистрацию по причине ограничения по возрасту. Если вы случайно выставили дату рождения, которая соответствует возрасту менее 13 лет, то Гугл не даст зарегистрироваться. Нужно повторно ввести данные и попробовать создать профиль заново.
- Google все равно не разрешает создать аккаунт из-за ограничения по возрасту даже при правильной дате рождения. Алгоритмы компании могут отслеживать активность пользователя и принимать решение о блокировке автоматически. А также на это влияет то, что ранее вы выставили возраст менее 13 лет. Из-за этого у многих пользователей не получалось создать профиль повторно. Попробуйте сменить IP-адрес, использовать другие данные при регистрации, а также протестируйте регистрацию с другого устройства.
Если Google неуверен в достоверности личных данных и дает вам 30 дней на подтверждение личности перед блокировкой, то привяжите банковскую карту и совершите любую транзакцию. Это самый быстрый способ без отправки копий документов.
Через любой сервис от Google
Частью сайтов и приложений Google можно пользоваться без личного аккаунта. Но большинство сервисов не предназначены для использования без регистрации. Например, на сайте или в приложении YouTube вы можете просматривать видео без учетной записи, но подписываться, комментировать и публиковать ролики не получится. В свободном доступе также находятся карты, новости, обычный поисковик. А электронная почта, облако, сервис для фотографий, Play Market и ряд других опций невозможно использовать без профиля.
Google позволяет перейти к регистрации через любой сайт, для которого потребуется авторизация. Например, вы можете нажать на кнопку «Войти» на сайте видеохостинга YouTube, чтобы оказаться на странице ввода логина. Нажмите на «Создать аккаунт» и приступайте к регистрации с помощью первой инструкции из статьи.
Точно так же создается учетная запись через мобильные программы и другие сайты данной компании. Зарегистрировав профиль на одном сервисе, вы сможете пользоваться им в рамках всех сайтов и приложений Google.
Основные выводы
Теперь вопрос о том, как создать нового пользователя на Windows 7 для вас, думаю, закрыт. Ничего сложного в этой системе по части управления учетными записями для нас разработчики, слава Богу, не сделали 🙂
Поэтому, уверен, что если потребуется разграничить рабочие и личные данные для нескольких человек, которые имеют доступ к вашему компьютеру, то моя инструкция поможет.
И «гость» тоже фишка хорошая, пользуйтесь, чтобы не давать компьютер с важной информацией всем подряд. Как выше уже пояснил, если все внимательно прочли, дело здесь не только в недоверии и воспитанности знакомы, друзей и родственников!