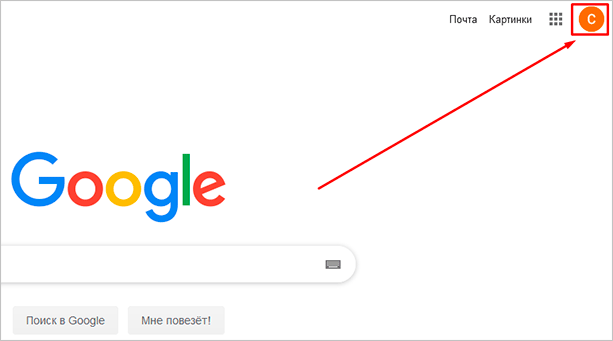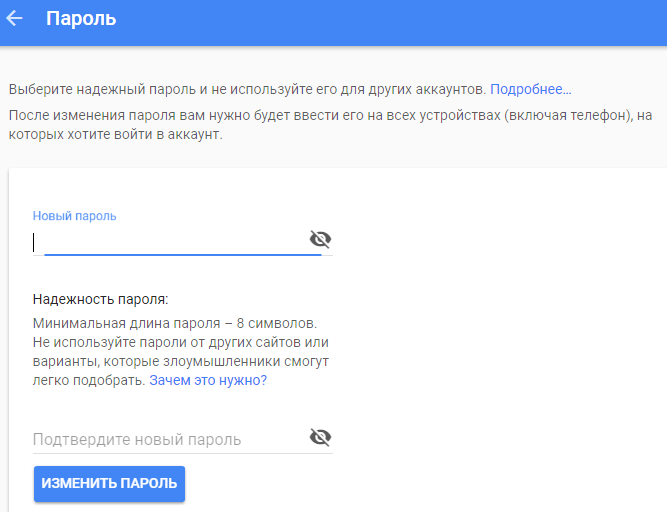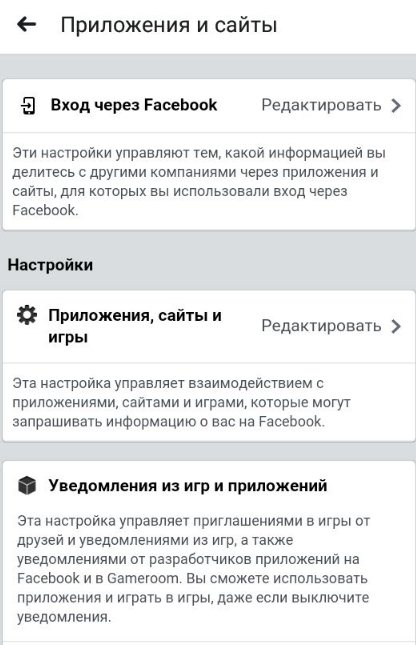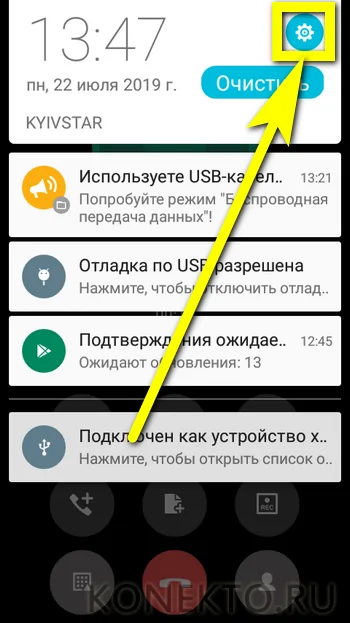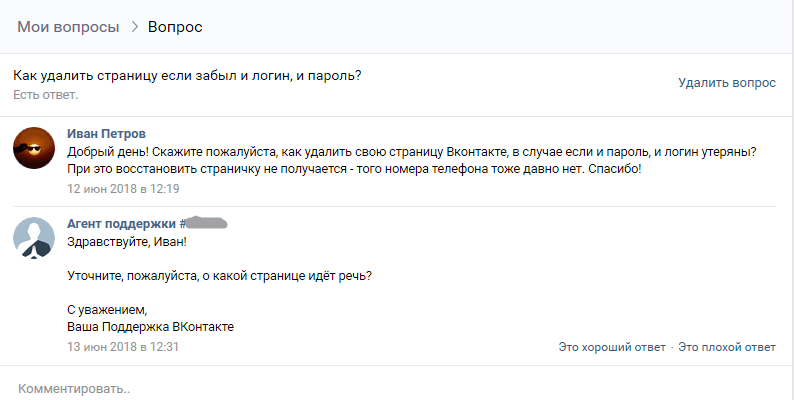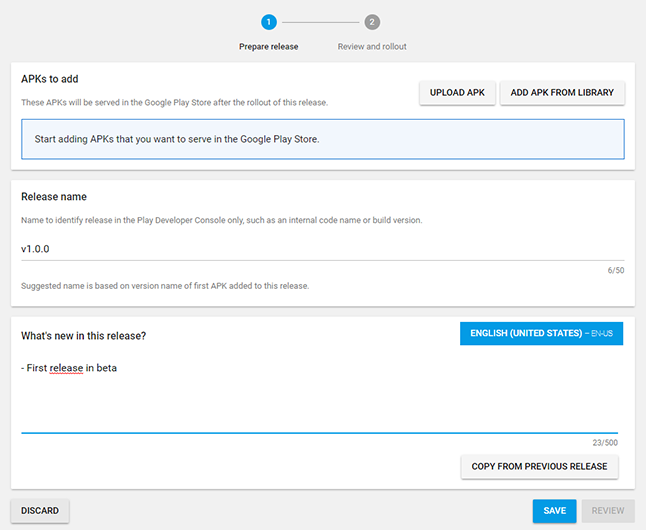Как восстановить гугл аккаунт
Содержание:
- Если применяется двухэтапная аутентификация
- Как предотвратить потерю доступа к аккаунту
- Финалистки конкурса Мисс Тюнинг 2018 года
- Поддержка грузовой навигации от Яндекс
- Обход подтверждения записи
- Как разблокировать профиль
- Как восстановить удаленные файлы
- Что можно сделать
- Почему файлы могли пропасть
- Попробуйте расширенный поиск
- Какие файлы можно восстановить
- Что можно предпринять, если вам по-прежнему не удается найти файл
- Синхронизация после смены пароля
- Утрата пароля к аккаунту в андроид-гаджете
- Неполадки с настойкой роутера
- Восстановление пароля по адресу электронной почты
- Забыт логин
Если применяется двухэтапная аутентификация
К слову, для новых аккаунтов «Гугл» возможность установить секретный вопрос больше не предоставляется. Ведь этот метод считается небезопасным. Поэтому внесена система двухэтапной аутентификации. Если при авторизации вы ее запустите, то чтобы войти в аккаунт, нужно будет также записать код, отправленный на мобильный номер.
Трудности могут появиться, если доступ к телефону закрыт из-за потери или кражи. Поэтому в параметрах заранее необходимо выбрать запасные способы входа. Это может быть еще один привязанный номер или одноразовые пароли.
Вернуть доступ можно следующим способом:
- В первичной форме запишите учетные данные.
- Потом нажмите на ссылку в нижней части, указывающую, что нет доступа к телефону.
- Откроется окошко выбора другого способа подтверждения — либо посредством другого телефона, либо с применением запасных кодов.
Выберите подходящий для вас способ. Получить десяток одноразовых кодов для входа в систему можно в настройках. Не забывайте вычеркивать уже отправленные ранее, так как второй раз с тем же паролем вернуться в систему уже не удастся.
Как предотвратить потерю доступа к аккаунту
- Создайте дополнительный электронный ключ. Зарегистрируйте несколько электронных ключей для своего аккаунта администратора и храните их в безопасном месте.
- Сохраните резервные коды. Администраторам и пользователям следует создать и распечатать резервные коды и хранить их в безопасном месте.
- Предоставьте роль администратора ещё одному пользователю. Если вы не сможете войти в аккаунт, другой администратор сможет создать для вас резервный код.
- При включении аутентификации только с помощью электронных ключей укажите период, в течение которого пользователи смогут использовать другие способы двухэтапной аутентификации, например резервный код.
Финалистки конкурса Мисс Тюнинг 2018 года
Поддержка грузовой навигации от Яндекс
Для построения маршрута водители могут использовать веб-версию «Яндекс.Карт». Чтобы изучить возможности пути следования, оценить снимки дороги, необходимо зайти в раздел «Зеркала».
Логистическая платформа «Яндекс.Маршрутизация» тоже будет пополнена технологией построения грузовых маршрутов. Данная платформа помогает бизнесу в управлении коммерческим флотом.
Новая опция «Маршруты для грузовиков» будет полезна как водителям, так и компаниям. Первым она поможет избежать чрезмерных штрафных санкций, вторым — оптимизировать маршрутный путь. Водители быстро осваивают программу Яндекс.Навигатор для грузовых автомобилей и успешно пользуются ею. В этом сильно помогает простота использования и синхронизация программы с другими навигационными системами.
Обход подтверждения записи
При настройке нового аппарата сотрудниками магазина его владелец чаще всего забывает указанный gmail и не знает данных для восстановления. Как результат, аппарат заблокирован. Однако для пользователя предоставляется шанс оживить свое устройство. Эта процедура совершается при помощи меню с настройками. Вот пара таких способов:
- После полного сброса, когда появилось окно с проверкой от Google, действуйте так: при помощи окна, где требуется ввести данные, вызываете клавиатуру «Андроида».
- Удерживайте иконку с глобусом, когда появится список раскладок – отпускайте.
- Открыв меню с последними действиями (сенсорной кнопкой) – в поиске, введя «Настойки», перейдите в них.
- Когда вы перешли в настройки, произведите сброс именно через них. Переходите в «Восстановление и сброс» и совершаете процедуру. Google Account удалится, и вы сможете настроить гаджет.
В том же меню с идентификацией:
- Удерживаете кнопку «Домой», пока не появится окно Google Start (отмените вход в «Гугл», если такое предложение появится).
- Точно также открываете настройки и выполняете сброс.
Как разблокировать профиль
Заблокированная учётка – последствие каких-то действий, идущих вразрез с правилами пользования учётными записями. Для разблокировки аккаунта необходимо отправить запрос в соответствии с инструкциями на данной страничке. Здесь всё просто:
- Входим в аккаунт в любом доступном браузере;
- Нажимаем на ссылку «Восстановить доступ»;
- Следуем инструкциям, появляющимся на страничке.
Запрос будет рассмотрен вручную специалистами Google в течение двух рабочих дней (суббота и воскресенье к ним не относятся). Иногда ответ приходит быстрее, всё зависит от загруженности службы поддержки.
Как восстановить удаленные файлы
Если вы недавно удалили файлы через веб-интерфейс Google Диска или приложение «Google Диск» для компьютера, есть вероятность, что вы сможете восстановить их самостоятельно.
Как восстановить файл из корзины
- На компьютере откройте страницу drive.google.com/drive/trash.
- Нажмите правой кнопкой мыши на нужный файл.
- Выберите Восстановить.
Что можно сделать
Попробуйте найти файл на вкладке «История»
- На компьютере откройте страницу drive.google.com.
- В левой части страницы выберите Мой диск.
- В правом верхнем углу экрана нажмите на значок «Показать свойства» .
- Прокручивайте страницу вниз, пока не найдете нужный файл.
Воспользуйтесь расширенным поиском
- На компьютере откройте страницу drive.google.com.
- В строке поиска в верхней части страницы нажмите на стрелку вниз .
- Откроется , которое помогает найти нужный файл. Например, чтобы найти таблицы, нажмите на стрелку вниз в строке «Тип» и выберите «Таблицы».
Почему файлы могли пропасть
Если файл создали вы
Если вы не можете найти файл, который создали на Диске, возможно, этот файл лишился своей папки. Такие файлы не удаляются, но отыскать их бывает трудно.
Как файлы лишаются родительских папок
Вы создаете файл в папке, владельцем которой является другой пользователь, а потом ее удаляют
Ваш файл сохранится, так как другие пользователи не могут его удалить, но лишится родительской папки.Внимание! Только вы можете удалить файлы, которые принадлежат вам.
Вы предоставляете другому пользователю доступ к папке, а он удаляет оттуда один из ваших файлов. В таком случае файл останется на Диске, но найти его в указанной папке не получится.
Как найти файлы, которые находятся не в папках
- На компьютере откройте страницу drive.google.com.
- В строке поиска введите: .
- Чтобы файл было проще найти в дальнейшем, переместите его в одну из папок в разделе «Мой Диск».
Если файл создали не вы
Если файл был создан кем-то ещё, то владелец может удалить, переименовать или восстановить его. Попросите этого человека восстановить документ или снова предоставить к нему доступ.
Если папку, в которой был файл, создали не вы
Если владелец удалил папку, то вы не сможете увидеть ее у себя на Диске.
Чтобы файл было проще найти в дальнейшем, переместите его в одну из папок в разделе «Мой Диск».
Попробуйте расширенный поиск
Для получения более точных результатов можно добавить в запрос операторы поиска.
| Поисковый запрос | Пример |
|---|---|
| Точная фраза | |
|
Исключить слово |
Водоемы, кроме озер: |
|
Владелец файла |
Например, файлы отца: |
| Документы, доступ к которым открыл указанный пользователь |
Файлы матери, доступные вам: |
| Документы, к которым вы открыли доступ указанному пользователю |
Ваши файлы, доступные матери: |
| Помеченные файлы и папки | |
| Удаленные файлы и папки | |
| Тип файла |
Например, таблица: |
|
Период времени |
До или после 18 января 2015 года: |
| Название | |
| Приложение |
Файлы, которые можно открыть в приложении «Google Диск»: |
Какие файлы можно восстановить
Мы сможем восстановить недавно удаленный документ, если у вас обычный аккаунт Google Диска (не рабочий или учебный) и соблюдено одно из следующих условий:
- Файл создан вами.
- Файл загружен на Диск вами.
- Право собственности на файл было передано вам первоначальным владельцем.
Если аккаунт Google удален, восстановить файлы, вероятнее всего, не получится.
Что можно предпринять, если вам по-прежнему не удается найти файл
Узнайте, .
Свяжитесь с нами
- Откройте Справочный центр Google Диска в браузере, например Chrome.
- В левом верхнем углу нажмите Меню Связаться с нами.
- Выберите свою проблему и предпочитаемый способ связи.
Чтобы связаться с нами, войдите в аккаунт Google.
Поддержка Диска доступна не на всех языках. Если вы говорите по-английски, измените языковые настройки и обратитесь в службу поддержки.
- Откройте Справочный центр Google Диска на компьютере.
- Нажмите на название языка в нижней части страницы.
- Выберите English (Английский).
- В левом верхнем углу нажмите Menu (Меню) Contact us (Связаться с нами).
- Выберите свою проблему и предпочитаемый способ связи.
Примечание. Позднее вы сможете снова установить привычные языковые настройки.
Подробная информация приведена в статье об удалении и восстановлении файлов на Google Диске.
Синхронизация после смены пароля
Синхронизация после входа в систему включается автоматически. Если это не так, зайдите в «Настройки – Аккаунты – Google» и поставьте переключатели во включённое положение. Далее заходим в меню с тремя точками и на всякий случай запускаем синхронизацию вручную.
А чтобы не забыть данные для восстановленного аккаунта, запишите их на какой-нибудь надёжный носитель и оставьте его в надёжном месте – например, в домашнем сейфе.
Автор
Несколько лет работал в салонах сотовой связи двух крупных операторов. Хорошо разбираюсь в тарифах и вижу все подводные камни. Люблю гаджеты, особенно на Android.
Утрата пароля к аккаунту в андроид-гаджете
В том случае, если вы просто забыли пароль от аккаунта Google, привязанного к гаджету, восстановить доступ к нему вы можете точно так же, как и для простого электронного адреса, например Gmail. Сделать это можно путем обращения в сервис Google.com Accounts Recovery («забыл пароль» — название проблемы, которое придется выбрать из списка), который подробно распишет, как вам действовать:
- Надо указать, что вы забыли только пароль.
- Вводите свою электронку (то есть логин от восстанавливаемого аккаунта), после ввода необходимо тапнуть по кнопке, чтобы продолжить работу мастера.
- Перед вами появится список записей с различными ситуациями, из которого вы должны выбрать ту, в которой упоминается, что владелец забыл пароль от аккаунта.
- Теперь мастер предложит вам попробовать ввести пароль от Google, который вы помните. После ввода неверного пароля, вас перенаправят на иную страничку.
Так как система должна быть уверена в том, что вы являетесь владельцем, то она вышлет вам код для подтверждения.
Неполадки с настойкой роутера
Если никаких повреждений не было обнаружено и само устройство работает, стоит отредактировать настройки подключения роутера. Для этого нужно зайти в меню маршрутизатора через браузер компьютера. Обычно это можно сделать, введя http://192.168.1.1 или http://192.168.0.1 в адресную строку.
В открывшейся вкладке ввести персональные данные. Если всё сделано правильно, откроется меню настроек, в котором необходимо проверить характер соединения. Рекомендуется восстановить стандартные настройки, если вы что-то меняли. Перезапустите устройство. После этого ошибка роутера 651 должна исчезнуть.
Восстановление пароля по адресу электронной почты
Аккаунт Google (учётная запись) представляет собой адрес электронной почты, как правило, в зоне gmail.com. Именно его нужно запомнить и записать – так будет проще восстановить пароль, если пользователь его забыл. Проще всего восстановление даётся тем, кто добавил в свою учётную запись максимум информации:
- Прописал резервный адрес электронной почты для получения доступа в критической ситуации;
- Указал номер телефона – на него приходят подтверждающие SMS;
- Прописал правильные имя и фамилию – отдельные пользователи вписывают сюда всякую чушь, что впоследствии делает восстановление невозможным.
Восстановление пароля к учётке – самая простая операция. Укажите адрес аккаунта в MyAccount (или на сайте G Co Recover – здесь сработает редирект), после чего впишите последний пароль, который вы помните. Если пароль окажется верным, на экране появится страничка учётки. Теперь можно зайти в Гугл Плей (он же Плей Маркет), поработать с контактами, обновить личные данные, настроить доступы и выполнить прочие действия на сайте Google.com.
Если указанный пароль неверен, на адрес резервной почты будет отправлен код подтверждения.
Забыт логин
Если при приобретении новенького девайса учетную запись создавали только вы, то вероятнее всего, логином будет служить имя вашей электронной почты. Для того чтобы вы его вспомнили в Google Accounts Recovery, необходимо:
- В главном меню решений проблем при входе (тот самый список различных ситуаций из первого способа) выберете пункт, в котором указывается проблема с именем пользователя, указанным во время регистрации.
- На выбор вам будет предоставлено два способа восстановления: через резервный емейл или при помощи телефонного номера (привязанный к записи).
- Затем указывается фамилия и имя, вписанные при создании учетки.
- Заполняете капчу и отправляете все данные в ту же службу на телефоне (Google.com Accounts Recovery).
Также позже вам придет сообщение об успешном подтверждении, если все было введено верно.