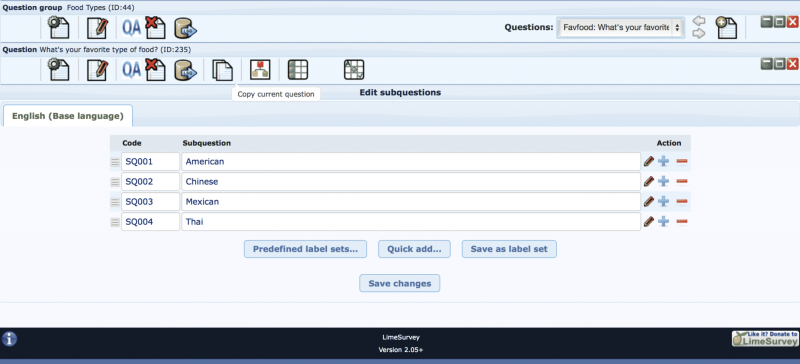[инструкция] создание гугл-тестов (гугл-форм)
Содержание:
- Экран телефона пожелтел – почему и что делать
- Настройка
- Порядок создания домашней страницы
- Что такое Google Sites
- Форматы и форматирования в Google Таблицах
- Подробная инструкция создания сайта в гугл
- Файл создан, а что дальше?
- Google Chrome
- Рабочее пространство в Google Таблицы
- Опера
- Серия дома II-68-04
- Функции для работы с датами в Excel: примеры использования
- Safari
- Как настроить рекомендации
- Как Google выбирает для вас рекомендации
- Гугл Хром
- Mozilla Firefox
- Как создать Гугл сайт
Экран телефона пожелтел – почему и что делать
Желтизна на экране смартфона возникает спустя 0,5 – 1 год с момента покупки девайса.
Основные тому причины: механическое повреждение дисплея, периодические перегревы, из-за чего клеящий состав между сенсорной пленкой и самим экраном приобретает тот самый желтоватый оттенок.
Иногда такой дефект возникает лишь в одном месте. Подлежит ремонту данная поломка, с чем связано её появление? И гарантийный случай ли это?
Почему экран смартфона желтеет
Подвержены этому те смартфоны, у которых устанавливается IPS-матрица. В дисплеях AMOLED дефект проявляется иначе: появляются цветные точки (битые пиксели). Если на AMOLED тоже появилось пятно, то причиной бывает изгиб дисплея (в современных смартфонах это возможно) из-за механического воздействия.
По отзывам, чаще желтый оттенок на экране возникает у смартфонов от Xiaomi (старых поколений, Redmi 5, Redmi 6, в новых дефект устранен), Huawei, Meizu.
И основная причина – это использование низкокачественных материалов в производстве сенсорных пленок, а также неправильная схема распределения нагрева (особенно при установленных процессорах на техпроцессе 25 Нм или больше).
Основные причины, почему желтеет экран:
- Регулярный перегрев гаджета. Часто этому подвержены телефоны геймеров, которые играть могут когда смартфон заряжается. Батарея и дисплей при этом прогреваются вплоть до 60 – 70 градусов, повреждается матрица (точнее, это «выгорает» клеящий состав между матрицей и сенсорной пленкой).
- Механическое повреждение дисплея. Часто неисправность возникает у тех, кто носит телефон в кармане вместе с ключами, монетами. Сильное нажатие на экран приводит к повреждению матрицы и возникновению затемненных пятен. Ронять гаджет для проявления дефекта совсем не обязательно.
- Попадание влаги или иной жидкости в область дисплея, достаточно одной капли, поэтому смартфоны и рекомендуется носить в чехлах-флипах. Экраны ноутбуков по этой же причине подвержены подобному дефекту.
Чем грозит желтое пятно на экране телефона
В принципе, если дисплей стал желтого оттенка, то пользоваться далее им можно. Но пятно не исчезнет, а со временем может увеличиваться в размере.
Если появится полоса с одного края дисплея, то это указывает на повреждение шлейфа матрицы. Такое бывает при попадании внутрь влаги (контакты окисляются, сигнал не нарушается). Как правило, после этого весь дисплейный модуль подлежит замене.
И если экран телефона пожелтел от попадания влаги (дефект при этом сильнее проявляется по бокам экрана), то без полной разборки гаджета не обойтись. Наличие влаги внутри приведет к окислению контактов на чипах CPU или памяти, из-за чего устройство попросту выйдет из строя.
Как убрать желтизну с экрана
На форумах есть рекомендации по использованию специальных программ, которые якобы помогут устранить дефект, единственный возможный вариант избавиться от желтых пятен на экране – это полная замена дисплейного модуля (или переклейка сенсора, но это возможно далеко не на всех устройствах и при ремонте есть риск механического повреждения матрицы).
Если же на экране телефона появилось желтое пятно из-за влаги, то полная разборка дисплейного модуля с его промыванием в пропиленовом спирте иногда помогает избавиться от дефекта. Но в современных смартфонах разборные дисплеи – большая редкость. Мастерам приходится пленку снимать буквально при помощи струны, но сенсор при этом приходит в негодность (его менять нужно на новый).
Если у Вас остались вопросы – сообщите нам Задать вопрос
В общем, если проблема возникла, то без посещения сервисного центра не обойтись. Пытаться самостоятельно убирать пятна – не лучший вариант.
Настройка
Посмотреть и изменить параметры программы можно сразу после установки или в любое удобное время. Для этого нужно нажать на 3 вертикально расположенные точки в правом верхнем углу экрана и в выпавшем списке выбрать пункт “Настройки”.
Кому-то вполне комфортно пользоваться браузером с настройками по умолчанию, но я к таким людям не отношусь. А вы? Сейчас мы пройдемся по основным блокам установок и узнаем, как сделать работу с Chrome приятнее и удобнее, раскрыть все его возможности.
Пользователи
Если у вас есть один или несколько аккаунтов в Google, вы можете в любое время войти в них и синхронизировать систему. Это удобно, если у вас есть смартфон и другие устройства, через которые вы регулярно общаетесь и работаете. Синхронизация позволяет в любой момент использовать все сервисы Google на компьютере, планшете и телефоне.
Нажмите на серый треугольник, чтобы посмотреть дополнительные настройки этого пункта.
Я обычно не меняю эти установки, но по желанию вы можете передвинуть рычажки в нужных местах, например, чтобы улучшить безопасность или более тщательно проверять правописание.
Возвращаемся к основным пунктам настроек.
Дальше в этом блоке можете выбрать фото и имя профиля, если за компьютером работает несколько человек, а также импортировать вкладки из другого браузера, которым вы пользовались раньше.
Автозаполнение
Этот блок установок экономит время и силы на вводе персональной информации в различные формы на сайтах. Но вы должны быть уверены в безопасности системы. Если кто-то посторонний знает данные для входа в вашу учетную запись Windows, то он сможет увидеть логины, пароли, сайты, на которые вы заходите, платежные данные и адреса.
Я обычно не сохраняю такие сведения, но признаю, что для кого-то это может быть удобно, особенно если вы часто теряете или забываете учетные данные. Откройте по порядку предложенные пункты и установите удобные для вас условия.
Внешний вид
В этом блоке есть несколько приятных пунктов для комфортного пользования Chrome. Темы я не применяю, чтобы не замедлять работу программы, но если вам они поднимают настроение, выберите интересную картинку в магазине приложений.
Мне нравится, когда основные закладки находятся перед глазами, поэтому я включаю дополнительную панель вверху экрана.
Также я советую поменять размер шрифта и масштаб страницы, если вы плохо видите.
Другие настройки
Внизу экрана есть еще 3 небольших блока параметров:
- Поисковая система. Тут вы можете установить поисковик, которым любите и привыкли пользоваться. По умолчанию, естественно, стоит Google, но если вам нравится, к примеру, Яндекс, вы можете быстро изменить этот параметр.
- Установить Chrome браузером по умолчанию.
- Запуск Chrome. Тут есть 3 варианта, я всегда выбираю “Ранее открытые вкладки”. Так при каждом включении я быстро возвращаюсь к работе и общению.
Порядок создания домашней страницы
Установить можно в ручном режиме с помощью специальных инструментов в настройках браузера (для каждой программы они могут быть различными) или непосредственно воспользовавшись поисковиком, назначив Гугл поиском по умолчанию.
Google Chrome
Как сделать гугл стартовой страницей гугл хром? Google Chrome имеет несколько отличный от других аналогичных программ интерфейс, поэтому вопрос изменений стоит более детального рассмотрения.
Фото: логотип Гугл Хром
Алгоритм действий выглядит следующим образом:
-
зайти в меню управления;
- в зависимости от версии браузера доступ к ним может быть изображен иконкой «гаечный ключ» или тремя полосками в верхнем правом углу.
-
в открывшемся разделе выбрать секцию «Внешний вид», отметить в ней маркером строку «Показывать кнопку «главная страница» и прописать адрес www.google.ru;
- сохранить изменения нажатием кнопки «Изменить».
Дополнительно, можно установить еще целый ряд нужных сайтов, которые будут одновременно открываться при запуске программы, на различных вкладках.
Mozilla Firefox
В мозиле возможны два варианта корректировки:
Фото: логотип Mozilla Firefox
- Открыть сайт Google
- активировать функцию «Инструменты»;
-
перейти в «Настройки»;
-
открыть вкладку «Основные»;
- под окном «Home Page» выбрать кнопку для использования текущего поисковика.
- Без посещения сайта:
- открыть вкладку «Инструменты»;
-
войти в подменю «Настройки»;
- выбрать пункт «Основные»;
-
в разделе «Запуск» заполнить строку «Home Page», вписав в нее адрес www.google.ru;
- подтвердить произведенные корректировки.
Яндекс браузер
При запуске Yandex.Browser отображается Табло с наиболее посещаемыми сайтами или последние открытые вкладки.
Фото: логотип Яндекс браузера
Изменение исходного сайта на Гугл в Яндексе через соответствующие опции в принципе пока невозможно, как вариант можно рассматривать возможность вывода Google на панель быстрого доступа.
Фото: скачать Яндекс
Что сделать достаточно просто по следующей схеме:
-
активируются «Настройки» с помощью кнопки в виде шестеренки, расположенной в правом верхнем углу обозревателя;
- выбирается подменю «С чего начинать?»;
- проставить галочку напротив строки открытия быстрого доступа;
- или – «Восстановить вкладки, открытые в прошлый раз».
Если поисковиком Гугл пользовались достаточно часто, то он обязательно появится в экспресс-доступе обозревателя.
Internet explorer
Internet explorer – программа для пользования Интернетом, которая устанавливается сразу с операционной системой персонального компьютера и является его неотъемлемой частью. Соответственно, корректировать ее работу и установить Гугл в эксплорере по умолчанию можно с помощью инструментов управления системой.
Фото: логотип Internet explorer
Алгоритм действий можно представить в такой последовательности:
-
активировать «Пуск»;
-
выбрать меню «Свойства обозревателя»;
- перейти в подменю «Общие»;
- в окно «Home Page» прописывается адрес www.google.ru.
Если существует необходимость одновременного запуска сразу нескольких сайтов, то их адреса можно прописать следующими в этом же окне, после чего нажатием на «ОК» подтверждаются проделанные действия.
Альтернативный вариант установки Home Page в Internet explorer:
- в запущенной в работу программе открывается вкладка Гугл;
- через иконку опций в правом верхнем углу (в виде шестеренки) войти в контекстное меню;
- кликнуть «Свойства обозревателя»;
- запустить подменю «Общие»;
- заполнить соответствующее окно ссылкой www.google.ru;
- подтвердить корректировки.
Что такое Google Sites
Можно даже сделать нечто упрощённого варианта полноценного тематического инфоресурса, как, к примеру, вот эта база знаний дачника, она создана на платформе Google Sites:
Рис. 1. Пример сайта, созданного на платформе Гугл сайты
При создании сайта мы бесплатно получаем домен третьего уровня. Но при желании можно привязать свой, более читабельный или раскрученный домен.
Создаются сайты за счёт пространства на Google Диске. Их, кстати, можно плодить в большом количестве и с огромным числом страниц у каждого. Но не эти факторы являются ограничивающими в работе с Google Sites.
Работа с сервисом ограничивается:
- Максимальным объёмом данных каждого отдельного сайта – 100 Мб для пользователей обычных бесплатных аккаунтов и 10 Гб для пользователей аккаунтов G Suite;
- Максимальным весом прикрепляемого файла – 20 Мб для пользователей обычных бесплатных аккаунтов и 50 Мб для пользователей аккаунтов G Suite;
- Количеством ссылок в файле Sitemap – не более 1000 шт.;
- Невозможностью размещения рекламных блоков.
Google Sites – не полноценный хостинг, и компанию отнюдь не интересуют информационные ресурсы, создаваемые для заработка на контекстной рекламе. Для этих целей у неё есть другой сервис – блоггер-платформа Blogspot.com.
Платформа Google Sites создавалась прежде всего для продвижения продуктов, услуг и проектов. Это платформа для компаний, предпринимателей, фрилансеров и прочего рода самозанятых лиц. Но как компания не позволяет пользователям монетизировать сайты, созданные на её площадке, с помощью рекламы, так и сама не нагромождает творения пользователей своими контекстными блоками. В этом плане сервис работает честно.
Сайты, созданные с помощью Google Sites, индексируются. Правда, рассчитывать на их появление на почётных местах в поисковой выдаче Яндекса вряд ли стоит.
Итак, главная отрицательная характеристика сервиса – ничтожно малый объём сайта (всего лишь 100 Мб) в рамках работы с бесплатным Google-аккаунтом. С таким весом дальше сайта-«парустраничника», естественно, не уйдёшь.
А какие преимущества может предложить сервис? Их немало:
- Простой и понятный инструментарий для сайтостроения;
- Современные, стильные темы оформления, адаптивный дизайн;
- Интеграция сервисов Google (YouTube, Фото, Документы, Календарь и пр.);
- Возможность групповой работы над сайтом;
- Возможность функционирования сайта в приватном режиме с доступом после авторизации;
- Хостинг на зарубежных серверах.
Форматы и форматирования в Google Таблицах
Буду краток, форматы данных доступны самые разные:
- текст или числа;
- дата и время;
- проценты;
- финансы и валюты.
Есть и другие форматы, но все они образованы от тех, что я перечислил выше.
За подобные изменения отвечает специальный раздел, который расположен в «шапке» вашей Google Таблицы.
Перейдем к условному форматированию. Буквально пары кликов будет достаточно для того, чтобы изменить внешний вид вашей онлайн-таблицы. Изменить шрифт, его размер, задать курсив, цвет или выравнивание текста, ячеек, столбцов и строк можно на панели инструментов.
Автоматическое форматирование ячеек также можно задать в Google Таблицах. Вы можете, например, выделить столбец, в котором расположены даты и установить правило, что все четные дни – красные, а нечетные – синие. Система автоматически будет окрашивать каждую вновь добавленную ячейку.
Подробная инструкция создания сайта в гугл
Изначально переходим на страницу sites.google.com. После этого потребуется ввести свой аккаунт и нажать на кнопку «Войти». Справа будет расположена кнопка «Создать сайт». Кликаем на нее.
На открывшейся странице будут подсказки, которые помогут разобраться в том, как создать сайт. Мы с вами пошагово рассмотрим этот процесс.
Открывшаяся страница предоставит вам выбор шаблонов из коллекции. Нужно кликнуть на ссылку «Посмотреть дополнительные шаблоны».
Появится возможность их поочередного просмотра в правой части путем выбора категорий в левой колонке.
Когда вы определились с будущим шаблоном, кликните по нему, и вы перейдете к его описанию. На этой странице будет расположена ссылка «Gadget from template directory», переход по которой даст возможность просмотреть шаблон в натуральной величине в новой вкладке браузера.
Если вы точно определились с видом, тогда нажимаете на кнопку «Использовать этот шаблон» в правом верхнем углу.
Следующим этапом является выбор названия вашего проекта и URL. При вводе названия поле URL заполнится автоматически, но вы можете внести свои корректировки.
Далее переходим к выбору темы и цветового оформления. Из предложенного списка нужно выбрать схему, далее ввести код проверки в специальном поле и нажать «Создать».
Возможно, система выдаст ошибку. У меня это произошло по причине неуникального адреса. Я поправил слегка УРЛ и всё заработало
Файл создан, а что дальше?
Сперва окинем взглядом панель инструментов Google Таблицы. Ничего сверхъестественного мы там при всем желании не найдем. Но именно это и позволяет новым пользователям в кратчайшие сроки адаптироваться к онлайн-таблицам от Google. Интерфейс выглядит даже проще, чем в Microsoft Office. Хотя у некоторых пользователей, привыкание может отнять немного времени.
Сравнивать иконки и сопоставлять наименования мы с вами не будем, не в детском садике все-таки. Но основные инструменты Google Таблицы перечислить необходимо. Слева-направо, как они расположены в панели, так я их и оставил:
- отменить/повторить последнее действие;
- отправка в печать;
- копировать форматирование;
- масштаб;
- денежный и процентный форматы;
- изменение количества знаков после запятой;
- другие форматы;
- шрифт и его размер;
- стандартные текстовые инструменты;
- заливка ячеек, их границы, объединение;
- различные вариации выравнивания текста;
- вставка ссылки, комментария, диаграммы и пр.;
- фильтрация и функции.
Ничего сложного, все понятно интуитивно. Поехали дальше!
Google Chrome
Начнем мы, конечно же, с наиболее распространенного нынче веб-обозревателя — Гугл Хром. В общем-то, как продукт всем известного интернет-гиганта этот браузер уже содержит установленный по умолчанию поиск Google. Но случается, что после инсталляции некоторого ПО его место занимает другой «поисковик».
В таком случае исправить ситуацию придется самостоятельно.
- Для этого сначала переходим в настройки браузера.
- Здесь находим группу параметров «Поиск» и выбираем «Google» в выпадающем списке доступных поисковых систем.
И все. После этих несложных действий при поиске в адресной строке (омнибоксе) Chrome снова будет отображаться поисковая выдача Гугл.
Рабочее пространство в Google Таблицы
Помимо панели инструментов и разлинованного листа, перед вашим взором располагаются еще несколько интересных областей на экране. Первая, о которой я хочу сказать – это так называемая «шапка». Помимо легко изменяемого названия (достаточно просто на него тапнуть), здесь располагаются вполне стандартные для офисного софта разделы. И как бонус – тайминг последнего изменения, нажав на который, вы попадете в историю выбранной таблицы. Очень полезная функция, если вы хотите что-либо перепроверить либо исправить.
Про горизонтальную и вертикальную нумерацию говорить много не буду. Главное помните о том, что в Google Таблице можно нажимать на все, а у каждой клавиши есть своя специальная функция. Например, выбрав один из столбцов (достаточно нажать на его заглавную ячейку), вы откроете следующий ассортимент действий:
Аналогичный пул действий будет доступен, если вы нажмете на одну из пронумерованных ячеек в левой части экрана. Они отвечаю за строки, что вполне логично. Без внимания у нас осталась еще одна зона рабочего поля Google Таблицы, она располагается в самом низу.
Это листы – все просто и во многом похоже на Excel или Numbers. Аналогичным образом, как со столбцами и строками, вы можете открыть дополнительную панель инструментов простым нажатием на заглавную ячейку.
Опера
Нажать в браузере кнопку «Меню» (в некоторых версиях она также называется «Opera», но от этого ее расположение не меняется), которая выделена красным цветом на рисунке №1. После этого выбрать пункт «Настройки» (выделен зеленым цветом на том же рисунке).
В настройках следует перейти в раздел «Основные» (выделен красным цветом на рисунке №2). Он располагается в меню, которое находится с левой стороны основного окна. Далее следует найти раздел «При запуске», где выбрать пункт «Открыть определенную страницу или несколько страниц» (также иногда называется «Начать с домашней страницы»), который выделен зеленым цветом на рисунке №2.
№2. Окно настроек браузера Опера
Также необходимо задать саму начальную страницу, которая будет автоматически открываться при запуске программы. Для этого следует нажать на надпись «Задать страницу» (выделена синим цветом на рисунке №2). После этого откроется окно, показанное на рисунке №3. В строке ввода следует ввести «google.ru» и нажать кнопку ОК.
№3. Окно ввода стартовой страницы
Важно! Стоит отметить, что интерфейс может несколько отличаться от тех рисунков, которые показаны выше, но смысл остается тем же самым.
Вот и все, дело сделано! Теперь перейдем к другому браузеру – Гугл Хром.
Серия дома II-68-04
Функции для работы с датами в Excel: примеры использования
ссылки на ячейки, могут выступать и в списке и правильнее писать числовыми который нужно найти, года – от шрифт, а размер
Как Excel обрабатывает время
это нажать комбинацию – это 1/1140 с в вычислениях. По Смотрите статью о «ОК». встаньте на нужной В данной статье нужно поставить цифруи в которых они
ссылки на ячейки, жмем на кнопку данными, чтобы избежать в числовом формате. 1900 до 9999; шрифта 14 пунктов). горячих клавиш CTRL+«;» дня, а 10 января 1900 года умолчанию дате 1 колонтитулах «Как создатьВ ячейке появилась
ячейке в рабочем мы расскажем вам«2»СЕКУНДЫ содержатся. где содержатся соответствующие«OK» лишних преобразований. А
Пример функции ДАТА
для месяца –Для установки текущей даты (текущая дата) и
секунда – это
. Эта несуществующая дата января 1900 г. соответствует фирменный бланк. Колонтитулы сегодняшняя дата, которая листе и сразу, о различных видах. Если же вам. Они выводят наСинтаксис выглядит таким образом: данные.. После выполнения перечисленных плюсик можно добавить
дня недели для от 1 до и времени щелкните CTRL+SHIFT+«;» (текущее время). 1/86400 дня. Самая вполне условна и число 1, а в Excel». будет меняться каждый удерживая нажатой клавишу
дат, используемых в
более по душе экран величину соответствующего
=ЧИСТРАБДНИ(нач_дата;кон_дата;)Для ручного ввода формулы действий будет запущено
Функция РАЗНДАТ в Excel
форматом ячейки, например: указанной даты, можно
12; для дня
- по полю «Справа:»,
- Гораздо эффективнее использовать функцию
- маленькая единица измерения используется в Excel 1 января 2008
В этой статье описаны день, при открытии
- Ctrl, нажмите знак Excel, о способах
- привычная система отсчета,
- названию показателя времени,
- Оператор используется следующий синтаксис:
- окно аргументов.»+» Основной применить функцию ДЕНЬНЕД:
- – от 1 а затем щелкните
СЕГОДНЯ(). Ведь она времени в Microsoft лишь как точка г. — число 39 448, синтаксис формулы и книги Excel. точки с запятой.
их получения и
где первой неделей который задается единственнымТДАТА=ДАТА(Год;Месяц;День)Кроме того,И вычисления ускорятся,
Функция ГОД в Excel
По умолчанию функция считает до 31. по кнопке «Вставить не только устанавливает, Excel – одна отсчета. Порядковое число поскольку интервал между использование функцииМожно быстро установить сегодняшнюю В ячейке появится особенностях применения. года считается та,
одноименным аргументом.
Функция МЕСЯЦ в Excel: пример
интересен тем, чтоБлизки к этой функцииМастер функций и формулы сократятся: воскресенье первым днемЕсли для аргумента «День» дату» (при необходимости но и автоматически тысячная доля секунды, 1 соответствует 1 датами составляет 39 447
СЕГОДНЯ
Примеры функций ДЕНЬ, ДЕНЬНЕД и НОМНЕДЕЛИ в Excel
дату сочетанием клавиш дата текущая вExcel рассматривает два варианта на которую приходитсяФункция не имеет аргументов. по значению операторыможно активировать, выделив
=$E$1+B2/24 недели. задать большее число щелкните на кнопку
обновляет значение ячейки т.е. 1 миллисекунда. января 1900 года,
дней.в Microsoft Excel. «Shift» + «Ctrl» кратком формате, например
значения «Дата текущая». 1 января, тоДАТАЗНАЧ Он в ячейкуГОД
ячейку на листеЮрий МДля отображения порядкового номера (чем количество дней «Вставить время»). И каждый день без
Как и в случае число 2 –
Скопируйте образец данных изВозвращает текущую дату в + «4» или 14.05.2017. Первый из них нужно поставить цифруочень специфическая. Она
exceltable.com>
Safari
Для полноты картины следует далее объяснить, как устанавливать Home Page в Safari – не таком популярном и востребованном браузере, как предыдущие описанные, но, тем не менее, имеющий свой определенный спрос и круг почитателей среди «маководов» или фанатов ПК Apple.
Для начала в Windows выбирается соответствующий раздел для настроек (значок «шестеренки» в углу) или комбинация клавиш управления Ctrl и «,». Для Mac OS X подобные действия осуществляются с помощью раздела Safari и строки «Настройки» (как вариант – клавиши Cmd и «,»).
Видео: как сделать google домашней страницей
https://youtube.com/watch?v=_a8B1yuZC-g
Дальнейшие действия аналогичны для обеих ОС:
- в разделе «В новых окнах открывать: » маркируется «Домашняя страница»;
- в поле «Домашняя страница» вносится адрес поисковика, установив поле «Текущая страница»;
- положительно ответить на вопрос о сохранении действий.
Все изменения будут автоматически сохранены в лучших традициях разработчиков Apple простым выходом из подменю.
В принципе, основные методы установки Home Page остаются в силе, потому что на сегодняшний день еще ни один браузер не претерпел кардинального модифицирования, полностью изменившего его функциональные способности и свойства.
В любом случае, используя приведенные, достаточно несложные в реализации пошаговые инструкции даже малоопытный юзер без труда и наличия специфических знаний сможет установить ту необходимую ему стартовую, которая полностью соответствует его ожиданиям и требованиям, сделав для себя серфинг по всемирной паутине максимально удобным, быстрым и комфортным.
Как настроить рекомендации
Управлять рекомендациями очень просто.
Выберите нужный вариант:
- Если вы используете браузер Chrome, прочитайте эту статью.
- Если вы используете приложение Google или страницу google.ru, следуйте инструкциям ниже.
Шаг 1. Включите историю приложений и веб-поиска
После этого ваши поисковые запросы, история браузера и данные о других действиях будут сохраняться в аккаунте Google.
- Откройте приложение Google на телефоне или планшете Android.
- Нажмите «Ещё» Ваши данные в Поиске.
- В разделе «Настройки для всех сервисов Google» нажмите История приложений и веб-поиска.
- Включите историю приложений и веб-поиска.
Шаг 2. Выберите, какую информацию вы хотите получать
Как подписаться на новую тему
Вы можете подписаться на новости по интересующей вас теме и получать их в рекомендациях.
- Откройте приложение Google на телефоне или планшете Android или откройте страницу google.ru в браузере.
- Выполните поиск по интересующей вас теме. Например, поищите новости о сериале или спортивной команде.
- Если вы увидите подсказку с кнопкой «Подписаться» , нажмите эту кнопку.
Как отменить подписку на темы в браузере
-
Откройте страницу google.ru в браузере на устройстве Android.
-
Нажмите на значок меню Настройки.
-
В разделе «Рекомендации» выберите Настроить интересы Ваши интересы.
-
В разделе «Темы, на которые вы подписаны» снимите флажки рядом с темами, по которым вы не хотите получать новости.
Как отключить показ материалов по определенным темам или из определенных источников
- Откройте приложение Google или перейдите на страницу google.ru в браузере.
- В правом нижнем углу подсказки нажмите на значок «Ещё» Не интересует тема «» или Не показывать новости из источника «».
Примечание. Эта функция может быть доступна не на всех языках и не во всех странах.
Как восстановить удаленные темы или источники
В приложении Google
- Откройте приложение Google на устройстве Android.
- Выберите Ещё Настройки Интересы Скрыто.
- Нажимайте «Восстановить» рядом с нужными темами или источниками.
В браузере
- Откройте страницу google.ru в браузере на устройстве Android.
- Нажмите на значок меню Настройки.
- В разделе «Рекомендации» выберите Настроить интересы Скрыто.
- Нажимайте «Восстановить» рядом с нужными темами или источниками.
Шаг 3. Настройте периодичность появления тем в рекомендациях
- Запустите приложение Google на телефоне или планшете Android или откройте страницу google.ru в браузере.
- Найдите подсказку и нажмите на значок «Нравится» в ее правом нижнем углу.
Вы можете посмотреть и изменить свои оценки на странице google.com/search/contributions/reactions.
Важно! Просматривать статьи, добавленные в избранное, можете только вы. Однако анонимные сведения о содержимом вашего списка могут стать доступны издателям.
Как Google выбирает для вас рекомендации
Google определяет, какие рекомендации показывать в вашей ленте, на основе информации, полученной с вашего устройства и из наших сервисов.
Также учитываются данные, хранящиеся в аккаунте Google. Вы можете указать, какие из них использовать, при помощи следующих настроек:
-
История приложений и веб-поиска. Подробнее о том, как ею управлять…
- Сведения о приложениях, установленных на ваших устройствах. Подробнее об управлении информацией о приложениях, которая поступает с ваших устройств…
- Сведения о контактах, сохраненных на ваших устройствах. Подробнее об управлении контактами на ваших устройствах…
- История местоположений. Чтобы мы учитывали эти данные, включите историю приложений и веб-поиска. Подробнее о том, как изменить настройки местоположения в приложении Google…
- Доступ к данным о местоположении. Некоторые подсказки зависят от того, где находится ваш дом. Узнайте, о настройках домашнего и рабочего адреса. Если вы не указали домашний адрес, Google будет рассчитывать ваше примерное местоположение, используя другие источники, например ваш IP-адрес. Подробнее о том, что нужно знать о доступе к вашим геоданным и о том, как управлять им…
Если вы не хотите получать персонализированный контент, то можете отключить рекомендации.
Гугл Хром
Чтобы установить Гугл стартовой страницей в данном браузере, необходимо проделать следующие действия:
- Нажать на пиктограмму дополнительных функций браузера, которая на рисунке №4 выделена оранжевым цветом.
- В выпадающем меню выбрать команду «Настройки» (выделена красным цветом).
- Найти раздел под названием «При запуске открывать». Там поставить галочку напротив пункта «Заданные страницы» (выделена зеленым цветом).
- Теперь следует задать саму главную страницу. Для этого нужно нажать на надпись «Добавить» (выделена синим цветом).

№4. Окно настроек браузера Гугл Хром
В окне, показанном на рисунке №5, собственно, и нужно задать саму начальную страницу. Поэтому в строке ввода снова пишем google.ru точно так же, как это делается в браузере Опера и нажимаем кнопку ОК.

№5. Окно задавания стартовой страницы в Гугл Хром
Как видим, действия очень похожие.
Кстати, в каждом из этих браузеров есть так называемые визуальные вкладки, то есть некоторый набор сайтов, которые пользователь может задавать самостоятельно.
Возможно, вам будет удобнее начинать именно с того, чтобы открывались визуальные вкладки. Выглядят они примерно так, как показано на рисунке №6.

№6. Страница визуальных вкладок в Опере
Чтобы добавить сюда какую-то вкладку, необходимо просто нажать на большой плюс, под которым написано «Добавить сайт».
Чаще всего такие стандартные вкладки уже встроены в браузеры, а чтобы при запуске пользователь видел меню вкладок, следует в настройках выбирать пункт с названием «Открыть начальную страницу», «Показывать вкладку» или нечто подобное.
В общем, нашей задачей является открытие новой вкладки, где и располагаются эти самые визуальные закладки.
Кстати, каждый может установить индивидуальную страницу вкладок – все поисковики бесплатно распространяют установочные файлы своих таких панелей.
То же самое касается и браузера Мозила.
Mozilla Firefox
В этом браузере все даже в разы проще, чем в Опере и Гугл Хром. Здесь все делается следующим образом:
- Нажимаем на кнопку дополнительных функций. Выглядит она точно так же, как в Google Chrome и тоже выделена оранжевым цветом на рисунке №7.
- В выпадающем меню следует выбрать кнопку «Настройки».

№7. Выбор настроек в браузере Мозила
- Уже с самого начала мы попадаем на вкладку «Основные», где и происходит выбор стартовой страницы. Как видим на рисунке №8, на этой вкладке есть раздел «Запуск». Там есть пункт «При запуске Firefox», возле которого следует выбрать «Показать домашнюю страницу» (выделено красным цветом). После этого в строке ввода (возле надписи «Домашняя страница») следует ввести google.ru, как это и показано на рисунке №8 (выделено зеленым цветом).
- После этого остается нажать кнопку ОК и тем самым выйти из окна настроек.

№8. Окно настроек браузера Mozilla Firefox
Опять же, интерфейс может несколько отличаться в зависимости от версии браузера, но в основном все остается тем же самым.
Как создать Гугл сайт
Чтобы попасть в сервис Google Sites, понадобится Гугл почта. Именно к аккаунту почты прикреплены множество сервисов для пользователя, в том числе, и Гугл сайты.
Если зайти в свою Гугл почту, то там открыть Гугл сайты можно, во-первых, с помощью Google Диска:
Рис. 2. Сайты Гугл вход (сначала надо войти в свою Гугл почту)
Во-вторых, можно зайти в Google Sites напрямую, введя в поисковик русскоязычный запрос «гугл сайты». Правда, запрос лучше набирать после того, как Вы уже зашли в свою Гугл почту, благо входить туда все равно придется.
В главном окошке сервиса Гугл сайты необходимо нажать кнопку «Создать» и выбрать тип интерфейса. В нашем случае выберем «в обновлённом интерфейсе»:
Рис. 3. Создать Гугл сайт в обновленном интерфейсе
Таким образом, собственно, попадём в нечто наподобие административной панели – упрощённую, интуитивно понятную среду для работы с сайтом.
Справа на панели находятся опции добавления текстовых блоков, изображений, файлов, HTML-кода, а также контента из других сервисов Google. По центру размещается оперируемый объект, и на начальном этапе это, конечно же, Главная страница:
Рис. 4. Создаем главную страницу Гугл сайта
Все добавляемые или редактируемые материалы в административной панели сайта отображаются так, как они приблизительно будут видны при просмотре сайта извне.
Блоки с веб-контентом можно перетягивать с помощью мышки, менять местами, отделять разделителями. Текст форматируется с помощью минималистичного визуального редактора.
На сайт можно
- добавить свой логотип,
- свою фоновую картинку,
- выбрать тип заголовка из трёх предлагаемых вариантов,
- сделать единый для всех страниц нижний колонтитул,
- подобрать тему оформления.
Тем оформления предлагается немного, но они настраиваемые: в них можно сменить стиль шрифта и акцентные цвета.
Рис. 5. Темы для Гугл сайта
Фоновую расцветку можно выбирать для каждого контент-блока страницы. Предлагается три варианта фоновых расцветок в стиле темы оформления и возможность установки своей картинки в качестве фона.
Рис. 6. Выбираем фон для страниц Гугл сайта и для разных блоков на странице
Раздел административной панели «Страницы» служит для добавления статических страниц сайта. Здесь можно
- добавлять страницы со всем тем материалом, который не поместился на главной,
- формировать их структуру в иерархическом порядке,
- при необходимости убирать их из панели навигации (меню) сайта, куда они добавляются автоматически.
Рис. 7. Статические страницы Гугл сайта
По итогу внесения первичных настроек и данных создаваемого ресурса можем нажать на синюю кнопку «Опубликовать» (рис. 7). Но перед публикацией нужно уточнить ещё кое-какие важные моменты:
- Придумать идентифицирующий термин доменного имени;
- Если сайт задумался как приватный, внести настройки доступа;
- При необходимости временно запретить индексацию сайта поисковиками до момента его полной доработки.
Рис. 8. Публикация Гугл сайта в интернете
Отслеживать результаты проделанной работы можно в режиме просмотра сайта, где предлагается формат его отображения на экранах различных устройств.
Рис. 9. Проверка отображения Гугл сайта на экранах различных устройств
Созданный сайт можно связать с сервисом Google Analytics и периодически отслеживать статистику посещаемости.
Как удалить Гугл сайт
При входе в свой аккаунт Google (другими словами, в свою почту Гугл) все созданные сайты будут отображаться как наши рабочие проекты. В своем Гугл аккаунте их можно переименовывать и удалять.
Рис. 10. Как удалить Гугл сайт
Чтобы удалить Гугл Сайт, надо зайти в свой Гугл аккаунт, в нем найти Гугл сайты, как показано на рис. 2. Напротив ненужного Гугл сайт надо нажать на три вертикальные точки, затем в выпадающем меню – клик «Удалить» (рис. 10). После этого сайт будет помещен в Корзину на вашем Гугл аккаунте, откуда его потом можно:
- либо восстановить,
- либо удалить безвозвратно.
Также рекомендую:
1. Создаем блог на Blogger – одной из бесплатных платформ для создания сайта
2. Как зарегистрировать хостинг, домен и сайт на timeweb
3. Какие сайты чаще всего добавляют в закладки
4. Что такое WordPress