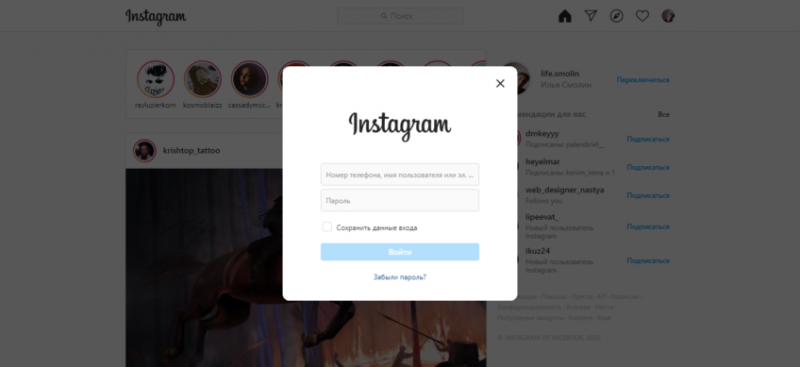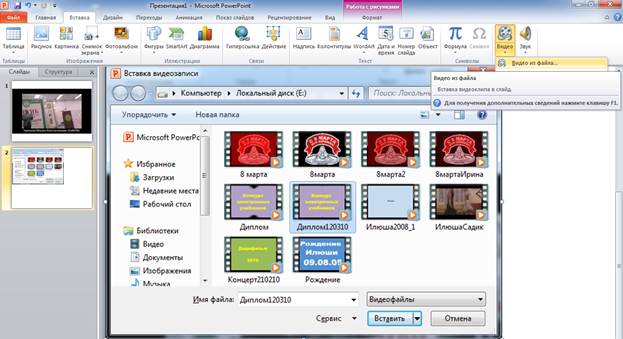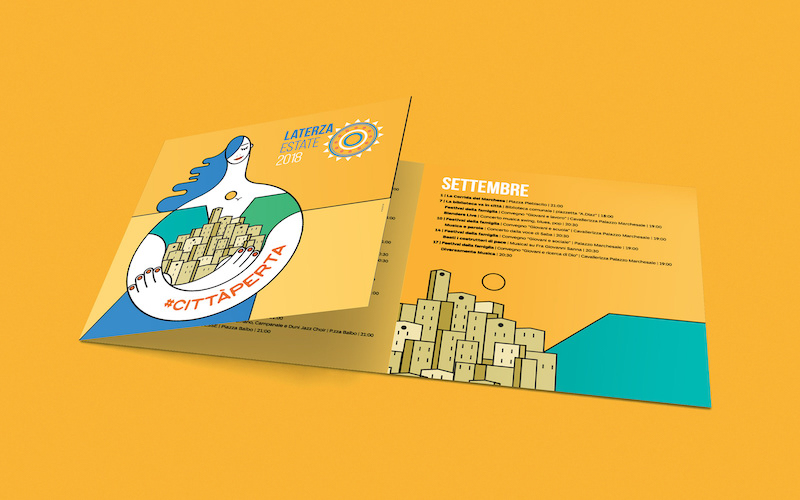Пошаговая инструкция «создание теста на основе google форм»
Содержание:
- Создание анкеты
- Создание опроса средствами Гугл Форм
- Как удалить аудиозаписи с командой «Окей, Google»
- Яндекс.Взгляд
- Как просмотреть ответы
- Регулярные выражения
- Как добавить Google форму на сайт
- Что такое Гугл формы
- Создание опросника
- Создание анкеты
- Выбираем тип проекта (эксперимента)
- Выбор лучшего типа ввода
- Создаем форму для анкетирования в Google
- Создание тестов в Google Формах.
- URL
- Особенности работы сервиса
Создание анкеты
Далее мы рассмотрим, как создаются гугл формы, создать анкету попробуем для начала.
Помните о том, что для дальнейшей работы с Гугл формами необходимо, чтобы у Вас была регистрация в Google. Если таковой нет, то достаточно просто создать свой электронный ящик на gmail.com.
Открываем главную страницу Гугл. Нажимаем на значок «приложения Google». В раскрывшемся окне выбираем «Гугл Диск».
Нажимаем на кнопку «Создать», которая находится в верхней части экрана слева.
В раскрывшемся меню нам нужна строка «Еще», находящаяся в нижней части этого окна.
Теперь выбираем строку «Google Формы».
Тут также у нас имеется возможность выбрать боковую стрелочку, которая позволит остановить свой выбор на строке «Создать пустую форму» или «Использовать шаблон». Я выбираю первый вариант.
Первоначально мы можем придумать новое название создаваемой анкеты.
Также есть возможность добавлять описание. Сделать это можно при желании. Подробное описание поможет в проходящем анкетировании сориентироваться в рассматриваемой теме.
Переходим к разделу «Вопрос без заголовка». Нажав на него, открывается окно, в котором мы можем ввести свой вариант.
Если вопрос подразумевает необходимость выбора вариантов, то можно оставить все, как есть. Если же Вам необходимо, чтоб опрашиваемый ввел какой-то ответ, то нужно предоставить поле для ввода текста. Находясь в этом разделе, нажимаем на кнопку, которая находится рядом с вопросом.
В раскрывающемся меню выбираем «Текст (строка)», если ответ короткий. Если нет, то – «Текст (абзац)».
Обратите внимание, что в этом разделе нам также доступна возможность активации обязательных вопросов, то есть тех, без ответа на которые, анкетирование не будет окончено. Для этого необходимо перевести переключатель рядом со строкой «Обязательный вопрос» в активную позицию
Чтоб создать следующий вопрос анкеты, необходимо выбрать значок кружка с плюсиком посередине, который находится в боковой панельке, рядом с созданным вопросом.
А теперь, например, мы можем создать вариант с использованием ответа на выбор.
Чтоб предоставить варианты ответов необходимо в строке «Вариант 1» начать писать ответ на выбор.
Если вопрос стандартный, который встречаются и в других анкетах, может выскочить подсказка для использования второго ответа. Тогда останется только на нее нажать, и она автоматически добавится в список ответов.
Чтоб добавить свой вариант, необходимо выбрать соответствующую строчку.
Чтоб избавиться от ненужного варианта, достаточно просто нажать на крестик рядом с ним.
Обратите внимание, что процесс сохранения идет автоматически. Все, что Вы создаете, сохраняется на Гугл диске
Добавляйте в анкету столько вопросов, сколько Вам необходимо. Когда она будет готова, можно будет нажать на кнопку «Отправить» в верхней части экрана справа.
В открывшемся окне мы можем выбрать, каким способом будет проходить пересылка:
- с использованием электронной почты (тогда можно будет поставить галочку на «включить форму в сообщение …);
- с использованием ссылки;
- с возможностью поделиться анкетой в Твиттере или Фейсбуке.
Создание опроса средствами Гугл Форм
Если аккаунта у вас до сих пор нет, то просто получите в свое распоряжение бесплатный почтовый ящик Гмайл, логин и пароль которого дадут вам доступ к любым сервисам Гугла. Слева расположена кнопка «Создать», при щелчке по которой откроется выпадающие меню.
Для создания интернет-опроса на сайте нужно будет выбрать вариант «Форма». Во всплывающем окне вам сразу же предложат выбрать для будущего опроса тему. Этот шаг я пропустил, ибо мне был нужен обычный белый фон, полностью совпадающий с фоном страниц моего сайта.
Ну, а дальше совсем все просто. Изначально вам предлагается в интерфейсе Google Forms дать название опросу, написать пояснение для него и приступить к формированию первого вопроса и вариантов ответа на него:
Заполнить это дело можно будет, например, так (не стоит опасаться сделать сейчас что-либо не так, ибо потом всегда можно будет открыть эти настройки повторно для редактирования):
Для создания следующего вопроса нашего опроса в Гугл Формах достаточно нажать на кнопку «Добавить элемент». В первом случае мы использовали тип формы «Один из списка», когда отвечающий на вопросы пользователь может поставить галочку только напротив одного из вариантов, либо выбрать «Другое» и вписать свой ответ (показано на скриншоте выше).
Обратите внимание, что по умолчанию добавляется новый элемент опроса типа «простое текстовое поле» для ввода слова, но вы вольны выбрать любой из доступных элементов используемых в Html формах простым нажатие на стрелочку справа от кнопки «Добавить элемент», или расположенной чуть выше кнопки с название типа элемента:
Можно, например, использовать в интернет-опросе форму «несколько из списка», когда респондент волен будет поставить несколько галочек или даже вписать свой вариант в поле «другое».
Точно так же можно использовать и «выпадающий список», а также поле для ввода достаточно большого фрагмента текста:
Когда поймете, что исчерпали запас вопросов для данного интернет опроса, то жмите на кнопку «Готово».
Как удалить аудиозаписи с командой «Окей, Google»
Яндекс.Взгляд
Бесплатная аналогия сервису Google Forms, но с большим количеством недостатков. Конструктор бесплатный, с русскоязычным интерфейсом и оперативной поддержкой. Опросы по своей базе можно осуществлять в неограниченном количестве. Использование возможностей “Яндекс. Аудитории” оплачивается отдельно. Графические возможности довольно скромны. Только один способ распространения – через ссылку. Кроме этого, нужно привыкнуть к тому, что каждый опрос будет проходить модерацию на соответствие требованиям системы. Яндекс. Взгляд хорош понятными принципами работы. Но в остальном все еще требует серьезной доработки. Google Forms значительно лучше.
Как просмотреть ответы
Когда будет собрано достаточное количество ответов, можно будет приступить к их изучению. Для этого необходимо просто открыть страницу созданной формы. В окне сразу будет видно, какое количество людей заполнили опросник. А для просмотра пользователю доступно 2 варианта:
- общая диаграмма и графики;
- ответы отдельных респондентов.
Также все ответы можно одним касанием свести в таблицу. Просто нажмите значок, отмеченный на скриншоте.
Таблица будет удобной во множестве случаев. Например, когда вам необходимо оценить ответы большого количество респондентов. Кроме того, в автоматически создаваемой таблице отмечается время, когда были даны ответы на вопросы.
Регулярные выражения
Если вы хотите, чтобы ответы респондентов соответствовали нескольким критериям, используйте регулярные выражения. Они позволяют сравнивать ответы с заданным вами шаблоном.
Примеры регулярных выражений
Таблица содержит примеры некоторых регулярных выражений, поддерживаемых Google Документами. Вам доступны не только они, но и многие другие.
| Выражение | Описание | Пример | Результаты поиска | Не отобразится в результатах |
|---|---|---|---|---|
| . | На месте точки может быть любой символ. | с. | сом, стол, осока | том, порт |
| * | Символ перед звездочкой может присутствовать в слове, отсутствовать или повторяться несколько раз. | со* | сон, сн, сооон | сОн, соль |
| + | Символ перед знаком плюса повторяется один или несколько раз подряд. | со+н | сон, сооон | сн, сОн, соль |
| ? | Символ перед знаком вопроса может присутствовать или не присутствовать в слове. | со?н | сн, сон | сОн, соль |
| ^ | Знак вставки в начале регулярного выражения означает, что результат начинается с указанных в скобках символов или их сочетания. | ^он | сон, тон | не сон, и тон |
| $ | Знак доллара ставится в конец регулярного выражения. Это означает, что результат заканчивается одним или несколькими символами, расположенными перед $. | он$ | сон, тон, и тон | сонм, тонна |
| {A,B} | Часть выражения, заключенная в скобки, повторяется от А до В раз (на месте А и В нужно указать числа). | с(о{1,2})н | сон, соон | сн, сооон, сОн |
| , , | Только один символов, указанных в квадратных скобках, может содержаться в результате поиска. В скобки можно поместить любое выражение, в том числе одно из описанных выше в таблице. Например, запрос может выглядеть так: | cн | сон, сан | сн, сОн, сооон |
| Поиск символа в заданном диапазоне. Обычно используются диапазоны а-я, А-Я и 0-9. Их можно объединять между собой () или комбинировать с другими выражениями из данной таблицы (. | cн | сан, син, сен, сон | сн, сОн, сын | |
| Здесь знак вставки означает поиск символа, который не входит в указанный диапазон. | сн | сон, сОн, сын, с$н | сн, сан, сен | |
| \s | Все символы пробелов. | с\sн | с н, сн | сн, сон, стон |
Примечание. Хотите найти в таблице символ, который входит в регулярные выражения (например, ^ или $)? Поставьте в начале запроса обратную косую черту (\). Например, чтобы найти все упоминания символа $, введите \$.
Вот несколько примеров использования регулярных выражений для поиска по таблице:
Поиск ячеек, содержащих суммы, указанные в долларах
Введите в строку поиска запрос ^\$(+)?+
Это значит, что вы ищете сумму в долларах, которая начинается с любой цифры от 0 до 9 (или с запятой). Цифра может повторяться или не повторяться. Затем следует любая цифра от 0 до 9, повторяющаяся один или более раз. В результатах может отобразиться любая из следующих сумм: $4,666, $17,86, $7,76, $0,54, $900 001,00, $523 877 231,56.
Поиск почтовых индексов США
Введите в строку поиска следующую команду: {5}(-{4})?
Так вы найдете почтовые индексы США, состоящие из пяти цифр, дефиса (опционально) и четырехзначного цифрового кода.
Поиск имен, начинающихся со строчной буквы
Введите в строку поиска следующую команду: ^.*
Так вы найдете текст, начинающийся со строчной буквы, за которой следуют другие символы. В результатах поиска отобразятся ячейки, содержащие, например, такие слова: катя, лена, дМИТРИЙ, люБа.
Как добавить Google форму на сайт
Самым быстрым способом добавления формы Google на сайт является копирование и вставка кода в код страницы на вашем сайте.
Примерный вид кода для вставки:
<iframe src="https://docs.google.com/forms/d/e/ID-ФОРМЫ/viewform?embedded=true" width="700" height="520" frameborder="0" marginheight="0" marginwidth="0">Загрузка...</iframe>
ID-ФОРМЫ для реальной формы будет заменен уникальным идентификатором.
После того как вы вставите в код страницы этот короткий код формы, на сайте он будет заменен на соответствующую Google форму, которая уже будет готова взаимодействовать с посетителями вашего сайта.
Вот и все!
Что такое Гугл формы
У известной американской компании Google есть собственный сервис, позволяющий людям создавать опросы, изучая тем самым общественное мнение. Инструмент крайне удобен, так что разобраться в нем может даже новичок. А особенностью Гугл Форм является то, что сервис доступен как на компьютерах, так и на смартфонах. То есть создавать опросы можно где угодно и когда угодно.
Поскольку Гугл Формы – не единственный инструмент американской компании, он очень плотно интегрирован с другими сервисами. К примеру, для того, чтобы начать работу в Google Forms, необходимо пройти авторизацию при помощи почты Gmail. А сохранить опросы (формы) вместе с результатами можно на облачном хранилище Google Drive.
Разумеется, любой опрос является абсолютно бессмысленным без респондентов. То есть тех людей, которые будут заполнять форму. Именно поэтому Гугл предлагает использовать удобный инструмент для приглашения участников через почту. Кроме того, есть возможность оставить прямую ссылку в блоге, вставить HTML-код формы на сайт или поделиться анкетой на своей странице в Facebook или Twitter.
После того, как будет опрошено достаточное количество респондентов, юзер может не только ознакомиться с ответами, но и получить подробную статистику. В дальнейшем полученную информацию можно использовать для оформления исследовательских работ.
Однако не стоит думать, что функционал Google Forms ограничивается лишь созданием опросов. Вариантов использования существует огромное множество. К примеру, можно проводить обычные голосования или даже запускать регистрацию на закрытые мероприятия. Все это однозначно пригодится в повседневной жизни.
Создание опросника
Создать опрос в Гугл форме проще простого. Для этого необходимо зайти в окно создания новой формы. Как это сделать описано в предыдущем пункте, или можно использовать ссылку для быстрого перехода в окно создания опросника.
Как и с анкетой пишем название нашей формы, которое может подразумевать в себе цель опроса.
При необходимости добавляем описание или даем дополнительную информацию.
Нажимаем на «Вариант 1» для ввода вопроса. Смотрим, чтоб рядом с данной строкой была кнопка «Один из списка». Если таковой нет, выбираем ее, нажатием на перевернутый треугольник.
Добавляем свои варианты.
Опросники, как правило, не содержат слишком много пунктов. Зачастую это не больше трех. Мы добавим еще один выбор, нажав на значок кружочка с плюсом посередине.
Например, можно предложить провести оценку.
Чтоб активировать шкалу оценивания, нам необходимо нажать на кнопку рядом с вопросом. В раскрывающемся списке выбрать вариант «Шкала».
Видим, что появилось поле для оценивания.
Остается только нажать на кнопку «Отправить». Помните о том, что сохранение происходит автоматически на Гугл диске.
Подобные вопросы нередко встраиваются в виде HTML кода на сайты, но также могут отправляться, например, на электронную почту.
Вводим адрес электронного ящика получателя, ставим галочку «включить форму в сообщение … почты», нажимаем на кнопку «Отправить».
Пользователь, которому отправлен опросник, сможет, проставив свои оценки, дав ответы, нажать на кнопку отправки для того, чтоб отправитель получил результаты.
Увидеть результаты опроса или анкеты человеку, который использовал Гугл формы, необходимо зайти в свой Гугл Диск, выбрать в нем нужный опросник. Сразу оказавшись во вкладке «Вопросы», выбрать соседнюю – «Ответы».
Теперь Вам известно, что собой представляют Гугл формы. Познакомившись с преимуществами данного сервиса, Вы определенно осознали, в чем выгодность этого ресурса. Создавайте опросники и анкеты, как в личных целях, для общения со знакомыми, так и по работе или в целях бизнеса.
Создание анкеты
Далее мы рассмотрим, как создаются гугл формы, создать анкету попробуем для начала.
Помните о том, что для дальнейшей работы с Гугл формами необходимо, чтобы у Вас была регистрация в Google. Если таковой нет, то достаточно просто создать свой электронный ящик на gmail.com.
Открываем главную страницу Гугл. Нажимаем на значок «приложения Google». В раскрывшемся окне выбираем «Гугл Диск».
Нажимаем на кнопку «Создать», которая находится в верхней части экрана слева.
В раскрывшемся меню нам нужна строка «Еще», находящаяся в нижней части этого окна.
Теперь выбираем строку «Google Формы».
Тут также у нас имеется возможность выбрать боковую стрелочку, которая позволит остановить свой выбор на строке «Создать пустую форму» или «Использовать шаблон». Я выбираю первый вариант.
Первоначально мы можем придумать новое название создаваемой анкеты.
Также есть возможность добавлять описание. Сделать это можно при желании. Подробное описание поможет в проходящем анкетировании сориентироваться в рассматриваемой теме.
Переходим к разделу «Вопрос без заголовка». Нажав на него, открывается окно, в котором мы можем ввести свой вариант.
Если вопрос подразумевает необходимость выбора вариантов, то можно оставить все, как есть. Если же Вам необходимо, чтоб опрашиваемый ввел какой-то ответ, то нужно предоставить поле для ввода текста. Находясь в этом разделе, нажимаем на кнопку, которая находится рядом с вопросом.
В раскрывающемся меню выбираем «Текст (строка)», если ответ короткий. Если нет, то – «Текст (абзац)».
Обратите внимание, что в этом разделе нам также доступна возможность активации обязательных вопросов, то есть тех, без ответа на которые, анкетирование не будет окончено. Для этого необходимо перевести переключатель рядом со строкой «Обязательный вопрос» в активную позицию
Чтоб создать следующий вопрос анкеты, необходимо выбрать значок кружка с плюсиком посередине, который находится в боковой панельке, рядом с созданным вопросом.
А теперь, например, мы можем создать вариант с использованием ответа на выбор.
Чтоб предоставить варианты ответов необходимо в строке «Вариант 1» начать писать ответ на выбор.
Если вопрос стандартный, который встречаются и в других анкетах, может выскочить подсказка для использования второго ответа. Тогда останется только на нее нажать, и она автоматически добавится в список ответов.
Чтоб добавить свой вариант, необходимо выбрать соответствующую строчку.
Чтоб избавиться от ненужного варианта, достаточно просто нажать на крестик рядом с ним.
Обратите внимание, что процесс сохранения идет автоматически. Все, что Вы создаете, сохраняется на Гугл диске
Добавляйте в анкету столько вопросов, сколько Вам необходимо. Когда она будет готова, можно будет нажать на кнопку «Отправить» в верхней части экрана справа.
В открывшемся окне мы можем выбрать, каким способом будет проходить пересылка:
- с использованием электронной почты (тогда можно будет поставить галочку на «включить форму в сообщение …);
- с использованием ссылки;
- с возможностью поделиться анкетой в Твиттере или Фейсбуке.
Выбираем тип проекта (эксперимента)
На нижнем уровне иерархии — проект. По сути, это эксперимент, который запускается для решения конкретной задачи. Задачи могут быть разными, например:
- протестировать цвет или текст CTA-кнопок;
- сравнить эффективность посадочной страницы с видео на первом экране и без него;
- проанализировать эффективность разных форм обратной связи и т. д.
В сервисе доступно 4 вида проектов. Расскажем о каждом из них.
Эксперимент А/Б
Классический А/Б тест. С помощью этой функции вы можете создать несколько вариантов страницы, с разным отображением одного элемента. При этом вариантов не обязательно должно быть два — их можно создавать сколько угодно.
Google будет распределять трафик между вариантами страницы в зависимости от настроек:
- Равномерно — каждый вариант получит равную долю трафика. Например, если вы создали 5 вариантов страницы, каждый из них получит по 20% от общего трафика.
- Заданную вручную долю трафика. В настройках вы можете указать, на какой из вариантов направить больше трафика.
С помощью настроек таргетинга в проекте можно выбрать аудиторию, которой будут показываться измененные варианты страницы. Например, ее могут видеть только пользователи мобильных или аудитория, которая приходит с конкретной рекламной кампании.
Дополнительно можно указать, какая доля общего трафика должна участвовать в эксперименте.
Самый простой пример А/Б теста — тестирование разного цвета кнопок. Например, изначально на сайте стоит CTA-кнопка синего цвета, но мы хотим проверить гипотезу: изменится ли конверсия, если кнопка будет более яркой (скажем, красной). Для этого создаем вариант исходной страницы с измененным цветом кнопки.
После запуска проекта Google Optimize будет рандомизированно распределять трафик между вариантами страницы и сравнивать эффективность по заданному параметру (например, по уровню конверсии).
Многовариантный эксперимент
В отличие от А/Б теста он позволяет протестировать изменение сразу нескольких элементов.
Например, этот вариант подойдет, если нужно протестировать два заголовка и три изображения.
Система создаст все возможные комбинации страниц, в зависимости от того, сколько элементов и какое количество вариантов мы хотим протестировать. В нашем примере будет создано 6 комбинаций (2 заголовка * 3 картинки = 6).
Если вы хотите посмотреть, изменение какого элемента на странице даст больший прирост конверсий, используйте этот вариант экспериментов.
Эксперимент с переадресацией
В предыдущих вариантах экспериментов сравнивались одни и те же страницы, отличались лишь отдельные элементы. Здесь же сравниваются разные страницы.
Пример. Допустим, вы делаете посадочную страницу для продажи продукта. Хотите протестировать две версии лендинга:
- на одной — подробно описан продукт, его свойства, характеристики и особенности, расписаны ответы на возражения и частые вопросы и т.д.;
- другой — более лаконичный. На нем только основная информация, нужная для принятия решения, и призыв к действию.
Чтобы узнать, что сработает лучше, создайте в Google Optimize эксперимент с переадресацией и укажите две страницы с разным URL:
- в качестве исходной укажите лендинг, где все расписано максимально подробно;
- в качестве тестируемой — лаконичный.
После завершения тестов вы получите данные и узнаете, какой из вариантов посадочной страницы сработал лучше.
Персонализация
Позволяет вносить изменения на сайте для персонализированного показа определенной аудитории. Персонализация нужна после того, как вы уже провели эксперимент (например, А/Б тест) и определили выигрышный вариант изменений. На основе этого варианта Google Optimize создаст персонализацию. Ее можно настроить для показа любому сегменту аудитории.
Также «Персонализация» пригодится в случаях, когда нужно запустить краткосрочную акцию для определенного сегмента аудитории. Например, с 1 по 31 июля вы хотите предложить бесплатную доставку клиентам из Москвы. Для этого создаете проект с типом эксперимента «Персонализация». Вносите изменения на сайт с помощью браузерного расширения Google Optimize — добавляете текст с информацией о бесплатной доставке. В настройках таргетинга указываете целевое местоположение — Москва.
После запуска эксперимента жители Москвы будут видеть ваше предложение, а остальным пользователям будет показана обычная версия страницы.
Выбор лучшего типа ввода
Оптимизируйте ввод информации путем выбора правильного типа ввода. Пользователям нравятся веб-сайты, которые автоматически выводят на экран цифровые клавиатуры для ввода номеров телефонов или автоматически выполняют переход к следующему полю после заполнения предыдущего. При разработке форм старайтесь, чтобы пользователю не нужно было лишний раз делать нажатия
TL;DR
- Выбирайте наиболее подходящий тип ввода для своих данных.
- По мере ввода данных выдавайте подсказки с помощью элемента .
Типы ввода HTML5
В HTML5 появилось несколько новых типов ввода. Эти новые типы ввода выдают подсказки
браузеру о том, клавиатуру какого вида следует отобразить в качестве экранной
клавиатуры. Пользователям проще вводить нужную информацию без
необходимости переключать свою клавиатуру, когда они видят только те клавиши, которые нужны для ввода данного
типа.
Тип
Стандартная клавиатура
Для ввода URL-адреса. Ввод должен начинаться с соответствующей схемы URI,
например, или .
Для ввода номеров телефонов. Этот тип не
принуждает использовать определенный синтаксис для проверки, поэтому, если требуется обеспечить
конкретный формат, можно использовать шаблон.
Для ввода адресов электронной почты. Выдает подсказки о том, что
по умолчанию на клавиатуре должна быть клавиша с символом @. Можно добавить
атрибут multiple, если должно быть указано несколько адресов электронной почты.
Поле для ввода текста в стиле,
согласованном со стилем поля поиска, реализованного в данной платформе.
Для ввода цифр
Это может быть любое рациональное
целое число или число с плавающей запятой.
Для ввода цифр, однако, в отличие от типа числового
ввода, значение здесь менее важно. Отображается на экране в виде
ползунка.
Для ввода значений даты и времени
в местном часовом поясе.
Для ввода даты (только), без часового пояса.
Для ввода времени (только), без часового пояса.
Для ввода недели (только), без часового пояса.
Для ввода месяца (только), без часового пояса.
Для выбора цвета.
Выдавайте подсказки во время ввода с помощью datalist
Элемент не является типом ввода. Это список предлагаемых значений ввода,
который связывается с полем формы. Он позволяет браузеру предлагать варианты
автоматического заполнения по мере того, как пользователь вводит значения. В отличие от элементов select, когда пользователям приходится просматривать длинные
списки, чтобы найти требуемое значение, при этом они могут выбрать только значение из этого
списка, элемент выдает подсказки по мере того, как пользователь выполняет ввод.
<label for="frmFavChocolate">Favorite Type of Chocolate</label> <input type="text" name="fav-choc" id="frmFavChocolate" list="chocType"> <datalist id="chocType"> <option value="white"> <option value="milk"> <option value="dark"> </datalist>
Создаем форму для анкетирования в Google
Как создать красивую гугл форму анкету для вашего кандидата в бизнес. Как сделать в гугле анкету Компания Экоглоб. Создавайте собственные вебформы и анкеты без специального ПО. Вставляем в строку после скопированную ссылку на свою анкету Гугл. Постараюсь, как можно точнее и быстрее научить всех вас создавать анкеты с помощью Документов Гугл. И дать доступ к редактированию. Предмет [НЕСОРТИРОВАННОЕ. Форма Гугл 2013 Создание формы в таблице Меню Формы Красивые заготовки Создание анкеты Нажав, заканчиваем сбор анкет Изменение вопросов в форме. Откройте Документы Гугл через аккаунт Гугл или Электронную почту Гугл
. Здесь у вас есть два пути как в гугл формах сделать анкету опубликовать форму на сайте или разослать ее участникам сразу на. Если вы всетаки решили отправлять гугл форму на. Создается пустая форма, для которой необходимо. Есть еще один лайфхак, который я хочу рассказать, это сделать на базе форм анкету, которую вы можете встраить ее в ваш сайт. Gанкеты когда, о чем и. Чтобы немедленно отправить письмо с формой опроса и ссылкой на нее по, введите один или несколько адресов в поле Отправить форму по эл. Y КАК СОЗДАТЬ ГУГЛФОРМУ АНКЕТА НАШ РАБОЧИЙ ИНСТРУМЕНТ AVON. В ней мы увидим все данные из нашей анкеты, а если нажмем на Формы в панели. Сзади этого яормы с всем нугл появится пароль, куда максимально на какую форму будет. Отмечаем если вопрос обязателен для ответа. В окне Новая форма Вы можете ввести название формы например, Анкета для родителей, Тест по теме, Заявка на участие в, и т. Подробная инструкция как создать анкету на Гугл Диске. Создание анкет, тестов, опросов с помощью Гуглформ Чурикова С. Какие типы вопросов есть в Гугл Формах? Открыто новое направление в компании# AVONONLINE! НЕ ПРОДАЖИ ПО КАТАЛОГАМ ОКЛАД 125 000 250 000 РУБ ЗА ГОД МИНИМАЛКА. кабинетом сетевого взаимодействия педагогов ИПКиПРО Курганской области
. Я создала гугл форму и чтобы респонденты смогли заполнить ее, требуется войти в аккаунт гугл. Надо провести какойнибудь опрос или хотите разместить анкету для заполнения заявки на вакансию? Строим свой бизнес в интернете. Если я правильно понял, Вас интересуют ответы заполнивших людей. Как я понимаю, формы Гугл это инструмент создания. Помощница советует сменить на опрос в ВК. Создание тестов, опросов, анкет с помощью Гуглформ. Ссылки размещаю в ВК. Гугл Формы очень мощный инструменты, который позволяет эффективно создавать анкеты, опросы, собирать контактную информацию. Куда приходят анкеты гугл формы? Нажать на кнопку& Создать& и.
Создание тестов в Google Формах.
Как создать тест в Гугл Формах. В этой статье я расскажу, как при помощи сервиса Google Формы, можно создавать потрясающие тесты, с возможностью автоматической и ручной проверки. Так же эти тесты обладают широчайшими возможностями по интеграции. Их можно отправить по почте, поделиться ссылкой на тест, либо встроить на страницы своего сайта.
В интернет много платных сервисов, которые предоставляют возможности по созданию тестов и квизов. Я потратил кучу времени чтобы выбрать наиболее подходящие для одного своего клиента. Однако все они имели недостатки. Некоторые слишком дорогие, некоторые не имели нужного функционала, например, встраивания на страницу сайта.
Каково же было мое удивление что все что нужно было лежало на поверхности интернета совершенно бесплатно.
Дело в том, что Google Формы имеют режим тестов. Он подключается в настройках. И эта простецкая штуковина, превращается в мощный инструмент, при помощи которого можно делать тесты с различными гибкими настройками.
Какой нужен тест
Клиенту нужен был сервис по созданию тестов, который отвечал бы следующим требованиям:
- Тест должен легко встраиваться на страницы сайта
- Его можно легко создать
- Неограниченное количество тестируемых
- Возможность проверки теста в ручном режиме и автоматически
- Аналитика по вопросам (Сколько правильных и сколько не правильных)
- Тест показывает правильный и не правильный ответ настраиваемо, как в момент прохождения теста, так и при просмотре формы
- Выбираться должен ответ, один из множества, несколько правильных, выбор изображений.
- Возможность комментировать ответы обучающихся при проверке теста
И все это есть в Google Формах.
Я протестировал, поигрался с составлением тестов и понял, что да, это то что надо. Одновременно разбираясь записывал инструкцию. Получилось примерно 30 минут. Видео и тайминг ниже.
Приятного просмотра. Откройте для удобства на полный экран!
Тайминг на видео тест в Гугл Формах
Чтоб вам долго не искать я создал тайминг который позволит легко попасть в нужное место в видео для решения своего вопроса.
Ссылка на Google Формы https://docs.google.com/forms
Как создать форму 3:31 https://www.youtube.com/watch?v=LrGTWrMuc20?t=211
Как включить тесты 6:03 https://www.youtube.com/watch?v=LrGTWrMuc20?t=363
Как добавить описание вопроса 6:32 https://www.youtube.com/watch?v=LrGTWrMuc20?t=392
Как добавлять баллы за правильный ответ 6:48 https://www.youtube.com/watch?v=LrGTWrMuc20?t=408
Как добавить комментарий к правильному и не правильному ответу 6:53 https://www.youtube.com/watch?v=LrGTWrMuc20?t=413
Как выбрать множественный вариант ответа 8:40 https://www.youtube.com/watch?v=LrGTWrMuc20?t=520
Как добавить свой вариант ответа 9:03 https://www.youtube.com/watch?v=LrGTWrMuc20?t=543
Как работает обязательный вопрос 9:27 https://www.youtube.com/watch?v=LrGTWrMuc20?t=567
Как вставлять картинки в тест 10:15 https://www.youtube.com/watch?v=LrGTWrMuc20?t=615
Как настроить внешний вид теста 12:52 https://www.youtube.com/watch?v=LrGTWrMuc20?t=772
Как разместить тест на сайте 13:50 https://www.youtube.com/watch?v=LrGTWrMuc20?t=830
Как отправить тест по почте 13:50 https://www.youtube.com/watch?v=LrGTWrMuc20?t=830
Как дать ссылку на прохождение теста 13:50 https://www.youtube.com/watch?v=LrGTWrMuc20?t=830
Где смотреть аналитику 16:47 https://www.youtube.com/watch?v=LrGTWrMuc20?t=1007
Как сделать чтобы отвеченный вопрос исчезал, а появлялся новый 17:57 https://www.youtube.com/watch?v=LrGTWrMuc20?t=1077
Как проверять в ручном режиме тесты и как в автоматическом 23:33 https://www.youtube.com/watch?v=LrGTWrMuc20?t=1413
Моментальная проверка ответа. Настройка действия после определенного ответа 25:40 https://www.youtube.com/watch?v=LrGTWrMuc20?t=1540
Как делать пояснения к вопросу под вопросом или над вопросом 27:38 https://www.youtube.com/watch?v=LrGTWrMuc20?t=1658
Как скачать варианты ответов в виде таблицы к себе на комп 35:21 https://www.youtube.com/watch?v=LrGTWrMuc20?t=2121
Ну и демонстрация теста, как без неё)))
Я думаю любой сможет собрать тест в Гугл Формах. Пробуйте!
URL
Особенности работы сервиса
Преимущества.
Основное достоинство Яндекс.Форм — огромный выбор готовых шаблонов, с помощью которых можно в несколько кликов создать нужную веб-форму. Ещё одно преимущество — простота использования, благодаря этому для создания опроса или голосования не нужно обладать специальными знаниями. Среди многообразия возможностей предусмотрена реализация сценариев, когда выбор следующего вопроса зависит от ответов пользователя на предыдущие, при этом форма становится многостраничной. Любое поле можно сделать обязательным для заполнения, в этом сервис схож с аналогичным инструментом от Google. Вопросы могут иметь один или несколько вариантов ответа, поле для ввода текста, оценочную шкалу.
Как разместить форму на своей странице.
Контроль доступа.
Созданную форму можно сделать доступной только для сотрудников компании или тех, кому отправлена ссылка. Также она может быть открыта для всех пользователей. По умолчанию формы закрыты от посторонних лиц, чтобы сделать их доступными всем, воспользуйтесь настройками.