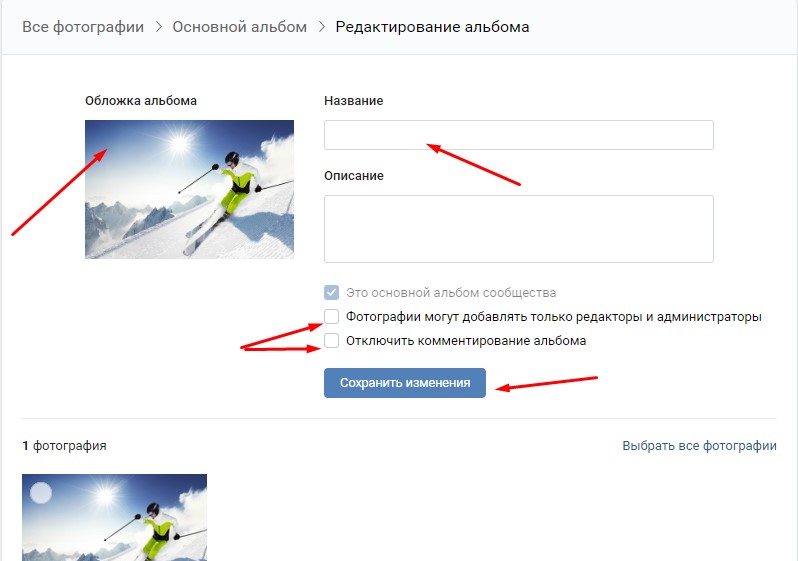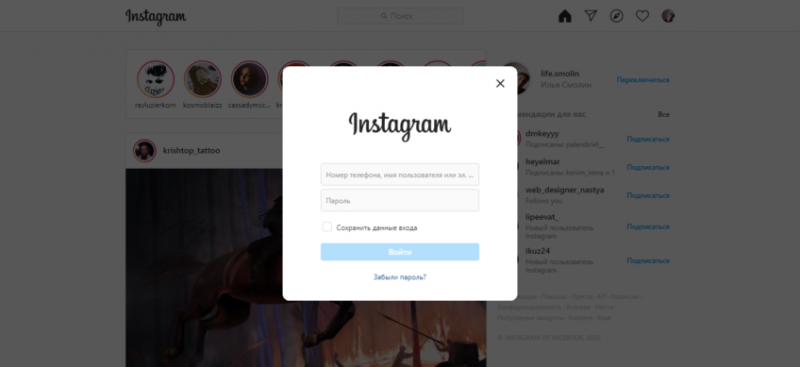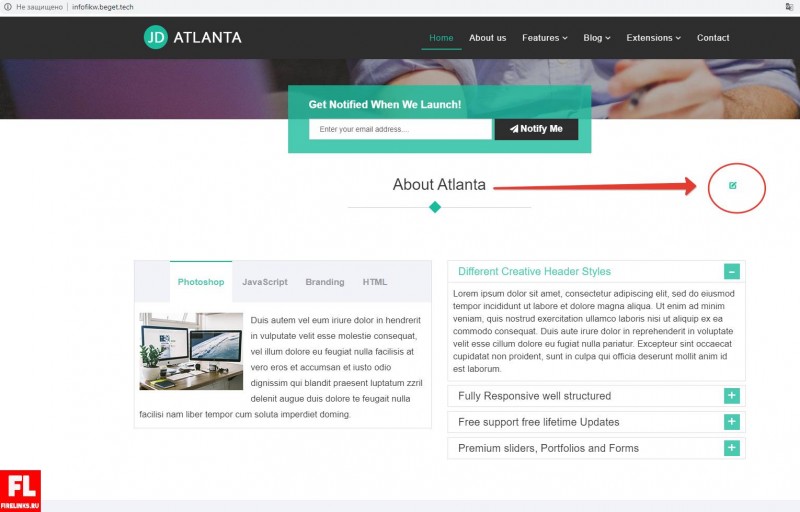Как создать аккаунт google, настроить его и использовать: подробная пошаговая инструкция
Содержание:
- Возрастные ограничения
- Для чего нужен аккаунт Google
- Как зарегистрироваться в Гугл
- Изменение оформления «Яндекс.Почты»
- Как завести новый аккаунт в Google
- Преимущества аккаунта Google для обычных пользователей
- Как войти в аккаунт Гугл Плей
- На полной версии сайта
- Travel & Places
- Как пожаловаться на место
- Лицензия
- Нолана
- Часто задаваемые вопросы по аккаунту Google
- Без номера телефона
- Основной вид деятельности ООО «СПКС»
- Настройка аккаунта
- Подведём итоги
Возрастные ограничения
Для чего нужен аккаунт Google
У каждого из нас могут быть свои причины зарегистрироваться в том или ином сервисе. Учетная запись Google позволяет:
- Создать и использовать gmail-почту, которая отличается высокой степенью защищенности, а также по своему опыту скажу, что ее меньше всего “глючит”. Другие почтовые сервисы иногда не принимают или не отправляют письма и плохо фильтруют спам. С почтой от Google у меня ни разу не возникало таких проблем. Но на старом компьютере она может немного притормаживать и долго загружаться.
- Пользоваться Диском от Google, который представляет собой защищенное хранилище информации в интернете. Вы можете хранить на нем рабочие файлы или другие материалы, чтобы иметь к ним доступ с любого компьютера и в любое время. Также можно давать другим пользователям ссылку для просмотра, редактирования или скачивания материалов и организовывать совместную работу нескольких людей над документами. Я постоянно пользуюсь этими возможностями и вам рекомендую.
- Использовать весь функционал смартфонов на Android. Когда к вам в руки попадает новенький телефон с этой операционной системой, он сразу просит ввести адрес электронной почты Gmail. С ней синхронизируются контакты, а на Google Диске может храниться информация из некоторых приложений, таких как WhatsApp.
- Полноценно использовать возможности видеохостинга YouTube. Думаю, вы не раз смотрели видеоролики и даже фильмы, размещенные на сайте youtube.com. Чтобы создать свой канал, публиковать на нем материалы, зарабатывать деньги, а также сохранять, лайкать и комментировать видеозаписи других пользователей, нужен Google-аккаунт. Если его нет, то вы можете только просматривать чужие записи, остальные функции для вас недоступны.
На мой взгляд, довольно много причин поскорее пройти регистрацию и обзавестись своей учетной записью.
Как зарегистрироваться в Гугл
Сегодня любой пользователь может зарегистрироваться в Гугле. Аккаунт бесплатно создаётся двумя способами. Первый, создать абсолютно новый аккаунт через почту Gmail. Второй, воспользоваться уже существующим ящиком из другой почты.
Для начала мы обсудим второй вариант, так как он объективно удобней. С ним вам не придётся придумывать и запоминать новый адрес, процесс регистрации будет упрощён, да и бонусом вы получите два привязанных друг к другу ящика. Привязав ящики, вы получить доступ к различным функциям, вроде общих уведомлений и восстановления пароля в случае утери.
После регистрации любым из способов вы получите доступ сразу ко всем сервисам Google. Вам будет достаточно лишь ввести свой логин и пароль, чтобы войти в аккаунт на любом из сайтов. И вам не нужно будет затем отдельно разбираться, как зарегистрироваться в Гугл Плей или на YouTube, ваши аккаунты уже будут там.
Регистрация через существующий адрес электронной почты
Создать Google-аккаунт можно через любую почту. Вы можете использовать свой адрес из Яндекса, Mail и других почтовых сервисов. Делается это так:
- Для начала откройте любой браузер и введите в адресную строку адрес “https://accounts.google.com/SignUp?hl=ru”.
- На открывшейся странице нажмите на кнопку “Использовать текущий адрес электронной почты”.
- Перед вами появится окно “Создайте аккаунт Google”; здесь вам нужно ввести ваше имя, фамилию, существующий адрес электронной почты, пароль и если нужно указать язык в левом нижнем углу окна.
- Затем нажимаем “Далее”.
- После этого вам нужно открыть свою электронную почту и дождаться прихода письма.
- В письме будет указан код для подтверждения адреса (если его долго нет, проверьте папку “Спам”); скопируйте его или запомните и введите в окне регистрации.
- После этого, перед вами появится окно “Добро пожаловать в Google”;.здесь вам нужно ввести свой номер телефона (необязательно, но может пригодиться), указать дату рождения и пол.
- Затем жмём “Далее”.
- Перед вами откроется окно “Политика конфиденциальности и условия использования”; здесь всё просто – ознакомьтесь с правилами сервиса, по желанию можете настроить параметры конфиденциальности, а затем нажмите на кнопку “Принимаю”.
Вот и всё, аккаунт создан и готов к использованию. У обоих ваших ящиков будет один адрес электронной почты и письма, идущие в Google-почту, будут приходить сразу на оба ящика.
Завершив процесс регистрации, вы автоматически авторизуетесь во всех сервисах Google. Чтобы войти в Гугл-аккаунт с другого устройства или через другой браузер достаточно будет нажать на кнопку “Войти” в правом верхнем углу окна и ввести свои данные.
Создание нового ящика в Google
Теперь давайте обсудим, как создать аккаунт в Google-почте с нуля. На тот случай если вы не хотите привязывать свои ящики или же если это ваша первая почта есть другой вариант.
Начинается процесс регистрации с любого из сервисов Google. Просто зайдите на сайт и следуйте инструкции представленной ниже.
- Для начала нажмите на кнопку “Войти”, которая должна находиться в правом верхнем углу.
- Затем нажмите на кнопку “Создать аккаунт” внизу окна.
- Перед вами откроется окно, где вам нужно будет указать всю информацию о себе–имя, фамилию, дату рождения, пол, страну проживания, номер мобильного телефона и адрес для запасной почты, а также придумать новый адрес электронной почты и пароль к ней.
- Затем вам нужно пройти проверку-антиспам (ввести цифры с картинки), подтвердить, что вы согласны с политикой конфиденциальности и правилами Googleи нажать на кнопку “Далее”.
- Затем вы попадёте на страницу, где вас попросят подтвердить ваш номер телефона; для этого выберите тип сообщения и нажмите “Продолжить”.
- Дождитесь когда вам на телефон придёт сообщение.
- Введите код указанный в нём в окне регистрации и вновь нажмите “Продолжить”.
После этого у вас появится новый ящик для электронной почты Google. Письмо подтверждения также придёт и на указанную вами почту. Вы можете подтвердить её в любой момент.
Стоит заметить, что ваш аккаунт могут заблокировать, если введённый вами возраст окажется слишком маленьким. Для России минимальный возраст пользователя Google составляет тринадцать лет, для большинства остальных стран – шестнадцать. Кроме того, некоторые сервисы будут недоступны тем, кто младше восемнадцати лет.
Изменение оформления «Яндекс.Почты»
Одним из самых популярных сервисов «Яндекса» является «Почта». Многие пользователи создают электронный почтовый ящик для рабочих или личных нужд. Зачастую стандартное оформление не приходится по вкусу, и тогда поднимается вопрос о том, как изменить тему «Яндекса» на странице электронной почты.
Оформление меняется в несколько простых шагов. Для начала надо зайти в «Настройки». Необходимая иконка находится в верхнем правом углу. Далее в выпадающем меню следует выбрать вкладку «Выбор оформления».
К выбору будет представлена небольшая коллекция тем. Среди предложенного перечня есть темные и светлые оформления, тематические и классические. Чтобы установить понравившуюся тему, достаточно кликнуть по ней левой кнопкой мыши.
Как завести новый аккаунт в Google
Бывает, что войти в учетную запись никак не получается. Конечно, если там нужная информация, то следует попытаться восстановить ее – в этом поможет статья «Как узнать свой адрес почты»
Но если в учетной записи нет ничего важного, проще завести новый аккаунт. Это быстро и бесплатно
Как зарегистрироваться на телефоне
Получить новую учетную запись на телефоне можно либо через настройки, либо в мобильном браузере. Рассмотрим оба варианта.
Способ 1: регистрация через Андроид
Через настройки регистрироваться удобно, если нужно добавить аккаунт в систему Андроид. Например, на новом телефоне или планшете.
1. Зайдите в меню «Настройки».
2. Перейдите в раздел «Аккаунты».
3. Выберите «Добавить аккаунт».
4. Нажмите на «Google».
5. Откройте окно регистрации. Нажмите на «Создать аккаунт» внизу.
6. Выберите пункт «Для себя».
7. Затем заполните анкету – после каждого пункта нажимайте «Далее»:
- Имя и фамилия;
- Номер телефона;
- Код подтверждения из смс;
- Дата рождения и пол;
- Название для нового ящика;
- Пароль.
8. После заполнения анкеты система предложит добавить телефон к сервисам. Нажмите «Пропустить».
9. Примите условия использования, нажав «Принимаю». В следующем окне снова нажмите «Принять».
Регистрация завершена, и учетная запись добавлена в Андроид.
Способ 2: регистрация через браузер
1. В браузере телефона откройте сайт google.ru. Нажмите «Войти» вверху.
2. Затем нажмите «Создать аккаунт» – «Для себя».
3. Заполните форму:
- Имя и фамилия;
- Название для учетной записи (логин);
- Пароль для входа.
4. Укажите свой мобильный номер.
И код из смс сообщения.
5. Выберите пол и дату рождения.
Следующий шаг можно пропустить.
6. Примите условия соглашения, и учетная запись будет создана.
Как зарегистрироваться на компьютере
1. Откройте сайт google.ru и щелкните по кнопке «Войти».
3. Заполните анкету:
- Имя и фамилия;
- Имя пользователя;
- Пароль.
4. Затем укажите номер телефона и подтвердите его кодом из смс.
5. Выберите свою дату рождения и пол. Добавьте другой адрес электронной почты, если он есть.
Следующий шаг можно пропустить.
6. Нажмите «Принимаю».
Вот и всё – учетная запись создана.
Преимущества аккаунта Google для обычных пользователей
Расскажу историю. Как-то мне понадобилось получить доступ к своему аккаунту Weblancer с другого компьютера. Посетил знакомых, они любезно предоставили доступ к своему ноутбуку, мне осталось лишь ввести логин и пароль.
Я попробовал, не получилось. Второй раз — тоже нет. Не хотел заниматься таким «спамом», так как сервис просто заблокировал бы меня.
Запросил восстановление пароля, но ссылка-то пришла на электронную почту, к которой доступа у меня тоже не было. В общем, в конечном итоге заблокировали мне доступ на сервис на 12 часов.
Конечно, вы можете сказать, что можно было воспользоваться смартфоном, который каждый из нас имеет при себе, но не было у меня на то время желания доверять важную рабочую информацию (пароли) своему телефону. Поэтому получить доступ у меня никак не получилось.
В следующий раз, когда я столкнулся с подобной ситуацией, все оказалось значительно проще. А знаете почему? Потому что я воспользовался аккаунтом Google.
Дело в том, что он хранит многочисленную информацию не на ПК или смартфоне, а на своих сервисах. Когда я ввожу логин и пароль на любом устройстве в любой стране (и подтверждаю вход по SMS, то при первой же загрузке браузера Google Chrome происходит следующее:
● Google устанавливает в браузер все расширения. Все-все, и Grammarly для проверки правописания на английском, и записки, и уведомления. На это уходит несколько минут. Причем, когда я заканчиваю работу, и вход осуществляет владелец устройства, никаких следов использования мною не остается. Это очень удобно!
● Когда я начинаю заходить на определенные веб-сайты, то Google сам подставляет из названия. Мне не надо полностью писать адрес своего блога или других веб-сайтов.
● Это же касается и паролей. Я получаю доступ на Weblancer сразу же, как только захожу на сайт. Вводить пароль не надо! Мне помнить его не надо, это — функция Google!
● Когда я захожу на YouTube, то сразу вижу, что это — мой аккаунт. Сохраненная история поиска, сразу же на главной демонстрируются видео ютуберов, на которых я подписан. Когда я ввожу какую-то новую поисковую фразу, то поисковик ее запоминает, и в следующий раз, при использовании уже со своего постоянного компьютера, я ее тоже вижу.
● Эта же ситуация с Google Play. Play Маркет, как и аккаунт Adwords, и доступ к AdSense — все мгновенно станет вам доступным.
В общем, как видите, аккаунт Google — это возможность создать свое определенное информационное государство внутри интернета и постоянно его перетаскивать за собой, а вернее, получать доступ к cloud-серверам поисковика. Это очень удобно.
Какая тут может быть главная рекомендация? Очень трепетно относится к вопросам безопасности. Вы же сами понимаете, что если кто-то посторонний получит доступ к аккаунту, то автоматически получит доступ и ко всем веб-сайтам, на которые у вас сохранен доступ. Это, к слову, касается не только gmail, но и почты от Яндекса, аккаунта на Weblancer и многих других.
Поэтому я для себя решил так: если крайней необходимости на это нет, то не буду пользоваться чужими устройствами для получения доступа к сайтам через свой аккаунт. Лучше все же использовать для этой цели свой смартфон.
Двухфакторная авторизация в этом случае — это обязательно. Хотя, как вы и видели из предыдущего сообщения, можно пользоваться этим без номера телефона, но это крайне не рекомендуется, потому как потеря ноутбука или смартфона автоматически приведет к потере доступа. А уж если вы потеряете ноутбук, но сохраните доступ к своему смартфону, а именно получению SMS, то вопрос решить будет однозначно возможно. Но искреннее надеюсь, в такие ситуации вы никогда не попадете.
Как войти в аккаунт Гугл Плей
Учетная запись Google объединяет в себе доступ к нескольким десяткам сервисов американской компании. Но чаще всего люди создают аккаунт не для того, чтобы упростить авторизацию, а чтобы начать использовать смартфона на Андроиде. Ведь без учетки Гугл невозможно получить доступ к магазину приложений Google Play.
Для начала необходимо найти иконку Плей Маркет. Нажатие на нее запускает одноименное приложение, где сразу же бросается в глаза кнопка «Войти». Нажимаем ее.
Если ранее вы не создавали учетную запись, исправить это можно прямо в Google Play, нажав кнопку «Создать аккаунт». Если же учетка уже была создана, нужно указать логин (адрес электронной почты) и нажать кнопку «Далее».
В конце потребуется согласиться с условиями конфиденциальности. Это заключительный этап входа в Google Play.
Теперь вы можете в полном объеме пользоваться сервисом Play Market, скачивая и устанавливая понравившиеся приложения.
На полной версии сайта
Вы можете зарегистрировать учетную запись через компьютер, если в данный момент у вас нет доступа к мобильному девайсу. Рассмотрим процедуру подробнее:
1. Перейдите к странице https://www.google.com/ и нажмите кнопку входа в правом верхнем углу.
3. Заполните первую страницу для регистрации в Google. Сюда нужно вписать имя, фамилию и имя пользователя, которое одновременно будет и логином, и электронной почтой с доменом gmail.com.
4. Ниже впишите пароль и подтвердите его. Для отображения символов кликните по иконке глаза. После заполнения нажмите кнопку «Далее».
5. Создание аккаунта продолжается вводом дополнительной информации. Вы можете создать профиль без привязки почты и мобильного номера. Однако так вы лишаетесь двух способов восстановления доступа в случае утери пароля. Обязательно укажите дату рождения и пол.
6. Пролистайте условия соглашения до конца, чтобы появилась кнопка «Принимаю». Нажмите ее.
После этого вы окажетесь на главной странице поисковика, но будете авторизованы в учетной записи. Об этом свидетельствует иконка профиля в правом верхнем углу.
Теперь данные логин и пароль можно использовать для авторизации в любых сервисах и приложениях от Google на компьютере, планшете или смартфоне.
Travel & Places
Как пожаловаться на место
Лицензия
остается Вашим, то есть Вы сохраняете за собой все в отношении этого контента. Например, эти права распространяются на контент, который Вы создаете, и отзывы, которые Вы пишете. Кроме того, другие пользователи могут дать Вам право делиться созданным ими контентом.
Если права на интеллектуальную собственность ограничивают использование Вашего контента, нам требуется Ваше разрешение. Вы даете его компании Google, предоставляя эту лицензию.
На что лицензия не распространяется
- Эта лицензия касается только прав на интеллектуальную собственность и не затрагивает Ваши права на неприкосновенность частной жизни.
- Лицензия не относится к следующим типам контента:
- Предоставленные Вами публичные данные, например адрес местной компании. Такая информация считается общедоступной, и для ее использования не требуется лицензия.
- Отзывы и предложения, которые Вы нам отправляете. Они описаны в разделе .
Объем лицензии
Эта лицензия:
- всемирная, то есть действует во всем мире;
- неэксклюзивная, то есть Вы можете передавать права на свой контент и другим сторонам;
- не предполагает лицензионных отчислений, то есть Вы не будете получать оплату.
Права
Эта лицензия дает компании Google право на следующие действия:
- размещать, воспроизводить, распространять, использовать Ваш контент и обмениваться им (например, сохранять его в наших системах для того, чтобы он всегда был доступен Вам);
- публиковать, открыто воспроизводить и показывать Ваш контент, если Вы открыли доступ к нему другим пользователям;
- изменять Ваш контент или создавать на его основе производные произведения, например переводить на другой язык или в другой формат;
- передавать эти права посредством сублицензии:
- другим пользователям, чтобы сервисы работали как задумано (например, чтобы Вы могли делиться своими фото с другими людьми);
- нашим подрядчикам, которые заключили с нами соглашения в соответствии с настоящими условиями, исключительно в целях, описанных ниже в разделе .
Цель
Эта лицензия предоставляется исключительно в следующих целях:
-
Поддержка функциональности и улучшение наших сервисов. Это означает обеспечение правильной работы сервисов, а также создание новых функций и возможностей. Это также включает анализ Вашего контента с помощью автоматизированных систем и специальных алгоритмов, чтобы:
- вычислять спам, вредоносное ПО и нелегальный контент;
- находить закономерности в данных, например для определения того, какие снимки в Google Фото можно объединить в альбом;
- персонализировать наши сервисы, например показывать подходящие Вам рекомендации, результаты поиска, материалы и рекламные объявления (изменить параметры этой функции или отключить ее можно на странице Настройки рекламных предпочтений).
Этот анализ выполняется во время отправки, получения и хранения контента.
- Использование опубликованного Вами контента для продвижения наших сервисов. Например, мы можем процитировать Ваш отзыв в рекламе приложения Google или использовать скриншот Вашего приложения в рекламе Google Play.
- Разработка новых технологий и сервисов для Google в соответствии с этими условиями.
Срок действия
Эта лицензия действует до тех пор, пока Ваш контент защищен правами на интеллектуальную собственность.
Если Вы удалите из наших сервисов какой-либо контент, на который распространяется эта лицензия, в разумные сроки мы прекратим общий доступ к нему через наши системы. Существует два исключения:
Нолана
Часто задаваемые вопросы по аккаунту Google
Можно ли пользоваться услугами Google без профиля
Да. Профиль Google требуется только в том случае, когда вы хотите что-то сделать общедоступным или использовать Google Plus. Профиль позволяет Вам общаться с людьми, которых вы знаете из различных служб Google – например, вы можете поделиться направлениями в Картах Google или видео с YouTube. С помощью этого профиля Google вы можете контролировать информацию о себе, которая будет предоставляться не только в Google Plus, но и в других службах, таких как Gmail и поиск.
Вы можете в любой момент удалить свой профиль Google. После создания учетной записи на странице Настроек аккаунта вы можете удалить свой профиль Google и связанные с ней функции Google Plus. Кроме того, если вы хотите создать резервную копию своих данных, такие как профиль, фотографии и контакты, вы можете скачать их на ваш компьютер.
Будут ли пользователи видеть мой профиль Google
Да, будут, но вы можете определить, сколько информации вы хотите открыть для пользователей Интернета. Имя и фамилия являются единственными элементами профиля, которые должны быть публичными. Если вы решите предоставить другую информацию, такую как свои интересы, город проживания или адрес электронной почты, вы можете выбрать, кто может их видеть.
На странице Профиля и конфиденциальность вы можете изменить данные в профиле, а также указать, кто сможет просматривать ваши индивидуальные данные (помните, что после создания учетной записи вы не можете на этой странице изменить свою дату рождения). Изменив настройки, вы можете выключить отображение вашего профиля в результатах поиска Google, хотя вполне возможно, что он будет отображаться в других контекстах.
Если вы хотите передать дополнительную информацию, вы можете организовать свои контакты в круги, чтобы предоставить соответствующее содержание соответствующим лицам.
Будет ли адрес Gmail показан в сети
Ваш Gmail-адрес и другие контактные данные, по умолчанию, будут скрыты. Если вы хотите передать эту информацию другим лицам, вы можете опубликовать их в рамках определенного круга или пометить как общественные, в настройках профиля.
Кроме того, вы можете включить отображение кнопки под фотографией профиля, которая позволяет каждому человеку отправить Вам письмо. При этом ваш адрес электронной почты будет скрыт.
Как изменить параметры входа в систему
Когда вы зарегистрируетесь, автоматически включается функция «Запомнить меня», так что вам не придется вводить имя пользователя и пароль каждый раз, когда вы хотите воспользоваться Google. (Периодически система просит Вас заново войти и в любой момент вы можете выйти из системы). Этот параметр вы можете в любое время отключить, сняв флажок Запомнить меня на странице входа Google.
Каким образом я могу изменить настройки Истории поиска
История веб-поиска помогает обеспечивать более персонализированные результаты поиска на основе Вашей деятельности в сети, включая предыдущие поиски. После создания учетной записи Google, история веб-поиска включается автоматически.
Без номера телефона
Стандартная процедура создания профиля подразумевает опциальную привязку мобильного номера или электронной почты. Но многие пользователи сталкиваются с обязательным подтверждением с помощью телефона. Это связано с тем, что система автоматически определяет подозрительную активность со стороны вашего IP-адреса. И также подтверждение может потребоваться при нарушениях, создании нескольких профилей подряд, использовании подозрительных логинов и паролей.
Точная причина сайтом не указывается, но зарегистрироваться в Гугле можно без номера телефона даже в такой ситуации. Если вы столкнулись с прохождением верификации, то сначала нужно сделать следующее:
- сменить IP-адрес перезагрузкой роутера;
- очистить cookie, кэш и историю браузера за все время;
- использовать другой обозреватель, обновленный до последней версии;
- попробовать пройти процедуру через эмулятор Android (отлично подойдет BlueStacks https://www.bluestacks.com/ru/index.html);
- зарегистрироваться через любое приложение или сайт, связанный с Google;
- использовать в регистрации старый смартфон с версией Android 4.0 или 4.4 (например, Sony Xperia 2011 года и аналоги того времени);
- попросить зарегистрировать аккаунт своего друга или родственника.
Если не один из методов не поможет обойти запрос, придется обратиться к сервисам с виртуальными телефонами. Например, в OnlineSIM https://onlinesim.ru/ можно приобрести дешевые одноразовые номера или арендовать на длительное время. А на сайте https://www.qealty.ru/ периодически появляются свободные телефоны. Протестируйте их для подтверждения личности.
После покупки или аренды «фейкового» телефона вернитесь к странице регистрации и проделайте все шаги по инструкции. Когда Google попросит обязательно указать телефон, впишите виртуальный номер и получите SMS с 6-значным кодом в личном кабинете сервиса, услугами которого вы воспользовались. Если номер не привязан к другому аккаунту, у вас получится обойти запрос.
Основной вид деятельности ООО «СПКС»
Настройка аккаунта
Для настройки учетной записи нужно выполнить вход в браузере – ввести адрес почты Gmail и пароль. После этого в верхнем правом углу появится иконка с первой буквой имени. Нажимаем на нее и выбираем «Управление аккаунтом Google».
Откроются настройки.
Также в них можно попасть их из меню телефона – через «Настройки» в Android.
Личные данные. Здесь можно изменить информацию о себе и загрузить фотографию.
Данные и персонализация. Здесь находятся записи ваших действий: история поиска, местоположений, YouTube. А также через этот раздел можно настроить конфиденциальность, рекламу, интерфейс (язык и прочее).
А еще можно скачать свои данные: поисковые запросы, файлы (например, письма).
Безопасность. На этом пункте мы остановимся подробнее: рассмотрим, как максимально защитить учетную запись.
Пароль
Через этот раздел можно поменять пароль:
- Нажмите на пункт «Пароль».
- Введите текущий пароль.
- Укажите новый и подтвердите его.
Вход с помощью телефона
Данный пункт дает возможность выполнять вход без ввода пароля – с помощью телефона. Покажу, как это сделать на ПК.
1. Перейдите в раздел «Вход в аккаунт с помощью телефона».
2. Нажмите на кнопку «Настроить».
3. Введите пароль.
4. Откроется меню, из которого выберите пункт «Настройка телефона Android».
И выполните вход по инструкции:
- Откройте раздел «Настройки» на телефоне.
- Перейдите в «Аккаунт» – «Добавить аккаунт» – Google.
- Введите данные для входа: адрес почты Gmail или телефон, а также пароль.
5. Появится ваша модель телефона. Нажмите «Далее».
6. Система предложит выполнить вход. Нажмите «Далее».
На телефоне появится запрос на вход. Нажмите «Да».
На компьютере появится окно для включения функции. Нажмите «Включить».
Вот и все – телефон настроен и теперь можно входить в учетную запись без пароля.
Двухэтапная аутентификация
1. В настройках безопасности перейдите в раздел «Двухэтапная аутентификация».
2. Укажите номер телефона, на который будут поступать коды для входа. Выберите, каким образом будут приходить коды – в смс или через телефонный звонок.
3. На телефон придет смс с кодом. Введите его в окошко.
4. Откроется уведомление об успешной настройке. Нажмите «Включить».
Функция активирована и теперь после ввода пароля нужно будет также указывать код из смс. При каждой попытке входа на новом устройстве на телефон будет приходить новый код.
Желательно добавить еще один или два способа входа. Они пригодятся в случае, если возникнет проблема с доступом. Например, когда смс не доходят или телефон недоступен.
Настройка резервных кодов
- Под пунктом «Резервные коды» нажмите на ссылку «Создать».
- Откроется окошко со случайными числами. Запишите их и сохраните в надежном месте. Или нажмите «Загрузить» для получения текстового файла – его можно хранить на компьютере или распечатать.
Установка приложения для генерации кодов
1. Под пунктом «Приложение Authenticator» нажмите на ссылку «Создать».
2. Выберите систему телефона: Android или iPhone.
3. Появится штрих код, который нужно отсканировать приложением «Google Authenticator».
5. После установки откройте приложение и нажмите на кнопку «Начать».
Затем на пункт «Сканировать штрих код».
6. Наведите камеру телефона на штрих-код (п.3) и приложение сгенерирует число для входа.
7. Введите полученное число в окошко подтверждения.
В следующий раз при попытке входа в аккаунт Google запросит ввод пароля на первом этапе. А на втором этапе предложит выбрать один из настроенных вариантов дополнительной защиты.
Другие параметры безопасности
Способы подтверждения личности. Здесь можно изменить текущий номер телефона и добавить резервный адрес электронной почты.
Недавние события. В этом разделе показаны действия, которые происходили с учетной записью.
Устройства. Список всех устройств, с которых был выполнен вход.
Сторонние приложения с доступом. Здесь показаны приложения и сайты, у которых есть доступ к некоторым данным учетной записи.
Вход на другие сайты. Сведения о сохраненных паролях и связанных аккаунтах.
Подведём итоги
1. Можно попробовать зарегистрировать аккаунт обычном способом через браузер на компьютере, но нужно соблюдать несколько требований:
- Чистый ip-адрес (можно проверить здесь: 2ip.ru/spam);
- Отсутствие вредоносных программ на компьютере;
- На устройстве не создавались аккаунты долгое время.
Если соблюдать эти три простые правила, то парочку аккаунтов можно создать и без подтверждения номера. Не выходит? Попробуйте способ 2 или 3.
2. Регистрируем новый аккаунт через профиль пользователя в браузере Google Chrome. В правом верхнем углу находится иконка с человечком. Там Вам будет предложено заполнить стандартные поля, как и при обычной регистрации.
3. Можно попробовать создать аккаунт с помощью смартфона (через родной браузер или через плей маркет или ютуб). Только убедитесь, что на телефоне нет уже созданных аккаунтов или временно отключите синхронизацию имеющихся.
4. Ну, и в самом крайнем случае, можно воспользоваться бесплатными виртуальными номерами или заказать номер на несколько минут за 3-5 руб.
4 2
(Visited 925 times, 14 visits today)