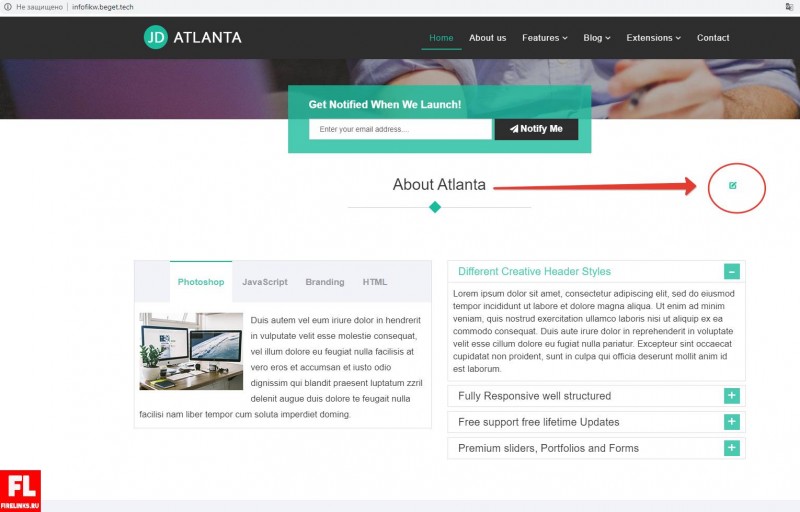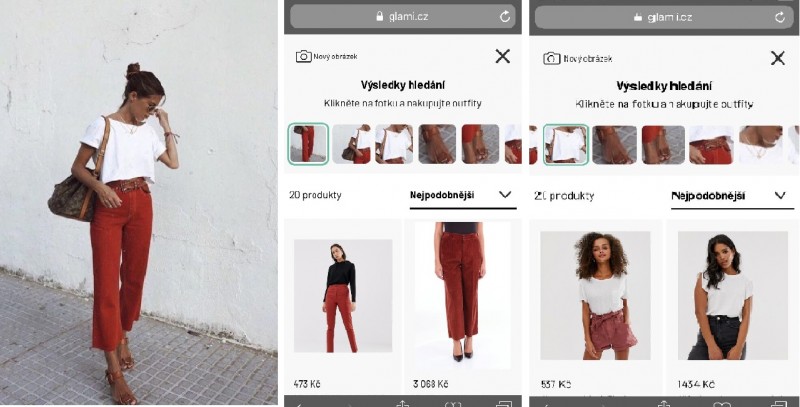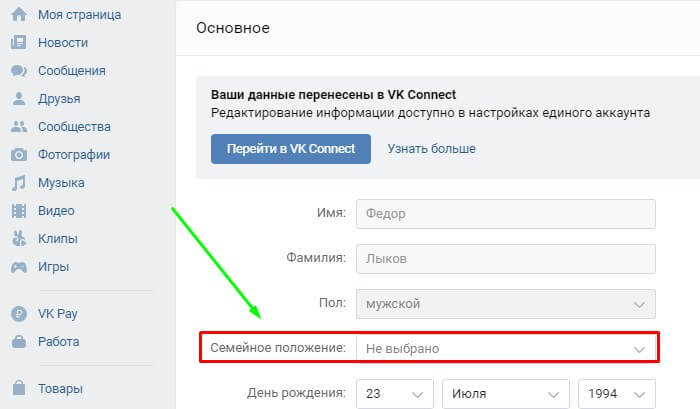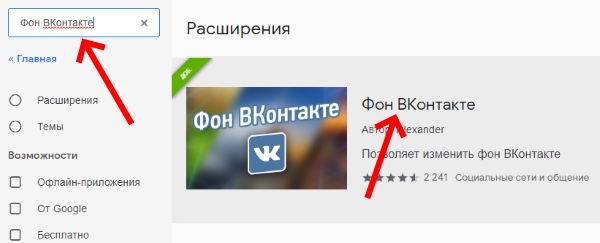Как создать альбом в вк: подробная инструкция
Содержание:
- Как удалить альбом на личной странице
- Как создать альбом с музыкой в сообществе ВК
- Как создать закрытый альбом в ВК?
- Как удалить альбом ВКонтакте на странице и в группе: пошаговая инструкция
- Как ВКонтакте добавить фото на личную страницу
- Группа или публичная страница
- Как создать альбом с фотками в группе ВК
- На личной странице
- Возможные проблемы
- Как прикрепить альбом к записи вконтакте: методы, особенности
- Полезные сервисы
Как удалить альбом на личной странице
Начнем сегодняшнюю статью с того, что разберемся, как происходит удаление альбома в соц. сети ВКонтакте на личной странице с различных устройств. Сразу стоит сказать, что удалить альбом в ВК можно будет с любого устройства, и это будет достаточно просто сделать.
На компьютере
Для тех пользователей соц. сети, кто желает удалить альбом с фото в ВКонтакте на личной страничке через свой компьютер, поможет следующий набор элементарных действий:
- На личном компьютере переходите в браузер и открываете основную страницу соц. сети ВКонтакте. В левой половине экрана будет представлен список с главными разделами ВК, вам понадобится найти там пункт «Фотографии» и щелкнуть по нему левой клавишей мышки.
- Когда вы это сделаете, вас перебросит на новую вкладку со всеми вашими фотографиями и альбомами в социальной сети ВКонтакте.
Находите на данной странице подходящий альбом для удаления и курсором мышки наводите прямо на него. После этого, в правой верхней части графы с альбомом должен появиться значок в виде карандаша. Клацайте левой кнопкой мышки по данному значку. - Если вы так сделаете, то перед вами откроется специальная страница для редактирования выбранного альбома. Взгляните на правый верхний угол экрана, там должен быть пункт «Удалить альбом». Жмите левой клавишей мыши по этому пункту.
- По центру страницы появится специальное окошко, где нужно будет подтвердить удаление указанного альбома. Если вы уверены в том, что хотите стереть выбранный альбом, то кликайте левой клавишей мышки по графе «Удалить».
- На этом все. Благодаря указанному выше порядку действий, вы без особых усилий сможете удалить альбом в ВК через личный компьютер.
На телефоне
Если сравнивать процесс удаления группы в ВК на устройствах с операционной системой Android и IOS, то там будет небольшое отличие в алгоритме действий. Поэтому, будет разобран способ для каждого устройства по отдельности.
Android
Если вы когда-нибудь захотите удалить альбом в соц. сети ВКонтакте на личной странице, то вам, с устройства на базе Android, придется проделать следующий ряд действий:
- Запускаете на своем гаджете приложение ВКонтакте и кликаете по строчке «Профиль». На скриншоте ниже я отмечу, где находится данная строка.
- Если вы сделали так, как сказано выше, то вас переведет на страничку с вашим аккаунтов в ВКонтакте. Вам понадобится найти пункт «Фотографии» и кликнуть по нему один раз.
- Теперь, на вашем смартфоне будет открыта вкладка со всеми вашими альбомами и фотографиями в ВКонтакте. Вам необходимо будет щелкнуть по тому альбому, который вы хотите удалить.
- Когда откроется какой-либо конкретный альбом, вам понадобится взглянуть на верхнюю правую часть текущей страницы. Там будет находиться значок в виде трех горизонтальных точек, кликайте прямо по нему.
- Выдвинется маленькое окошко с парой пунктов. Вам понадобится клацнуть по строке «Удалить».
- После выполнения действия, которое представлено выше, появится новое окно с текстом. Нужно будет ознакомиться со всей информацией, что представлена в окошке, а затем щелкнуть по кнопке «Да».
- На этом удаление альбома на личной странице в ВК будет завершено. Именно так происходит удаление альбома на устройстве с операционной системой Android.
iPhone
Если вы пользуетесь рассматриваемой социальной сетью на Айфоне, и хотите удалить альбом на своей личной странице, то в этом вам поможет такой порядок действий:
- Для начала, вам придется запустить на своем смартфоне приложение ВК и щелкнуть один раз по значку, который находится в нижнем правом углу страницы.
- На странице с вашим профилем в соц. сети ВКонтакте, вам понадобится найти пункт «Фотографии» и щелкнуть прямо по нему.
- Должна открыться страница с вашими альбомами в рассматриваемой социальной сети. От вас требуется нажать по строке «Показать все», которая расположена под иконкой в виде плюса.
- На следующей вкладке нужно будет отыскать пункт «Изменить», а затем кликнуть прямо по нему.
- Вас перекинет на специальную страницу, где представится возможность удалить любой альбом из представленных. Для этого, в левой половине экрана будут представлены красные круги с черточкой внутри. Кликайте по тому кругу, который находится напротив удаляемого альбома.
- Как вы это сделаете, в правой половине страницы появится красная кнопка «Удалить». Нажмите прямо по ней.
- Для подтверждения своих действий, вам придется щелкнуть по графе «Удалить альбом».
- Готово! Если вы все сделаете в точности, как было представлено в инструкции выше, альбом будет без каких-либо проблем удален с вашей личной страницы в ВКонтакте.
Как создать альбом с музыкой в сообществе ВК
В завершение, рассмотрим, как сделать в группе или паблике ВК альбом с музыкой, к слову, и здесь все также, как с фото или видео:
Нажмите на клавишу «Добавить аудиозапись» в колонке под аватаром (в самом низу);
Укажите путь к треку, загрузите;
По завершении вы окажете в окне редактирования рубрики «Аудиозаписи».
- Найдите значок «Создать плейлист» (так здесь называются альбомы), щелкните по нему (три полоски с плюсиком);
- Введите название, загрузите обложку, описание, добавьте треки (добавленный ранее и другие, с устройства или через строку поиска);
- Нажмите «Сохранить»;
Таким образом можно создать сколько угодно альбомов с песнями.
Ну вот и все, как видите, создать альбом в группе ВК совсем не трудно. Самое главное – добавить первые папки, в дальнейшем рубрики «Фотоальбомы» и «Видеозаписи» будут находиться прямо на главной странице сообщества – вам останется только заходить внутрь и создавать новые. Новые треки же добавляются через клавишу «Добавить аудиозапись».
К слову, в ВК в настройках управления сообществом можно настроить отображение рубрик, чтобы они помещались прямо в центре экрана, а не сбоку справа.
Как создать закрытый альбом в ВК?
Допустим, Вы уже разобрались, как создать новый альбом с фотографиями, музыкой или видео в ВК, а теперь хотите его скрыть от друзей и других пользователей сети. Первый вопрос, который Вы в этой связи можете задать нам: возможно ли это? Да, конечно. И главное, это не составит Вам никакого труда. Итак, давайте разбираться, как сделать закрытый альбом в Контакте.
С ПК
Для того, чтобы скрыть каталог от чужих глаз есть несколько вариантов Ваших действий.
Если Вы еще только планируете создать его.
Следуйте инструкции, как загрузить альбом в ВК, описанной выше.
На той странице, где нужно указать название и описание, обратите внимание на 2 строчки внизу: «Кто может просматривать» и «Кто может комментировать».
Установите там нужное значение.
Если у Вас уже есть готовый вариант, который Вы хотели бы сделать закрытым от посторонних, найдите его в разделе «Фотографии», наведите курсор и в правом верхнем углу нажмите на значок с карандашом.
Перед Вами откроется страница, на которой Вы увидите уже знакомые Вам строчки: «Кто может просматривать» и «Кто может комментировать». После того, как поставите нужные значение, не забудьте нажать «Сохранить изменения».
Кроме того, обязательно пройдитесь по настройкам приватности. Найти их можно, нажав на аватарку в правом верхнем меню.
Там Вы найдете пункты связанные с просмотром информации Вашего профиля. Проверьте и измените данные при необходимости.
С телефона
Что касается смартфона, то скажем сразу: Вы сможете, как создать альбом в Контакте с фото, видео и аудио, так и сделать его закрытым через приложение. Сделать это можно как на на стадии загрузки нового каталога и работы с ним, так и в приватности профиля.
На стадии загрузки.
Откройте приложение и кликните на значок в виде человечка в правом нижнем углу, а затем раздел «Фотографии».
Нажмите на плюсик в правом верхнем углу, а затем на кнопку «Создать».
Под строчками с названием и описанием Вы и найдете нужные настройки.
Отредактировать готовый. Откройте нужный Вам альбом, жмите на многоточие в правом углу и на кнопку «Редактировать».
Установите нужные параметры.
В настройках приватности. Откройте настройки профиля, нажав дважды на человечка в правом нижнем углу, а затем на слове «Настройки».
Перейдите в раздел приватность и пройдитесь по основным пунктам, редактируя их по своему желанию.
Теперь вы знаете все что нужно о создании каталогов с фотографиями, видео и аудио-записями в ВК. Надеемся вы будете применять эти знания на практике, благодаря чему ваша страничка или сообщество в сети будет выглядеть красиво и привлечет много новых подписчиков.
Как удалить альбом ВКонтакте на странице и в группе: пошаговая инструкция
Приветствую, читатели блога iklife.ru и поклонники ВКонтакте.
Постепенно профиль превращается в архив медиафайлов и приходит время сделать «уборку». Сегодня мы займемся этим вопросом и поговорим о том, как удалить альбом в ВК.
Как убрать фотоальбом, который создал сам
Это самый простой случай. Заходим в нужный раздел на сайте.
У меня есть ненужный каталог с рисунками на асфальте. Покажу процесс на его примере. Навожу курсор на обложку и жму на пиктограмму для редактирования.
В правом верхнем углу появляется кнопка, кликаем по ней.
Затем подтверждаем свое решение в появившемся диалоговом окне. Готово, каталог сразу исчез вместе с содержимым.
Автоматически созданные фотоальбомы
Есть такие директории со снимками, которые создает сама социальная сеть. Стереть их полностью не всегда возможно.
Фотографии со мной
Это фото, где вас отметили другие пользователи ВКонтакте. Избавиться от них разом нельзя. Нужно зайти внутрь, открыть изображение и убрать отметку. И так повторить со всеми файлами в этом разделе.
Понятно, что само фото никуда не денется и останется в профиле того человека, который выделил вас на нем. Но из вашего профиля оно исчезнет.
После очистки директория исчезнет, то есть пустые альбомы, созданные системой ВКонтакте, в разделе не будут отображаться. В отличие от тех, что вы создали сами.
Фотографии с моей страницы
Если хотите избавиться от этого каталога, нужно открыть каждый снимок и под ним нажать на кнопку удаления.
Изображения исчезнут не только из раздела, но и со страницы.
Фотографии на моей стене
Чтобы очистить этот подраздел, жмем на пиктограмму в виде карандаша и затем на надпись в верхнем правом углу, чтобы отметить все фото.
Затем находим ссылку для удаления. Подтверждаем свое желание в выпавшем окне.
После этого изображения исчезнут из ВК.
Сохраненные фотографии
Когда нам понравились чужие снимки, мы можем добавить их к себе в отдельный фотоальбом.
Эта директория создается автоматически после того, как мы облюбовали хотя бы одну чужую фотографию. Очищается и стирается она так же, как снимки на стене. Нажимаем на рисунок карандаша на обложке, выделяем все изображения и устраиваем “зачистку”.
В телефоне
В мобильном приложении можно решить почти все задачи, описанные выше. Если нужно избавиться от папки, которую мы создали сами, кликаем на три точки в левом углу обложки и выбираем нужный пункт меню.
Изображения, сохраненные из чужих профилей, а также со страницы и стены можно убрать по одному. Заходим в папку, открываем фото, нажимаем на значок меню в виде трех точек в верхнем левом углу и выбираем действие.
А вот фото, где вас отметили друзья, из мобильного приложения никак не убрать. Придется открывать сайт vk.com и действовать по алгоритму, описанному выше.
В группе
В группе также может быть несколько фотокаталогов. Один из них обязательно является основным. Избавиться от него можно если полностью очистить от содержимого или назначить другую директорию главной.
С остальными альбомами работаем следующим образом.
Шаг 1. Открываем соответствующий раздел в профиле паблика.
Шаг 2. Нажимаем на значок карандаша, который всплывает на обложке при наведении курсора.
Шаг 3. Кликаем по кнопке вверху экрана.
Шаг 4. Подтверждаем свое решение в новом окне.
Как видим, работать со снимками в сообществе не сложнее, чем в личном аккаунте.
Удаление видео- и аудиоальбомов
Чтобы избавиться от плейлиста, заходим в нужный нам раздел на сайте.
Переходим во вкладку «Плейлисты» и на ненужном нажимаем на значок карандаша. В открывшемся окне жмем на заветную надпись и удаляем.
Подтверждаем свое желание стереть папку с аудиозаписями.
Чтобы убрать видеокаталог, заходим в соответствующий раздел меню.
Во вкладке «Мои видеозаписи» нажимаем левой кнопкой мыши по папке и затем ищем нужную опцию.
Подтверждаем действие и вздыхаем с облегчением. Ненужные файлы стерты из социальной сети.
Как скрыть альбомы от посторонних глаз
Бывают ситуации, когда не хочется избавляться от снимков, аудио- и видеозаписей. Тогда их можно спрятать от посторонних, но оставить для себя. Для этого откройте медиакаталог для редактирования, нажав на пиктограмму в виде карандаша в правом верхнем углу.
Затем определите режим видимости, который вас устроит, и сохраните изменения.
До новых встреч, друзья.
Как ВКонтакте добавить фото на личную страницу
А теперь давайте я расскажу вам о методах загрузки фотографий с компьютера и мобильного телефона на свою стену ВКонтакте, а также в фотоальбомы.
Загружаем с компьютера
С персонального компьютера фотографии очень быстро подгружаются и в альбом, и на стенку. Есть встроенные редактор, который позволяет изменять их в быстром режиме. Например, менять фильтры, добавлять текст, стикеры или обрезать в случае необходимости. О том, как создать альбом я уже писал.
В фотоальбом
Тут всё очень просто:
- Заходим в раздел «Мои фотографии»;
- Выбираем альбом, в который нужно добавить фото;
- Жмём «Добавить» или перетаскиваем картинки из папки в окно браузера;
- Ждем окончания загрузки.
Когда все будет готово, в зависимости от настроек приватности друзья и подписчики смогут их посмотреть.
На стену
Одновременно в посте может быть не более 10 вложений. Изображения можно добавлять следующими способами:
- Из существующих альбомов;
- Загрузить с компьютера;
- Путем вставки URL-адреса.
А теперь пройдемся по каждому из них.
- Из альбомов
Для того, чтобы добавить фото из альбома ВКонтакте, необходимо:
Нажать на значок фотоаппарата под полем, где вводится текст;
В появившемся окне выбрать до 10 фотографий и нажать «Прикрепить»;
Нажать кнопку «Опубликовать»;
Пост появится на стенке и его смогут увидеть друзья и подписчики.
- Подгружаем с компьютера
Для загрузки с компьютера есть два варианта. Первый – банально перетащить все картинки в окно браузера из папки, в которой они находятся. Второй:
Снова ищем значок фотоаппарата;
В появившемся окне жмём кнопку «Загрузить»;
- Выбираем, что хотим опубликовать;
- Дожидаемся загрузки и нажимаем «Прикрепить»;
Правила для обоих случаев едины. Не более 10 вложений одновременно.
- Через URL-адрес
Такой метод считается ненадежным, так как через некоторое время картинки могут пропасть, если будут удалены с ресурса, откуда были взяты.
Итак, для начала нам понадобится URL-адрес изображения. Получить его можно следующим образом:
- Нажимаем правой кнопкой мыши по понравившемуся в интернете изображению;
- Выбираем «Скопировать URL адрес»;
- Полученный адрес вставляем в окошко текста;
- Ждем, пока всё прогрузится, после чего удаляем ссылку;
- Профит.
Загружаем или изменяем фото личного профиля
Изменить или подгрузить аватарку для личного профиля ВКонтакте очень быстро и просто. Для этого наведите курсором на уже размещенную фото и выберите «Обновить фотографию»:
После нажатия вас попросят либо сделать новое фото (если на компе подключена вебка), либо подгрузить уже готовое фото или изображение.
Выбираете, ждете, пока она загрузится, выставляете миниатюру и габариты и жмете «Сохранить». Всё, дело сделано.
С мобильного телефона
Добавлять что-либо с мобильного телефона через официальное приложение ВКонтакте так же просто, как и с компьютера. Разве что вы еще не обновили своё приложение на смартфоне и поэтому инструкция может ввести в заблуждение. Но, после релиза обновы прошло уже более 3-х месяцев, поэтому буду рассчитывать на ваше благоразумие.
Заполняем альбомы
Для того, чтобы наполнить альбом в приложении, нужно:
зайти в приложение и открыть вкладку с личными данными;
пролистать немного вниз и щелкнуть по кнопке «Фотографии»;
в появившемся окне щелкаем плюсик справа вверху;
создаем новый альбом или выбираем уже имеющийся;
выбираем фото и нажимаем кнопку «Добавить». Останется только дождаться окончания загрузки.
Если вас вдруг интересует, как добавить описание к фото, то для этого нужно нажать на три точки в правом углу картинки и выбрать «Редактировать». Там ищем пункт «Редактировать описание», выбираем его и пишем текст.
Постим на стену
Чтобы добавить картинку на стенку, нужно:
открыть приложение и перейти на вкладку с данными личной странички;
тапнуть один раз по фрейму «Что у вас нового»;
выбрать значок с галерей в нижнем левом углу;
откроется галерея телефона, в которой выбираем необходимые файлы (не более 10 штук на пост) и жмем «Добавить»;
Если необходимо, там же можно сделать фото с камеры;
Изменяем аватарку профиля
Чтобы поменять аватарку в профиле через мобильное приложение, нужно:
открыть приложение ВКонтакте и перейти на вкладку с личным профилем;
- щелкнуть по аватарке;
- выбрать «Изменить фотографию»;
выбрать, хотите ли вы загрузить фото с устройства или воспользоваться камерой;
загрузить/сделать фото и нажать готово.
Как видите, все довольно просто, верно?
Группа или публичная страница
Ответ на вопрос «Что лучше для продаж в сети: группа или публичная страница?», напрашивается сам собой. Если группа, в первую очередь, ориентирована на пользовательское общение по интересам, то публичная страница создается для активного продвижения продукта, бренда или медиа-персоны. Поэтому именно публичная страница предлагает больше возможностей для развития бизнеса, наращивания объема продаж и привлечения большого числа людей из целевой аудитории.
Вся информация, размещенная на публичной странице, является официальной, так как исходит только от администратора или создателя паблика. При этом доступ к ней открыт для каждого пользователя социальной сети, а для подписки на паблик не требуется никаких заявок или приглашений.
Реклама паблика также не представляет никаких трудностей. Идеальный вариант — это размещение промо-постов в тематических сообществах и таргетированная реклама с учетом особенностей целевой аудитории.
Однако группы ВК также имеют ряд преимуществ, благодаря которым их можно использовать в качестве рабочих площадок для продаж в сети:
- Участники группы объединены тематикой. Поэтому формирование целевой аудитории проходит гораздо точнее и быстрее.
- Владелец и администратор группы могут самостоятельно определять состав участников, исключая незаинтересованных юзеров или конкурентов.
- Функция геолокации. Возможность привязки к определенному региону, городу и даже микрорайону особенно актуально для бизнеса, работающего «на месте»: парикмахерская, магазин с ограниченной географией доставки или без нее, мастер маникюра и т.д.
- Расширенный функционал для удобного управления сообществом.
В связи с этим, можно сделать вывод о том, что наиболее предпочтительный формат для ведения бизнеса в ВКонтакте — это публичная страница, однако при грамотном подходе и работа с группой может принести впечатляющие результаты.
Как создать альбом с фотками в группе ВК
Итак, с тонкостями настроек в зависимости от типа сообщества, мы разобрались. Теперь давайте выясним, как создать альбом с фото в группе ВК. Инструкции для пабликов и групп идентичны для администраторов и редакторов, пользователи же увидят данный функционал только в последних, при условии открытого доступа:
- Откройте главную страницу сообщества;
- Изучите блоки под главным аватаром (колонка в правой части экрана);
- Щелкните по команде «Добавить фотографии»;
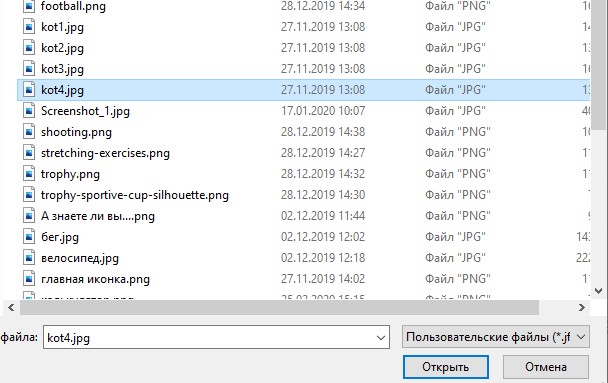

В группе вы сразу окажетесь в «Основном альбоме», пока еще, пустом. Нажмите клавишу «Редактировать», добавьте обложку, название, описание. Сохраните изменения. Щелкните по клавише «Добавить фото», загрузите с компа нужные снимки. Теперь рубрика с фотоальбомами также появится на главной странице группы ВК, а внутри будет клавиша «Создать альбом». Дальше – действуйте по аналогичной инструкции.

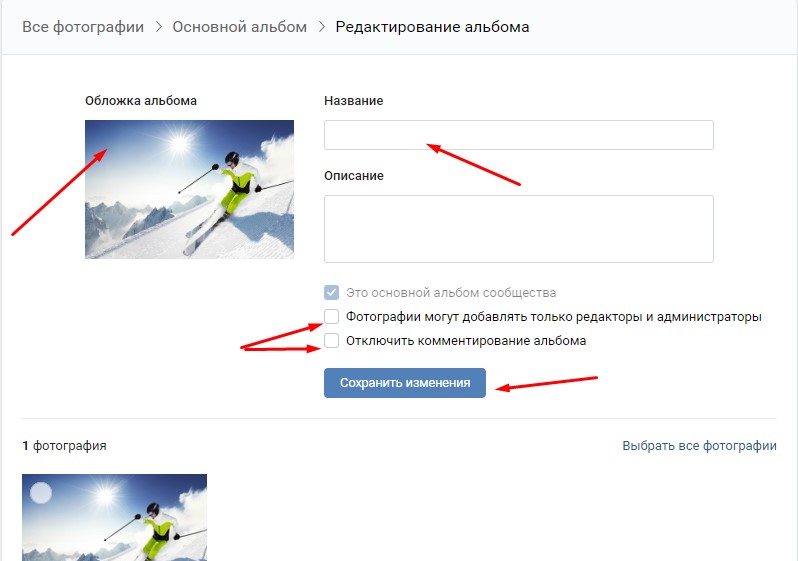
На личной странице
Открыть или скрыть альбом в ВКонтакте на личной странице можно достаточно просто. Нужно лишь знать правильный порядок действий. Так как компьютерная и мобильная версия социальной сети имеют значительные отличия, каждый вариант будет рассмотрен по отдельности.
На компьютере
Чтобы через персональный компьютер скрыть или открыть альбом в ВКонтакте на личной страничке, необходимо проделать такой ряд действий:
- Заходите на официальную страницу ВКонтакте и переходите в раздел «Фотографии». Там находите подходящий альбом и наводите на него курсор мыши. В правой верхней части альбома должен появиться значок в виде карандаша, клацайте по нему левой клавишей мышки.
- Откроется меню для редактирования альбома. Вам необходимо будет найти пункт «Кто может просматривать этот альбом?». Чуть правее данного пункта будет характерная подпись, по которой вам и нужно будет нажать левой клавишей мышки. В моем случае это строка «Только я».
- После нажатия должно появиться небольшое окошко с несколькими вариантами настройки. Если вы выберите графу «Только я», то данный альбом будет скрыт от всех пользователей социальной сети. Вы можете выбрать вариант «Только друзья». Тогда выбранный альбом будет открыт для ваших друзей в ВК. Кликайте левой кнопкой мыши по нужному варианту.
- Остается лишь нажать ЛКМ по пункту «Сохранить изменения».
- Готово. Таким образом, вы сможете открыть или скрыть альбом в ВК на своей личной страничке через персональный компьютер.
На телефоне
Теперь разберемся, как скрыть или открыть альбом в ВК на личной страничке через мобильное устройство. Ниже будут рассмотрены способы для двух смартфонов.
Android
Начнем с телефона на базе Android. Чтобы открыть или скрыть альбом в ВКонтакте, пользователю понадобится выполнить такой ряд действий:
- Запускаете приложение ВКонтакте и переходите на страницу с вашим профилем в социальной сети. Вам понадобится кликнуть по графе «Фотографии».
- Вас перебросит на вкладку со всеми фотографиями и альбомами, которые есть на личной странице. Жмите по альбому, у которого вам хочется изменить настройку приватности.
- Когда альбом откроется, кликайте по значку в виде трех точек. Данный значок находится в верхней правой части экрана.
- Вылезет небольшое меню. Щелкайте один раз по пункту «Редактировать».
- Откроется специальная страница для настройки альбома. Вам нужно будет клацнуть по графе «Кто может просматривать этот альбом?».
- Появится список с несколькими вариантами настройки приватности. Если хотите, чтобы альбом видели все, то кликайте по графе «Все пользователи». Если выберите вариант «Только я», то альбом будет скрыт от всех пользователей. Вы можете выбрать и любой другой вариант из предложенных. После этого, кликайте по стрелочки для выхода.
- Если вы закончили, то жмите по иконке в виде галочки. Она расположена в правой верхней части страницы.
iPhone
Если вы захотите скрыть, открыть альбом в социальной сети на личной страничке через iPhone, то вам нужно будет воспользоваться следующим алгоритмом действий:
- На своём смартфоне открываете приложение ВКонтакте и переходите в раздел с вашим профилем. Там будет раздел с вашими изображениями, жмите прямо по строчке «Фотографии».
- На следующей странице необходимо будет найти пункт «Показать все» и кликнуть по нему.
- Теперь, посмотрите в правую верхнюю часть страницы. Там будет строка «Изменить», нажмите по ней один раз.
- После чего, клацайте по названию вашего альбома.
- Должна открыться специальная страница для редактирования альбома. Вам необходимо будет щелкнуть по графе «Кто может просматривать этот альбом?».
- Вас перекинет на вкладку для настройки приватности. Если хотите скрыть альбом от всех, то нажмите по графе «Только я». Если наоборот, хотите открыть выбранный альбом для определенного круга лиц, то клацайте по любому другому варианту. Когда сделаете свой выбор, кликните по стрелочке, которая расположена в верхней левой части экрана.
- Вам останется лишь нажать по кнопке «Готово». На этом редактирование альбома будет завершено.
Возможные проблемы
Какие сложности могут возникнуть во время прикрепления фотоальбома? В основном все получается с первого раза, но иногда из-за того, что устройство не поддерживает формат фото или размер альбома превышает допустимую норму, он может не прикрепится к записи. Внимательно нужно следить за тем, чтобы случайно к записи не были прикреплены ненужные изображения.
Также если сеть интернет работает с перебоями, во время процедуры что-то может пойти не так, и снимки не прикрепятся. Перед процессом обязательно проверьте качество интернет-соединения. Если во время прикрепления со стационарного компьютера будет отключена электроэнергия, то все внесенные изменения могут не сохранится, и всю процедуру нужно будет выполнять заново. Во избежание таких проблем лучше постоянно сохраняйте изменения, не делайте одну и ту же работу дважды, экономьте время.
Как видите, прикрепить файл к записи пользователь сможет самостоятельно без посторонней помощи. Прикрепляйте к публикациям снимки и пусть ваши друзья знают о ваших новостях. Надеемся статья станет вам полезной.
Большинство людей примерно понимают, как менять главную страницу профиля или добавлять снимки в собственные альбомы. Однако когда речь идет о самой стене ВК, многие теряются, не понимают, как прикрепить туда то или иное изображение. В этом нет ничего сложного.
Ниже приведена инструкция, которой необходимо придерживаться.
Как прикрепить альбом к записи вконтакте: методы, особенности
В контакте можно обмениваться фотографиями через сообщения, а также прикрепить их к определенной записи на странице. Сегодня мы расскажем, как прикрепить альбом к записи Вконтакте, и вы сможете самостоятельно сделать все необходимое.
Методы прикрепить альбом на стену в ВК
В статье рассматривается два основных способа, которые дают возможность прикреплять изображения, давайте ознакомимся с каждым. Пользователь сможет выбрать для себя подходящий способ.
С мобильного устройства
В начале зайдите на сайт Вконтакте, откройте свою страницу, пройдите процесс авторизации. Далее перейдите во вкладку “Фотографии”, переключитесь на вкладку “Альбомы”, если потребуется, создайте новый альбом. В правом верхнем углу расположен плюсик, нажмите на него, далее напишите название альбома и настройте его приватность.
Расположите в альбоме нужные фотографии. Если не знаете, как это сделать, то следуйте следующей инструкции. Откройте сборник снимков, в верхнем правом углу нажмите кнопку “Добавить фото”. Выберите с галереи нужные фотографии, дождитесь загрузки в выбранную папку, нажмите кнопку “Сохранить”. Если фото нужно загружать с другого носителя, воспользуйтесь usb-шнуром или картой памяти для загрузки файлов.
Теперь сделайте копию ссылки на готовый пакет фотографий и перейдите на запись, к которой нужно прикрепить фото. Создайте новую запись, под постом вставьте скопированную ссылку. Теперь кликните кнопку “Отправить”. Под записью вы увидите обложку альбома. Это весьма удобный способ прорекламировать свою продукцию или услуги. Также таким способом для обмена информацией могут пользоваться участники разных групп и сообществ.
С ПК
Для прикрепления альбома пользователю нужно сделать такие действия:
вначале стоит скопировать ссылку на выбранный альбом, зайдите во вкладку “Фотографии”:
Выберите альбом, который хотите прикрепить, щелкните на него правой кнопкой мышки, откроется контекстное меню. В данном разделе выберите пункт “Копировать ссылку”.
Теперь откройте свой профиль, создайте новую запись (в поле “Что у вас нового?”).
Теперь вставьте ссылку на скопированный объект, после данной процедуры должна показаться обложка альбома.
Нажмите клавишу “Отправить”. Теперь альбом прикрепится на стену.
По желанию пользователь сможет добавить описание альбома. Учтите, стоит писать текст после публикации альбома (если напишете сразу, кроме фото в посте будет видна ссылка на них). Кликните на “…” выберите “Редактировать”.
После добавления надписи нажмите кнопку “Сохранить”. Если сделали всё правильно, ваша запись будет иметь такой вид:
Возможные проблемы
Какие сложности могут возникнуть во время прикрепления фотоальбома? В основном все получается с первого раза, но иногда из-за того, что устройство не поддерживает формат фото или размер альбома превышает допустимую норму, он может не прикрепится к записи. Внимательно нужно следить за тем, чтобы случайно к записи не были прикреплены ненужные изображения.
Также если сеть интернет работает с перебоями, во время процедуры что-то может пойти не так, и снимки не прикрепятся. Перед процессом обязательно проверьте качество интернет-соединения. Если во время прикрепления со стационарного компьютера будет отключена электроэнергия, то все внесенные изменения могут не сохранится, и всю процедуру нужно будет выполнять заново. Во избежание таких проблем лучше постоянно сохраняйте изменения, не делайте одну и ту же работу дважды, экономьте время.
Как видите, прикрепить файл к записи пользователь сможет самостоятельно без посторонней помощи. Прикрепляйте к публикациям снимки и пусть ваши друзья знают о ваших новостях. Надеемся статья станет вам полезной.
Полезные сервисы
Ничто не заменит «Фотошоп», если нужно сделать полноценную ретушь или сложный коллаж. Но для простых вариантов оформления может хватить и функционала онлайн-редакторов:
- Canva – пожалуй, самый популярный сервис. Здесь много готовых шаблонов для оформления постов, обложек и меню.
- Crello – аналогичный редактор, здесь можно делать полупрозрачные картинки, корректировать цвета и загружать свои шрифты.
- Adobe Spark – еще одна альтернатива. Можно загружать шрифты, брать готовые шаблоны, бонусом есть сервис для подбора гармоничных сочетаний цветов.
Еще несколько ссылок вам в помощь:
- Unsplash, Pixabay, Pexels – мои любимые бесплатные фотостоки, тут можно найти иллюстрации или текстуры для оформления группы.
- FontStorage – хранилище бесплатных шрифтов. Перед скачиванием убедитесь, что в наличии есть кириллическая версия.
- Наш сервис отложенного постинга: в одном месте вы сможете создавать, редактировать и планировать публикации для всех соцсетей.