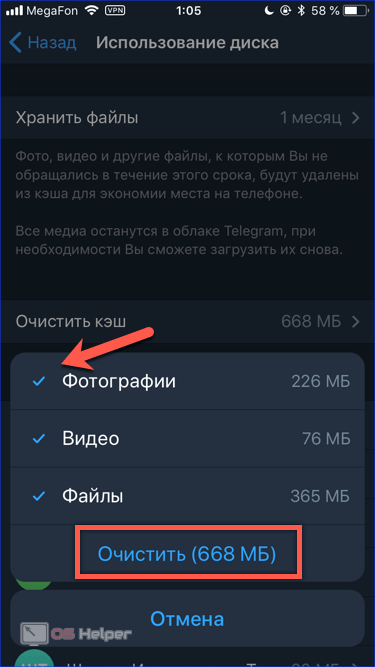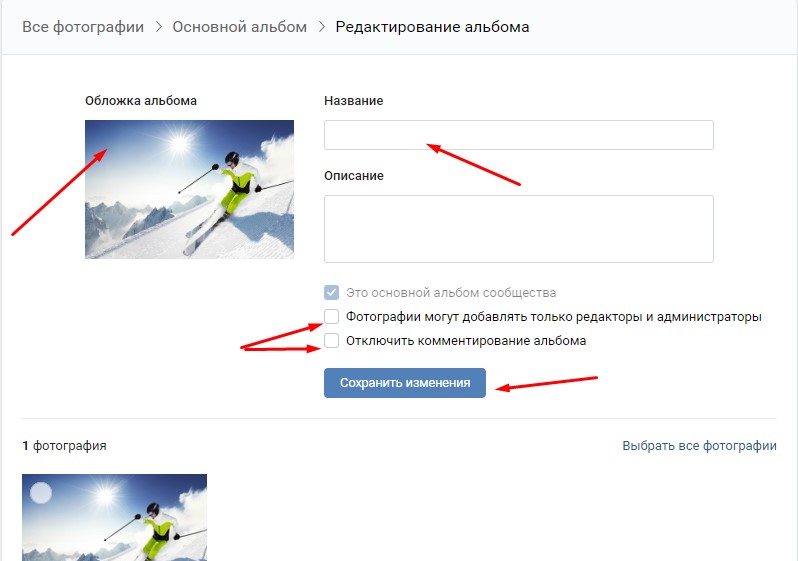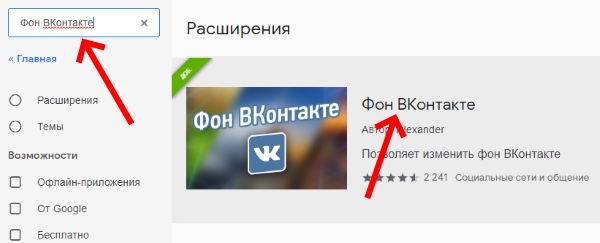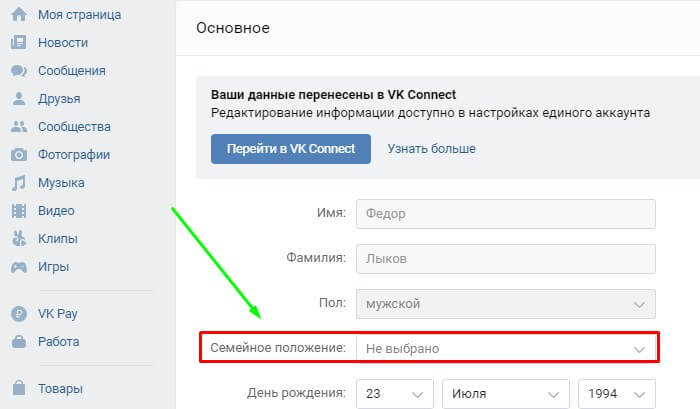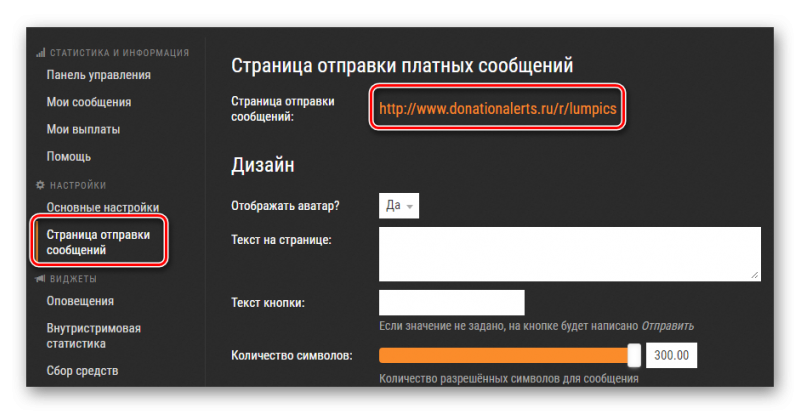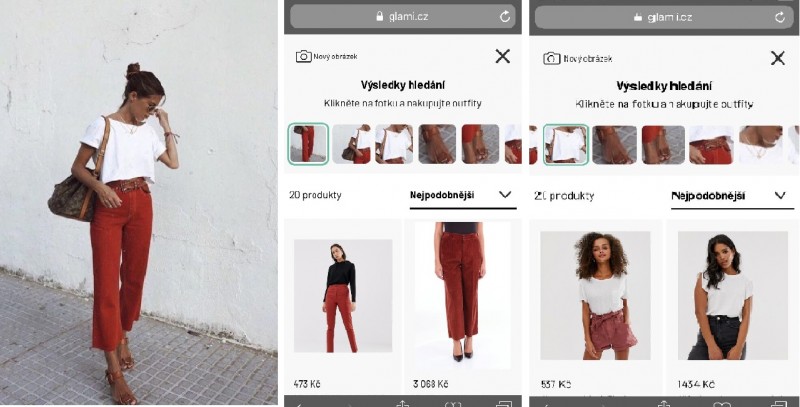Как управлять контактами google: подробная инструкция
Содержание:
- Как посмотреть
- Перенос контактов с Андроида на Андроид
- Флеш Плеер для Яндекс браузера
- Как удалить адрес из почты?
- Отзывы о Альфа Директ
- Как работает программа для просмотра гостей ВКонтакте
- Дать рыбу или научить рыбачить
- Как открыть список контактов
- Выбираем насосные станции водоснабжения для частного дома
- Поиск по контактам
- Восстановление контактов в аккаунте Google
- JDoodle – неплохой выбор для онлайн компилирования
- Создание резервной копии контактов в виде CSV-файла
- Перенос с iPhone на iPhone
- Как сохранить контакты телефона в аккаунте
- Build 3173
- Подготовка поверхности
- Как сохранить текущие контакты
- Использование программ для восстановления данных
- Sublime Text 3.1 Released
- Причины исчезновения контактов
- Как сохранять контакты с вашего устройства в Google
- Последний маленький совет
Как посмотреть
Перед тем как посмотреть контакты в Гугл аккаунте, нужно зайти в свой профиль. Для этого нужно кликнуть по иконке сервисов и выбрать в перечне «Контакты». Если ранее вход в систему не был выполнен, то появится окно для ввода адреса почты Гугл и пароля. Заполняем данные, нажимаем «Войти».
На главном экране компа будет отображен список всех контактов с детальной информацией, если такая имеется (электронная почта, номер телефона, должность, название компании и т. д.). В разделе «С кем вы часто общаетесь» можно будет узнать, с кем из абонентов звонки и переписка происходит наиболее часто.
Здесь можно создавать группы контактов. Например, объединить членов семьи в группу «Мои родные» и искать абонента по ней. Или создать группы с самыми близкими друзьями.
Чтобы изменить информацию, нужно навести курсор мыши на нужного абонента. В правой части экрана появятся возможность добавить пометку, изменить, удалить, экспортировать и другие опции. Нажав на «карандаш», можно будет начать редактирование.
Чтобы выполнить добавление абонента, нужно нажать кнопку «Новый контакт» в левой верхней части экрана. Появится форма для заполнения данных. Внеся нужную информацию, нажимаем кнопку «Сохранить контакт». Теперь она отобразится в общем списке.
Перенос контактов с Андроида на Андроид
Самый простой способ перенести контакты с одного Android-смартфона на другой — авторизоваться на обоих устройствах под одним аккаунтом Google и включить синхронизацию.
Например, вы купили новый смартфон и хотите перенести на него записи из телефонной книги старого. Порядок действий следующий:
- Возьмите старый смартфон. Откройте настройки учётной записи Google и убедитесь, что в них включена синхронизация. На всякий случай вызовите дополнительное меню и нажмите «Синхронизировать», чтобы отправить последние данные в облачное хранилище.
- Откройте веб-приложение «Google Контакты» на любом компьютере. Авторизуйтесь под своей учётной записью и убедитесь, что в «облако» загружены все нужные вам записи со старого телефона.
- Возьмите новый смартфон и подключите к нему тот же аккаунт Google, который использовался на старом.
Как подключить к устройству аккаунт Google:
- Откройте системные настройки.
- Выберите раздел «Аккаунты».
- Нажмите «Добавить аккаунт».
- Выберите Google.
- Введите логин и пароль от учётной записи, которая использовалась на старом телефоне.
Теперь нужно убедиться, что синхронизация контактов включена. Для этого:
- Снова откройте раздел «Аккаунты».
- Выберите профиль Google.
- Если на смартфоне несколько аккаунтов, выберите тот, который только что подключили.
- Проверьте положение переключателя синхронизации.
Данные загружаются в телефонную книгу в течение нескольких минут. Продолжительность передачи зависит от количества записей и скорости соединения.
Если вы не хотите использовать на новом смартфоне старый аккаунт Google или по каким-то причинам не можете запустить синхронизацию, перенесите контакты с помощью файла. Эта операция выполняется в несколько шагов.
Первый шаг — экспорт записей на старом смартфоне.
- Откройте приложение «Контакты».
- Войдите в дополнительное меню приложения и перейдите в раздел «Управление контактами».
- Нажмите на пункт «Импортировать/экспортировать контакты».
- Выберите опцию «Экспорт на устройство хранения данных».
Файл contacts.vcf обычно сохраняется папке «ContactsVcard» внутренней памяти смартфона. Осталось перенести его на новое устройство любым удобным способом. Например, отправить самому себе по электронной почте или передать через мессенджеры.
Второй шаг — импорт на новый смартфон.
- Скачайте файл, которые вы только что экспортировали.
- Откройте приложение «Контакты».
- Выберите раздел «Управление контактами».
- Нажмите «Импортировать/экспортировать контакты».
- Выберите «Импорт с устройства хранения данных».
- Выберите файл с сохраненными контактами.
Продолжительность импорта зависит от количества записей в файле. После завершения операции все перенесенные данные будут отображаться в памяти нового устройства. Файл, из которого вы их импортировали, можно удалить.
Флеш Плеер для Яндекс браузера
Как удалить адрес из почты?
Периодически чистите свои списки контактов от неактуальных данных. Удаляйте все лишнее.
- Откройте контакт.
- Нажмите кнопку «Дополнительно» и в меню выберите «Удалить контакт».
Чтобы избавиться от нескольких записей одновременно, пометьте в списке контактов все, что желаете удалить. Воспользуйтесь командой «Удалить контакты» по аналогии с одним контактом.
Удаленные записи можно восстановить в течении 30 дней. После этого периода вы потеряете их навсегда.
Наведите порядок в контактных данных, которыми вы пользуетесь. Аккуратно заполняйте сведения. Делая понемногу сразу, вы избежите большой работы в будущем.
Отзывы о Альфа Директ
Как работает программа для просмотра гостей ВКонтакте
Дать рыбу или научить рыбачить
Как открыть список контактов
Здесь нет ничего сложного. Всё выполняется буквально за несколько шагов:
- Запустите любой сервис Google для начала. В качестве примера это может быть просто поисковик. В верхней части экрана кликните по пиктограмме, отмеченной на скриншоте. Из выпадающего окна выберите пункт «Контакты».
Будет запущена страница со всеми вашими контактами, записанными в Google. Здесь вы можете производить над ними любые манипуляции – изменять данные о контакте, группировать их, удалять при необходимости.
Для удобства представлена поисковая строка в верхней части экрана, с помощью которой можно найти интересующий контакт, если начать вводить какую-либо основную информацию о нём, например, имя, номер телефона и т.д.
Добавление нового контакта
Если вам нужно добавить какого-либо человека в список своих контактов, то проделайте следующие действия:
Обратите внимание на верхнюю левую часть. Здесь нужно воспользоваться кнопкой «Создать контакт»
Откроется окошко, где будут доступны следующие поля к заполнению:
- Имя и фамилия контакта;
- Название компании и должности, которую занимает человек;
- Номер телефона. К одному контакту можно добавить один или несколько номеров телефона. Для этого просто воспользуйтесь иконкой с изображением плюсика справа от поля ввода номера телефона;
- Дополнительно вы можете добавить какое-нибудь примечание к контакту;
- Если считаете нужным, то можете добавить этому контакту какую-нибудь фотографию.
Когда закончите работу с созданием контакта, воспользуйтесь кнопкой «Сохранить».
Распределение контактов по группам
Если в вашей записной книге Google много контактов, то их можно разбить по отдельным папкам для удобства. Происходит это следующим образом:
В левой части активного окна обратите внимание на блок «Группы». Там, если у вас ранее не было создано других групп, воспользуйтесь иконкой плюса с подпиской «Создать группу»
Далее появится окошко, где вам нужно будет ввести имя для новой группы.
Теперь подведите курсор мыши к нужному контакту. Вам нужно воспользоваться иконкой троеточия, что расположена напротив наименования контакта.
Выбираем насосные станции водоснабжения для частного дома
Поиск по контактам
Со временем записей в телефонной книге становится очень много. Чтобы быстро находить нужного абонента, используйте встроенную в систему функцию поиска. Есть как минимум два варианта работы с ней.
Первый вариант:
- Запустите приложение «Контакты» или откройте журнал звонков.
- Нажмите на лупу, чтобы перейти к поисковой строке.
- Начните вводить имя или номер телефона.
Поисковик Android предложит подходящие имена или номера уже после ввода первого символа. Обычно хватает 2-3 букв или цифр, чтобы обнаружить искомую запись.
Второй способ чуть менее точный. В приложении «Контакты» справа есть столбец с алфавитом. При касании любой буквы вы попадете в начало списка имён, которые с неё начинаются.
Для большего удобства можно настроить порядок отображения абонентов. Для этого:
- Откройте приложение «Контакты».
- Вызовите дополнительное меню и перейдите в «Настройки».
- Выберите пункт «Отображение контактов».
- Настройте параметры сортировки и формата имени — например, сначала фамилия, а затем имя или наоборот.
Описанные способы должны работать на всех версиях и оболочках Android. Поиск по телефонной книге iOS выполняется аналогичным образом.
Искать контакты Google можно также через веб-приложение. Как это сделать:
- Откройте в браузере «Контакты Google».
- Начните вводить в поисковой строке имя абонента. Сервис сразу выдаст вам подсказки для перехода к релевантным записям.
Кстати, в веб-приложении Гугл Контакты есть раздел «С кем вы часто общаетесь». Через него можно быстро находить людей, с которыми вы поддерживаете связь чаще всего.
Восстановление контактов в аккаунте Google
Самый простой способ восстановления контактов Гугл — из того же аккаунта на другом устройстве. Если у вас была включена синхронизация, то после удаления всех записей из телефонной книги или сброса настроек до заводского состояния вы сможете вернуть все потерянные контакты за несколько шагов. В аккаунте могут храниться и адреса абонентов из почты Gmail.
Для восстановления контактов из учётной записи важно, чтобы выполнялись два условия:
- У вас был доступ к аккаунту на девайсе-доноре и девайсе-приемнике.
- Последняя синхронизация производилась до того, как контакты пропали с устройства.
Метод сохранения данных с помощью синхронизации удобен, но не лишен недостатков. Дело в том, что когда вы удаляете контакты с телефона, через некоторые время они удаляются и с сервера. Однако Google решила эту проблему с помощью автоматического создания копий. Через веб-интерфейс приложения «Контакты» можно восстановить любые записи за последние 30 дней.
Для удобства используйте компьютер:
- Откройте Google.com.
- Авторизуйтесь в том аккаунте, с которыми были синхронизированы контакты.
- Запустите приложение «Контакты».
Если записи были удалены из памяти смартфона при включенной синхронизации, то в веб-интерфейсе приложения их, скорее всего, уже не будет. В таком случае:
- Нажмите на значок в виде шестерёнки и выберите опцию «Отменить изменения».
- Выберите период для отката изменений. Например, если вы удалили контакты недавно, достаточно отменить действия за последние 10 минут или час.
Не забывайте, что информация хранится в течение 30 дней. Если вы удалили контакты раньше и данные были синхронизированы, то восстановить их не получится.
После восстановления контактов в веб-интерфейсе Google через некоторое время они появятся в телефонной книге смартфона. Более ничего делать не нужно, разве что запустить синхронизацию вручную, чтобы ускорить процесс обновления данных.
Если контакты не были удалены, а отсутствуют по другой причине (например, не отображаются вследствие системного сбоя или их никогда не было на устройстве), то они по-прежнему будут видны в веб-интерфейсе. Чтобы восстановить их на телефоне, достаточно добавить на него аккаунт Google и включить синхронизацию.
Сервис «Google Контакты» также предлагает альтернативный способ восстановления — с помощью файла CSV или vCard.
Как им пользоваться:
- Нажмите на кнопку «Экспортировать» в меню слева.
- Выберите способ экспорта. Для восстановления контактов на Android подходит Google CSV, на iOS — vCard, на Windows — Outlook CSV.
- Нажмите «Экспортировать».
Файл будет сохранен на жёсткий диск компьютера. Перенесите его на мобильное устройство любым удобным способом: подключите телефон к ПК и скопируйте, отправьте по почте и скачайте из письма и т. д. После этого останется только указать на файл программе восстановления и дождаться результата.
JDoodle – неплохой выбор для онлайн компилирования
Создание резервной копии контактов в виде CSV-файла
Экспорт контактов в виде файла на компьютер — это эффективный способ освободить место на своём аккаунте и убрать данные, которые не нужны для хранения в сервисе. Также создание резервной копии позволит гарантированно защитить нужную информацию от потери, сохранив всё необходимое на жёсткий диск.
Если же Вы хотите перенести контакты на другой почтовый аккаунт, то для этого сначала понадобится скачать их в виде файла CSV или vCard. Как бы то ни было, рассмотрим, как создать резервную копию в «Google Contacts»:
-
Откройте «Google Контакты» и зайдите в аккаунт, с которого хотите экспортировать информацию;
-
Установите флажки с контактами, которые хотите сохранить на компьютер;
-
Нажмите на кнопку «Экспортировать», которая находится в вертикальном меню слева;
-
Выберите способ, которым Вы хотите экспортировать контакты. Для создания резервной копии на компьютере отметьте вариант «Google CSV»; если Вы зашли с устройства на операционной системе iOS, то vCard, а если с гаджета на Android — то Вам будет предложен формат VCF-файла.
Также для устройств на системе Android в Google предусмотрели автоматическое резервное копирование, с которым Вам не придётся переживать о регулярном экспорте своих контактов.
-
Зайдите в раздел «Настройки» на своём устройстве;
-
Выберите вкладку «Система», а затем — «Резервное копирование»;
-
Здесь можно включить или выключить опцию «Загружать на Google Диск». Включите её, если хотите гарантировать сохранность контактных данных.
Перенос с iPhone на iPhone
Самый простой способ перенести контакты Google с одного айфона на другой — опять же синхронизация. Просто добавьте на второе устройство с iOS учётную запись Google, с которой синхронизируются контакты. После включения синхронизации все записи будут скопированы в телефонную книгу айфона автоматически.
Если вы не хотите добавлять на второе устройство учётную запись Google, используйте синхронизацию с iCloud. Чтобы это сделать, сначала настройте айфон, на котором хранятся контакты Google:
- Откройте настройки iCloud.
- Авторизуйтесь по Apple ID, если не сделали это ранее.
- Включите синхронизацию.
Все контакты с первого айфона отправятся в облачное хранилище iCloud. Чтобы загрузить их оттуда в память второго айфона, повторите процедуру на нём: авторизуйтесь под тем же Apple ID и включите синхронизацию.
Если вы не имеете возможности использовать на другом айфоне старый Apple ID, перенесите контакты с помощью функции экспорта/импорта.
Для экспорта перейдите в веб-интерфейс iCloud. Затем:
- Включите на айфоне с контактами Гугл синхронизацию с iCloud.
- В любом браузере откройте iCloud и авторизуйтесь по тому же Apple ID, который используется на смартфоне.
- Выберите раздел «Контакты».
- Выделите все или некоторые записи в списке.
- Нажмите на шестеренку в левом нижнем углу и выберите опцию «Экспорт vCard».
На жесткий диск компьютера сохранится файл в формате VCF. Переместите его на второй айфон любым удобным способом, например, по электронной почте.
Второй шаг — импорт файла. Как это сделать, мы разобрали в разделе о переносе контактов с Android на iPhone.
Как сохранить контакты телефона в аккаунте
Чтобы скопировать контакты с телефона в Гугл аккаунт нужно воспользоваться импортом/экспортом. Как таким способом перекинуть контакты? Сначала нужно экспортировать их в файлик с телефона, а потом импортировать его в свой аккаунт Google.
- Найдите на своем устройстве пункт Импорт/экспорт контактов. На Lenovo нужно открыть «Контакты», а потом внизу перейти в раздел «Настройки».
Если у вас Samsung, тогда нужный пункт находится по пути: «Меню» – «Контакты» – три точки в правом верхнем углу – «Управление контактами».
- Дальше выберите пункт «Экспорт на устройство хранения».
- Запомните по какому пути сохранится файлик и как он будет называться. Жмите «ОК».
- Воспользуйтесь проводником на своем телефоне, чтобы найти файл. Он может быть встроенным, а можно воспользоваться сторонним приложением, например, ES Проводник.
- Долгим нажатием на файл, откроется дополнительное меню. Выберите в нем пункт «Отправить» или «Передать».
- Можете добавить файл на Гугл Диск, а потом нужно будет зайти с компьютера и сохранить его оттуда. Я отправлю его по Skype. Только это должен быть человек, которому вы доверяете, например, сестра, мама, муж, так как это ваши личные данные.
После отправки, зайдите в свой Скайп и скачайте его с того диалога, кому ранее отправили.
- Все скачанные файлы находятся в папке Загрузки на компьютере. Так что откройте ее и перенесите файлик с контактами на рабочий стол.
Это мы экспортировали все контакты с телефона в файл и перенесли его на компьютер.
- Теперь нужно загрузить контакты в Гугл аккаунт. Зайдите в него, выберите «Ещё» – «Импортировать». Откроется окно, где кликните по пункту «Импортировать из файла CSV или vCard».
- Поскольку мы рассматриваем новую версию, а в ней, на данный момент, данная функция не поддерживается, нам предложат перейти «К старой версии». Выберите соответствующий пункт.
- Потом в меню слева опять нажмите на кнопку «Импорт…».
- Кликайте по кнопке «Выберите файл».
- Найдите его через Проводник, в примере он находится на рабочем столе, выделите и жмите «Открыть».
- Когда в окошке появится его название, можете кликать по кнопке «Импорт».
- После этого, общее количество контактов увеличится. Если этого не произошло, нужно обновить страницу браузера, нажав на круговую стрелочку слева от адресной строки. Также все эти записи будут автоматически добавлены в группу «Импортировано».
- Перейдите к новому интерфейсу и, если контактов больше не стало, тоже обновите страницу браузера. После этого может появится надпись, что найдены похожие контакты, нажмите на данную кнопку.
- Здесь можно объединить одинаковые записи. Нажимайте на соответствующую кнопку. Чтобы применить это действие ко всем пользователям в списке, выберите вверху «Объединить все».
- Теперь ваши контакты в профиле Гугл такие же, как и на телефоне. И если вы, например, потеряете устройство, то с помощью синхронизации (о которой мы поговорим в следующем пункте) все можно будет восстановить.
Build 3173
Подготовка поверхности
Убедитесь, что монтажные работы теплого пола подошли к концу. Система работает исправно и она прошла испытания/опрессовку. Основание под плитку должно быть сухим и ровным.
Класть кафель на стяжку намного проще. Для этого постарайтесь залить ее по уровню. В таком случае плиточный слой будет минимальным. Любые загрязнения и наплывы раствора удаляются.
Очищенная и подготовленная стяжка покрывается грунтовкой. Рекомендуется использование грунтовки глубокого проникновения. Спустя два часа, поверхность грунтуется повторно для лучшей адгезии плиточного клея.
Важно! Не забудьте отключить обогрев теплого пола. В противном случае клей резко высохнет и он не будет удерживать плитку
Как сохранить текущие контакты
Вполне возможна ситуация, когда Вы не уверены в том, на какой период времени надо вернуть данные назад. Тогда, лучше сначала сохранить то, что есть на данный момент, а потом уже пробовать «откатывать» на разные периоды в поиске нужного варианта записи данных. Зайдите в Контакты.
- В панели управления нажмите «Еще».
- В раскрывшемся списке выберите «Экспортировать».
- Появится окно настроек экспорта, укажите в нем какие контакты надо сохранить, нажмите «Экспортировать».Лучше сохраните все. Результатом действия будет создание файла формата CSV.
Копия актуальной базы Ваших данных готова.
Создание резервной копии контактов Google
Теперь, смело путешествуйте в прошлое, смотрите, находите тот момент записи, который Вам нужен!
Использование программ для восстановления данных
Многие программы для восстановления информации со смартфонов предлагали функцию возврата удалённых контактов. Однако после перехода устройств на подключение к компьютеру через протокол MTP возможности этих приложений существенно ограничились. Восстановить с их помощью стёртые из памяти записи практически невозможно, так как хранилище Android зашифровано.
В качестве примера посмотрим на результаты одной из популярных программ — FonePaw Android Data Recovery. Для сканирования на смартфоне должна быть включена отладка по USB. Кроме того, программа потребует разрешение на доступ к контактам, звонкам и SMS. После сканирования приложение выдаёт список тех контактов, которые есть в телефонной книге смартфона, что логично, ведь мы предоставили ей доступ. Однако если переключиться в режим «Показывать только удалённые пункты», окно останется пустым, хотя тестовые контакты были предварительно удалены. Аналогичный результат показали программы MiniTool Mobile Recovery for Android, EaseUS MobiSaver и Tenorshare Data Recovery.
Вы можете попробовать и другие аналогичные программы, но велика вероятность, что результат будет таким же. Поэтому не покупайте лицензию до того, как она покажет результат.
Основная часть приложения для восстановления данных распространяется платно, но с бесплатной пробной версией. Если в пробной версии ничего не обнаружено или её вообще нет, не тратьте деньги. Восстановить контакты с помощью таких программ очевидно не получится.
Sublime Text 3.1 Released
May 7, 2018
by
Will Bond and Jon Skinner
Since version 3.0 we’ve been shipping frequent dev builds, refining Sublime Text for a more polished experience all-around. Those dev builds are now rolling out to everyone as Sublime Text 3.1. The full changelog for 3.1 includes every detail, but the following are some we’d like to highlight:
UI
- Windows 10/8.1 per-monitor DPI settings for handling mixed monitor configurations and on-the-fly DPI switching
- Lots of improvements for high DPI support on all platforms, including 8k monitor and @3x texture support
Text Rendering
-
Ligature support, with controls for customizing OpenType features and stylistic sets
An example of ligatures with Fira Code
- Improved text rendering on Windows, now respecting ClearType tuning
- Better handling of emojis in the editor control
Color Schemes
-
A new color scheme format based on JSON, with easier customization and new features like
Hashed syntax highlighting with the Celeste color scheme
- Improved selection rendering with via color schemes
Syntax Definitions
- Syntax definitions for Git file formats to allow Sublime Text to be a better core.editor
-
Highlighting of fenced code blocks in Markdown
Python highlighted in a fenced code block
- Lots of TC39-track features have been added to the JavaScript syntax
User Interaction
-
Goto References to augment Goto Definition
Goto References shown in the symbol popup
- An improved Command Palette that can accept arbitrary user input and complex interactions
File System
- Expanded options for filtering files and folders from the sidebar
- Improved handling of filesystem notifications and symlinks
More!
See the changelog for the full list
Many of these changes were developed in response to the community’s feedback, and in some cases with your help! As may be evident, this dev cycle spent a good amount of time polishing some foundational elements of the editor and making it more robust for use on different configurations and for different purposes.
We’ve got some exciting things planned for the future, which will further build upon the foundation we’ve laid with 3.0 and 3.1! If you want to preview the latest changes and help provide feedback during the next dev cycle, install the latest dev build and you’ll get notifications as we release new updates.
Причины исчезновения контактов
Наиболее распространённая причина исчезновения контактов — неправильное использование синхронизации.
Например, у вас есть два смартфона, к которым подключен один и тот же аккаунт Google. На обоих устройствах включена синхронизация. Если вы удалите контакты с одного смартфона, то на другом они тоже через некоторое время пропадут, так как произойдёт синхронизация.
Другие причины потери записей контактов:
- Сброс настроек мобильного устройства до заводского состояния с удалением всей пользовательской информации.
- Сбой вследствие ошибки операционной системы, например, во время обновления.
- Удаление или повреждение при заражении вредоносным ПО.
- Неправильные настройки отображения в приложении «Контакты».
В первых трех случаях записи могут быть действительно удалены с устройства или безнадежно испорчены, и вам придётся их восстанавливать. Но прежде чем к этому приступать, убедитесь, что в приложении «Контакты» отображаются данные из всех источников.
Как это сделать:
- Откройте приложение «Контакты» на смартфоне.
- Вызовите дополнительное меню и перейдите в раздел «Управление контактами».
- Выберите подраздел «Управление аккаунтами».
- Убедитесь, что в списке есть Google, а в настройках учётной записи включена синхронизация контактов.
Кроме того, проверьте и другие аккаунты, которые у вас есть, например, WhatsApp и Viber. В их настройках тоже должна быть включена синхронизация.
Как сохранять контакты с вашего устройства в Google
Здесь всё предельно просто!
В зависимости от установленной на устройство системы и её версии, расположение меню, кнопок и прочего может отличаться. Я буду показывать общий принцип (на примере ОС Android 6).
В первую очередь вам нужно на своём устройстве добавить учётную запись (аккаунт) Google, в которой будут храниться затем ваши контакты, если вы этого ещё не сделали.
Обычно это делается через раздел “Настройки”. В настройках есть подраздел “Учетные записи” или “Аккаунты” (или может аналогично называться), в котором будет возможность добавить новую учётку.
При добавлении учётки выбирается “Google” и далее указываются логин и пароль от того аккаунта Google, который вы хотите подключить, т.е. где будут храниться контакты.
Если учётной записи в Google нет, то создать её можно прямо в том же окне для ввода логина и пароля (там всегда будет соответствующая кнопка или ссылка).
Следующий этап — сохранение контактов в Google. Для этого при добавлении нужного контакта вам достаточно просто указать в качестве места хранения ваш подключенный ранее аккаунт Google, после чего только заполняете нужные данные контакта (имя, фамилию, адрес и пр.) и сохраняете.
Выбрав Google один раз при сохранении любого из контактов, затем выбирать уже не придётся, система автоматически будет предлагать сохранять контакты именно в Google.
Если потребуется на каком-то новом устройстве добавить все ваши контакты, то вам на нём достаточно будет выполнить лишь подключение к тому же аккаунту Google (как было описано ), в котором у вас хранятся все контакты и они в течение нескольких минут станут доступными в этом устройстве.
Последний маленький совет
Не сохраняйте файл CSV с контактами на диске компьютера, а тем более на флешке, лучше сразу, при создании сохраняйте его в облачное хранилище, например в тот же Google Drive, там ему будет спокойнее.
Все дело в том, что мы привыкли удалять файлы самым простым способом. Кликаем по нему мышкой, и нажимаем кнопку delete, или перетаскиваем в корзину, или кликаем правой кнопкой мыши и выбираем пункт «Удалить» из списка действий. Что не так? То, что это не полное удаление. При этом файл совсем и не удаляется, а остается на диске. Он просто становится для нас такой «невидимкой», которую очень легко найти любой программой восстановления данных.
Любой, кто имеет доступ к вашему компьютеру или флешке легко сможет получить Ваши контакты. Так что важные файлы лучше или сразу в облако его сохранять, или периодически делать полное удаление, с помощью специальных программ.
Пользуйтесь умными решениями!