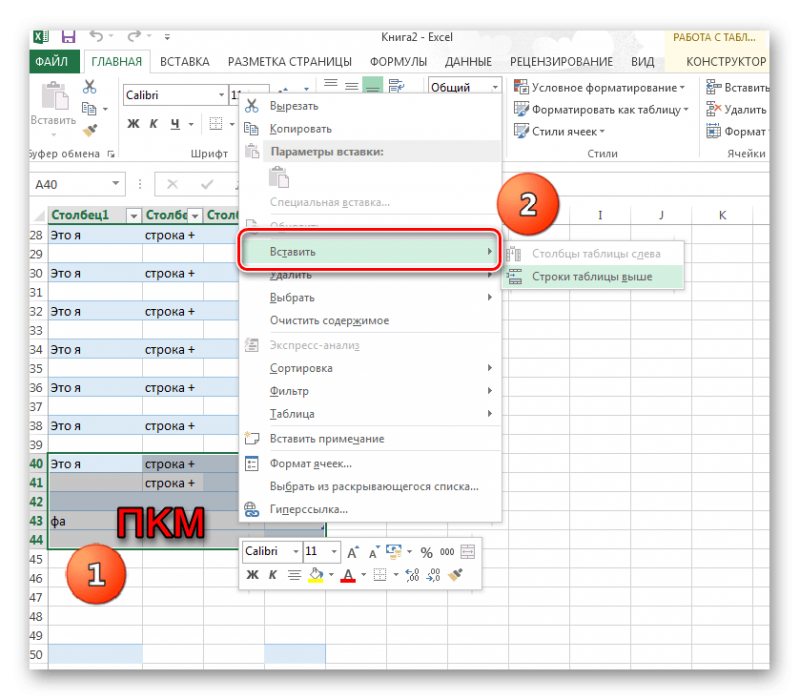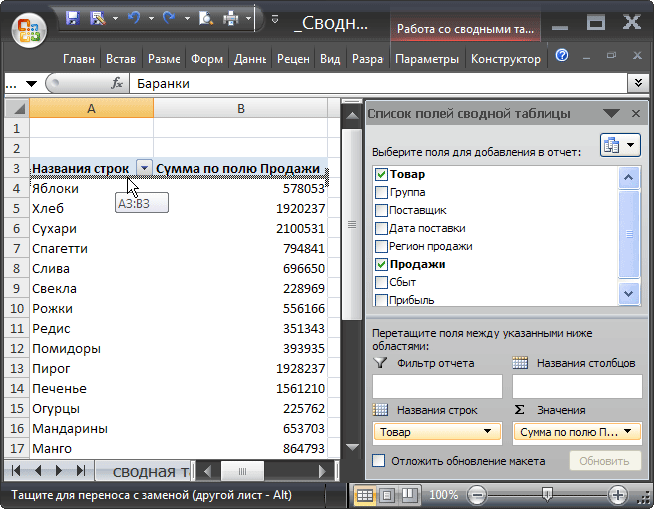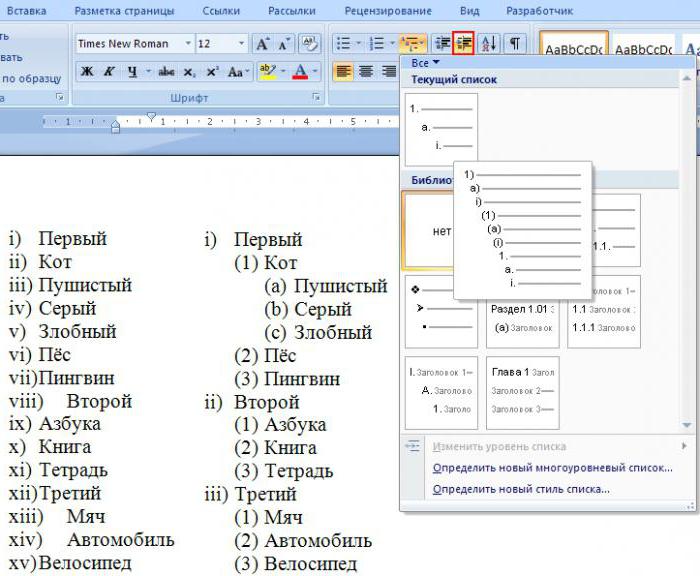Работа с таблицами в ворде: создание, удаление, изменение и работа с ячейками в word
Содержание:
- Таблица в Ворде для обтекания картинки текстом
- Объединение и разбиение ячеек
- Форматирование абзацев в Word
- Вставить оглавление
- Шторы на люверсах
- Способ №2: команда «Вставить таблицу»
- Способ №3: команда «Нарисовать таблицу»
- Как вставить рисунок в таблицу в Ворде
- Как сцепить текст в Excel с пробелами
- Первый взгляд на электронные таблицы Excel
- Преобразование текста в таблицу
- Редактирование каркаса таблицы
- Вставить оглавление
- Можно ли стелить линолеум на ОСБ
Таблица в Ворде для обтекания картинки текстом
Текстовые редакторы спешат за современными требованиями. Они предоставляют своим пользователям возможности создавать и редактировать тексты с картинками, с рисунками. Возникает задача форматирования текстов с картинками таким образом, чтобы рисунки, что называется, стояли на своих местах, именно там, где им стоять полагается. И чтобы окружающий их текст был органически с этими картинками связан. Или наоборот, чтобы рисунки были органически вплетены в паутину слов и фраз. И тогда текст с картинками воспринимается как единое целое.
Как это можно сделать с помощью текстового редактора Word мы рассмотрели тут:Обтекание картинки в Ворде: как ее вставить в текст, изменить размер и расположить рядом с текстом
Теперь предлагаю посмотреть, как можно сделать обтекание картинки текстом с помощью таблиц редактора Ворд. То есть, посмотрим сначала, как добавить таблицу в Word, потом вставить рисунок в таблицу и, наконец, как можно форматировать текст с рисунками с помощью таблиц Word.
Предлагаю сделать это на примере текста описания известной картины Шишкина И.И. «Утро в сосновом лесу» («Три медведя», как часто эту картину называют).
Итак, описание картины сделано (или взято из Интернета), нужно вставить картинку. Делать это будем последовательно:
- Сначала вставим в текст описания таблицу,
- затем уже в таблицу вставим картинку (рисунок).
- Следом в таблицу вставим текст описания.
- И далее всю получившуюся конструкцию отформатируем, приведем к удобочитаемому виду.
Вот такая стоит задача.
Объединение и разбиение ячеек
Ячейки созданной таблицы при необходимости всегда можно объединить или, наоборот, разделить. Более детальную инструкцию касательно того, как это сделать, вы найдете в нашей статье.
Урок: Как в Ворд объединить ячейки
Выравнивание и перемещение таблицы
При необходимости, вы всегда можете выровнять размеры всей таблицы, отдельных ее строк, столбцов и ячеек. Также, вы можете выровнять текстовые и числовые данные, содержащиеся внутри таблицы. При необходимости, таблицу можно перемещать по странице или документу, также ее можно переместить в другой файл или программу. О том, как все это сделать, читайте в наших статьях.
Урок по работе с Ворд:Как выровнять таблицуКак изменить размеры таблицы и ее элементовКак переместить таблицу
Форматирование абзацев в Word
Для полного форматирования абзаца используют диалоговое окно «Абзац». Войдите в меню – Формат, и выберите – Абзац –
или щелкните правой кнопкой мыши по полю документа и в выпадающем контекстном меню выберите пункт Абзац.
В открывшемся окне «Абзац» на вкладке «Отступы и интервалы» настройте Выравнивание абзаца
— По левому краю
— По центру
— По правому краю
— По ширине
- В раскрывающемся списке Уровень можете задать смысловой уровень абзаца в общей структуре текста.
- Панель Отступ определяет правую и левую границу абзаца относительно правой и левой границ страницы.
- В раскрывающемся списке Первая строка можете задать наличие и размеры «красной строки» (абзацного отступа).
- Панель Интервал позволяет задать промежутки между абзацами, а также между строками данного абзаца. Увеличенный интервал между абзацами нередко заменяет абзацный отступ.
Вкладка Положение на странице предназначена для форматирования абзацев, попадающих на границу между страницами. Здесь можно запретить отрывать от абзаца одну строку, потребовать, чтобы абзац размещался на одной странице целиком, «присоединить» следующий абзац к данному или начать текущим абзацем новую страницу.
Теперь давайте рассмотрим более эффективные способы форматирования абзацев в Word.
Существует способ – форматирование абзацев с помощью линейки. Многие не используют линейку вообще. А зря – это тоже довольно таки мощный инструмент в умелых руках, и вы сами скоро в этом убедитесь.
Форматирование абзаца с помощью линейки
Линейка в Ворде не только предоставляет информацию о разметке документа, но и является мощным инструментом форматирования. Она позволяет управлять боковыми границами и позициями табуляции текущего абзаца. Границы абзаца задают путем перемещения (перетаскивания) специальных маркеров.
Как включить линейку в Word
В Word 2003 линейка включается в меню – Вид. Просто необходимо установить галочку напротив записи Линейка.
В Word 2007/2010 линейка так же находится в меню — Вид – блок Показать и скрыть – Линейка.
- Треугольный маркер, расположенный слева внизу линейки (острием вверх) задает левую границу для всех строк абзаца, кроме первой.
- Перевернутый треугольный маркер слева вверху задает линию начала первой строки абзаца и позволяет сформировать абзацный отступ.
- Квадратный маркер под линейкой – это элемент управления, всегда располагающийся непосредственно под треугольным маркером левой границы абзаца. При его перетаскивании оба маркера левой границы перемещаются вместе, с сохранением их относительного положения. Такое оформление абзаца можно использовать при форматировании эпиграфов, особенно важных фрагментов текста, цитат и так далее.
- Треугольный маркер, расположенный справа, задает правую границу текущего абзаца.
- Линейку также используют для задания позиций табуляции. Это уже будет форматирование абзацев при помощи табуляции. Позиции табуляции применяют, когда строка состоит из нескольких полей, например в несложной таблице. По умолчанию позиции табуляции располагаются через каждые полдюйма и отмечаются на линейке короткими вертикальными засечками.
- Символ, обозначающий позицию табуляции, располагается на линейке слева. Он имеет вид «уголка». Щелкнув на нем, можно изменить вид символа табуляции и, соответственно, метод отображения текста.
Выбранный символ табуляции устанавливают щелчком на линейке. В дальнейшем его положение можно изменять перетаскиванием. Для удаления символа табуляции его перетаскивают за пределы линейки.
После установки позиции табуляции вручную все позиции табуляции, заданные по умолчанию и расположенные до неё, удаляются, т.е. все ваши последующие документы будут уже с этим новым форматированием абзацев.
∟ Позиция табуляции с выравниванием по левому краю. Текст располагается справа от указанной позиции, начинаясь непосредственно с этого места;
┴ Позиция табуляции с выравниванием по центру. Текст располагается симметрично относительно указанной позиции;
┘ Позиция табуляции с выравниванием по правому краю. Текст помещается слева от указанной позиции, заканчиваясь в указанном месте;
Виды маркеров табуляции:
Вот сколько нового мы сегодня с вами узнали, и что такое форматирование абзацев в Word, и как включить линейку в Word, и что такое табуляция в Word. Надеюсь, что эти новые знания вам пригодятся.
Удачи Вам!
Вставить оглавление
Создать оглавление
-
Поместите курсор в то место, куда вы хотите добавить оглавление.
-
Перейти к Ссылки > . и выберите автоматический стиль.
-
Если вы вносите в документ изменения, влияющие на оглавление, обновите оглавление, щелкнув оглавление правой кнопкой мыши и выбрав Обновить поле .
Чтобы обновить оглавление вручную, см. Обновление оглавления.
Если у вас отсутствуют записи
Отсутствующие записи часто возникают из-за того, что заголовки не отформатированы как заголовки.
-
Для каждого заголовка, который вы хотите в оглавлении, выберите текст заголовка.
-
Перейдите на страницу Home > Styles , а затем выберите Heading 1 .
-
Обновите оглавление.
Чтобы обновить оглавление вручную, см. Обновление оглавления.
Создать оглавление
Word использует заголовки в документе для создания автоматического оглавления, которое может обновляться при изменении текста заголовка, последовательности или уровня.
-
Щелкните в том месте, где вы хотите вставить оглавление — обычно в начале документа.
-
Щелкните Ссылки > Оглавление , а затем выберите стиль Автоматическое оглавление из списка.
Примечание. Если вы используете стиль «Ручное оглавление », Word не будет использовать ваши заголовки для создания оглавления и не сможет обновлять его автоматически.Вместо этого Word будет использовать текст-заполнитель для создания внешнего вида оглавления, чтобы вы могли вручную вводить каждую запись в оглавление. Чтобы обновить оглавление вручную, см. Обновление оглавления.
Если вы хотите отформатировать или настроить оглавление, вы можете это сделать. Например, вы можете изменить шрифт, количество уровней заголовков и необходимость показа пунктирных линий между записями и номерами страниц.
Если у вас отсутствуют записи
Отсутствующие записи часто возникают из-за того, что заголовки не отформатированы как заголовки.
-
Для каждого заголовка, который вы хотите в оглавлении, выберите текст заголовка.
-
Перейдите на страницу Home > Styles , а затем выберите Heading 1 .
-
Обновите оглавление.
Чтобы обновить оглавление вручную, см. Обновление оглавления.
В настоящее время вы не можете вставить оглавление в Веб-приложение Word. Если вы хотите вставить в документ оглавление, вам нужно будет сделать это в настольном приложении. Однако вы можете обновить оглавление в Word в Интернете.
Если вы вносите в документ изменения, влияющие на оглавление, сделайте следующее:
-
Щелкните или коснитесь оглавления,
-
Перейдите к Ссылки > Оглавление и выберите Обновить оглавление .
Для получения более подробных способов обновления оглавления или создания оглавления используйте команду Открыть в Word , чтобы открыть документ в настольной версии Word (Windows или Mac).
Чтобы узнать больше, см. Шаги по созданию оглавления в Word для Windows или Mac.
Шторы на люверсах
Шторы на люверсах считаются одним из самых универсальных и стилистически продуманных вариантов оформления оконных и дверных проемов. Люверсы ― металлические, пластиковые или деревянные кольца, обрамляющие отверстия в верхней части портьер или гардин, через которые продевается труба круглого карниза. При этом само отверстие почти незаметно и создается впечатление, что карниз проходит непосредственно через ткань.
Для штор на люверсах характерна благородная лаконичная простота и акцент в их дизайне делается на фактуре и расцветке ткани.
Лучше всего шторы на люверсах смотрятся в классических, не слишком романтичных или современных, но достаточно строгих интерьерах. Они отличаются ровными глубокими складками, не нуждаются в объемных драпировках и дополнительных деталях в виде свагов и ламбрекенов.
Люверсы одинаково хороши и для однотонных и для принтованных шторКогда люверсы подобраны в тон шторам, кажется, что карниз пронизывает ткань. Выглядит это очень эффектноЛюверсы можно не только нанизывать на карниз, но и продевать через них петли, как на японской шторе на этом фото
Способ №2: команда «Вставить таблицу»
Команда «Вставить таблицу» находится там же – во вкладке «Вставка», в меню «Таблица».
Кликните на неё — и на экране появится окошко с параметрами вставки.
Чтобы создать таблицу, просто укажите нужное количество столбцов и строк в соответствующих полях. Вы можете либо ввести необходимое значение, либо выбрать его с помощью стрелочек справа от каждого поля.
Кроме того, в этом окошке вы можете сразу настроить ширину таблицы: задать точную ширину каждого столбца, определить подбор ширины по содержимому ячеек или распределить ширину столбцов по всей странице.
Когда все параметры заданы, нажмите Ок. Вот, собственно, и всё. Преимущество этого способа в том, что вы можете создать таблицу любого размера.
Способ №3: команда «Нарисовать таблицу»
Ещё один способ создать таблицу – нарисовать её. Этот процесс занимает больше времени по сравнению с остальными, но он оправдывает себя, когда вам нужно создать какую-то нестандартную таблицу, где большинство ячеек разного размера.
Итак, для начала во вкладке «Вставка» откройте меню «Таблицы» и выберите команду «Нарисовать таблицу».
Затем наведите курсор на страницу – он превратится в карандаш. Зажмите левую кнопку в том месте страницы, где должен быть верхний левый угол таблицы и, не отпуская её, передвигайте мышку вправо-вниз до тех пор, пока таблица не станет нужного размера. Таким образом, вы нарисуете её внешние границы.
Дальше вам нужно с помощью вертикальных и горизонтальных линий разделить всю область таблицы на столбцы и строки. Чтобы нарисовать вертикальную линию, зажмите курсор на верхней или нижней границе таблицы и, не отпуская, передвигайте его в противоположную сторону. При этом, как бы вы не вели мышку, линия всегда будет ровной.
Когда закончите – отпустите кнопку. Аналогично, зажмите курсор в нужном месте левой или правой границы и перетаскивая его, соответственно, вправо или влево, нарисуйте горизонтальную линию.
Когда таблица готова, нажмите клавишу Esc, чтобы вернуться в обычный режим.
Как вставить рисунок в таблицу в Ворде
Двигаемся дальше. Пришло время вставить рисунок в таблицу, то есть, вставить компьютерное изображение картины Шишкина Ивана Ивановича. Для этого
- курсор следует поставить в первую колонку таблицы (1 на рис. 5),
- затем перейти на вкладку «Вставка» (2 на рис. 5) и
- кликнуть по иконке «Рисунок» (3 на рис. 5).

Рис. 5 (кликните по рисунку для увеличения). Подготовка к вставке рисунка в первую колонку таблицы в Word.
- Откроется дополнительное окно «Вставка рисунка», в котором нужно найти на своем компьютере вставляемый рисунок (вставляемый файл с картиной И.И. Шишкина «Утро в сосновом лесу»),
- выделить его кликом левой кнопкой мышки (1 на рис. 6) и
- следом кликнуть по кнопке «Вставить» (2 на рис. 6).
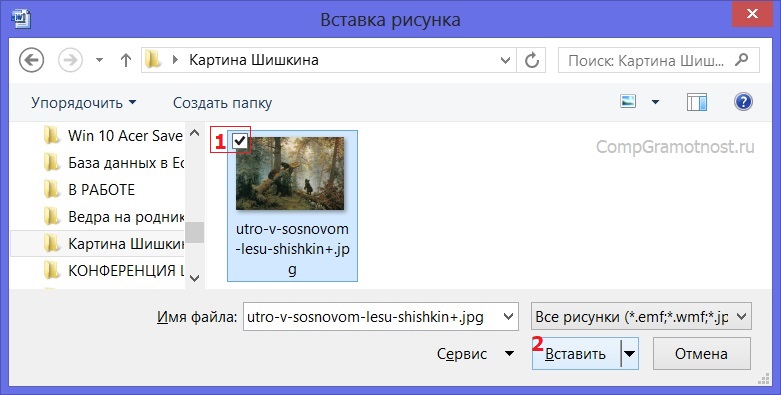
Рис. 6 (клик по рисунку для увеличения). Окно вставки рисунка в Ворде.
И теперь видим, что картинка вставлена точно в первую колонку нашей таблицы, а клетки таблицы автоматически изменили свой размер (увеличились) в соответствии с размером вставляемого изображения (рис. 7).

Рис. 7 (кликните по рисунку для увеличения). Вид рисунка, вставленного в клетку таблицы, в Word.
Как сцепить текст в Excel с пробелами
Итак, мы смогли соединить в одной клетке таблицы эксель данные сразу из трех клеток таблицы. Все, конечно, хорошо, если бы не мелочь. У нас нет пробелов между фамилией ученика, его именем и отчеством. Все напечаталось слитно. Это не очень здорово.
Нужно как-то исправить введенную формулу и функцию. Чтобы получить результат «ИвановИванСергеевич» мы сцепили данные из клеток B2, C2 и D2. А нужно было сцепить B2 с символом пробела (в экселе вводимые символы нужно брать в кавычки, то есть пробел будет выглядеть в формуле как “ “ – знак пробела, который заключен между кавычками). Затем нужно всю эту конструкцию сцепить с клеточкой C2, снова «прицепить» пробел, и опять все это соединить с данными из клетки D2.
«Правильная» формула должны выглядеть следующим образом: =СЦЕПИТЬ(B2;” “;C2;” “;D2)
Как исправить введенную ранее формулу в клетке B5? Для этого имеется два варианта, как минимум:
- двойной клик левой кнопкой мышки по клетке B5, и тогда откроется возможность исправить формулу прямо в клетке B5 – этот вариант реже применяется в редакторе таблиц Excel;
- либо одинарный клик по клетке B5, установка курсора мышки в строку для редактирования формулы (1 на рис. 21) и редактирование формулы в этой строке – данный вариант гораздо чаще применяется пользователями электронных таблиц эксель.
Рис. 21. Исправление в эксельной формуле, введенной в клетку B5.
После внесения исправлений в формуле нажимаем клавишу «Enter». Получаем желаемый результат (рис. 22). Это, конечно, если в формуле не были допущены синтаксические (орфографические) ошибки, если все символы формулы стоят на своих местах. Иначе, формулу нужно править до получения конечного результата.
Рис. 22. Окончательный результат в клетке B5 таблицы после исправления формулы в табличном редакторе Excel.
Поначалу не сразу удается с первого раза ввести правильную формулу. Но отчаиваться не нужно, все приходит с опытом.
Огромные возможности обработки данных в Экселе
Функция СЦЕПИТЬ – это лишь одна из огромного множества функций Экселя. В результате обработки данных, занесенных в нашу небольшую, учебную таблицу, мы можем получить самые разные результаты (1 на рис. 23).
Рис. 23. Некоторые примеры обработки данных учебной таблицы в редакторе Microsoft Excel.
Как сделать подобное, какими нужно (можно) пользоваться формулами и функциями? Об этом подробнее рассмотрим в другой статье.
Что лучше подходит для работы с таблицами: Word или Excel
Какой вывод можно сделать по поводу возможностей Word и Excel для работы с таблицами? Текстовый редактор Word выигрывает перед табличным редактором Excel во внешнем виде (таблички получаются красивыми сразу без особого труда). Однако Ворд проигрывает Экселю в тех возможностях, которые требуются для обработки табличной информации.
У Excel имеются поистине неограниченные возможности переработки табличных данных с помощью замечательных формул и многочисленных функций по обработке таблиц.
Дополнительные материалы:
1. Как убрать рамку вокруг текста и все остальное форматирование
2. Основные понятия Excel и поиск данных в таблице с использованием функции ВПР
3. Как сделать гиперссылку в Word?
Распечатать статью
Получайте актуальные статьи по компьютерной грамотности прямо на ваш почтовый ящик. Уже более 3.000 подписчиков
.
Важно: необходимо подтвердить свою подписку! В своей почте откройте письмо для активации и кликните по указанной там ссылке. Если письма нет, проверьте папку Спам
Первый взгляд на электронные таблицы Excel
Именно табличный редактор Excel был создан не только для записи информации в табличном виде, но и для обработки этой информации максимально удобными способами. Поэтому таблицы Excel называют также умными, либо электронными. Давайте рассмотрим некоторые примеры.
Для начала откроем редактор Excel. Перед нами будет пустая таблица, иначе называемая в экселе «лист». То есть мы видим пустой лист, который уже изначально выглядит как таблица с колонками и строками (рис. 13).
Рис. 13. Пустой лист таблицы Excel.
На пустом листе каждая строка таблицы имеет свой номер – это цифры от 1 до 7 (1 на рис. 13). Также видно, что колонки таблицы имеют имена (не цифры) – это латинские буквы от A до G (на рисунке немного «проглядывает» колонка с именем H) (2 на рис. 13). Соответственно, каждая клетка такой таблицы имеет свое уникальное имя. Например, клетка, где сейчас стоит курсор (он выглядит как прямоугольник, величиной с клетку) именуется B2.
Пытливый читатель скажет, мол, эка невидаль, таблица размером 7 на 7, а говорили про огромные по размеру таблицы. Соглашусь, но не совсем. Мы сейчас видим только часть пустого листа Excel. Достаточно подвигать вправо-влево горизонтальный движок (3 на рис. 13) или вверх-вниз вертикальный движок (4 на рис. 13), как перед нами появятся остальные клетки (строки, столбцы) таблицы. Фактически, мы имеем дело с бесконечной таблицей! Попробуйте «долистать» до ее границы! Получилось?!
Ввод текста в Excel
Давайте заполним пустой лист, то есть, занесем в него данные. Какие? Да тех же 2-х учеников для начала, именно тех, кого мы уже заносили в таблицу в текстовом редакторе Word. Данные вводятся следующим образом. Курсор (прямоугольник, размером с клетку таблицы) устанавливаем на нужную клетку таблицы с помощью клика левой кнопкой мышки. Затем с помощью клавиатуры вводим данные, предназначенные для выделенной (обозначенной) клеточки таблицы.
Курсор на рис. 13 у нас стоит на клеточке B2. Вот именно в эту клетку введем фамилию «Иванов», фамилию первого ученика. Получится следующая картинка (рис. 14).
Рис. 14. Ввод данных в клетку B2 таблицы Excel.
Затем нажмем на клавишу «Enter», завершая этим нажатием ввод данных. Курсор автоматически переместится на клетку, расположенную ниже – на клетку B3 таблицы Excel. В эту клеточку мы вводим фамилию второго ученика «Петрова». И опять нажимаем на «Enter», завершая тем самым ввод данных в клетку таблицы (рис. 15).
Рис. 15. Итоги ввода данных в клетки таблицы B2 и B3 в электронных таблицах Excel.
И теперь аналогично заполняем клетки таблицы C2, C3, D2, D3, E2, E3, F2, F3.
Ввод номера телефона со знаком «+» в Excel
Некоторые трудности испытаем при вводе номеров телефонов. Если в начале клетки ввести знак «+», то Эксель воспринимает его как символ сложения, поэтому итоги ввода будут искажены. Чтобы этого не произошло, нам надо указать редактору Excel, что мы не собираемся ничего складывать. Нам нужно просто ввести данные, «как они есть».
Для указания, что любые данные нужно вводить без искажений, просто как текст, тогда перед плюсом (или перед любым другим первым символом) нужно ввести знак апострофа «’». Этот знак находится там же, где клавиша с русской буквой «э», но только для ввода апострофа нужно клавиатуру переключить на английский язык, на английскую раскладку.
В итоге, если постараться, получится следующая таблица с введенными в нее данными на 2-х учеников (рис. 16):
Рис. 16. Таблица Excel с введенными в нее данными на 2-х учеников.
На этом «тяжкий», ручной труд по заполнению таблицы, в общем-то, завершен. Это, повторюсь, самая трудная и долгая часть – ввести исходные данные. Кстати, данные можно вводить не вручную, а из того же текстового редактора Word путем копирования таблицы Word в буфер обмена и заполнения таблицы в табличном редакторе Excel. Но пока остановимся на том, что у нас получилось – на ручном вводе данных.
Для пытливых читателей также могу предложить ввести данные в клетки B1, C1, D1, E1 и F1 – это будут заголовки столбцов таблицы. Затем эти клетки можно выделить, продвинув по ним курсор мышки (клетки станут синими), и затем сделать в этих клетках шрифт полужирным, чтобы получились настоящие заголовки (рис. 17).
Рис. 17. Таблица экселя с заголовками столбцов и с введенными в нее данными на 2-х учеников.
Кто не смог ввести данные в заголовке таблицы или не смог выделить их полужирным шрифтом, не страшно. Нам для дальнейшего изучения возможностей экселя заголовки столбцов не нужны, они нужны лишь «для красоты», не более того.
Преобразование текста в таблицу
Предлагаю рассмотреть возможность формирования табличек из уже написанного текста. Рассмотрим данную функцию на уже привычном нам тексте с биографией Илона Маска.
Итак, выделяем нужный текст и переходим к команде «Таблица», выбираем пункт «Преобразовать» и «текст в таблицу».
Откроется уже знакомое нам меню. Вводим требуемые значения количества строк и столбцов. В данном способе необходимо указать, в каком месте должен начинаться каждый из столбцов. Для этого используются символы разделителей. В качестве разделителя может быть выбран знак абзаца, знак табуляции, точка с запятой или какой-либо другой.
Качество созданной таблички будет зависеть от правильности установленных параметров. Я оставил стандартные и вот что у меня вышло:
Предлагаю вам самим поиграть с настройками, чтобы понять какие параметры необходимы конкретно для вас и вашего текста.
Редактирование каркаса таблицы
Изменить внешний вид данного элемента можно различными способами. Рассмотрим их более внимательно.
Как добавить новые строки и столбцы
Это можно сделать следующими действиями:
- Откройте в меню раздел «Макет».
- Выберите нужный инструмент:
- вставить сверху;
- вставить снизу;
- вставить слева;
- вставить справа.
При добавлении новых колонок нужно быть очень внимательным
Важно посчитать, хватит ли места. Поскольку если таблица и так большая (она занимает всё расстояние между границами листа), то для новых элементов часть пространства переносится с уже существующих
В итоге может произойти искажение внешнего вида. Таким образом, вы сможете потерять красивую таблицу. Поэтому будьте очень внимательны.
Те же самые манипуляции можно выполнить и при помощи контекстного меню.
- Сделайте правый клик на любую ячейку.
- Выберите пункт «Вставить».
- Затем вы увидите точно такие же одинаковые варианты добавления новых элементов.
Удаление строк и столбцов
Если в процессе заполнения таблицы вы увидели, что у вас остались пустые или ненужные клетки, вы всегда можете избавиться от них. Для этого необходимо:
- Перейти в нужное место.
- Открыть вкладку «Макет».
- Кликнуть на иконку «Удалить».
- Затем вы сможете удалить:
- текущую ячейку;
- столбец, в котором вы находитесь;
- строку, в которой расположена активная клетка;
- таблицу целиком.
Как правило, разработчики Microsoft любят дублировать различные функции на панели инструментов и в контекстном меню. И этот случай не исключение.
Если вы кликните правой кнопкой мыши по какой-нибудь клетке, то увидите контекстное меню. В нём нужно будет выбрать пункт «Удалить ячейки».
Затем нужно будет указать, что и как именно необходимо удалить:
- со сдвигом влево;
- со сдвигом вправо;
- всю строку целиком;
- весь столбец целиком.
Объединение ячеек
Объединить клетки довольно просто.
- Выделите нужный диапазон элементов.
- Кликните правой клавишей мыши по указанной области.
- В контекстном меню выберите указанный пункт.
- Благодаря этому вы смогли соединить выделенные ячейки.
Те же самые действия можно сделать и при помощи панели инструментов. В этом случае ход действий будет таков:
- Выделяем нужные ячейки.
- Открываем в меню раздел «Макет».
- Кликаем на иконку «Объединение».
- Нажимаем на пункт «Объединить ячейки».
Результат будет точно таким же. Вы можете использовать то, что удобнее всего вам.
Как разбить ячейки
Объединять ячейки мы научились. Теперь разберемся с тем, как их разорвать на несколько составляющих.
В этом случае от вас требуются следующие действия.
- Кликните правой кнопкой мыши на ячейку, с которой мы работали ранее.
- Выберите пункт «Разделить ячейки».
- Затем нужно проставить желаемое количество строк и столбцов.
- Для продолжения кликните на кнопку «OK».
- Результат будет следующим.
Мы уже ранее говорили, что в редакторе Word многие функции дублируются в разных меню. То же самое и тут. Некоторым людям намного удобнее пользоваться панелью инструментов, чем контекстным меню.
В этом случае инструкция выглядит следующим образом.
- Выберите другую ячейку.
- Откройте вкладку «Макет».
- Нажмите на инструмент «Объединение».
- Кликните на кнопку «Разделить ячейки».
- Затем необходимо указать нужное число столбцов и строк. Менять значения можно стрелками или вручную.
- Для сохранения нажмите на «OK».
- В итоге вы увидите следующее.
Вставить оглавление
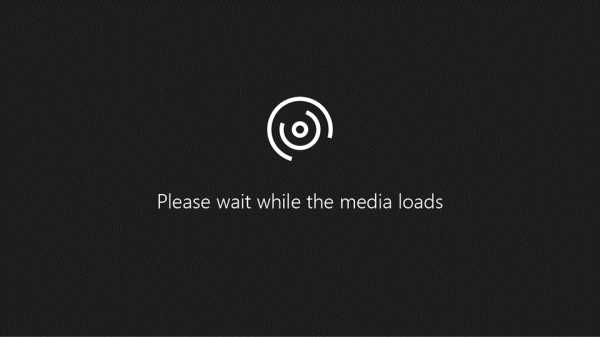
Создать оглавление
-
Поместите курсор в то место, куда вы хотите добавить оглавление.
-
Перейти к Ссылки > . и выберите автоматический стиль.
-
Если вы вносите в документ изменения, влияющие на оглавление, обновите оглавление, щелкнув оглавление правой кнопкой мыши и выбрав Обновить поле .
Чтобы обновить оглавление вручную, см. Обновление оглавления.
Если у вас отсутствуют записи
Отсутствующие записи часто возникают из-за того, что заголовки не отформатированы как заголовки.
-
Для каждого заголовка, который вы хотите в оглавлении, выберите текст заголовка.
-
Перейдите на страницу Home > Styles , а затем выберите Heading 1 .
-
Обновите оглавление.
Чтобы обновить оглавление вручную, см. Обновление оглавления.
Создать оглавление
Word использует заголовки в документе для создания автоматического оглавления, которое может обновляться при изменении текста заголовка, последовательности или уровня.
-
Щелкните в том месте, где вы хотите вставить оглавление — обычно в начале документа.
-
Щелкните Ссылки > Оглавление , а затем выберите стиль Автоматическое оглавление из списка.
Примечание. Если вы используете стиль «Ручное оглавление », Word не будет использовать ваши заголовки для создания оглавления и не сможет обновлять его автоматически.Вместо этого Word будет использовать текст-заполнитель для создания внешнего вида оглавления, чтобы вы могли вручную вводить каждую запись в оглавление. Чтобы обновить оглавление вручную, см. Обновление оглавления.
Если вы хотите отформатировать или настроить оглавление, вы можете это сделать. Например, вы можете изменить шрифт, количество уровней заголовков и необходимость показа пунктирных линий между записями и номерами страниц.
Если у вас отсутствуют записи
Отсутствующие записи часто возникают из-за того, что заголовки не отформатированы как заголовки.
-
Для каждого заголовка, который вы хотите в оглавлении, выберите текст заголовка.
-
Перейдите на страницу Home > Styles , а затем выберите Heading 1 .
-
Обновите оглавление.
Чтобы обновить оглавление вручную, см. Обновление оглавления.
В настоящее время вы не можете вставить оглавление в Веб-приложение Word. Если вы хотите вставить в документ оглавление, вам нужно будет сделать это в настольном приложении. Однако вы можете обновить оглавление в Word в Интернете.
Если вы вносите в документ изменения, влияющие на оглавление, сделайте следующее:
-
Щелкните или коснитесь оглавления,
-
Перейдите к Ссылки > Оглавление и выберите Обновить оглавление .
Для получения более подробных способов обновления оглавления или создания оглавления используйте команду Открыть в Word , чтобы открыть документ в настольной версии Word (Windows или Mac).
Чтобы узнать больше, см. Шаги по созданию оглавления в Word для Windows или Mac.
Можно ли стелить линолеум на ОСБ
Ориентированная стружечная плита — это один из относительно новых усовершенствованных видов многослойной листовой древесины. По своим качествам и характеристикам материал вполне соответствует условиям, требуемым для укладки на него линолеума.
Структура и сырье, из которого изготавливаются плиты, определяют их название — OSB Oriented Strand Board, что в приближенном переводе с английского языка означает «ориентированная стружечная плита» (в русскоязычной аббревиатуре — ОСП).
Внешний вид ОСП
В общении потребителей и в предложениях строительного рынка бывают разные варианты названий этого материала — как разговорные (ОСП, ОСБ), так и письменные (OSB, USB).
Преимущества чернового основания из ОСБ
Базовый пол из ОСП заслуживает внимание по многим своим характеристикам:
- прочность и износостойкость;
- создание ровной поверхности;
- стабильность геометрии;
- хорошая теплоизоляция;
- влагостойкость;
- удобство монтажа.
Укладка на пол плит usb сокращает время работ
Плиты заслужено считают улучшенной древесиной, и их можно укладывать практически на любое базовое основание. За счет большой площади покрытия значительно сокращается время монтажных работ в больших помещениях.
При финишной отделке пола линолеумом, имеющим собственную основу, дополнительно стелить подложку на плиты OSB не обязательно.
Определяя возможность использования ОСП в конкретных условиях, необходимо учитывать отдельные недостатки, характерные, как правило, для более дешевых видов древесно-стружечного материала:
- низкая влагостойкость при прямом контакте с водой;
- горючесть;
- включение в состав синтетических клеящих смол опасных для здоровья фенолформальдегидов и других канцерогенов;
- подверженность плесени и прочим биопоражениям.
Поэтому, выбирая ОСБ для пола под линолеум, необходимо уточнять его характеристики и соответствие стандартам по экологии.
Вывод — использование качественных материалов с соблюдением технологий монтажа, как самих плит, так и укладки на них линолеума, делает этот вариант финишной отделки пола не только возможным, но и во многом предпочтительным перед другими.