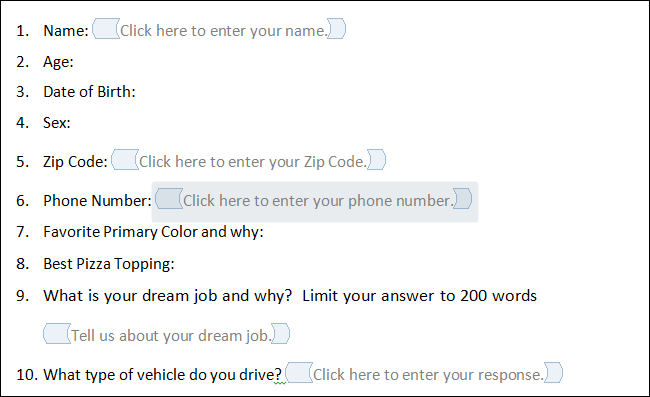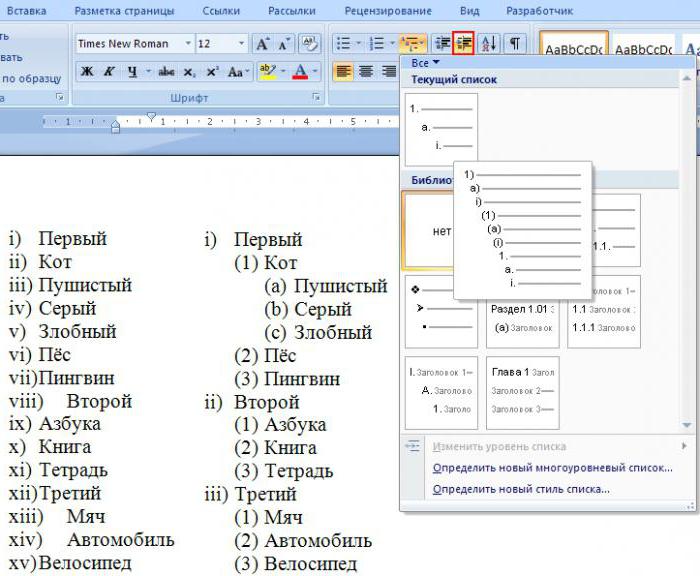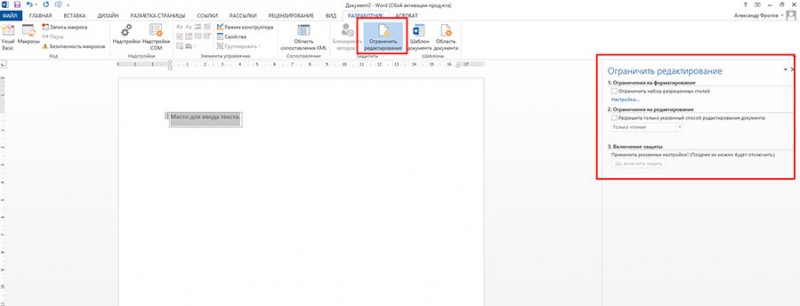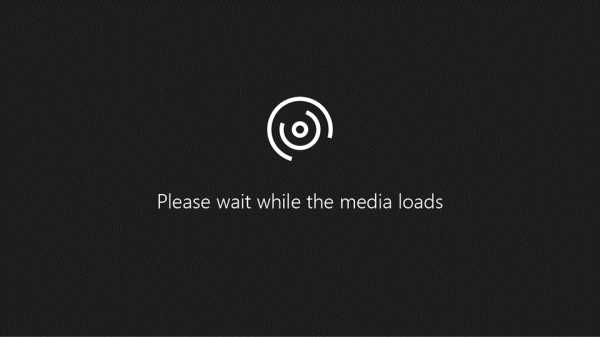Создание визиток в word
Содержание:
- Правила выбора фона и текстур
- Загрузка и использование готовых шаблонов
- Подготовка пустого макета
- Добавление элементов оформления и контактной информации
- Шаг 3: задаем нужные параметры для сравнения
- Как сделать визитку в Word
- Шаг 3: Прошивка
- Таблицы в Google Документах
- Задаём ширину столбцов
- Как сделать визитку в Ворде?
- Лучшее создание документов в Microsoft Word
- Печать визитных карточек на принтере
- Редактирование
- Заметки
- Как сделать визитку в Word
- Использование таблиц для создания визиток
- Использование таблиц для создания визиток
- Первый способ
- Устраняем сбой — файл или папка повреждены, чтение невозможно
- CSS Responsive
- Камилла Белль
- Добавление элементов оформления и контактной информации
- Разработка визиток в режиме «Полотно»
Правила выбора фона и текстур
Наибольшее количество времени при создании собственных открыток, визиток, карточек отнимает разработка дизайна.
Как правило, текстуры, фоновые изображения и дополнительные элементы выбираются долго. Все они должны гармонично сочетаться и дополнять друг друга.
Выбор правильного фонового цвета – это не добавление вашего любимого оттенка из палитры. Выбирая цвет, ориентируйтесь на общие правила:
- значение оттенка и его психологическое восприятие человеком;
- аудитория, для которой изготавливаются визитные карточки;
- цвет должен соответствовать предлагаемому продукту или деятельности.
Так как визитка имеет небольшой размер, не стоит использовать много разных текстур, цветов и текста.
Информация должна быть изложена в лаконичной форме и чётко отражать имя организации, имя персоны, занимаемую должность, логотип компании, адрес и контактную информацию.
Расположение текста и выбор шрифтов
Во время выбора текста для визитки опирайтесь на следующие рекомендации:
Не используйте более двух разных шрифтов на одной визитке
Надписи должны быть выдержаны в одном стиле, чтобы привлечь внимание человека;
Используйте шрифтовые семьи, чтобы грамотно сопоставить разные формы символов;
Цвет шрифта должен хорошо контрастировать с фоновым оттенком или изображением;
Размер букв должен быть удобочитаемым. Следует использовать размер символов не более 10–14 типографских пунктов (тп).
Загрузка и использование готовых шаблонов
Загрузить дополнительные шаблоны Ворда, которых нет в основном наборе текстового процессора, можно на официальном сайте Майкрософт.
Подходящие для визитки шаблоны находятся в разделе «Карточки».
Рис.5 – база шаблонов
Для скачивания готовых шаблонов визиток можно также воспользоваться базами готовых дизайнов на сайтах vertex42 и avery.
Также пользователи лицензионных версий MS Word могут мгновенно получить доступ к онлайн-базе шаблонов.
Для этого зайдите в программу и на этапе создания документа выберите вкладку «Карточки» (рисунок ниже):
Рис.6 – мгновенный поиск готовых дизайнов в интернете
Для выполнения этого действия необходимо соединение с интернетом. Подождите несколько секунд, пока необходимые дизайны выбранной категории загрузятся.
Теперь выберите нужный дизайн из списка, нажмите на него и кликните на клавишу «Создать».
Рис.7 – выбор дизайна
Далее файл будет открыт в режиме редактирования, где вы сможете сделать все необходимые правки и дополнения.
Рис.8 – работа со скачанным шаблоном
Чтобы использовать уже готовый дизайн из интернета, скачайте интересующий вас шаблон Загружаемый файл должен иметь формат .doc или .docx и открываться в любой версии Ворда.
Откройте документ, содержащий шаблон и внесите все необходимые правки в информацию, которая содержится на визитке:
название компании;
адрес;
ваше полное имя;
занимаемая должность;
контактный телефон;
электронный адрес;
адрес предприятия;
график работы.
Рис. 9 – пример работы с готовыми шаблонами визиток
После редактирования страница документа готова для печати.
Главным плюсом работы с шаблонами является их универсальность. Они подходят абсолютно для всех версий MS Word.
В зависимости от установленных на вашем компьютере шрифтов, по-другому могут выглядеть только некоторые надписи.
Подготовка пустого макета
Первым делом нам необходимо определиться с размерами нашей карточки.
Любая стандартная визитка имеет размеры 50х90 мм (5х9 см), их мы и возьмем за базу для нашей.
Теперь выберем инструмент для создания макета. Здесь можно использовать как таблицу, так и объект «Прямоугольник».
Вариант с таблицей удобен тем, что мы можем сразу создать несколько ячеек, которые и будут визитками. Однако здесь может возникнуть проблема с размещением элементов оформления.
Поэтому воспользуемся объектом «Прямоугольник». Для этого перейдем на вкладку «Вставка» и выберем из списка фигур.
Теперь нарисуем произвольный прямоугольник на листе. После этого нам станет доступна вкладка «Формат», где указываем размеры нашей будущей визитной карточки.
Здесь же настраиваем фон. Для этого можно воспользоваться стандартными инструментами, которые доступны в группе «стили фигур». Здесь можно выбрать как готовый вариант заливки или текстуры, так и задать свой собственный.
Итак, размеры визитки заданы, фон выбран, а значит наш макет готов.
Добавление элементов оформления и контактной информации
Теперь необходимо определиться, что будет размещаться на нашей карточке.
Поскольку визитки нужны для того, чтобы мы могли в удобной форме предоставить потенциальному клиенту контактную информацию, то первым делом необходимо определиться какую именно информацию мы хотим разместить и где ее расположить.
Для более наглядного представления о своей деятельности или своей фирме, на визитных карточках размещают какую-либо тематическую картинку или логотип фирмы.
Для нашей визитки выберем следующую схему размещения данных – в верхней части разместим фамилию, имя и отчество. Слева будет располагаться картинка, а справа контактная информация – телефон, почта и адрес.
Чтобы визитная карточка смотрелась красиво, для отображения фамилии, имени и отчества воспользуемся объектом WordArt.
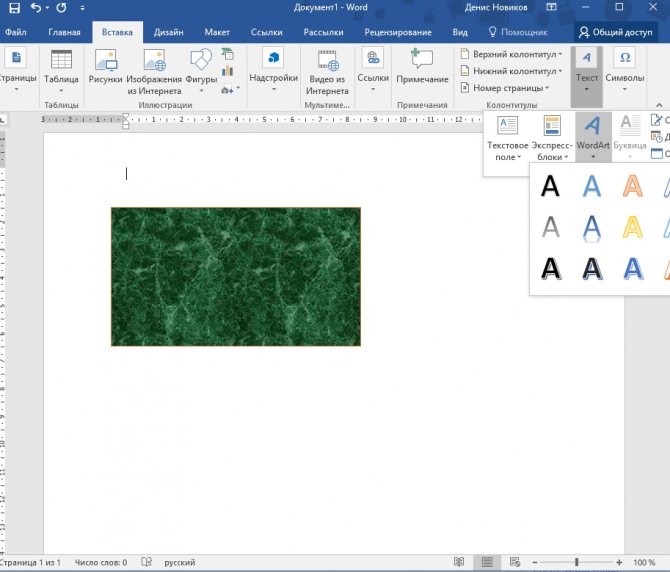
Возвращаемся на вкладку «Вставка» и нажимаем на кнопку WordArt. Здесь выбираем подходящий стиль оформления и вводим свою фамилию, имя и отчество.
Далее на вкладке «Главная» уменьшаем размер шрифта, а также изменяем размер самой надписи. Для этого используем вкладку «Формат», где задаем нужные размеры. Логично будет указать длину надписи равную длине самой визитки.
Также на вкладках «Главная» и «Формат» можно сделать дополнительные настройки шрифта и отображения надписи.
Шаг 3: задаем нужные параметры для сравнения
Итак, перед тем как сравнить два файла Word, разумнее будет задать параметры, на которые будет опираться анализ. Это позволит обнаружить те несоответствия, которые вы хотите найти.
Чтобы открыть меню параметров, вам нужно нажать на кнопку «Больше», все в том же окне «Сравнение версий».
В меню, которое развернулось, вы можете наблюдать кучу настроек
Сейчас давайте обратим внимание на группу «Параметры сравнения». В ней вам нужно выбрать те элементы, которые будут сопоставляться в двух документах
К слову, чем меньше галочек установлено, тем быстрее пройдет процесс сравнения. Поэтому, если вы ищете изменения в форматировании, будет разумно выделить лишь этот пункт, в то время как другие убрать.
В группе «Показывать изменения» выберите, в чем именно искать их: в знаках или словах. Также не забудьте указать, в каком из документов показывать результат. В исходнике, измененном файле или новом.
После того как вы зададите все необходимые вам параметры, можно смело нажимать кнопку «ОК», чтобы начался процесс анализа. Длится он не очень долго, даже если были выбраны все пункты сравнения.
Как сделать визитку в Word
Шаг 3: Прошивка
Таблицы в Google Документах
А вы знаете, что есть альтернатива текстовому редактору Microsoft Word? Это Google Документы, которые хранятся в интернете. Создавать их может любой человек, у кого есть аккаунт в Google.
Главное удобство: работать над одним документом можно с разных компьютеров и давать доступ другим пользователям для просмотра и редактирования данных. В последнее время я пользуюсь этим редактором чаще, чем Word. Попробуйте, может, и вам понравится.
Здесь есть большинство самых востребованных функций. Чтобы вставить таблицу, нужно нажать на слово “Вставка” в верхней панели, выбрать соответствующее действие из списка и выделить желаемое количество строк и столбцов.
Задаём ширину столбцов
Для указания размера столбца кликните в нем по любой ячейке правой кнопкой и вызовите свойства таблицы. Перейдите на вкладку Столбец, задайте требуемый размер ширины и, нажав кнопку Следующий столбец или Предыдущий столбец, перейдите к указанию размера других столбцов в таблице. После нажмите ОК.
Теперь ваша таблица будет строго соответствовать заданным размерам.
Надеемся, что статья была полезна вам. Посмотрите видео, как можно расставить фигуры и сделать скриншот позиции с помощью программы Ножницы, которая входит в состав операционной системы Windows версии 7 и выше.
Возможности Word невероятно велики. Иногда можно поражаться, чего только не сделаешь в этой программе.
Как сделать визитку в Ворде?
Если требуются визитки сделать самой, то отличным выбором будет рядовая программа, которая имеется на большинстве компьютеров – Word. Дополнительно пригодится приложение из этой же сборки офиса — Picture Manager, его устанавливать отдельно не придется, так как скорее всего оно уже установлено. Процедура несколько сложнее и гораздо более трудоемкая, но значительно гибче, чем предыдущий способ.
Необходимо определиться с размером визитки, обычно используются варианты похожие на кредитную карту, так как их удобно носить в отделениях кошелька и при этом все достаточно хорошо видно. Карта имеет размер 85х53,5 мм; Далее этап подбора фона, здесь уже что душа пожелает можно поставить. Обычно картинку просто выбирают из интернета, но можно нарисовать и самостоятельно. При этом хорошо смотрятся визитки умеренной яркости
При этом не стоит подбирать рисунок низкого качества и формата, лучше HD или Full HD размер; После этого необходимо привести картинку в нужный размер, но важно соблюсти пропорции, поэтому необходимо взять задуманный размер и умножить на какую-то величину обе стороны, к примеру, на 20. Так получается нужно обрезать картинку до 1700х1060 p, а она была 1920х1200 p
- ПКМ по загруженной картинке и навести курсор на «Открыть с помощью…» и выбираем «Picture Manager»;
- Клик сверху на «Изменить рисунки»;
- Далее справа стоит выбрать «Изменение размера»;
- Изначально стоит снизить размер так, чтобы одна из сторон получилась приблизительно соответствующей, а вторая больше (в идеале снизить сразу до требуемых, но вряд ли так повезет);
Перейти в «Обрезка» и дорезать ту часть, которая не соответствует требуемым размерам;
Сохранить изображение.
- Создать новый текстовый документ для Word, можно сделать в самой программе. Далее выполнить простые манипуляции:
- Перейти на вкладку «Разметка страниц», в новой версии функцию перенесли в «Макет»;
- Выбрать пункт «Поля», а далее «Настраиваемые поля»;
- Выставить со всех сторон отступ в 1 см;
- Далее перейти на «Вставка» и добавить «Таблица». В нашем случае получится 10 визиток: 2 в ширину и 5 в длину;
- Выделить таблицу и в свойствах указать отсутствие обтекаемости и левую ориентацию. В этом же окне выставить «Параметры» — «Поля ячеек» везде по 0. Также перейти в «Границы и заливка» и задать ширину в 0,25 пт;
- Теперь выделить ячейки и ПКМ, выбрать «Свойства…», затем перейти в «Столбец» и установить ширину 8,5 см. В вкладке «Строка» указать размер 5,3 см;
- Установить курсор в ячейку и поместить в нее рисунок через вкладку «Вставка». Затем скопировать его в каждую ячейку;
- Перейти во вкладку «Формат» и установить значение «За текстом»;
Далее во вкладку «Вставка» и выбрать «WordArt» здесь встроены красивые шрифты, их можно растянуть за грани. Осталось лишь заполнить карточку информацией.
- Распечатать лист и разрезать на куски вдоль соединительных линий.
Лучшее создание документов в Microsoft Word
Печать визитных карточек на принтере
Откройте документ с визитными карточками, который вы хотите напечатать.
Загрузите в принтер бумагу для печати тестовой страницы.
На вкладке Файл
выберите пунктПечать .
В разделе Принтер
выберите нужный принтер для печати.
В группе Параметры
перейдите к полюСтраницы и выберите значениеОдна страница на листе илиНесколько копий на листе .
Важно:
Если вы выбрали размер страницы для печати на специальной бумаге, параметры для этого типа бумаги уже установлены.
Совет:
Работаете в Publisher 2010? В менюФайл выберите пунктПечать . На вкладкеПараметры публикации и бумаги выберите нужный принтер. В группеПараметры печати выберите значениеОдна страница на листе илиНесколько копий на листе . В окнеПросмотр выберитеПоказать инструкции по вставке бумаги , а затем щелкнитеВыполнение мастера настройки двусторонней печати . Этот мастер собирает сведения о принтере для того, чтобы определить, как следует вставить бумагу для пробной печати. Эти сведения полезны даже при печати односторонней публикации.
Нажмите кнопку Печать
, чтобы напечатать пробную страницу, и при необходимости измените параметры.
Загрузите в принтер обычную или специальную бумагу, на которой вы хотите напечатать визитные карточки.
Независимо от ориентации (портретная или альбомная) визитных карточек Publisher будет автоматически настраивать их, чтобы распечатать правильно.
Если размер визитной карточки не был задан или не был выбран тип специальной бумаги, Publisher использует стандартный размер визитной карточки (5 х 8,75 см).
Изменение количества карточек на странице
Чтобы изменить количество визитных карточек на странице, выполните следующие действия:
На вкладке Файл
выберите пунктПечать .
В разделе Страницы
выберите значениеОдна страница на листе илиНесколько копий на листе .
Если выбран параметр Несколько копий на листе
, вы можете указать количество копий в полеЧисло копий каждой страницы .
Совет:
Работаете в Publisher 2010? В менюФайл выберите командуПечать , а затем откройте вкладкуПараметры публикации и бумаги . Выберите значениеОдна страница на листе илиНесколько копий на листе . Если выбран параметрНесколько копий на листе , количество копий на листе можно изменить, указав другие параметры полей и зазоров в группеДополнительные параметры печати .
Редактирование
После создания таблицы ее в любое время можно заполнить и изменить. Чтобы сделать это, кликните по ней левой кнопкой мыши и в основном меню программы зайдите в панель “Макет”.
Изменяем свойства таблицы
В самом левом углу мы видим 3 пункта:
При помощи первой опции можно создать выделение нужной области для дальнейшего редактирования. Это может быть 1 ячейка, столбец, строка, в которой в данный момент находится курсор мыши либо вся таблица.
Сетка нужна, если вы убрали границы между элементами, а точнее, скрыли их. Вот так выглядит табличка, в которой нет линий между столбцами.
А вот так она будет отображаться с применением сетки.
Видите, появились пунктирные разделители? Теперь проще разобрать структуру данного массива.
В свойствах вы можете:
- изменить ширину таблицы, строк, столбцов и ячеек;
- настроить положение объекта на листе;
- разрешить или запретить перенос на другую страницу;
- выровнять текст по центру, верхнему или нижнему краю;
- добавить альтернативный текст, чтобы графы не были пустыми.
Удаление и добавление элементов
Это одна из самых нужных функций при работе с массивом данных. Поставьте курсор мыши на ячейку и нажмите на кнопку “Удалить”.
В выпавшем списке выберите, что именно нужно убрать:
Когда вы убираете одну ячейку, то программа предлагает варианты, как это сделать:
- сдвигая данные влево или вверх;
- удаляя целиком строку или столбец.
Если вы применяете первый вариант, то в выбранной строке или столбце станет на 1 графу меньше, чем в остальных. Вот как это выглядит на практике.
Добавить одну ячейку не получится, наращивание массива происходит строками снизу или сверху и столбцами слева или справа от графы, в которой расположен курсор.
Примечание: Чтобы добавить несколько строк, выделите столько же ячеек по горизонтали или вертикали.
Другие настройки
Также вы можете:
- объединить или разделить выделенные ячейки или отделить одну часть таблицы от другой;
- настроить ширину и высоту строк и столбцов;
- выровнять текст по одному из краев ячейки или по центру;
- задать поля;
- применить сортировку или математические формулы к содержимому.
Все эти настройки перед вами, испытайте их, чтобы научиться быстро редактировать нужные параметры.
Также вы можете менять месторасположение таблицы. Для этого наведите на нее мышку и тяните за крестик в левом верхнем углу. Другой способ: выделите объект, нажмите комбинацию клавиш “Ctrl + X”, переместите курсор в нужное место и воспользуйтесь кнопками “Ctrl + V”.
Заметки
Как сделать визитку в Word
С помощью программы Microsoft Word можно не только просматривать и редактировать текстовые документы, но и создавать красочные визитки для себя и своей фирмы. Для этого в программе есть всё: набор шаблонов, инструменты для обработки текста и графики. Поэтому, если вы заинтересованы в том, как сделать визитку и не хотите переплачивать за услуги дизайнера, предлагаем ознакомиться со способами самостоятельного создания карточек в программе Microsoft Word 2010 г. Метод будет актуальный и для версий 2007, 2013 и 2016.
Главная задача визитки – это донести информацию до клиента, которая должна быть легко читаемой и лаконичной. Именно в этот момент все люди делают ошибку, наполняя крошечный листочек тучей информацией, которая, по сути, вовсе не нужна.
Во время оформления визитки стоит использовать следующие рекомендации:
- Не стоит использовать более 2 шрифтов на одной визитке;
- Шрифт должен совпадать по цвету с фоновым оттенком или логотипом. Допускается отклонение на один тон;
- Размер шрифта – 10-14 (тп). Меньшие буквы не увидят клиенты, большие – сольются с картинкой.
Только грамотно подобрав цвет и шрифт визитки, человек может рассчитывать на то, что её, по крайней мере, прочитают.
Работа со стандартными шаблонами визиток
В любой версии Microsoft Word есть готовые шаблоны визиток. Рассмотрим, как создать визитки с их помощью.
Открываем текстовый документ. Жмём «Файл», «Создать», выбираем «Визитные карточки».
Далее необходимо выбрать категорию «Образцы шаблонов», в которых можно посмотреть пример оформления визиток.
После ознакомления вы можете отредактировать шаблон или приступить к созданию собственной визитки.
Создание визитки с использованием готовых шаблонов
Чтобы создать визитку стоит выполнить первое действие, указанное выше. Далее нужно выбрать категорию. Мы рассмотрим пример с использованием шаблонов из рубрики «Карточки».
Здесь ищем подходящий макет. Если готовые шаблоны вам не подходят, переходим на сайт Microsoft и загружаем новые.
Нажимаем «Скачать» и двойным кликом открываем документ.
В документе будет набор одинаковых шаблонов, доступных для редактирования. Если нажать на каждый из элементов, то отобразятся границы блоков. Вносим свои данные.
Поскольку каждый из блоков придется дублировать, рекомендуем воспользоваться функциями копирования и вставки.
Готовый лист с визитками можно распечатать и разрезать.
Как создать визитки, используя таблицы?
Чтобы создать визитку собственного дизайна в Microsoft Word можно воспользоваться таблицами. Инструкция по выполнению действий следующая.
Переходим во вкладку «Разметка страницы» и выбираем «Поля». Выставляем «Узкие», которые наибольше подходят для создания таблиц.
Далее нужно создать ячейки, которые будут служить визитками. Оптимальным будет 10 шт. визиток на одном листе. Поэтому создаем таблицу из 2 столбцов и 5 ячеек. Для этого кликаем «Вставка», «Таблица». Далее либо жмём «Вставить» или рисуем таблицу.
Нажимаем левой кнопкой мыши на отметке внизу страницы и растягиваем таблицу на весь лист, чтобы получилось 10 одинаковых ячеек.
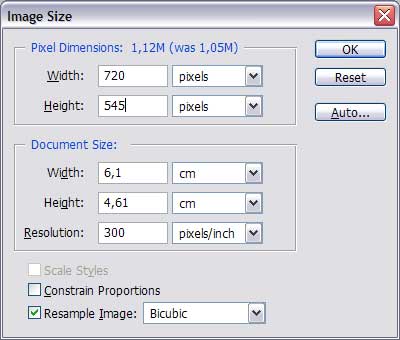
Нажимаем правой кнопкой мыши на уголку документа и выбираем «Свойства таблицы».
Во вкладке «Строка» выставляем высоту 5 см.
Во вкладке «Столбец» задаём ширину в 9 см.
Теперь, чтобы убрать отступы, которые создаются автоматически при создании таблицы, стоит в «Свойствах таблицы» во вкладке «Таблица» нажать на кнопку «Параметры».
В новом окне нужно задать значение «0» для всех полей. Только после выполнения данных действий текст будет располагаться равномерно в каждой ячейке.

Теперь перейдем к созданию самих визиток. Если вы планируете добавить логотип фирмы или какую-то картинку, то стоит её вставить в первую очередь. Желательно, чтобы у картинки не было фона.
С помощью маркеров располагаем картинку в ячейке визитки. Далее нажимаем правой кнопкой мыши на изображении и выбираем «Обтекание текстом» и кликаем «За текстом». Вводим текст.
Также цвет шрифта и фон можно изменить. Для изменения цвета шрифта, выделяем текст и нажимаем на кнопку «Изменение цвета текста».

Цвет заливки можно изменить с помощью специальной кнопки.
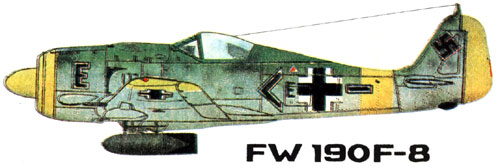
После заполнения визитки данными можно нажать кнопку «Сохранить» или «Печать».
Визитка готова. Таким способом можно сделать карточки для любых целей, не только визитки, но и приглашения, талоны на скидку.
О том, как ещё создать визитки в Ворде смотрите в видео:
SoftikBox.com
Использование таблиц для создания визиток
Если вы хотите создать визитку в Word самостоятельно с нуля, можно использовать таблицы или создавать элементы в режиме «Полотно».
Рассмотрим подробнее, как работать с первым методом во всех версиях программы MS Word.
Инструкция для Word 2010, 2013, 2016
Для начала нужно задать подходящую разметку документа. Для этого нажмите на вкладку «Макет». Выберите параметры полей. В выпадающем списке кликните на пункт «Узкие».
Данный тип наилучшим образом подходит для создания визитных карточек и открыток.
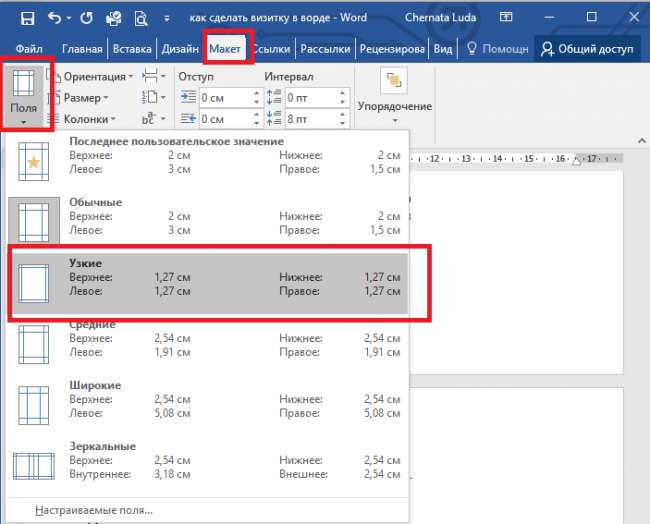
Рис. 10 – изменение полей
Теперь создайте таблицу (2 столбца и 5 строчек). Для этого на главной панели инструментов перейдите во вкладку Вставка и нажмите на иконку Таблица.
Задайте необходимую размерность:
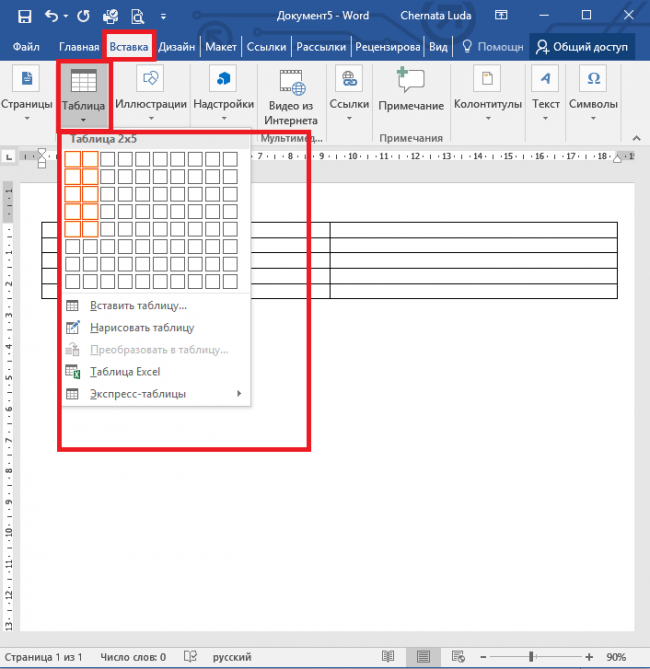
Рис.11 – создание таблицы
Созданная таблица будет основой и контуром для наших визитных карточек.
Растяните её на всю страницу, чтобы получился следующий вид:
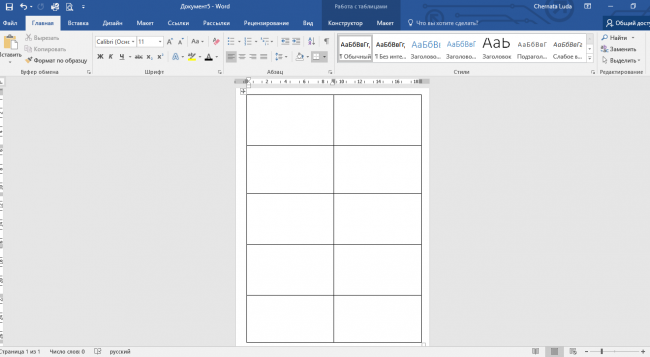
Рис. 12 – изменение размеров таблицы
В свойствах таблички (вкладки Строка и Столбец) проставьте ширину (9 см) и высоту (5 см).
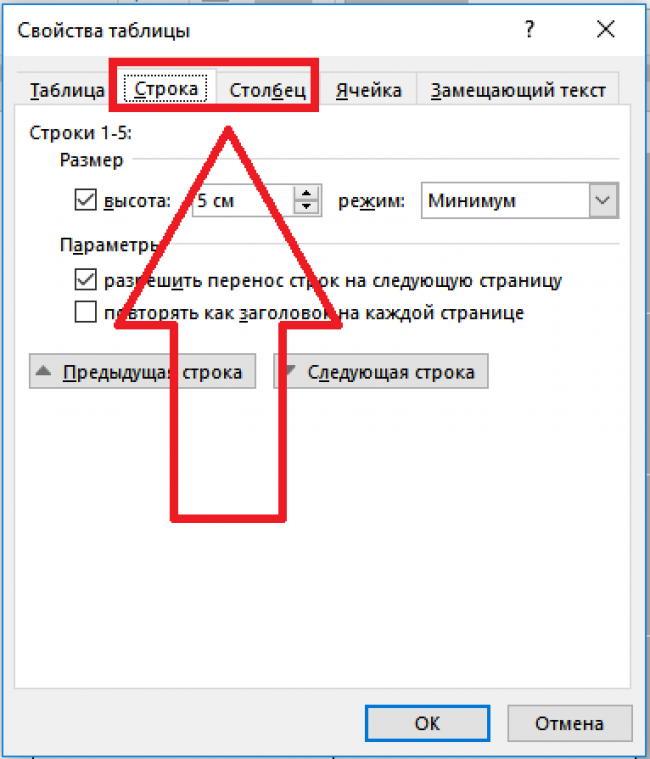
Рис. 13 – выравнивание таблицы
Теперь нужно убрать отступы, которые задаются автоматически при создании таблицы. Их удаление необходимо для того, чтобы надписи были равномерными в каждой ячейке.
Зайдите в свойства таблицы. Выберите пункт «Параметры». Для всех полей задайте значение «0 см». Сохраните внесённые изменения.
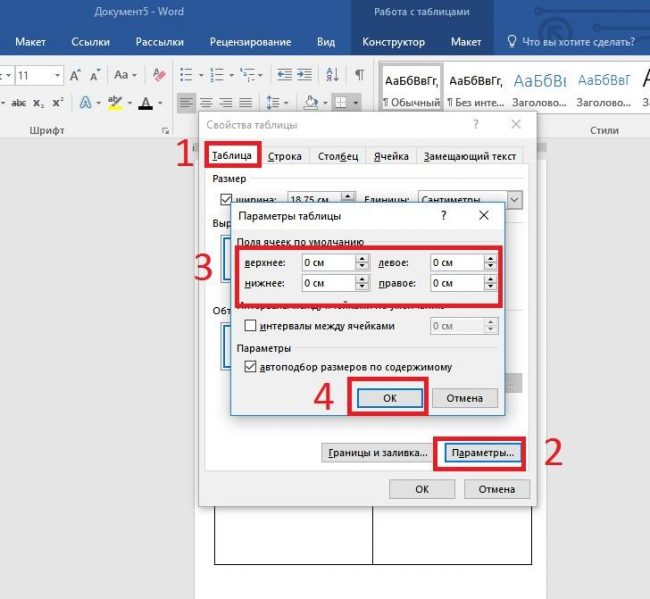
Рис.14 – регулировка полей ячеек
Чтобы после печати поля было легче обрезать, сделайте их немного светлее. Для этого перейдите в режим конструктора таблицы.
В поле «Стили таблиц» выберите более светлый оттенок контура.
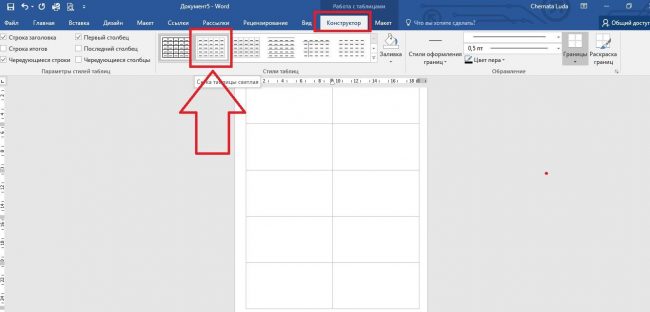
Рис. 15 – изменение цвета границ таблицы
Теперь переходим к созданию текста визиток.
В первую очередь необходимо выровнять символы с помощью линейки.
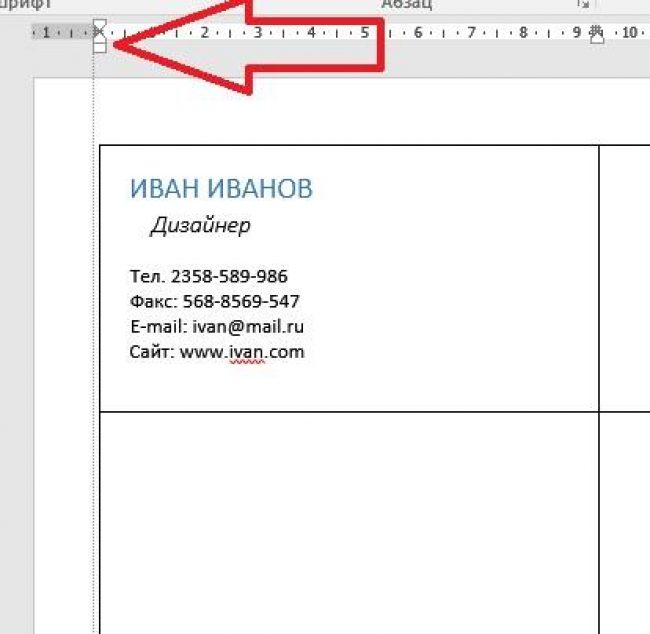
Рис.16 – выравнивание текста с помощью линейки
Для текста можно использовать любые инструменты, которые есть в Ворде (разные шрифты, стили, интервалы между символами и т. д.).
Чтобы создать фон, нажмите правой клавишей мышки на свободное место в ячейке. Откройте окно создания заливки и выберите понравившийся цвет фона:
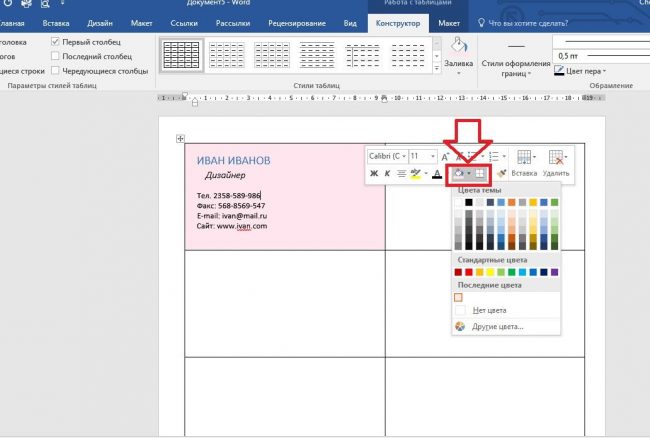
Рис. 17 -выбор цвета заливки
Чтобы добавить на визитку логотип, картинку или другой элемент, воспользуйтесь вкладкой Вставка и затем выберите пункт Фигуры или Рисунки.
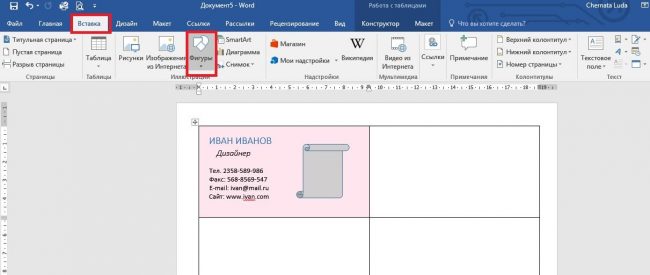
Рисунок 18 – добавление логотипа и рисунка на визитку
Чтобы скопировать созданный дизайн в другие ячейки, выделите содержимое строки таблицы с помощью сочетания клавиш Ctrl + C и вставьте его в другие строчки с помощью нажатия клавиш Ctrl + P.
Логотипы необходимо переносить отдельно для каждой ячейки. Чтобы сделать заливку для всей таблицы одновременно, выделите все её столбцы и создайте единую заливку.
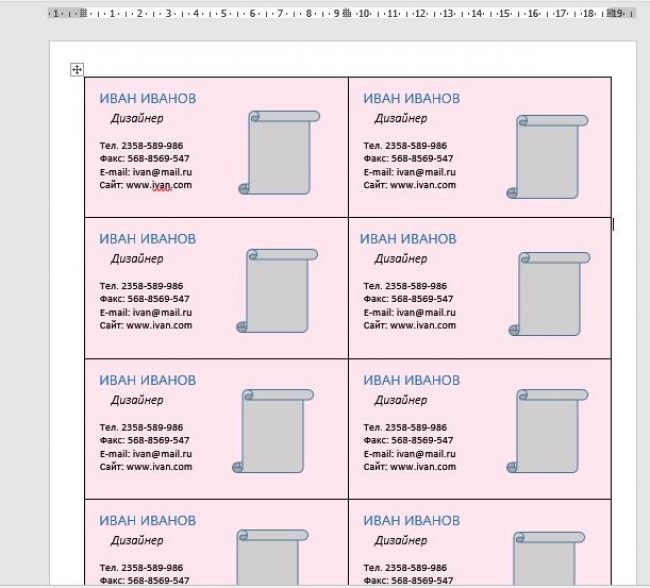
Рис. 19 – готовый вариант визиток
Инструкция для Word 2007
Чтобы сделать разметку нужной страницы для размещения 8–10 визиток в 2007 версии Ворда, нажмите на вкладку «Разметка страницы». Выберите иконку «Поля».
В выпадающем списке нажмите на «Узкое поле».
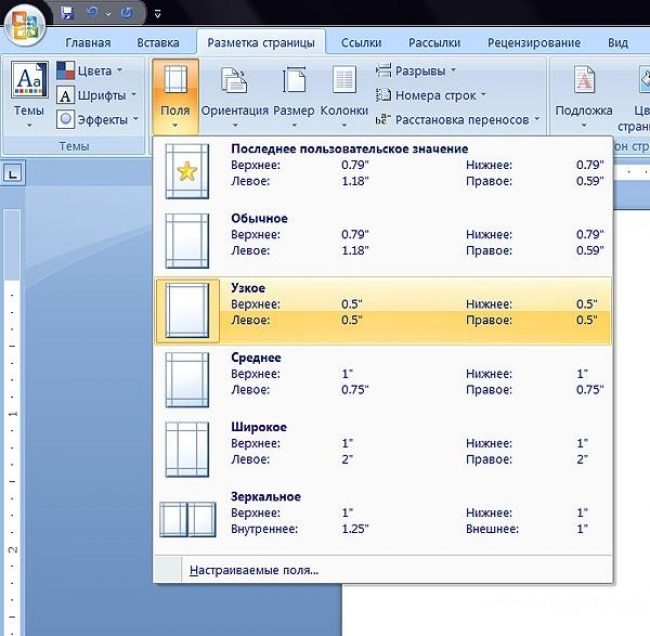
Рис. 20 – параметры полей
Теперь создайте табличку таким образом, чтобы на одном листе находилось 2 столбца и 5 строк.
Перейдите на вкладку Вставка и создайте таблицу, как показано на рисунке ниже:
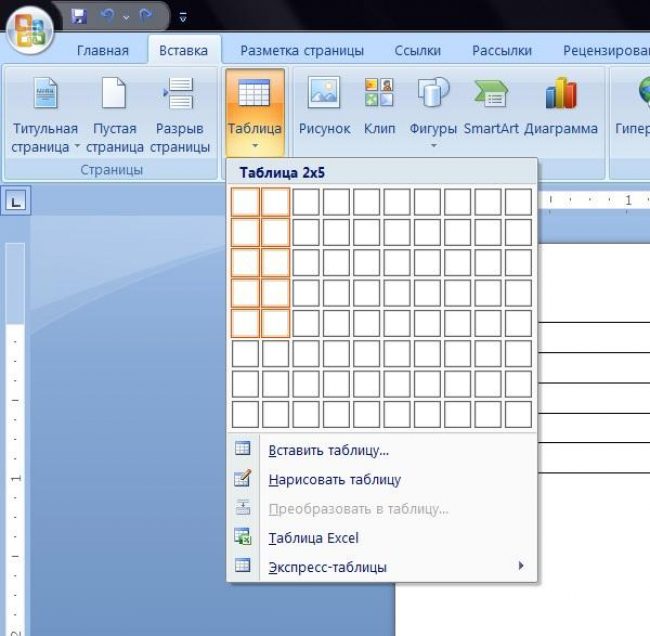
Рис. 21 – создание таблиц
Сделайте выравнивание. Для этого перейдите в свойства таблицы:
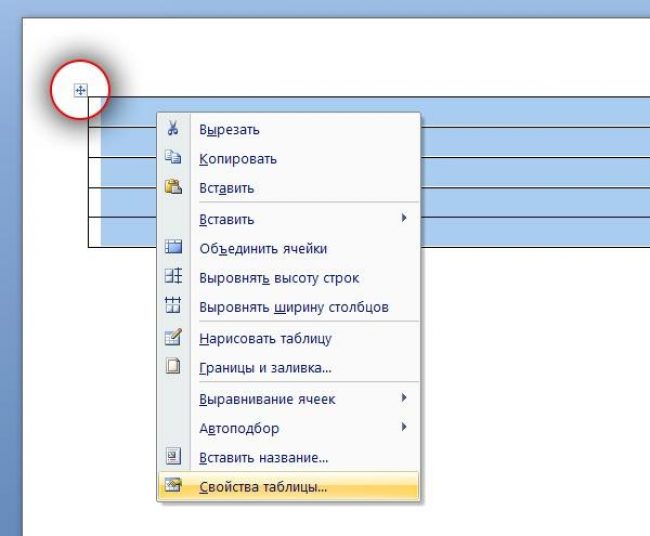
Рис. 22 – свойства таблицы
Далее, в новом окне, выставьте высоту столбцов и ширину ячеек (9 и 5 см соответственно).
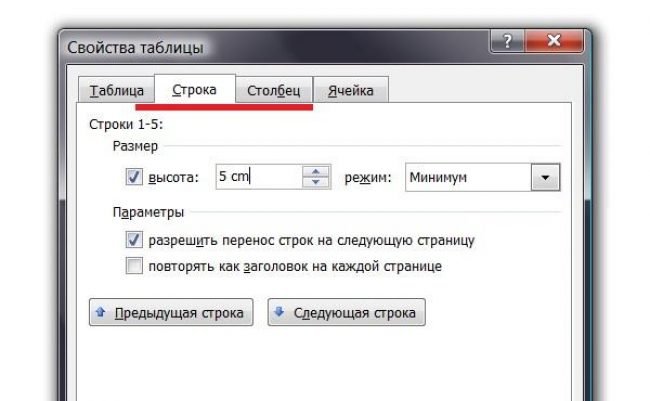
Рис. 23 – регулировка строк и столбцов
Уберите отступы внутри ячеек таблицы, как это было показано ранее на рисунке 14.
Для изменения цвета границ нашей таблицы нужно выбрать вкладку «Работа с таблицами». Далее кликните на иконку «Границы» и проставьте размер – 0,25 пт.
В окне «Цвет пера» можно изменить оттенок полей.
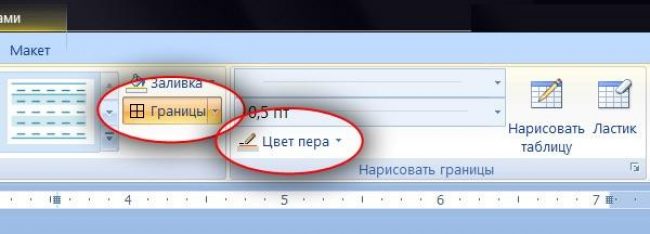
Рис. 24 – изменение границ
Основа для визиток готова. Теперь можно приступать к оформлению макета.
Напечатайте необходимый текст внутри первой ячейки и выровняйте его с помощью линейки (рисунок 16). Выберите цвет для фона визитки (рисунок 17).
Скопируйте созданный дизайн в остальные ячейки таблички.
Если вы указывали сайт на визитке и создалась гиперссылка, обязательно удалите её (выделите строку и нажмите правую клавишу мышки):
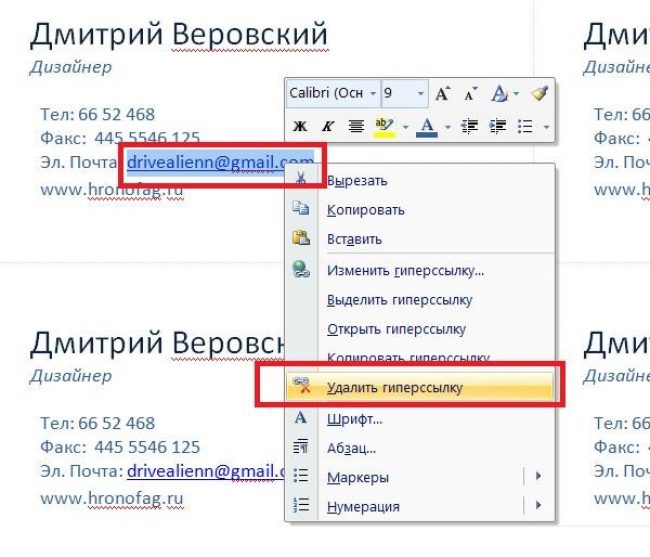
Рис. 25 – удаление гиперссылки
Использование таблиц для создания визиток
Если вы хотите создать визитку в Word самостоятельно с нуля, можно использовать таблицы или создавать элементы в режиме «Полотно».
Рассмотрим подробнее, как работать с первым методом во всех версиях программы MS Word.
Инструкция для Word 2010, 2013, 2016
Для начала нужно задать подходящую разметку документа. Для этого нажмите на вкладку «Макет». Выберите параметры полей. В выпадающем списке кликните на пункт «Узкие».
Данный тип наилучшим образом подходит для создания визитных карточек и открыток.
Рис. 10 – изменение полей
Теперь создайте таблицу (2 столбца и 5 строчек). Для этого на главной панели инструментов перейдите во вкладку Вставка и нажмите на иконку Таблица.
Задайте необходимую размерность:
Рис.11 – создание таблицы
Созданная таблица будет основой и контуром для наших визитных карточек.
Растяните её на всю страницу, чтобы получился следующий вид:
Рис. 12 – изменение размеров таблицы
В свойствах таблички (вкладки Строка и Столбец) проставьте ширину (9 см) и высоту (5 см).
Рис. 13 – выравнивание таблицы
Теперь нужно убрать отступы, которые задаются автоматически при создании таблицы. Их удаление необходимо для того, чтобы надписи были равномерными в каждой ячейке.
Зайдите в свойства таблицы. Выберите пункт «Параметры». Для всех полей задайте значение «0 см». Сохраните внесённые изменения.
Рис.14 – регулировка полей ячеек
Чтобы после печати поля было легче обрезать, сделайте их немного светлее. Для этого перейдите в режим конструктора таблицы.
В поле «Стили таблиц» выберите более светлый оттенок контура.
Рис. 15 – изменение цвета границ таблицы
Теперь переходим к созданию текста визиток.
В первую очередь необходимо выровнять символы с помощью линейки.
Рис.16 – выравнивание текста с помощью линейки
Для текста можно использовать любые инструменты, которые есть в Ворде (разные шрифты, стили, интервалы между символами и т. д.).
Чтобы создать фон, нажмите правой клавишей мышки на свободное место в ячейке. Откройте окно создания заливки и выберите понравившийся цвет фона:
Рис. 17 -выбор цвета заливки
Чтобы добавить на визитку логотип, картинку или другой элемент, воспользуйтесь вкладкой Вставка и затем выберите пункт Фигуры или Рисунки.
Рисунок 18 – добавление логотипа и рисунка на визитку
Чтобы скопировать созданный дизайн в другие ячейки, выделите содержимое строки таблицы с помощью сочетания клавиш Ctrl + C и вставьте его в другие строчки с помощью нажатия клавиш Ctrl + P.
Логотипы необходимо переносить отдельно для каждой ячейки. Чтобы сделать заливку для всей таблицы одновременно, выделите все её столбцы и создайте единую заливку.
Рис. 19 – готовый вариант визиток
Инструкция для Word 2007
Чтобы сделать разметку нужной страницы для размещения 8–10 визиток в 2007 версии Ворда, нажмите на вкладку «Разметка страницы». Выберите иконку «Поля».
В выпадающем списке нажмите на «Узкое поле».
Рис. 20 – параметры полей
Теперь создайте табличку таким образом, чтобы на одном листе находилось 2 столбца и 5 строк.
Перейдите на вкладку Вставка и создайте таблицу, как показано на рисунке ниже:
Рис. 21 – создание таблиц
Сделайте выравнивание. Для этого перейдите в свойства таблицы:
Рис. 22 – свойства таблицы
Далее, в новом окне, выставьте высоту столбцов и ширину ячеек (9 и 5 см соответственно).
Рис. 23 – регулировка строк и столбцов
Уберите отступы внутри ячеек таблицы, как это было показано ранее на рисунке 14.
Для изменения цвета границ нашей таблицы нужно выбрать вкладку «Работа с таблицами». Далее кликните на иконку «Границы» и проставьте размер – 0,25 пт.
В окне «Цвет пера» можно изменить оттенок полей.
Рис. 24 – изменение границ
Основа для визиток готова. Теперь можно приступать к оформлению макета.
Напечатайте необходимый текст внутри первой ячейки и выровняйте его с помощью линейки (рисунок 16). Выберите цвет для фона визитки (рисунок 17).
Скопируйте созданный дизайн в остальные ячейки таблички.
Если вы указывали сайт на визитке и создалась гиперссылка, обязательно удалите её (выделите строку и нажмите правую клавишу мышки):
Рис. 25 – удаление гиперссылки
Первый способ
- Запускаем сам Word.
- Во вкладке «Разметка страницы» нажимаем на кнопку «Поля» и выбираем «Узкие».
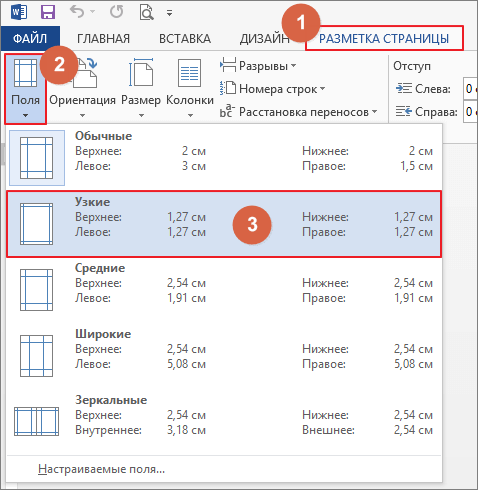
- Печатать будем на листе формата А4, который имеет размеры — 210 х 297 мм, а стандартный размер визитки — 90 х 50 мм. Получается, что на лист поместятся 10 визиток — 2 столбца по 5 штук в каждом. Поэтому создаем таблицу, состоящую из двух столбцов и пяти строк.
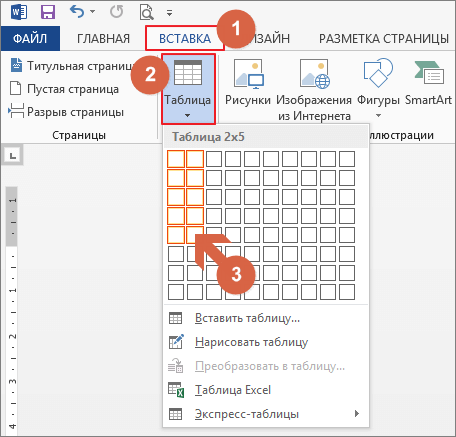
Напомню, что таблицу создаем через пункты «Вставка» → «Таблица» → выделяем нужное количество ячеек в таблице.
- Выделяем таблицу, кликаем в ней правой кнопкой мыши и выбираем «Свойства таблицы».
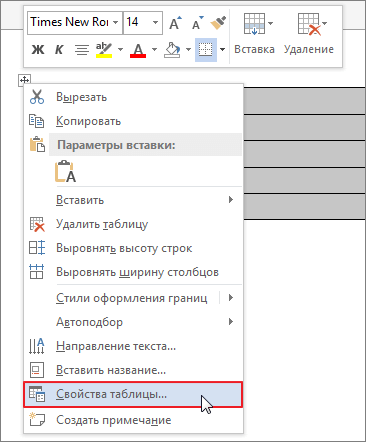
- В открывшемся окне, во вкладках «Строка» и «Столбец», выставляем высоту строки — 5 см. и ширину столбца — 9 см. Потом нажимаем «ОК».
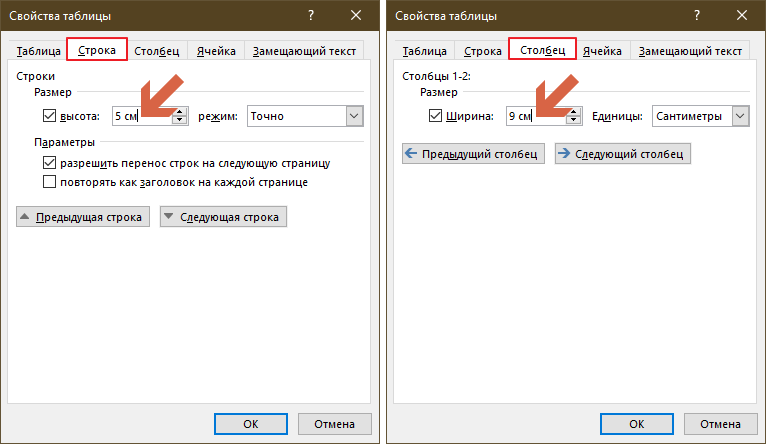
- Теперь нам нужно сделать границы таблицы более светлыми, чтобы на печати контур выглядел более аккуратным. Кликаем правой кнопкой мыши внутри таблицы и выбираем пункт «Границы и заливка». Во вкладке «Границы» выбираем светло-серый цвет.
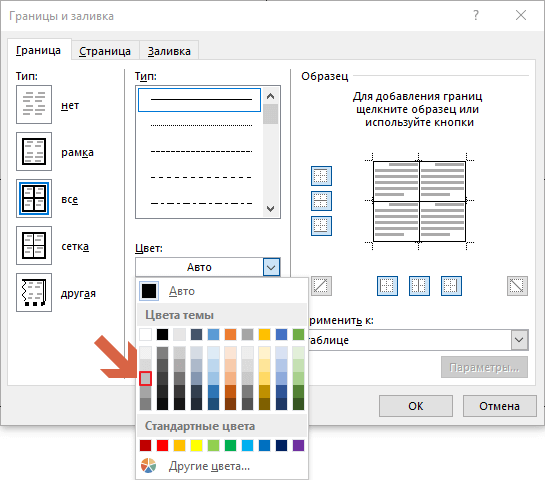
- Находим в Интернете или рисуем сами картинку-фон для визитки, размером 9 х 5 см. Ставим курсор внутрь ячейки таблицы и командой «Вставка» → «Рисунок» добавляем фон будущей визитки. Если фон окажется чуть большего размера ячейки, то он растянет ячейку. Это не страшно. В появившейся вверху вкладке «Работа с рисунками» справа устанавливаем нужный размер.
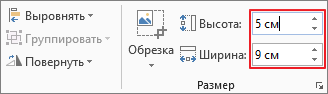
- Теперь сделаем нашу картинку фоном визитной карточки. Для этого выделяем наш рисунок и рядом, справа от него появляется кнопка «Параметры разметки». Нажимаем на нее и выбираем положение «За текстом».
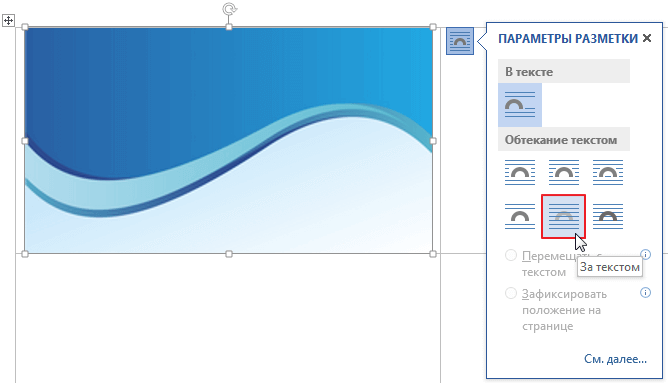
- Если картинка встала немного неровно, то ее можно переместить мышкой. Можно клавишами с изображением стрелок на клавиатуре.
- Теперь нужно вписать весь необходимый текст, используя разное начертание и разный размер шрифта.

- Теперь нам нужно скопировать получившийся шаблон во все остальные ячейки таблицы. Выделяем все содержимое первой ячейки и нажимаем Ctrl+C, ставим курсор внутрь пустой ячейки и нажимаем Ctrl+V. Заполняем все пустые ячейки. Стрелками на клавиатуре подправляем положение скопированных объектов.
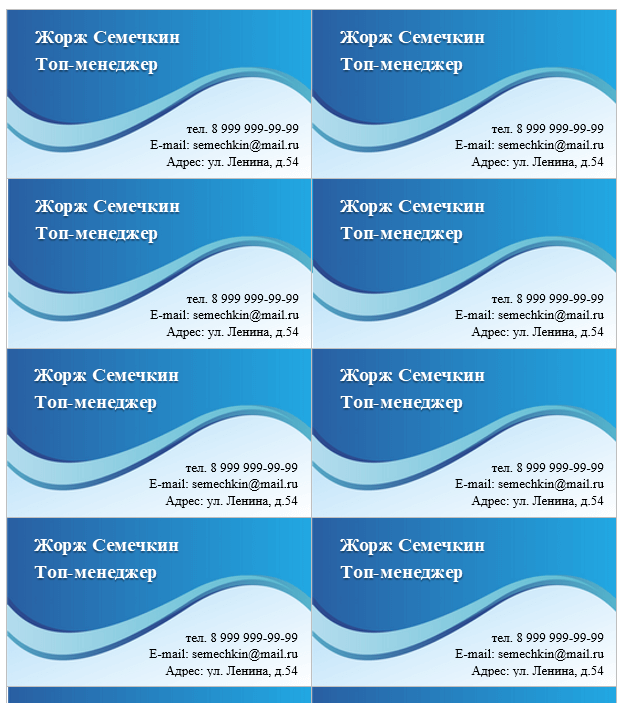
Вот так у нас получилось 10 визиток. Можно распечатывать.
Устраняем сбой — файл или папка повреждены, чтение невозможно
CSS Responsive
Камилла Белль
Добавление элементов оформления и контактной информации
Теперь необходимо определиться, что будет размещаться на нашей карточке.
Поскольку визитки нужны для того, чтобы мы могли в удобной форме предоставить потенциальному клиенту контактную информацию, то первым делом необходимо определиться какую именно информацию мы хотим разместить и где ее расположить.
Для более наглядного представления о своей деятельности или своей фирме, на визитных карточках размещают какую-либо тематическую картинку или логотип фирмы.
Для нашей визитки выберем следующую схему размещения данных – в верхней части разместим фамилию, имя и отчество. Слева будет располагаться картинка, а справа контактная информация – телефон, почта и адрес.
Чтобы визитная карточка смотрелась красиво, для отображения фамилии, имени и отчества воспользуемся объектом WordArt.
Возвращаемся на вкладку «Вставка» и нажимаем на кнопку WordArt. Здесь выбираем подходящий стиль оформления и вводим свою фамилию, имя и отчество.
Далее на вкладке «Главная» уменьшаем размер шрифта, а также изменяем размер самой надписи. Для этого используем вкладку «Формат», где задаем нужные размеры. Логично будет указать длину надписи равную длине самой визитки.
Также на вкладках «Главная» и «Формат» можно сделать дополнительные настройки шрифта и отображения надписи.
Разработка визиток в режиме «Полотно»
В Word можно создать полотно для работы с дополнительными фигурами.
Чтобы создать его, нажмите на Вставка ⇒ Иллюстрации ⇒ Фигуры ⇒ Создать Полотно (для Word 2010, 2013, 2016) или Вставка ⇒ Фигуры ⇒ Новое Полотно (для Word 2007).
Рис. 26 – создание полотна
Добавьте на полотно прямоугольник и уберите заливку фигуры:
Рис. 27 – удаление заливки
Внутри прямоугольника можно вписать текст, добавить другие фигуры, логотипы или картинки (аналогично тому, как создавались визитки в таблице).
Поднесите указатель к области фигуры, которая указана на рисунке ниже и скопируйте получившийся дизайн.
Далее вы можете размножить экземпляры по всему полотну и распечатать получившийся результат:
Рис 28 – выделение и копирование дизайна
После распечатывания листов с визитками их следует разрезать. Чтобы сделать это максимально аккуратно, не используйте ножницы.
Лучше возьмите канцелярские ножницы или гильотину для разрезания
Также, примите во внимание, что стандартный размер визиток (горизонтальное положение) составляет 9х5 см