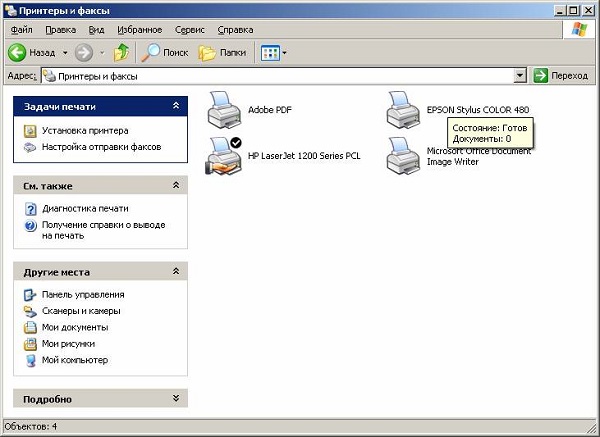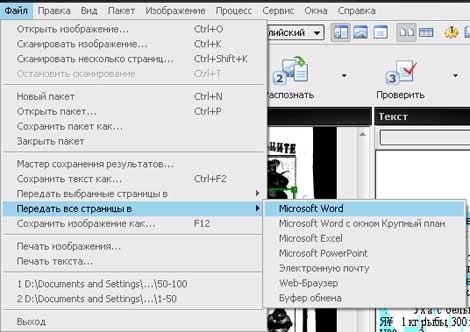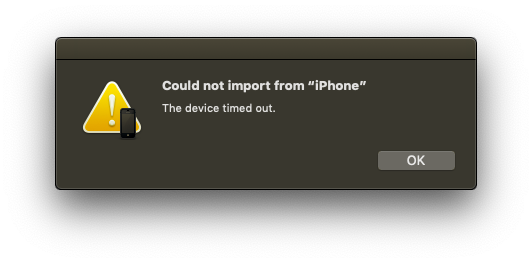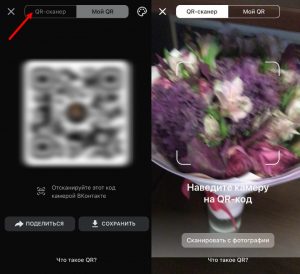Инструкция, как отсканировать паспорт на одном листе
Содержание:
- Как сделать скан через ПК или ноутбук
- А вы знаете..
- Лучшие бюджетные кулеры
- Naps2
- Как сделать скан на принтере
- Как сканировать с принтера на компьютер?
- Реклама на profguide.io
- Два пути в копирайтинге: объем или качество
- Общая информация
- Сканирование через стандартное средство Windows
- Как правильно пишется: “скан-копия” или “скан копия”?
- Осторожно мошенники
- Как сканировать документы на ПК
- PHP — AJAX
- Краткая информация о паспорте
- Проверьте, поддерживается ли формат файла изображения приложением «Фотографии».
- Как запустить Telnet в Виндовс:
Как сделать скан через ПК или ноутбук
Если для создания скана документа используется операционная система от компании Майкрософт, нужно сделать следующее:
- Подсоединить соответствующие устройства для производства цифровых копий к компьютеру. Можно использовать ноутбук.
- Расположить паспорт копируемым листом к сканеру.
- Открыв в меню кнопку «Пуск», выбрать кнопку с указанием сканирующего устройства.
- Активировать новое окно и выбрать нужное устройства для сканирования.
- В диалоговом окне определить нужные профили для сканирования.
- Урегулировать цветность скана.
- Настроить формат, который Вам нужен.
- После проведенных настроек еще раз просмотреть полученный результат в специальном окне.
- Нажать на панели кнопку для копирования. Кликнуть «Проводник» (иконка дискеты) в меню «Пуск», затем – «Отсканированные страницы» в меню «Документы».
Если таким способом не удалось получить желаемый результат, тогда обратите внимание на инструкцию по сканированию документов в PDF формат на сайте https://printeru.info

Получив результаты сканирования, если имеется неудовлетворенность в полученном результате, можно еще раз наладить настройки, ориентируясь на обычную программу устройства для копирования.
Требования
При предоставлении копии изображения официального документа, удостоверяющего личность, в электронном виде в большинстве организаций имеются требования к предоставляемым копиям. Правильные сканы должны соответствовать подлинным документам по сути передаваемой информации и желательно в том же размере. Так на одном листе формата А4 помещается копии 2 страниц паспорта, в его развернутом виде и в черно—белом варианте.
Нужное оборудование
Выше рассказывалось, как сделать скан паспорта на компьютер. Учитывая, что современные мобильные устройства представляют собой мини компьютеры, то сегодня есть возможность делать электронные копии с использованием телефонов. В большинстве случаев для этого необходимы драйвера, которые должны быть установлены на телефоне.

Кроме указанных устройств, сделать сканер паспорта возможно при помощи многофункционального устройства, которое работает, как принтер и как сканер. Такие устройства широко используются в офисах.
А вы знаете..
Какой из вариантов правильный?(по статистике прошлой недели только 22% ответили правильно)
По многочисленным просьбам теперь можно: сохранять все свои результаты, получать баллы и участвовать в общем рейтинге.
- 1. Ольга Павлова 584
- 2. Изабелла Бевз 390
- 3. Игорь Проскуренко 115
- 4. Антон Кабашный 108
- 5. Fanname Danname 89
- 6. Женя Колядин 69
- 7. Igor S 64
- 8. Вася Земсков 62
- 9. Дарья Заозерова 61
- 10. Ульяна Потапкина 60
- 1. Кристина Волосочева 19,120
- 2. Ekaterina 18,721
- 3. Юлия Бронникова 18,580
- 4. Darth Vader 17,856
- 5. Алина Сайбель 16,787
- 6. Мария Николаевна 15,775
- 7. Лариса Самодурова 15,735
- 8. Игорь Проскуренко 15,538
- 9. Liza 15,165
- 10. TorkMen 14,876
Самые активные участники недели:
- 1. Виктория Нойманн – подарочная карта книжного магазина на 500 рублей.
- 2. Bulat Sadykov – подарочная карта книжного магазина на 500 рублей.
- 3. Дарья Волкова – подарочная карта книжного магазина на 500 рублей.
Три счастливчика, которые прошли хотя бы 1 тест:
- 1. Наталья Старостина – подарочная карта книжного магазина на 500 рублей.
- 2. Николай З – подарочная карта книжного магазина на 500 рублей.
- 3. Давид Мельников – подарочная карта книжного магазина на 500 рублей.
Карты электронные(код), они будут отправлены в ближайшие дни сообщением Вконтакте или электронным письмом.
Источник статьи: http://obrazovaka.ru/kak-pishetsya/skan-kopiya.html
Лучшие бюджетные кулеры
Naps2
Naps2 – небольшая и очень удобная программа для сканирования, обладающая русским языком и высокой скоростью работы. Благодаря поддержке функции OCR (оптическое распознавание текста), при помощи Naps2 можно сканировать, а затем распознавать тексты с возможностью последующего редактирования. Naps2 дает возможность сохранения различных профилей конфигурации, благодаря чему, пользователь может гибко настроить параметры для каждого вида файлов, а затем по мере необходимости переключаться между ними. В программе имеется менеджер сканеров, при помощи которого можно легко управлять всеми сканерами, подключенными к компьютеру. Еще одним достоинством приложения является поддержка пакетного сканирования, а также возможность загружать ранее отсканированные документы.
| Лицензия программы | Бесплатная |
| Ограничение | Отсутствует |
| Язык | Русский, Английский |
| Операционная система | Windows XP/Vista/7/8/8.1/10 |
Как сделать скан на принтере
Рассмотрим процесс создания скана на принтере МФУ HP Deskjet 2130. Модель очень старая, но принцип сканирования будет аналогичен другим принтерам. Нужно лишь включить принтер, положить носитель под крышку, начать сканирование на компе любым удобным способом.
Как отсканировать документ:
- Включите устройство, дождитесь запуска. Аппарат должен несколько секунд пошуметь и прекратить издавать звуки. Потом можно выполнить сканирование.
-
Поднимите крышку принтера. Положите лист бумаги (или другой предмет) в соответствии со значком. Направляющая показывает, как правильно положить бумагу, чтобы готовый скан документа был в правильном положении, а не перевернутом, верх ногами.
-
Перейдите в «Устройства и принтеры». Нажмите комбинацию клавиш «Win+R», далее выполните команду «Control printers».
- Найдите нужный принтер, нажмите на него правой кнопкой мыши и выберите пункт «Начать сканирование». Откроется встроенный в операционную систему «Мастер работы со сканером».
- Задайте параметры сканирования. Выберите цветность, разрешение (dpi, точек на дюйм), формат конечного файла. Если необходим документ, который нужно многократно увеличивать на компьютере (например, электротехнические схемы с множеством мелких элементов), тогда ставьте разрешение побольше. Качество заметно улучшится, но и размер файла на диске может достигать больших объемов, вплоть до нескольких десятков Мб.
- При необходимости сделайте предварительный просмотр, чтобы убедиться в правильности расположении листа.
- Нажмите на кнопку «Сканировать». Запустятся механизмы принтера и появится окно прогресса создания цифровой копии документа.
- После окончания сканирования система предложит импортировать скан (сохранить). Задайте имя файла и кликните мышью на кнопку «Импорт». Документ сохранится в стандартную папку с изображениями в проводнике.
Драйвер для принтера HP 2130 включает в себя программу, внутри которой также есть возможность сканирования, за которую отвечает отдельный пункт. Софт устанавливается по умолчанию вместе с инсталляцией «Дров».
Запустите программу и после открытия в меню «Печать и сканер» выберите «Сканирование». Запустится утилита HP Scan.
Выберите необходимый вариант сканирования. Выставьте подходящие параметры для документа и кликните мышкой на «Сканировать».
Принтер отсканирует носитель и предложит сохранить документ в любое место, предварительно задав нужное имя файла.
Открывать скан можно любым графическим редактором, но проще всего воспользоваться стандартным средством «Просмотр изображений».
Как сканировать с принтера на компьютер?
Рассмотрим несколько способов сканирования документа с принтера на ПК. После того как все подготовительные этапы завершены, необходимо обратиться к встроенным возможностям вашей операционной системы или специальным программам.
Через мастер работы со сканером
Самым распространенным методом оцифровки «живого» документа является взаимодействие с мастером работы со сканером, где для достижения результата необходимо придерживаться следующего алгоритма:
- Включите ваш сканер и убедитесь в том, что он активен. Проверьте стеклянную панель под крышкой – на ней не должно быть пыли, мусора, разводов и т.д.
- Возьмите документ или фотографию, которую необходимо «перенести» в компьютер, разместите объект лицевой стороной к стеклу. Опустите крышку.
- Кликните на кнопку «Пуск» вашего компьютера, отыщите вкладку «Панель управления».
Далее – «Устройства и принтеры».
В отдельных операционных системах после открытия панели управления может возникнуть необходимость кликнуть по разделу «Звук и оборудование», и только после этого удастся найти необходимые нам «Устройства и принтеры».
Перед вами развернется окно, где отобразятся устройства, подключенные к ПК. Отыщите принтер по названию и кликните правой кнопкой мыши на его изображение.
Активируйте команду «Начать сканирование», перед вами откроются параметры, которые можно настроить по индивидуальным предпочтениям, после чего – предварительно просмотреть, как будет выглядеть документ в скане. Чаще всего требуется изменить разрешение и яркость изображения.
Все в порядке? Кликайте «Сканировать» и ждите, когда ваш файл появится на мониторе компьютера. Дальше его останется лишь сохранить.
С помощью сторонних приложений
Помимо стандартных возможностей операционной системы компьютера, пользователи сканеров часто прибегают к помощи сторонних приложений. Самые популярные из них:
- ScanLite. Как и в случае с любой другой программой, после установки сканера на рабочем столе или в панели управления появляется соответствующий ярлык. Удобство данной разработки заключается в простом интерфейсе и необходимости выполнять минимальный перечень манипуляций – пользователю необходимо лишь ввести имя файла, указать путь для сохранения документа, после чего – запустить процесс сканирования соответствующей кнопкой.
- ABBYY FineReader. Не только сканирует, но и распознает текст, помимо этого — позволяет перевести документ в редактируемый формат. Минус – программа платная, однако ею можно воспользоваться в тестовом режиме.
- RiDoc. Популярная программа для юзеров, которым необходимо иметь возможность сканировать документы в разных форматах — как правило, для случайного сканирования в ней нет необходимости.
- WinScan2PDF. Продукт предназначен для операционной системы Windows, отличается простотой в использовании, однако позволяет сохранить файл исключительно в формате PDF. Можно скачать и установить абсолютно бесплатно.
- Xerox Easy Printer Manager – менеджер создан специально для работы с принтерами/сканерами «Xerox». Данное приложение отличается не только удобным и понятным интерфейсом, но и большим количеством возможностей.
Помимо обычной оцифровки, Xerox Easy Printer Manager – программа для улучшения качества фото или любого другого изображения. Рассмотрим процесс сканирования более подробно, подразумевая, что приложение уже установлено на вашем ПК:
Кликните «Пуск» в нижнем левом углу экрана. Выберите вкладку «Все программы», затем папку «Xerox Printers», после – Xerox Easy Printer Manager.
Перед вами откроется окно программы, в котором необходимо отыскать вкладку «Переключение на расширенный режим».
Следующая необходимая активная ссылка в верхней части окна – «Параметры сканирования на ПК», где можно установить интересующие пользователя параметры операции (путь сохранения, разрешение, цвет и т.д.).
Далее перейдите во вкладку «Изображение» и регулируйте настройки так, как нужно именно вам.
Готово? Переключитесь в основной режим и кликните по кнопке «Сканирование» — откроется окно с возможностями программы, останется лишь запустить интересующий вас процесс и сохранить результат.
Следуя данной пошаговой инструкции, отсканировать документ или фото может каждый желающий, даже если ему не доводилось пользоваться программой прежде.
Реклама на profguide.io
Два пути в копирайтинге: объем или качество
Есть два способа, как заработать на копирайтинге.
1. Выдавать максимальный объем, продавая знаки по сходной цене
На можно взять много заказов с оплатой 50-70 рублей за 1000 знаков. По таким же ценам контент покупают вебмастера на форумах оптимизаторов. Тексты им нужны для сателлитов, цель которых – заработать на продаже ссылок или помочь в продвижении других сайтов. Такие тексты обычно пишут для поисковых систем, а не реальных читателей.
Требования к этому контенту минимальны – лишь бы ошибок не было и текст был уникальным. Начать зарабатывать на таких текстах можно без специальной подготовки, что привлекает много новичков. Чтобы заработать, нужно писать по 10-15 тысяч знаков в сутки – это дает доход 500-1000 рублей в день.
Например, когда я был студентом, то подрабатывал рерайтером на лентах новостей. Научился писать быстро и обрабатывать огромные объемы информации, что помогло мне в будущем на более серьезной работе. Однако прилично заработать при потогонной системе и низких расценках маловероятно.
Если заработок в 500-1000 рублей в день вам подходит, то рекомендую посмотреть статьи:
- как заработать на Etxt.ru,
- руководство по работе на Текст.ру,
2. Писать качественные тексты и продавать их дорого
Такие тексты нужны для решения коммерческих задач. Например, у клиента есть сайт. Он его продвигает, тратит много денег, а звонков получает очень мало. Почему? Проблема может быть в текстах, которые написаны неграмотно, не имеют смысловых акцентов, оформлены некрасиво, не убеждают приобрести товар на сайте. Копирайтер-профессионал напишет новые тексты, и число звонков у клиента может вырасти в несколько раз! Сколько клиент готов заплатить за тексты, способные увеличить число звонков в несколько раз притом, что продвижение сайта ему обходится в 50-100 тыс. рублей за месяц, а то и существенно больше?
Однажды мне пришлось вести переговоры с риелторским агентством. Выставленная цена за тексты их в целом устроила, но решили поторговаться. У меня же скидок от объемов нет, так как затраты времени при подготовке одного или десяти текстов не меняются. Мой аргумент про отсутствие торга был прост – Ваши затраты на тексты окупятся одной сделкой. Клиент согласился и в итоге остался доволен моей работой.
В другом случае я общался с клиентом, которому срочно потребовался текст для презентации, необходимой для получения инвестиций в его бизнес-проект в размере более миллиона долларов. Он попросил сделать скидку в размере 40% на тексты, мотивируя тем, что уже сильно потратился на оплату услуг других специалистов, занятых в его проекте. Такая просьба понимания с моей стороны не нашла, учитывая сложность задачи и срочность.
Общая информация
Если вас застала врасплох срочная необходимость получить тот или иной документ, то обязательно проверьте доступность
его оформления через Федеральную информационную систему — «Единый портал государственных и муниципальных услуг», по адресу:
www.Gosuslugi.ru.
Используя автоматизированный сервис системы, вы можете оформить определенные виды документов в режиме онлайн прямо со своего компьютера или мобильного устройства (планшета или
телефона на базе Android или
IOS)
Таким образом, можно существенно сэкономить своё время, и что немаловажно, деньги
Что касается экономии времени, то оформляя документы через портал Госуслуг, вы освобождаете себя от необходимости добираться до соответствующего госучреждения,
заниматься бумажной волокитой, а возможно, и простаивать в очередях.
Что же касается экономии денег, то помимо транспортных издержек, вы сэкономите ещё
на одной, довольно-таки существенной статье расходов — а именно на государственной пошлине за оформление того или иного документа.
Дело в том, что правительство стимулирует граждан пользоваться порталом Госуслуг,
для снижения нагрузки на физические отделения соответствующих ведомств, и в качестве одной из
таких стимулирующих мер, предоставляет существенные скидки на оплату госпошлины
при оформлении документов.
Благодаря таким скидкам, в среднем, оформить документ через портал Государственных услуг обходится на 30% дешевле, чем делать это по старинке через
визит в госучреждение.
Единожды зарегистрировавшись на портале, пользователь получает доступ к полному пакету государственных услуг реализуемых в дистанционном режиме.
Среди них, особой строкой можно выделить оформление различных документов, в том числе, одного из самых главных —
внутреннего паспорта гражданина. Это действительно удобно, так как, например, при оформлении паспорта, не приходится посещать паспортный стол
или МФЦ, чтобы узнать необходимую информацию, и заниматься бумажной волокитой.
При подаче заявления на получение документа в электронном виде, исключаются такие негативные факторы, как — очереди, бумажная волокита, бюрократия, и различные формы противоправных действий как со стороны чиновников, так и
граждан обратившихся за услугой.
 |
|---|
| Рис. 2. Оформление документов на Госуслугах |
Наиболее популярные виды документов, которые можно сделать через портал Госуслуг:
- Внутренний паспорт РФ;
- Заграничный паспорт старого и нового образца;
- Водительское удостоверение;
- Договор купли-продажи транспортного средства;
- Полис ОСАГО;
- Социальная карта учащегося, студента, пенсионера;
- Справка о наличии (отсутствии) судимости;
- Удостоверение матери-одиночки;
- Приглашение на въезд иностранного гражданина на территорию РФ;
- Справка о реабилитации жертв политических репрессий;
- Санитарно-эпидемиологического заключение на определённый вид коммерческой деятельности;
- Свидетельство о регистрации или прекращении деятельности ИП;
- Свидетельство о рождении;
- Свидетельство о временной регистрации или постоянной прописке на
жилплощади; -
Пособие по безработице
(заявление на
биржу труда); -
Подача
документов
(аттестата и
фотографий) для
поступление в
учебное
заведение
(колледж,
институт); -
Выписка из
трудовой книжки; - Детские пособия (единовременное пособие при рождении ребёнка, а также ежемесячное пособие на ребенка в возрасте от 3 до 7 лет);
- Разрешение на добычу охотничьих ресурсов (охотничий билет);
- Справка на получение материнского капитала;
- Заявление на запись ребёнка на очередь в детский сад.
Сканирование через стандартное средство Windows
Подымите крышку устройства. Положите сканируемое фото на стекло, ориентируясь на направляющую стрелку, которая указывает, где должна располагаться верхняя часть бумаги. Фото должно лежать лицевой стороной вниз.
Зайдите в окно «Устройства и принтеры». Для этого сначала откройте окно «Выполнить» комбинацией клавиш «Windows+R». Затем введите и выполните команду «control printers».
Найдите значок нужного аппарата. Если устройство готово к работе, то значок не будет слегка прозрачным и возле себя не содержит никаких знаков предупреждения.
Нажмите правой кнопкой мышки по значку и выберите «Начать сканирование»
Откроется встроенный в Windows мастер работы со сканером. В окне настраиваются параметры, которые влияют на процесс сканирования и конечное качество цифровой копии фотографии.
- В самом верху окна кнопкой «Изменить» можно выбрать другой сканер для работы. Если подключено только одно устройство, то выбор изначально будет правильным. Но когда подключено несколько разной периферии для сканирования, тогда система может выбрать не ту технику. В идеале надо поставить сканер или принтер по умолчанию, чтобы Windows всегда выбирала необходимый сканер.
- Профиль. При каждом новом сканировании приходится по-новому задавать параметры. Создание нового профиля позволяет сохранить параметры. При очередном сканировании просто выберите нужный профиль и все настройки автоматически подставятся в соответствии с внутренними параметрами профиля. Если приходится сканировать много разных по виду документов, то профилей можно задать необходимое количество.
- Подача. Практически никогда эта настройка не меняется. В 99% случаев в домашнем использовании или малом офисе применяется планшетный сканер, в котором фотография или лист бумаги кладется сверху на стекло и прикрывается крышкой.
- Размер бумаги. Когда сканер может работать с листами увеличенного формата А3 и другими, тогда при необходимости можно изменить размер носителя в этом пункте.
- Тип файла. Проще говоря, конечный формат электронного файла на компьютере – расширение. От параметра зависит не только программа, которой потом придется открывать документ, но и качество скана, а значит, и размер в Мб. Чтобы получить скан фотографии в максимальном качестве, выбирайте формат BMP. Если сканирование проходит слишком долго или высокое качество не требуется, тогда допустимо выбирать форматы JPGи PNG. Дабы сканировать по сети и делиться файлами по электронной почте обычно выбирают формат PDF.
- Разрешение (DPI). Увеличение разрешения повышает качество скана фото. В зависимости от типа и модели сканера максимальное разрешение может отличаться. Измеряется в точках на дюйм. Чем больше количество точек, тем выше качество. Если надо сканировать и потом документ многократно увеличивать без потери качества, тогда выбирайте максимальное значение. Размер скана в хорошем качестве может достигать десятков и более Мб. Поэтому, для частого и многократного сканирования необходимо иметь достаточно свободного места на компьютере.
- Яркость и контрастность. Чтобы не искажать фото, изменять расположение ползунков не рекомендуется. Настройка чаще используется для обычных документов.
- Просмотр. Можете нажать на кнопку, чтобы убедиться в правильном расположении фото на окне сканера и понять, каким будет результат.
После настройки всех параметров можно нажать на кнопку «Сканировать» и сканер запустится в действие.
Когда сканирование завершится, система предложит сохранить скан-копию. Задайте имя файла и нажмите «Импорт».
В Windows 10 по умолчанию скан попадет в стандартную директорию «Изображения», внутри которой создастся папка, называющаяся текущей датой.
Путь сохранения можно изменить в окне импорта, нажав на ссылку «Дополнительные параметры».
При необходимости смените место сохранения. Возможно также отключить создание папки под скан. В пункте «Имя папки» укажите «Нет».
Как правильно пишется: “скан-копия” или “скан копия”?
Согласно орфографической норме русского языка правильным является первый вариант:
“ Скан-копия ” – это сложно слово, которое образовано из двух слов:
В русском языке при образовании сложных слов используется либо дефис, либо соединительные гласные “-о-/-е-“.
В этом случае соединительной гласной между словами нет, поэтому мы пишем дефис.
Примеры для закрепления:
- Это скан-копия моего свидетельства о браке.
- Скан-копия твоего паспорта нам не понадобится.
- Эта скан-копия очень плохого качества, ничего не разобрать.
Источник статьи: http://russkiypro.ru/pravilnoe-pravopisanie-skan-kopiya-ili-skan-kopiya/
Осторожно мошенники
Последнее время активизировали свою преступную деятельность мошенники, которые при заключении фальшивых юридических сделок используют личные данные граждан. Это становится возможным благодаря некомпетентным действиям сотрудников банков, а также вступление их в преступный сговор с мошенниками. Благодаря чему происходит утечка баз данных клиентов. Полученные данные паспорта гражданина способствуют оформлению сделок на расстоянии, через Интернет. С их помощью оформляются доверенности, совершаются сделки купли продажи.
Опасно пересылать цветные сканы паспорта через малоизвестные интернет сайты. Сложность в том, что при такой пересылке нет возможности проверить, кто получил доступ к этим данным. Необходимо пересылать личные сведения только проверенному официальному предприятию. Нередки случаи оформления кредитов по скану паспорта.
Кроме того, следует исключить возможность хранения скана паспорта на флеш накопителях и передавать их кому-то. Не давать согласие на пересылку цифровой копии по запросу какой-либо финансовой организации, предлагающей выгодные условия ссуды. Необходимо помнить, что, умея сканировать на любом из описанных выше устройств, желательно еще не допустить утери личных данных и самого документа.
Как сканировать документы на ПК
Когда к ПК/ноутбуку подключен сканер или печатное устройство, оснащенное функцией сканирования, то пользователь может оцифровать необходимые документы, фотоснимки. Выполняется процедура сканирования одним из следующих способов:
- посредством системного приложения «Мастер работы со сканерами», которым располагает операционная система компьютера;
- при помощи сторонних программ;
- через штатную утилиту Paint.
Обязательным условием успешности создания электронных копий печатных страниц является наличие на компьютере установленного драйвера для подключенного устройства сканирования. Перед запуском процесса необходимо проверить стеклянную поверхность устройства под крышкой. При обнаружении пыли, мелкого мусора или разводов следует устранить недочеты. После включения сканера необходимо убедиться в его активности, разместить носитель информации отпечатанной стороной к стеклу и опустить крышку.
Когда необходимая подготовка проведена, можно воспользоваться выбранным способом проведения операции. Сканирование при помощи Мастера является базовым вариантом.
Окно Мастера работы со сканером
- Нажать «Пуск» на экране компьютера.
- Найти в перечне стандартных средств Windows 10 утилиту «Факсы и сканирование» и запустить. В ОС Windows 7 и 8 нужную утилиту следует искать, перейдя во вкладкам меню «Пуск»→ «Панель управления» → «Оборудование и звук»→«Устройства и принтеры». Далее следует активировать ярлык подключенного МФУ/сканера и запустить мастер «Сканировать документ или изображение».
- В открывшемся окне мастера нужно настроить параметры операции: черно-белое, цветное сканирование, яркость, разрешение, путь для сохранения результата и т.д. Здесь в предпросмотре можно увидеть, как будет выглядеть отсканированный документ.
- Активировать процесс нажатием на кнопку «Сканировать», по завершении сканирования сохранить результат в память ПК (кнопка «Сохранить»).
Завершение работы Мастера
Использование сторонних программ для сканирования
Сторонний софт для сканирования интересен пользователям расширением функционала: распознавание текста, конвертирование из одного формата в другой, возможностью отправки электронного образа по почте, факсу и т.д. Использование любого такого приложения подразумевает факт его установки на компьютер. Для запуска программы используется ярлык, размещенный на рабочем столе или в меню «Пуск».
После запуска в открывшемся окне программы выполняются необходимые настройки, после чего можно запустить сканирование, а также использовать другой функционал.
- Приложение ScanLite. Продукт отличается простым лаконичным интерфейсом. Пользовательские настройки минимальные: требуется указать имя файла и папку для сохранения результата сканирования. Операция сканирования запускается при нажатии соответствующей кнопки.
-
ABBYY FineReader. Программа, позволяющая перенести печатный документ в электронный формат и распознать текст для последующего редактирования. Софт платный, предусмотрен ознакомительный тестовый период.
- WinScan2PDF. Бесплатная программа, совместимая с ОС Windows, позволяющая сохранять отсканированные документы в файл исключительно в формате PDF. Софт отличается простотой эксплуатации.
- RiDoc. Приложение с поддержкой большого числа форматов. Подходит для пользователей, которым необходимо сохранять электронные образы документов в различных форматах.
- Xerox Easy Printer Manager. Фирменное приложение для множительной техники Xerox. Easy Printer Manager помимо функции оцифровки предоставляет пользователям инструменты для улучшения качества изображений.
Сканирование посредством программы Paint
Программа Paint входит в стандартный набор средств Виндовс. Это приложение оснащено поддержкой сканирования. Пользователю достаточно через меню «Пуск» найти приложение в перечне программ и запустить. В открывшемся окне следует открыть вкладу «Файл», где выбрать пункт подменю «Со сканера или камеры». После этого выбрать необходимые для процесса сканирования настройки, а также определить файловый формат для сохранения образа. Инициируется процесс оцифровки нажатием на соответствующую кнопку.
Сканирование в Paint
Способов получить электронный образ печатного документа или фотографий достаточно много. Пользователь вправе выбрать тот вариант, который оптимально подходит под его потребности.
PHP — AJAX
Краткая информация о паспорте
Положение об основном гражданском документе, удостоверяющем личность, введено постановлением Правительства РФ от 08.07.97г. №828 (ред. от 18 ноября 2020 года). Паспорт обязателен для всех россиян, которые достигли 14-летнего возраста. Его требуется менять в 20 и 45 лет, а также в других случаях, перечисленных в указанном выше Положении. Выдача и замена осуществляется органами внутренних дел РФ в течение 10–60 дней после подачи документов.
В паспорте обязательно имеются сведения о личности гражданина: его ФИО, пол, дата и место рождения, а также актуальная фотография. В нем делаются отметки:
- о регистрации;
- о воинской обязанности;
- о заключении/расторжении брака;
- о детях;
- о ранее выданных паспортах, в том числе заграничных.
По желанию гражданина могут вклеиваться фото детей, включаться данные о группе крови и идентификационный номер налогоплательщика. На 14 пронумерованных страницах (всего их 20) можно найти все, что нужно знать о гражданине.
Скан паспорта РФ с пропиской востребован большинством организаций. Но самым важным для всех без исключения является первый разворот с фотографией.