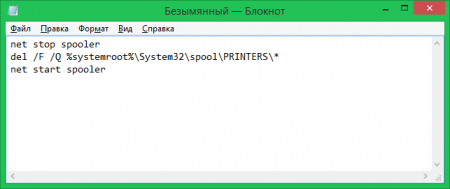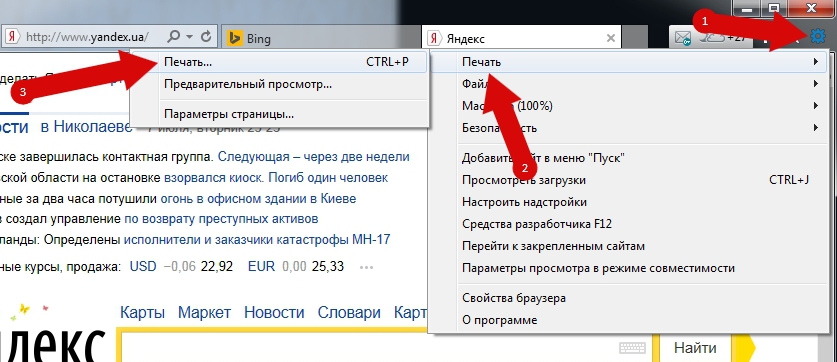О размерах, формате и печати на тетрадном листе в ворде конспекта рукописным шрифтом
Содержание:
- Скачать
- Как распечатать книгу на бытовом принтере
- Устанавливаем основные параметры
- Что делать, если «Воспроизведение данного аудио невозможно из-за требований правообладателя»?
- Как издать книгу за свой счёт
- Делаем все по шагам
- Предпечатная подготовка
- Печатаем документы формата A3 на принтере A4
- Что надо знать о книжном бизнесе
- Как напечатать в Word 2007, 2010 и других
- Как использовать телефон как микрофон для компьютера
- Реклама на нашем сайте
- Засорение печатающей головки или засохшие сопла
- Резервная копия iPhone или iPad с помощью сторонних приложений
- Как распечатать файл в формате книги на принтере
- Создание брошюры или книги в Word
- Печать
- Как сделать обложку в Microsoft Word
- Вёрстка книги
- Доступные версии:
- Резервная копия iPhone в iTunes
- Imo – бесплатная связь с миром
Скачать
Как распечатать книгу на бытовом принтере
Понравился сайт? Поддержите bpcalc пожертвованием
Рекламный блок
Группа Неврида — невероятный, незабываемый мир Белорусской средневековой музыки, с первых секунд, и навсегда.
Калькулятор предназначен для облегчения расчёта номеров печатаемых страниц при печати брошюр, дневников, ежедневников и книг на обычном принтере.
Мы, как авторы, НЕ желаем чтоб этот калькулятор использовался для изготовления нелегальной или экстремистской продукции, также как и продукции, содержащей насилие, сцены сексуального характера, унижающей человека и человеческое достоинство.
Мы не приветствуем использование калькулятора для печати литературы полученной нелегально, например, скачанной из сети интернет. Мы считаем, что авторы книг заслуживают вознаграждения за свой труд. В противном случае, разве бы Вы стали печатать их книги?
Если же книга была приобретена в электронном варианте, но, из за её объёма, или по другим причинам чтение с экрана или монитора не представляется возможным, распечатать такую книгу очень даже нужно. И данный калькулятор поможет Вам в этом. Рассчитывайте, и печатайте.
В чем еще поможет вам калькулятор?
Например Вы подготовили материал для представления на конференции или изучения в дороге. Или, быть может, Вы сценарист и пишете сценарии для театра, фильмов, рекламы…
Каклькулятор позволит Вам быстро рассчитать и распечатать компактный буклет, который с легкостью поместится в сумку, избавляя Вас от необходимости таскать с собой папку с бумагами или пытаться аккуратно сложить в сумку листы формата А4.
Людям, которые занимаются изготовлением авторских дневников, записных книжек, ежедневников, скрапбукингом и много чем ещё связанным с бумагой, калькулятор тоже окажется полезен. Благодаря ему Ваша работа станет много легче. Печатайте уникально оформленные вставки в ваши изделия, оформляйте остающиеся пустыми страницы узорами или изображениями.
И в заключение. почему вы должны пользоватся именно этим калькулятором?
Калькулятор доступен везде где есть интернет. Программа из которой будет производится печать не важна. Это может быть любая программа для работы с текстом. Калькулятор прост в освоении.
Позволяет подстроиться под конкретный принтер. Главное — не забудьте правильно выполнить настройку печати самого принтера либо конкретного приложения.
И, наконец, калькулятор написан с любовью к книгам и знаниям, с желанием, чтобы люди читали
Устанавливаем основные параметры
Если вы не знаете, как распечатывать тексты на принтере, то вам следует запомнить и то, какие обязательные параметры следует указать при печати обычных документов.
1. Количество копий, если вам нужно более одной копии документа или листа.
2. Страницы, которые вы планируете распечатать.
3. Какая печать вам нужна — односторонняя или двусторонняя.
4. Ориентация страницы — книжная или альбомная.
5. Размер листа — А4, А5, другой.
6. Размер и параметры полей.
7. Количество страниц на листе.
По умолчанию происходит на странице в одном экземпляре с одной стороны. Ориентация — книжная, формат А4. На странице располагается один лист, а сам документ печатается с первой по последнюю страницу.
Что делать, если «Воспроизведение данного аудио невозможно из-за требований правообладателя»?
Как издать книгу за свой счёт
Преимущества этого способа в том, что вам не придётся ни с кем согласовывать своё творение, его дизайн и тексты, если они попадут в рамки российского законодательства и не будут призывать к разжиганию межнациональной, межрелигиозной розни или носить порнографических характер (закон о СМИ). Не нужно переуступать права на издание. Если ваша книга получит успех, к вам могут обратиться издательства с предложениями, и вы без препятствий можете согласиться.
Итак, алгоритм действий.
1. Рассчитайте примерный бюджет книги, исходя из: количества страниц, дизайна, мягкого или твёрдого переплёта, крепления, плотности бумаги, вида печати и, самое главное, тиража.
2. Перед изданием с рукописью должны поработать несколько специалистов. Корректор должен проверить ваш текст на грамматические ошибки. Редактор — на стилистические. Дизайнер — сделать оформление и обложку книги. Верстальщик — подготовить книгу к печати. Если в вашей книге будут изображения — нужно сотрудничать с иллюстратором. Технический редактор оценит полученный экземпляр по печатным стандартам. И, наконец, специалист по препрессу подготовит книгу к отправке в печать.
Если пренебречь какими-то моментами, то может выйти себе дороже. Например, если в вашей готовой книге обнаружат грамматические ошибки, то её не примут в книжные магазины.
3. Для издания книги необходимо обязательно получить классификаторы и коды: ISBN, ББК, УДК и авторский знак.
ISBN — это международный стандартный книжный номер (International Standard Book Number), уникальный номер книжного издания, необходимый для распространения книги в торговых сетях и автоматизации работы с изданием.
ББК — это библиотечно-библиографическая классификация — система классификации изданий, предназначенная для организации фондов библиотек. ББК — это числовое сочетание, по которому любой библиотекарь может определить отдел, в котором хранится издание.
УДК — это универсальная десятичная классификация, система классификации информации для систематизации произведений науки, литературы и искусства, периодической печати, различных видов документов и организации картотек. УДК укажет на вид, тип литературы — без прочтения.
Авторский знак — это комбинации букв и цифр. Буква — первая буква фамилии автора или заглавия книги. Цифры определяются по специальным таблицам.
Все эти указатели значительно облегчают труд сотрудников библиотек, а также создают порядок во всех библиотечных системах и магазинах. Получить ISBN и все необходимые классификаторы автор может самостоятельно, обратившись в Книжную палату, собрав и предоставив все необходимые документы и оплатив накладные расходы.
Кроме того, нужно предоставить от 3 до 16 обязательных бесплатных экземпляров (в зависимости от вида издания) для государственной регистрации отечественных произведений печати и отражения их в государственных библиографических указателях, таких как «Российская Книжная Палата», «Российская государственная библиотека», «Дальневосточная государственная научная библиотека», «Библиотека Российской академии наук», «Библиотека МГУ», «Государственная публичная историческая библиотека» и других (всего 23 фондодержателя). Эту обязанность должно исполнить издательство, книги в таком случае будут рассчитаны по себестоимости печати и отправлены за его счёт.
Пару слов о литературных агентствах. Такие организации за оплату возьмут на себя все задачи по подготовке и изданию книги. Литагенты ознакомятся с рукописью, полностью подготовят текст, дизайн книги, напишут рецензию, разошлют пресс-релизы, обзоры, новости о выходе вашей книги, займутся рекламной кампанией по продвижению, будут вести переговоры с книжными сетями от вашего лица и даже помогут издать книгу за ваш счёт пробным тиражом. За свои услуги литагентства берут фиксированную оплату, либо процент от сделки. Найти такие агентства можно в интернете.
Делаем все по шагам
- Откройте на ленте вкладку «Разметка страниц», перейдите в раздел «Параметры страниц» и в нижем правом углу нажмите на нужный значок (смотрите на скриншоте):
- В диалоговом окне Параметры страницы щелкните на закладку Поля. В разделе «Несколько страниц» в ниспадающем меню выберите Брошюра. В разделе Число страниц в брошюре выберите Все или укажите точное количество страниц, которое вы планируете для брошюры. В разделе Поля укажите размер Переплет для того, чтобы получить небольшой отступ. Переплет определяет расстояние между линией сгиба и границей текста.
- Теперь можно переходить к созданию содержимого для брошюры. При этом учитывайте, что при распечатывании оно будет выглядеть иначе, чем вы видите на мониторе. Страницы 1 и 4 будут напечатаны на одной стороне, а 2 и 3 распечатаются на противоположной стороне. Размер каждой страницы будет ужат до размера, равного половине стандартной страницы в альбомной ориентации. Рисунок, приведенный ниже, иллюстрирует это.
- Когда вы будете готовы перейти к тому, чтобы брошюры, щелкните Файл и затем Печать. Далее в разделе Страницы выберите Параметры печати, настройте параметры, поддерживаемые вашим принтером. Если ваш принтер поддерживает автоматическую печать на обеих сторонах, то используйте одну из опций для Двусторонней печати — Переворачивать страницы относительно длинного края или Переворачивать страницы относительно короткого края. Однако если вашей модели принтера требуется ручная подача для печати на обеих сторонах, то выберите Печать вручную на обеих сторонах.
Предпечатная подготовка
Издание книги включает несколько этапов, в равной степени важных для получения качественного продукта на выходе. Если не сделать или плохо сделать допечатную подготовку, результат разочарует.
Выполняют ее типографии издательства, фрилансеры. Можно поручить процесс одному исполнителю (как правило, это издательство или фирма-посредник), а можно что-то сделать самому или привлечь людей для разных видов работ.
Набор текста
Многие авторы до сих пор пишут тексты вручную. Набор с рукописи — базовая услуга типографий. Иногда его выполняют уже после корректуры и даже первой редакторской читки. Но лучше сразу перенести текст в электронный вид.
 Набрать текст самому — отличный способ сэкономить
Набрать текст самому — отличный способ сэкономить
Корректура и редактура
Корректор избавляет текст от орфографических и пунктуационных ошибок, несогласованности окончаний и пр. Редактор делает более глубокий анализ текста на предмет смысловых, стилистических, логических ошибок. Он дает рекомендации по структуре, фактажу, лексике.
Есть также литературное редактирование — работа над формой подачи авторского текста, выявление спорных моментов, разбежностей в фактах, неправильных трактовок и ухода от сюжетных линий.
Верстка
Это монтаж элементов оригинал-макета на странице. Верстальщик должен знать и базовые правила верстки книг, и требования конкретной типографии, которая будет печатать тираж.
Он также выполняет обработку изображений, обтравку и адаптацию макета к конкретному виду печати и носителю, наращивание вылетов, преобразование иллюстраций в нужный масштаб с учетом параметров разрешения (в зависимости от линиатуры печати).
Хорошая верстка гарантирует высокое качество изображений и графических элементов книги, отсутствие дефектов по причине невыставленных полей для обрезки, правильное масштабирование.
 Верстка книги в Adobe Illustrator
Верстка книги в Adobe Illustrator
Изготовление печатных форм
Этот этап присутствует при печати офсетным способом. Подробнее о технологии можете почитать в нашей статье. Здесь же отметим, что рентабельность книгопечати на офсетном оборудовании во многом зависит именно от стоимости подготовки форм.
Печатный лист — это 8 книжных страниц. Для средней книги на 320 страниц нужно 40 печатных пластин. Смена и настройка каждой занимает 10 минут. Общий тайминг на тираж — более 6 часов без учета времени на подготовку форм.
Дизайн обложки
У большинства типографий это отдельная услуга. Обложку нарисуют по эскизу и пожеланиям автора или на свое усмотрение. Обычно делают 2—3 варианта, финальный утверждает заказчик.
Если производство книги берет на себя издательство, оно же и отвечает за маркетинг, продающую подачу дизайна, описание на тыльной стороне. Тогда вид обложки могут лишь формально согласовать с автором.
 Создание обложки книги в конструкторе Canva
Создание обложки книги в конструкторе Canva
Печатаем документы формата A3 на принтере A4
Практически все пользователи для работы с документами задействуют специальное программное обеспечение, например, текстовые редакторы или средства по просмотру PDF. В функциональность такого софта всегда входит специальный инструмент, позволяющий разбить большое изображение на несколько маленьких, равномерно разделив их по листам требуемого формата. В зависимости от формата файла и предпочтений пользователя решение может быть разным, давайте детально рассмотрим их.
Способ 1: Программы для работы с файлами
Как известно, большинство документов хранится в текстовом формате или в PDF, и у каждого на компьютере есть соответствующий редактор Microsoft Word или тот же OpenOffice, а также средство для взаимодействия с PDF типа Foxit Reader. Рассмотрим процедуру настройки печати A3 на A4 с помощью известного многим Adobe Acrobat Reader:
- Откройте требуемый файл и переходите к печати, щелкнув на соответствующую кнопку в виде принтера.
Для начала обязательно укажите активное устройство, поскольку при повторном выборе все текущие настройки сбрасываются.
Переместитесь к разделу «Постер», чтобы приступить к установке параметров распечатки.
Здесь задайте масштаб и проверьте расположение частей картинки на листах, воспользовавшись средством предпросмотра.
Отправьте документ в печать, кликнув на соответствующую кнопку.
Обработка изображения может занять достаточно большое количество времени, что в первую очередь зависит от мощностей компьютера. По окончании печати заберите готовые листы и сложите их в правильном порядке, после закрепив подручными средствами.
Выше мы также упомянули текстовый редактор Word. Там тоже имеется подобная функция, но настраивается она немного по-другому. Всю необходимую информацию по этой теме вы найдете в отдельном нашем материале, перейдя по указанной ниже ссылке.
Подробнее: Печать документов в Microsoft Word
Способ 2: Программы для создания плакатов
Существуют специальные приложения от сторонних разработчиков, которые ориентированы на создание постеров, плакатов и дальнейшей их обработки. Во многих такие программах имеется инструмент по подготовке к печати, где пользователь вручную задает размеры, количество листов и формат бумаги. Давайте рассмотрим принцип работы на примере Posteriza:
- Запустите приложение и переходите к созданию или открытию плаката.
Убедитесь в том, что все работы над проектом закончены, а если нет — доработайте его с помощью встроенного функционала.
Переместитесь во вкладку «Размер».
Здесь задайте масштаб и параметры бумаги в соответствии со своими требованиями.
Если выбранный принтер вас не устраивает, измените его через пункт «Параметры принтера».
По завершении настроек переходите к печати.
Убедитесь в правильности конфигурации и запустите операцию.
Помимо этого, мы можем предложить ознакомиться с другим подобным софтом, если Posteriza вас по каким-либо причинам не устраивает. В указанном ниже материале вы найдете обзоры на все популярные решения для создания и печати постеров.
Вы были ознакомлены с методами печати документов формата A3 на принтере A4, осталось только выбрать оптимальный метод, а по завершении распечатки соединить все листы и подготовить их для дальнейшей работы.
Опишите, что у вас не получилось.
Наши специалисты постараются ответить максимально быстро.
Что надо знать о книжном бизнесе
Книжный бизнес – это именно бизнес, с акцентом на второе слово. Издательства, особенно в центральных городах – постоянно ищут авторов, способных интересно писать на актуальные темы. Талант автора в данном случае выражается в способности сделать книгу, которая разойдется максимальным тиражом, о которой будут говорить, рассказывать и рекомендовать знакомым.
Вы знаете, что первая книга о Гарри Поттере вышла в 1997 году тиражом всего 500 экземпляров? И никаких сумасшедших гонораров автор бестселлера тогда не получила. Зато сейчас, благодаря таланту писательницы и заслугам издателей, тиражи выросли до миллионов, а Джоан Роулинг превратилась в очень богатую даму.
Как напечатать в Word 2007, 2010 и других
Непосредственно сам процесс распечатки стоит начинать только после полной готовности всего текста в документе, с которым проводим эту процедуру. А потому сначала подготовим его.
Подготовка текста документа
Делаем обложку
Для начала сделаем первую главную страницу. Чтобы она была красивой и презентабельной, используем встроенные возможности программы Ворд. В главном меню переходим на закладку «Вставка», а на ней находим раздел «Страницы». В нем — «Титульная страница». Из предложенных вариантов выбираем тот, что подходит по стилю и нравиться Вам больше всего.
Проставляем номера страниц
«Титулка» готова, а потому смело переходим к нумерации. Для этого в той же закладке «Вставка» активируйте кнопку «Номер страницы». Выберите место размещения (внизу, вверху, слева, справа) и формат в отдельном меню в том же списке ниже. А также пользователь имеет возможность вставить нижние или верхние колонтитулы. Там можно указать номер или название текущей главы, автора и тому подобные данные.
Форматируем разделы
Важно правильно изначально оформить начало разделов с новой страницы. Многие по ошибке клавишей «Enter» переносят на новый лист
При дальнейшем редактировании, вставке, вырезки текста на других страницах книги вполне возможно смещение начала раздела. Это повлечет за собой необходимость правки всего документа. Рекомендуем использовать опцию «Разрыв страницы».
Сначала установите курсор мыши в то место, где начинается новая глава. Перейдите на вкладку «Вставка» и там кликните на соответствующую кнопку. Но можно сделать проще — нажать комбинацию клавиш на клавиатуре «CTRL+Enter».
Настройка печати в книжном формате
На этом этапе следует выполнить, как минимум, три важные настройки:
- Задать размеры полей.
- Указать размещение двух страниц на одном листе.
- Настроить двухстороннюю печать в свойствах принтера.
Справа от этого меню находится окно предварительного просмотра. При внесении изменений в настройки параметров Вы сразу будете видеть эффект. Перед отправкой на печать рекомендуем просмотреть полностью. Если обнаружите ошибки, проблемы или недочеты, то еще сможете исправить и не допустить лишнюю растрату бумаги.
Что делать при отсутствии дуплекса в принтере
К сожалению, не все, даже современные, принтеры оснащены автоматической двухсторонней печатью (системой «duplex»). Но напечатать в книжном формате Вы также сможете и на такой технике. Единственный минус такой ситуации дополнительные неудобства с перекладыванием листов бумаги после печати текста на одной стороне. А потому сначала поэкспериментируйте и выясните, как правильно повторно класть бумагу в лоток, чтобы не испортить ее.
Как использовать телефон как микрофон для компьютера
Реклама на нашем сайте
Засорение печатающей головки или засохшие сопла
В случае, когда принтер перестал печатать черным цветом, нужно исключить возможность засорения каналов подачи краски или самой головки.
Происходит это из-за:
- Попадания пыли в систему;
- Засыхания краски при нечастом использовании;
- Наличия посторонних включений в расходных материалах низкого качества;
- Неправильным подборе краски для конкретной модели утройства.
Принтер не печатает цветными чернилами, если причина кроется в магистрали подачи краски этого цвета.
Общий порядок действий для прочищения канала подвода тонера выглядит следующим образом:
Через настройки принтера проверяют уровень заправки;
Запускают на печать пробную страницу, чтобы убедиться в наличии необходимости промывки;
- Извлекают печатающую головку и промывают ее составом, специально купленным для этих целей;
- Нанесенный состав подействует через 10-20 минут;
- Просушивают головку и устанавливают на положенное место;
Выбирают пункт по очистке головки в программном меню для принтера;
Снова печатают пробную страницу, проверяя результат.
В случае, если принтер не печатает черным цветом по-прежнему, процедуру промывки прокладок, головки и силиконовых трубок нужно выполнить повторно. Краска зачастую засыхает непосредственно в сопле подачи цвета. Чтобы очистить их от излишков красителя, нужно протереть элемент ватным тампоном или кусочком салфетки, смоченной в спирте. Периодически элементы можно прочищать для профилактики.
Есть ряд моделей, которые чаще аналогов подвержены этим проблемам. Например, часто модель 6525 не печатает черным из-за использования несовместимой краски, которая густеет в рабочих областях.
Резервная копия iPhone или iPad с помощью сторонних приложений
Несмотря на многообразие выбора приложений, надежных и бесплатных только два: iTools и iMazing. Все остальные платные
Важно, чтобы на ПК был установлен iTunes. Тогда приложения «увидят» ваш iPhone
Последовательность действий:
- Загружаем приложение и устанавливаем его на ПК.
- Запускаем приложение. Подключаем iPhone к ПК.
- Как только приложение найдет ваш смартфон, идем в раздел Инструменты.
- Жмем Резервное копирование.
- Отмечаем типы данных, которые будем резервировать.
- Жмем Далее и потом Запустить.
Внешние приложения далеки от идеала. Важный плюс в том, что копии сохраняются на ПК без шифрования, поэтому посмотреть скопированные фото и видео из iPhone или iPad можно без дополнительных утилит.
Как распечатать файл в формате книги на принтере
Существует два основных метода, которые помогут распечатать книгу своими силами. Основная особенность в том, что требуется печать текста и изображений на двух сторонах листа. Для этого необходимо выполнить ряд дополнительных действий в текстовом процессоре:
- оформить обложку и фон;
- проставить нумерацию страниц и отформатировать текст;
- отправить на печать нужный формат текста.
Первый этап создания книги – настройка печатного устройства. Сначала следует установить драйверы для управления процессом печати. Сегодня есть 5 способов загрузки и установки драйверов. В результате на панели компьютерного рабочего стола должен появиться значок соответствующего ПО.
Печать выполняется из разных форматов, в основном это Adobe PDF, Microsoft Word. Чаще всего печатают из рабочего файла Ворд – процессор содержит все необходимые функции и настройки. Для печати в Ворд нажмите соответствующий вариант в рабочем окне – предлагаются версии «Брошюра» и «Книга». Программа сама выполнит «зеркальное» размещение страниц при их количестве, кратном 4.
Создание брошюры или книги в Word
Создание книги или брошюры
-
Перейдите в раздел Макет и щелкните значок запуска диалогового окна Параметры страницы в правом нижнем углу.
-
На вкладке поля измените параметр для нескольких страниц на книжный сгиб. Ориентация автоматически меняется на альбомную.
Совет: Если документ длинный, может потребоваться разделить его на несколько брошюр, а затем соединить их в одну книгу. В разделе число страниц в брошюре выберите нужное количество страниц в каждой брошюре.
-
Чтобы зарезервировать пространство внутри внутреннего сгиба для привязки, выберите и увеличивайте значения внутренних полей .
-
Перейдите на вкладку » документ » и выберите Размер бумаги. Конечный размер буклета — это одна из половины размера страницы.
Совет: Вы можете оформить свою брошюру, используя различные средства. Например, чтобы добавить границы к каждой странице, на вкладке Макет окна Параметры страницы нажмите кнопку Границы.
-
Нажмите кнопку ОК. Если в документе уже есть содержимое, текст будет отформатирован автоматически, но вам может потребоваться вручную настроить такие объекты, как изображения и таблицы.
Параметры печати брошюр
При печати брошюры проверьте параметры печати, чтобы убедиться, что вы печатаете на обеих сторонах листа, а листы переворачиваются, как нужно.
-
Щелкните Файл > Печать.
-
Если принтер поддерживает автоматическую печать на обеих сторонах, измените Печать однойстороны для печати на обеих сторонах листа. Выберите параметр Переворачивать страницы относительно короткого края, чтобы текст на обратной стороне не был перевернут.
-
Если ваш принтер не поддерживает автоматическую двустороннюю печать, выберите Печать вручную на обеих сторонах и вставляйте страницы в принтер при появлении соответствующего запроса. Чтобы страницы печатались правильно, переворачивайте их относительно короткого края бумаги согласно инструкциям принтера.
Совет: Чтобы документ выглядел профессионально, вы можете добавить номера страниц в верхний или нижний колонтитул. Дополнительные сведения можно найти в статье Добавление номеров страниц.
См. также
Создание буклета с помощью шаблона Word
Буклет: советы по нумерации страниц.
Создание разных колонтитулов для четных и нечетных страниц
Создание книги или брошюры
-
Перейдите к макету > полей > настраиваемых полей.
-
Изменение параметра » несколько страниц » на » книжный сгиб«. Ориентация автоматически меняется на альбомную.
Совет: Если документ длинный, может потребоваться разделить его на несколько брошюр, а затем соединить их в одну книгу. В разделе число страниц в брошюре выберите нужное количество страниц в каждой брошюре.
-
Чтобы оставить место для переплета, увеличьте значение параметра Переплет.
-
Вы можете оформить свою брошюру, используя различные средства. Например, чтобы добавить границы к каждой странице, на вкладке Макет окна пользовательские поля выберите пункт границы.
-
Нажмите кнопку ОК.
Если в документе уже есть содержимое, текст будет отформатирован автоматически, но вам может потребоваться вручную настроить такие объекты, как изображения и таблицы.
-
Перейдите в раздел файл > Параметры страницы и проверьте размер бумаги. Помните, что конечный размер брошюры — половина размера бумаги. Убедитесь в том, что в принтер загружена бумага необходимого размера.
Параметры печати брошюр
При печати брошюры проверьте параметры печати, чтобы убедиться, что вы печатаете на обеих сторонах листа, а листы переворачиваются, как нужно. Если принтер поддерживает автоматическую печать на обеих сторонах, выполните указанные ниже действия.
-
На вкладке Файл выберите пункт Печать.
-
В разделе Двусторонняявыберите брошюра.
Совет: Чтобы документ выглядел профессионально, вы можете добавить номера страниц в верхний или нижний колонтитул. Дополнительные сведения можно найти в статье Добавление номеров страниц.
Примечание: Если принтер не поддерживает автоматическую печать на обеих сторонах, вам потребуется напечатать каждую страницу вручную.
См. также
Создание буклета с помощью шаблона Word
Буклет: советы по нумерации страниц.
Создание разных колонтитулов для четных и нечетных страниц
Печать
Режим двусторонней печати
На вкладке «Печать» ставим галочку напротив строки «двусторонняя печать», выбираем «все» и «ОК». Word сам компонует брошюру и задает порядок, в котором нужно распечатать страницы. Принтер приостановит работу, выпустив три листа, а на экране компьютера появится окно с предложением переложить их во входной лоток. Чаще всего бумагу переворачивают относительно короткой стороны, однако все зависит от принтера. Иногда требуется перекладывать верхние страницы стопки вниз или отправлять их в лоток текстом вверх. Правильный вариант можно подобрать только опытным путем. Нажимаем «ОК», чтобы распечатать оставшиеся страницы, только после того, как бумага снова загружена в приемный лоток.
Когда документ большой, книга в готовом виде может оказаться слишком толстой. Листы будут плохо сгибаться, а внешние края понадобится обрезать. В этом случае можно распечатать несколько тонких книжек. Во вкладке «Поля» раздела «Параметры страницы» задаем «число страниц в брошюре». Если в документе из 12 листов выбрать цифру 8, Word сформирует две книги: одна из восьми, а вторая из оставшихся четырех.
Печатайте с удовольствием.
Как сделать обложку в Microsoft Word
Для получения полноценного полиграфического продукта требуется оформить красивую информативную обложку. Обращаются к разделу «Вставка» на панели инструментов Ворд. В списке есть вариант «Титульная страница», можно выбрать любой симпатичный вариант.
Нажатие на нужный стиль открывает 2 листа с таблицами. Каждая из них содержит 1 столбец – это шаблоны для заполнения информацией.
На первом листе (титуле) размещают основные данные:
- наименование выпускающей организации (издательство, ВУЗ, компания);
- заглавие книги;
- дата выхода (год) и другие детали.
На втором листе (обороте титула) размещается информация, которая требуется для внутренней стороны – аннотация и выходные данные. Если эти сведения отсутствуют, то можно вырезать подсказки их этих фреймов – кликнуть правой кнопкой мыши и вырезать. Будет удалён текст самой подсказки, но таблица сохранится и пустое место обеспечит расстояние между обложкой и остальным текстом. Если удалить строки – исчезнет и таблица, тогда статья начнётся сразу после титула (в случае книги это неверно).
Вёрстка книги
Вёрстка содержит в себе несколько этапов. Но для начала – документ чистится от всего лишнего.
Создаётся шаблон документа. Для этого в меню «Файл» находим «Создать новый документ» (или используется комбинация клавиш «Ctrl+N»). В новом документе через меню «Файл» редактируются «Параметры страницы». Пример значений для вкладки «Поля» представлен на фото.
На вкладке «Источник бумаги» выбрать «различать колонтитулы четных и нечетных страниц».
Формат бумаги остаётся А4.
Колонцифры
Колонцифры – это цифры, которые отвечают за нумерацию листов и находятся в колонтитулах.
Выбрать верхний или нижний колонтитул.
Дважды кликнув на номер страницы можно отредактировать колонтитул. Для чётной в него вставляется название книги, после чего он появится автоматически.
В меню «Формат» выбрать «Границы и заливка», где для оформления выбрать горизонтальную линию.
Наполнение контентом
Скопировать книгу в подготовленный для этого шаблон.
В меню «Формат» найти «Стили и оформление» и оформить текст так, как необходимо. После макет автоматически заполнится готовым текстом.
Оформление
Первое – титульные страницы. Через меню «вставка» добавить 4 пустые страницы (добавляя их клавишей «Enter», есть риск нарушить структуру документа). На первой размещается название и автор.
На третьей – аннотация.
Далее — оглавление. Для этого каждую новую главу (раздел) нужно оформить в пункте «Стили», выбрав «Заголовок 1».
Открыть меню «Ссылки» и выбрать пункт «Оглавление». Размер и шрифт желательно взять такой же, как и во всей книге.
Оглавление можно разместить как в начале, так и в конце.
Доступные версии:
Резервная копия iPhone в iTunes
При подключении iPhone к компьютеру фирмы Apple при помощи iTunes происходит автоматическая синхронизация данных. При этом телефон необязательно подключать к компьютеру при помощи кабеля – синхронизация данных возможна и в том случае, когда оба гаджета находятся в одной сети. iTunes копирует все данные с подключенного устройства не в облако, а в память компьютера, в связи с чем опять-таки может возникнуть проблема нехватки места, но уже не в облачном сервисе, а на самом компьютере, что чревато замедлением работы системы и зависанием или закрытием приложений, которым не хватает операционной памяти.
Тем не менее, именно резервное копирование при помощи iTunes является наиболее удобным и быстрым способом переноса информации при приобретении гаджета новой версии. Для того чтобы скопировать свои данные с помощью iTunes, скачайте одноименную программу в том случае, если вы пользуетесь Windows, а не MacOs. После подключения устройства к компьютеру, откройте iTunes и нажмите на кнопку с изображением Вашего гаджета в левом верхнем углу. Затем выберите вкладку Обзор и нажмите «Создать копию сейчас». Копия данных в iTunes может также содержать важную персональную информацию, например, пароли: для этого необходимо зашифровать резервную копию. При шифровании необходимо будет ввести пароль – он понадобится в случае, когда Вам будет необходимо восстановить данные из резервной копии.