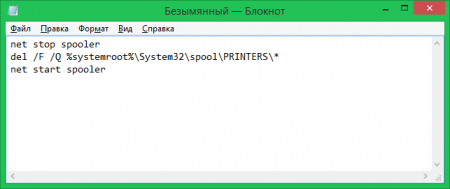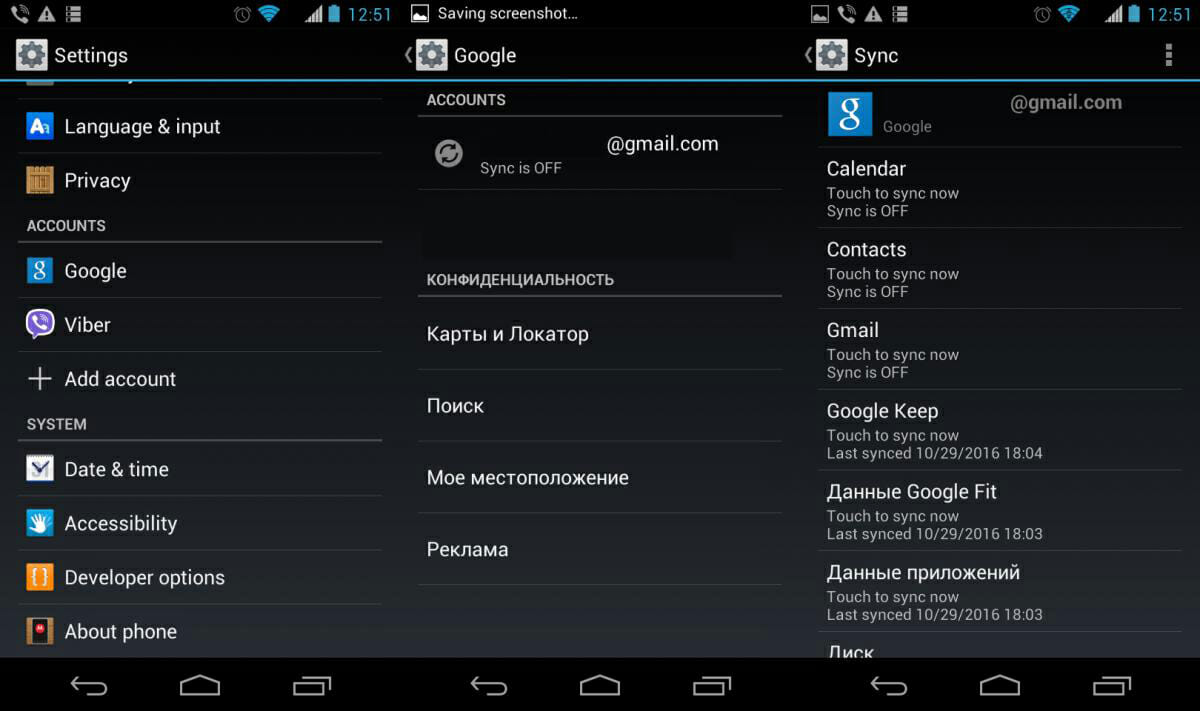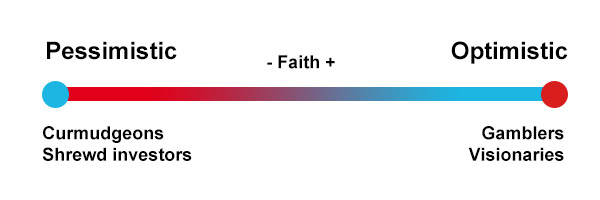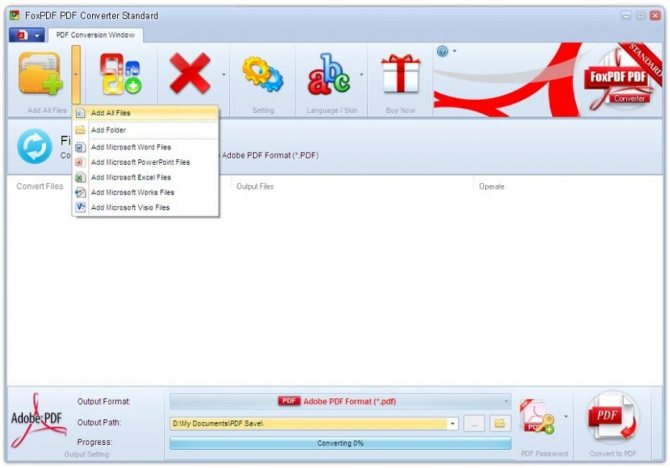Правила печати документов на принтере
Содержание:
- PICASA
- Как увеличить или уменьшить размер
- Не нашли ответа? Остались вопросы?
- Для того, чтобы распечатать фото документ с телефона нужен принтер или МФУ.
- Распечатка страницы из интернета
- Подготовка фотографий в Photoshop
- Как сделать фото 3 на 4 в Paint, быстро и качественно
- Как создать коллаж в приложении Mimigram
- Резервная копия iPhone или iPad с помощью сторонних приложений
- Пример использования
- Выбор профессии для жизни, с чего стоит начать поиски
- Как включить/отключить печать через телефон
- Google Chrome
- Как сделать предпросмотр?
- Как напечатать картинку на нескольких листах A4 при помощи Excel
- Резервная копия iPhone в iTunes
- 8 советов для печати качественных фото
- Распечатать HTML-документ
- Как в экселе вставить в таблицу несколько строк сразу
PICASA
Picasa — удобное приложение для обработки и печати фотографий. Утилита дает возможность применить эффекты, настроить освещение, яркость и контрастность. Доступна функция отправки готовых изображения по электронной почте.
Программа имеет полную совместимость с операционной системой Windows на 32 и 64 бит. Чтобы установить и запустить утилиту, требуется ОС Windows XP и новее. Модель распространения Picasa — бесплатная. Для скачивания доступна полностью русская версия. Несмотря на то, что программа больш не поддерживается разработчиками, она все еще актуальна.
После запуска программы Picasa нужно выбрать разделы и папки компьютера для поиска изображений. Утилита в автоматическом режиме загрузит всю библиотеку фотографий и картинок, расположенных в системе пользователей. Найденные файлы отобразятся в главном окне и будут разделены на папки. Сортировка папок выполняется по году создания. В правой части окна отображается содержимое папок. Над изображениями расположены дополнительные функции: воспроизведение слайд-шоу, создание коллажа или фильма презентации, загрузка альбома в облачный сервис «Google Фото».
Чтобы продолжить работу с утилитой необходимо выбрать нужную фотографию из списка. После этого откроется новое окно редактирования. В левой части интерфейса расположены инструменты для применения различных эффектов на изображение: кадрирование, выравнивание, устранение эффекта красных глаз, автокоррекция контраста.
Следующий подраздел редактора — работа с освещением и цветами. Здесь можно настроить освещение, затенение, цветовую температуру. Следующий подраздел дает возможность применения фильтров для фотографии: сепия, черно-белый, сияние, насыщенность и т.д. Каждый из доступных элементов способствует улучшению качества или изменению стиля изображения. После того, как фотография отредактирована, можно переходить к процессу печати изображения. Для этого следует нажать кнопку «Печать» на нижней панели инструментов.
Откроется окно настройки формата печати. В левой части интерфейса нужно выбрать разметку страницы: размер, сжатие, добавление рамки и подписи. В правом окне доступен предварительный просмотр изображения для печати. После применения всех параметров необходимо нажать кнопку «Печать». Программа позволяет печатать несколько изображения одновременно.
Как увеличить или уменьшить размер
Очень часто встаёт вопрос уменьшения или увеличения размера изображения перед печатью. Тут есть несколько вариантов и всё зависит от того как, и в какой программе происходит распечатка картинок. Самый элементарный вариант, если печать производится из программы Word.
Обратите внимание, что по периметру появились специальные маркеры. Они служат для изменения размеров, а также для вращения
Достаточно захватить мышью один из маркеров и перетащить его в сторону уменьшения или увеличения.
Но зачастую печать происходит не из этой программы. Как поступать в таких случаях? Лучшим ПО для работы с графическими изображениями считаете Photochop. Но это ПО не у всех имеется на компьютере и не каждый человек умеет пользоваться ей.
Это весьма удобно, если подготовка к работе ведётся например со смартфона или планшета. По сути даже находясь на природе, Вы можете не только сфотографировать, но имея доступ к сети привести все изображения к одному формату.
Для этого, прежде всего, нужно зайти на сайт. В рабочем поле нужно выбрать требуемую картинку.
Обратите внимание, в сервисе имеется несколько вкладок. Работая с вкладкой «Пропорционально», при помощи ползунка меняются сразу все размеры изображения
На вкладке «Непропорционально», можно менять отдельно ширину и высоту.
Остальные вкладки понятны по своему названию. Сервис даёт возможность загрузить сразу несколько изображений и размеры можно менять пакетно.
Не нашли ответа? Остались вопросы?
Для того, чтобы распечатать фото документ с телефона нужен принтер или МФУ.
Да, конечно, для того, чтобы что-нибудь распечатать, необходимо найти на чем это распечатать. Что возможно понадобится, чтобы сделать распечатку с телефона:
- Кабель, который подключается к телефону и к компьютеру или к принтеру. (UBS прекрасно подойдет от вашего зарядного устройства).
- Если нет кабеля, ищем принтер с модулем Wi-fi в нем.
- На худой конец используйте флэш карту, установленную в телефоне. Но в таком случае в ксерокопировальном центре должен быть карт ридер, чтобы вставить вашу флешку micro SD в ноутбук или пк.
Как правило, во многих современных центрах ксерокопии стоит такое же современное печатное оборудование. Если такового нет, вам поможет первый способ с USB кабелем. Просто подключите кабель к телефону и дайте менеджеру ксерокопировального офиса, чтобы тот подключил телефон в режиме накопителя. Откройте файл и нажмите печать. Если вам отказывают в подключении телефона через кабель USB, спросите про карт ридер и протяните карту Micro SD. Предварительно переместите нужный файл на карту SD. Если вам повезло найти такой центр, где имеется принтер с wi-fi, просто узнайте какой фирмы принтер с модулем вай-фай и скачайте с Google Play Market соответствующее приложение. Приложения разных брендов в принципе схожи между собой, поэтому разберем пример работы на принтере Epson.
Распечатка страницы из интернета
Есть много добросовестных разработчиков и дизайнеров сайтов, которые позаботились о своих пользователях и уже подготовили интернет-страницы для печати. Об этом информирует отдельная выделенная кнопка на сайте, при нажатии на которую сразу выводится на принтер версия для печати. Но что делать, если такой кнопки нет, а информацию требуется сохранить?
С такой задачей справятся большинство браузеров, к тому же несколькими способами. Одним из самых простых является вызов команды печати сочетанием клавиш CTRL+P (предварительно надо открыть нужную для сохранения страницу). В появившемся окошке требуется указать желаемые настройки и нажать кнопку «Печать» или «Сохранить». Чтобы чисто распечатать страницу из интернета как вам нужно (имеется в виду без мусора, рекламы и т.д.), можно установить в свой браузер плагины. Например, такие как AdBlock, AdBlock Plus или uBlock Origin. Конечно, не всегда этот способ приемлем, так как страница после форматирования может выглядеть несколько кривовато, а блокировщики рекламы не всегда справляются с поставленной задачей. В итоге может получиться результат, которого совсем не ожидали.
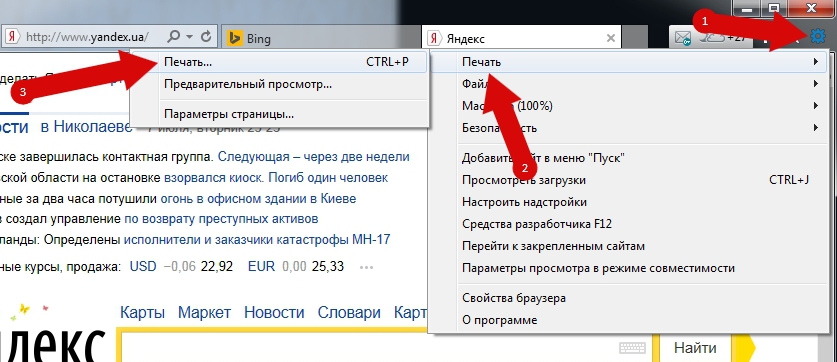
Второй способ, как распечатать страницу из интернета, немного отличается от первого. Вначале так же жмем сочетание тех же двух клавиш CTRL+P, но в этот раз сохраняем выбранную страницу в формате PDF с последующей распечаткой. Зачем сохранять в этом формате? Да затем, что, открыв полученный документ в любом редакторе PDF, можно легко его отредактировать — убрать все лишнее, передвинуть по желанию текст и картинки, добавить свою информацию и т.д. Потом смело вывести на печать, уже не переживая за конечный результат.
Далее пойдет разговор о том, когда требуется распечатать со страницы только текст.
Подготовка фотографий в Photoshop
Если вам потребовалось распечатать фото маленького размера, для начала нужно подготовить снимки для печати в одном из редакторов. Рассмотрим, как это сделать на примере одной из самых популярных программ — Photoshop. Вот простой способ объединить на карточке 10×15 два кадра.
- Открываем Photoshop и два снимка, которые вы хотите совместить на одном фото.
- Первую фотографию выделяем (Ctrl+A) и копируем (Ctrl+C).
- Открываем вторую фотографию и инструментом Crop растягиваем поле в два раза. При помощи Ctrl+V вставляем второе фото.
Если фотографию нужно повернуть, выбираем рамку, нажимаем по фото правой кнопкой мыши, выбираем опцию Free Transform. Зажимаем Shift и поворачиваем фото на нужный угол. Опускаем фото вниз, жмем Enter и сохраняем коллаж из двух маленьких изображений как одну фотографию.
Осталось обратиться в салон или распечатать фото самостоятельно. На стандартной карточке 10×15 поместятся 2 маленькие фотографии. После фото можно разрезать и использовать по назначению.
Как сделать фото 3 на 4 в Paint, быстро и качественно
Думаю, что не все знают, что фотографии размером 3 на 4 можно сделать дома в самой простой программе Paint, а затем, также при наличии принтера их , или просто заплатить за распечатку фотографии. Для этого необходимо полученный результат сохранить на флешку и отнести на распечатку.
Ведь согласитесь заплатить 10-15 рублей намного выгодней, чем от 200 и выше. В данной статье будет рассказано, как сделать фото 3 на 4 в Paint.
Делаем фото 3 на 4 в домашних условиях
Итак, чтобы подогнать картинку или фотографию до необходимого размера при помощи программы Paint, вначале в неё нужно зайти. Программа будет выдаваться в меню «Пуск» сразу, либо потребуется выбрать «Все программы», а затем выбрать раздел «Стандартные».
Зайдя в Paint, открываете фотографию, которую требуется обработать. Для этого нажимаете на кнопку, располагающуюся с левой стороны от «Главной» и выбираете раздел «Открыть». Затем находите нужное фото и нажимаете внизу на клавишу «Открыть».
После этого в поле с инструментами выбираете «Изменить размер»:
Перед вами появиться маленькое окошко, где можно произвести манипуляции с размером
Обратите внимание на то, что размер, как правило, обозначен в процентах, но для создания фото 3 на 4 нужно использовать пиксели
Меняем размер не нарушая пропорций
Теперь нам предстоит сделать самую сложную часть, то есть — изменить размер не нарушив пропорций. Так как загруженная фотография может иметь различные первоначальные размеры, и не соответствовать пропорциям 3 на 4, нам придётся немного подогнать её к таким размерам.
Я загрузил своё фото, которое не соответствует параметрам 3 на 4 и при изменении размера у меня получились следующие цифры: ширину я выставил на отметку 3000 пикселей, а высота получилась намного меньше четырёх тысяч пикселей, а именно — 3245.
Если сейчас убрать галочку с пункта «Сохранить пропорции» и выставить нужное нам значение в четыре тысячи, то моё изображение на фото исказится до неузнаваемости. То есть я стану толстым коротышкой, а это совсем мне не нравится.
Обрезка
Если ширина у нашей фотографии больше, чем необходимо, то можно её обрезать, не нарушив при этом самого изображения. Берём инструмент выделение, выделяем фото, отсекая лишнее. Затем нажимаем на значок «Обрезать» и ширина стала меньше, при той же высоте.
Снова открываем окно изменения размера и выставляем ширину на 3 000 пикселей, как видим, высота увеличилась, при этом появились даже лишние пиксели.
Можно было попробовать обрезать уже высоту, если бы было слишком много лишнего, но при таких маленьких погрешностях изменение пропорций будет незаметно.
Поэтому смело убираете галочку с пункта «Сохранять пропорции» и выставляете по горизонтали 3000, а по вертикали 4000 и нажимаете на «ОК».
После этого ваше фото будет иметь нужные размеры для печати, однако не забудьте, что его необходимо сохранить. Чтобы это сделать нажимаете на значок в форме дискеты и выбираете «Сохранить как». Указываете необходимый формат, называете фото, а затем указываете путь и кликаете на «Сохранить».
Как сделать фото 3 на 4 в Paint, итог
В целом, если интересует такой вопрос, как сделать фото 3 на 4 в Paint, то сам процесс довольно не сложный, а самое главное не занимает большого количества времени и усилий. Надеюсь, информация, размещённая в этой статье, вам пригодится.
Ну а если вам не всё понятно, или вы не хотите самостоятельно разбираться в программе, то я беру такие заказы по работе с изображениями и фотографиями. Я смогу качественно подготовить ваше фото для печати, соблюдая пропорции и выставлю нужное разрешение.
Обращаться с заказами можно через форму обратной связи или по скайпу.
Желаю успехов!
У всех нас возникала необходимость сделать стандартное фото формата 3х4, применяемое в различных документах. В таких случаях мы обычно посещаем ближайшее фотоателье, но что же предпринять в ситуации, когда качество полученных фотографий нас не устраивает? В таком случае я рекомендую обратиться к возможности сети, где имеется ряд ресурсов, дающих возможность самостоятельно делать такие изображения в онлайн режиме. В материале я поделюсь инструкцией для онлайн создания фото на документы 3 на 4 бесплатно, и списком сервисов, которые нам в этом помогут.
Учимся фотографировать на документы
Как создать коллаж в приложении Mimigram
Возможно, самый простой способ распечатать маленькие фотографии — сделать это в приложении Mimigram. Здесь можно создать коллаж из миниатюрных снимков буквально за несколько минут. Для этого вам нужно:
Скачать онлайн-приложение Mimigram на телефон или iPad;
Отобрать фотографии, которые вы хотите поместить на Арт-холсте. Для стандартной мозаики понадобится 15 карточек
Добавлять можно как кадры из галереи, так и из соцсетей.
Отредактировать снимки, используя фоторедактор Mimigram и заполнить форму заявки.
Получить через несколько дней готовый креативный предмет, который украсит интерьер или станет отличным подарком ко Дню рождения или на годовщину важного события.
Надеемся, наши рекомендации оказались полезными, и вам удалось креативно использовать распечатанные маленькие изображения.
Резервная копия iPhone или iPad с помощью сторонних приложений
Несмотря на многообразие выбора приложений, надежных и бесплатных только два: iTools и iMazing. Все остальные платные
Важно, чтобы на ПК был установлен iTunes. Тогда приложения «увидят» ваш iPhone
Последовательность действий:
- Загружаем приложение и устанавливаем его на ПК.
- Запускаем приложение. Подключаем iPhone к ПК.
- Как только приложение найдет ваш смартфон, идем в раздел Инструменты.
- Жмем Резервное копирование.
- Отмечаем типы данных, которые будем резервировать.
- Жмем Далее и потом Запустить.
Внешние приложения далеки от идеала. Важный плюс в том, что копии сохраняются на ПК без шифрования, поэтому посмотреть скопированные фото и видео из iPhone или iPad можно без дополнительных утилит.
Пример использования
Выбор профессии для жизни, с чего стоит начать поиски
Американский консультант Дейл Карнеги написал как-то: «Единственный способ стать состоятельным человеком — это заниматься тем, что интересно». Поэтому первым делом следует разобраться в своих интересах.
Когда человек увлечен, он:
- не работает через силу;
- быстро обучается;
- показывает хорошие результаты;
- проявляет творческий подход;
- получает удовольствие.
Людям, находящимся в поиске, психологи рекомендуют честно ответить на простой вопрос: «Чем бы вы занимались, если бы не думали о зарабатывании денег?». Многих этот вопрос ставит в тупик.
Интересная работа развивает способности и таланты человека. Это как вкусная «еда» для мозга, которая полностью удовлетворяет потребность в саморазвитии и самореализации. Карьерный рост — это приятный бонус правильно выбранного направления движения. Даже самая интересная работа рано или поздно перестает насыщать. Такая ситуация происходит обычно раз в 5-7 лет. Психологи рекомендуют в такие моменты менять место работы или род деятельности.
У каждой должности есть список требований, предъявляемый к специалисту. Он называется профессиограммой. Это психологический портрет должности, который включает в себя перечень способностей и качеств, необходимых для успешной работы. Без них добиться успеха в выбранной деятельности будет трудно
Например, чтобы стать музыкантом, важно обладать музыкальным слухом, четко различать ноты и их частоты. Иначе стать профессиональным музыкантом не получится.
Любая способность является результатом взаимодействия задатков и среды обитания. Если гены исправить никак не получится, то развить определенные навыки можно.
Заключительный этап в выборе профессии — определение степени развития навыков. Здесь без помощи психологов не обойтись. Знание «сильных» и «слабых» сторон повышает осознанность выбора, позволяет прогнозировать дальнейшую карьеру.
Как включить/отключить печать через телефон
Разобравшись с возможными вариантами подключения принтера к телефону Android, постепенно будем переходить к детальным инструкциям для каждого из способов. Отметим, что порядок действий может отличаться в зависимости от модели устройства печати. Но общий принцип останется таким же.
Через Виртуальный принтер Google
Виртуальный принтер автоматически привязывается к сервису Google Cloud, о настройке которого было рассказано чуть выше. Теперь перейдем к установке приложения для смартфона, позволяющего отправлять документы на печать. Скачать его возможно через официальный магазин Play Market.
Developer:
Price:
Free
Для наглядности предлагаем ознакомиться с пошаговой инструкцией:
- Открываем Google Play и в поиске вводим название приложения.
- Переходим на страницу с программой и нажимаем «Установить».
- Ожидаем завершения процедуры инсталляции.
Но вы можете столкнуться с одной непредвиденной ошибкой – приложение попросту не получится установить на современные телефоны. Это и неудивительно, ведь последнее обновление утилиты было в 2018 году. Уже более двух лет разработчики не вносили никаких правок и никак не оптимизировали программу. Поэтому её не получится установить на смартфоны с Андроид 9 и 10.
На старых телефонах приложение может и запуститься. Тогда для печати открываем документ или фотографию, а затем нажимаем по значку трех точек в углу экрана. Выбираем «Поделиться» или «Отправить», затем отмечаем пункт «Печать». Появится окно с настройками, где можно указать DPI, ориентацию листа, количество копий и цвет текста.
Через USB, Bluetooth, Wi-Fi
Как было сказано ранее, подключиться к принтеру через смартфон можно при помощи различных способов. Кому-то удобнее просто подсоединить телефон через кабель USB, а кто-то предпочитает выполнять беспроводное сопряжение. Предположим, что вы решили отправить документ на печать через Wi-Fi. Как же это сделать? А очень легко, воспользовавшись пошаговой инструкцией:
- Включаем устройство печати.
- На смартфоне открываем настройки.
- Переходим в раздел «Wi-Fi».
- Возле соответствующего пункта переводим ползунок вправо.
- Подключаемся к одной локальной сети вместе с принтером.
После выполнения сопряжения заходим в программу и отправляем документ или фотографию на печать. О самых качественных приложениях будет рассказано далее. Решили подключиться к принтеру через Bluetooth? Выполните следующие действия:
- Включаем устройство печати.
- На телефоне открываем нужный документ, фотографию или просто страницу в браузере.
- Нажимаем на кнопку «Поделиться» или кликаем по аналогичному значку.
- Среди доступных вариантов выбираем «Bluetooth».
- Подключаемся к принтеру и осуществляем печать.
Некоторые принтеры поддерживают работу без дополнительных приложений, однако практически в любом случае на смартфон потребуется установить специальную программу. В Play Market встречаются как официальные утилиты, так и софт от сторонних разработчиков.
Через Dropbox, облако
Облачные хранилища – это специальные сервисы, позволяющие хранить на серверах добавленные файлы. В любой момент вы сможете получить к ним доступ, подключившись к интернету и выполнив авторизацию в собственном аккаунте. Подобную технологию можно использовать и для печати документов, отправив нужные файлы с телефона на компьютер. Самыми популярными являются сервисы: Dropbox, Google Drive и Яндекс Диск. Давайте для наглядности рассмотрим принцип работы с последним облаком.
Удобнее всего установить на смартфон мобильное приложение «Яндекс Диск», но выполнять все действия возможно и через веб-версию сервиса. Итак, вот пошаговая инструкция:
Кстати, более подробно о работе с облачными хранилищами можете почитать здесь.
Теперь потребуется воспользоваться компьютером. К нему подключаем принтер и выполняем авторизацию в облачном хранилище «Яндекс Диск». Выделяем нужный документ или фотографию, затем в верхней части экрана нажимаем на кнопку «Скачать».
В проводнике компьютера находим файл и нажимаем по нему правой кнопкой мыши. Откроется окно, где нужно выбрать «Печать». Среди подключенных устройств находим принтер и отправляем документ или фотографию в обработку.
Обратите внимание!Если вы будете пользоваться облачным хранилищем в качестве программы для ПК, то там отправить файлы в печать можно даже без их предварительного скачивания.
Google Chrome
Использование горячих клавиш
Нажмите Ctrl + P для открытия окна печати:
- С настройками здесь все отлично: можно выбрать страницы, количество копий, ориентацию документа, цветную печать, размер бумаги, даже колонтитулы.
- Если нужны дополнительные возможности, клик по последней строке откроет еще одно окно, откуда есть переход к настройкам драйвера вашего принтера.
- А вот материал, который браузер автоматически подготовил к распечатке, явно выходит за рамки самой статьи. В просмотре видно, что автоматически отброшен только сайдбар, или боковая колонка сайта. Весь текст после статьи, включая комментарии, рекомендации и рекламу, остался.
Блокировка рекламы
Не показывать рекламу поможет бесплатное приложение AdBlock или AdBlobk Plus из магазина Chrome:
- Откройте меню браузера и выберите Дополнительные инструменты и Расширения.
- В меню слева откройте магазин и наберите в строке поиска AdBlock, затем нажмите на кнопку установить и подтвердите команду.
Печать выделенного фрагмента
Чтобы избавиться от лишнего текста после статьи, выделите ту часть, которая вас интересует, кликните по ней правой кнопкой мыши и нажмите Печать. Документ в просмотре имеет вполне приемлемый вид. И подписи под картинками тоже нормальные, без дополнительных ссылок, как это было после нажатия горячих клавиш.
Для печати выделенного фрагмента тоже можно воспользоваться комбинацией клавиш: Ctrl + Shift + P. В открывшемся окне поставьте маркер в строке Выделение, чтобы печатался только выделенный текст. По кнопке Настройка будет открыт драйвер принтера. Просмотр документа зависит от настроек вашего печатающего устройства.
Печать изображения
- На некоторых сайтах (например, на ILovePrinting.ru) картинки, вставленные в текст статьи, могут быть совсем маленькими, а после нажатия открываются в гораздо большем размере. Такую увеличенную картинку придется печатать отдельно от статьи.
- Кликните по изображению правой кнопкой мыши и выберите один из вариантов открытия:
- Если вы нажали Открыть в новой вкладке, перейдите на нее, скорее всего, она будет следующей. Используйте клавиши Ctrl + P и печатайте.
- Сохранить картинку как: изображение можно загрузить на свой компьютер и распечатать из файла.
Копирование в Word
Если вам нужна только статья без картинок, удобнее всего воспользоваться текстовым редактором Word:
- Создайте новый документ на рабочем столе и откройте его.
- Выделите статью или ее фрагмент, который нужно распечатать, нажмите клавиши Ctrl + C для копирования в буфер обмена.
- В документе Word нажмите Вставить на вкладке Главная и выберите Сохранить только текст.
- Осталось удалить подписи к картинкам, которые программа восприняла как текст и поэтому вставила в документ, и можно печатать.
Как сделать предпросмотр?
Прежде чем производить распечатку текстового файла или изображения с компьютера, операционная система Windows предлагает сделать предварительный просмотр подготавливаемого файла. Таким образом получится увидеть готовый вариант без вывода на бумагу.
Сделать предварительный просмотр можно при отправке любого файла на печать. Каждое приложение при обработке задачи вывода документа на рабочем столе открывает новое окно с указанием настроек. Как раз там и находится кнопка «Предпросмотр».
Однако пользователи при выводе текстовых документов на бумажный носитель крайне редко делают предварительный просмотр страниц. Зачастую данной функцией пользуются те, кому необходимо сделать вывод изображения или фотографий.
Как напечатать картинку на нескольких листах A4 при помощи Excel
Продолжаем пользоваться инструментами, которые есть практически на каждом компьютере. Распечатать постер можно при помощи табличного движка Excel. Программа подойдёт любой версии и независимо от версии и разрядности самой Windows.
Запустите программу:
-
Вверху в панели инструментов выберите кнопку «Вставка» и выберите «Рисунок из файла». В более поздних версиях нужно выбрать сначала кнопку «Рисунок», а после «Рисунок из файла»;
Выберите пункт «Рисунок» из панели инструментов
-
Далее нажмите на кнопку «Вид» и выберите пункт «Разметка страницы»;
Выберите пункт «Разметка страницы»
-
Теперь нужно растянуть рисунок на столько страниц А4, сколько вам нужно. Если убрать в сторону изображение, то мы увидим количество страниц, из которых будет состоять наш рисунок при печати;
Части картинки для печати
-
Чтобы посмотреть результат, нам нужно повторить те же действия, которые мы проделывали в Paint — нажмите на кнопку «Файл» и выберите «Печать». Затем нажмите на «Предварительный просмотр»;
Выберите «Предварительный просмотр»
- Далее нужно нажать на кнопку «Печать» в меню.
Резервная копия iPhone в iTunes
При подключении iPhone к компьютеру фирмы Apple при помощи iTunes происходит автоматическая синхронизация данных. При этом телефон необязательно подключать к компьютеру при помощи кабеля – синхронизация данных возможна и в том случае, когда оба гаджета находятся в одной сети. iTunes копирует все данные с подключенного устройства не в облако, а в память компьютера, в связи с чем опять-таки может возникнуть проблема нехватки места, но уже не в облачном сервисе, а на самом компьютере, что чревато замедлением работы системы и зависанием или закрытием приложений, которым не хватает операционной памяти.
Тем не менее, именно резервное копирование при помощи iTunes является наиболее удобным и быстрым способом переноса информации при приобретении гаджета новой версии. Для того чтобы скопировать свои данные с помощью iTunes, скачайте одноименную программу в том случае, если вы пользуетесь Windows, а не MacOs. После подключения устройства к компьютеру, откройте iTunes и нажмите на кнопку с изображением Вашего гаджета в левом верхнем углу. Затем выберите вкладку Обзор и нажмите «Создать копию сейчас». Копия данных в iTunes может также содержать важную персональную информацию, например, пароли: для этого необходимо зашифровать резервную копию. При шифровании необходимо будет ввести пароль – он понадобится в случае, когда Вам будет необходимо восстановить данные из резервной копии.
8 советов для печати качественных фото
Разумеется, для наиболее качественных результатов следует потратить время на детальное изучение всех характеристик как печатающих, так и снимающих устройств — фотоаппаратов. Нелишним будет и освоение программного обеспечения — графических редакторов и инструментов обработки снимков.
Однако существует ряд более простых решений, которые можно попробовать без сильного «погружения в материал». Поэкспериментируйте с вашим принтером уже сейчас и, возможно, вы быстро найдете для себя оптимальный вариант его использования для печати качественных фотографий.
# Выбор между различными режимами прямой печати
Если ваш принтер может имеет режимы прямой печати с фотокамеры (смартфона) и с различных носителей (карт памяти, USB-накопителей) — не забудьте поэкспериментировать с обоими. Одно и то же изображение иногда может быть распечатано с заметными различиями в цвете или яркости.
# Функция автоматического исправления
Большинство современных принтеров, ориентированных на фотопечать, имеют функцию автоматического исправления, которая анализирует изображение и может регулировать несколько параметров одновременно. Среди наиболее распространенных параметров — контраст, яркость, цветовая гамма, а также опция удаления эффекта красных глаз.
# Предварительный просмотр фото
Последние серии принтеров от многих производителей снабжаются цветными дисплеями. С их помощью можно не только управлять заданиями печати, но и заранее посмотреть, как будет выглядеть распечатанный снимок. Это особенно полезно, если вы не имеете возможность оценить фото на каком-либо другом устройстве (например, когда печатаете напрямую с карты памяти или USB-накопителя).
# А что, если не редактировать?
Всегда стоит иметь в виду, что цвета и тени, которые вы видите на экране, не будут такими же, как на готовом отпечатке. Поэтому, если у вас есть такая возможность, попробуйте распечатать фото вообще без какой-либо обработки. Может быть этот вариант вас вполне устроит или же даст вам четкое понимание того, что именно стоит улучшить в снимке.
# Используйте подходящую бумагу
Лучшее качество бумаги дает лучшие по качеству отпечатки и здесь можно проводить большое количество экспериментов. При этом следует учесть, где будет храниться ваш снимок — в закрытом альбоме или на всеобщем обозрении в рамке? Поэкспериментируйте с различными типами бумагами — глянцевой и матовой, различных производителей. Убедитесь, что выбранная вами бумага совместима с принтером и что на нем выставлены соответствующие настройки.
# Печатайте из программы редактирования
Многие профессиональные фотографы печатают снимки напрямую из графических редакторов, поскольку в этом случае они имеют гораздо больший контроль над базовыми функциями кадрирования, изменения размера и управлением цветом. Даже не слишком сложные и функциональные программы (например, те, которые идут в комплекте с принтером) способны заметно улучшить фотографию или решить наиболее распространенные проблемы. Меняя настройки и экспериментируя с цветом, у вас будет возможность наглядно ознакомиться с результатом своих манипуляций.
# Редактируйте копии, а не оригиналы
Перед тем, как начать редактирование фото, создайте его копию. Это позволит вам в любой момент вернуться к оригиналу, если это потребуется, и провести любое количество экспериментов с цветом.
# Избегайте сжатия файлов
Большинство камер по умолчанию сохраняют изображения в сжатом формате jpg. Для наилучшего качества фотографий функцию сжатия необходимо отключить, а также внимательно отнестись к редактированию файла на компьютере. Чтобы избежать возможного ухудшения качества специалисты рекомендуют использовать формат tif.
Связаться с менеджерами отдела продаж можно по многоканальному телефону (495) 228-20-11 (для московских клиентов) или позвонив на бесплатный номер 8-800-333-10-11 (для региональных клиентов).
Распечатать HTML-документ
HTML документ — это, по сути, та же веб-страница, и открыть такой документ можно в любом браузере, чтобы затем применить функцию печати любым удобным для вас способом.
Вы можете преобразовать HTMl-документ в PDF, используя специальный сервис 24 PDF Tools и уже позже распечатать, используя расширенные возможности печать данного формата.
Adobe Acrobat Pro имеет встроенную функцию преобразования веб-страницы в PDF-файл. Для этого нажмите «Создать»- > PDF из веб-страницы -> указать адрес страницы из интернета -> Создать.
Даже без преобразования в PDF, HTML-файлы открывают программы для работы с PDF, такие как PDF-exchange.