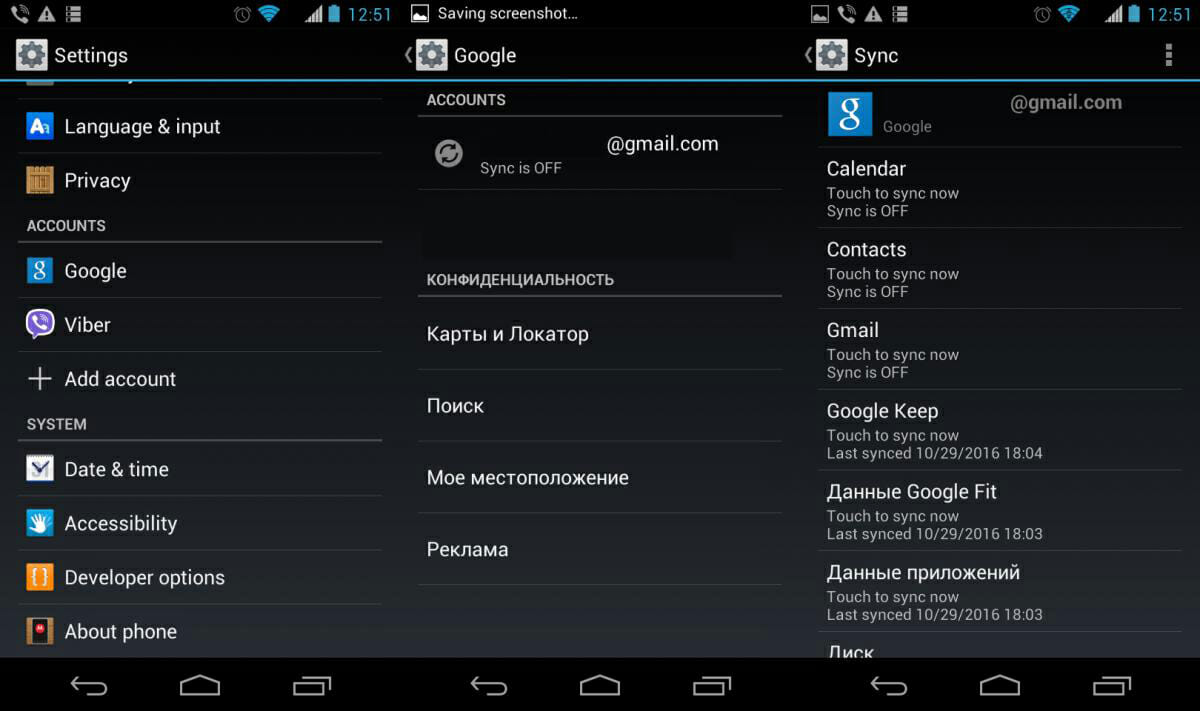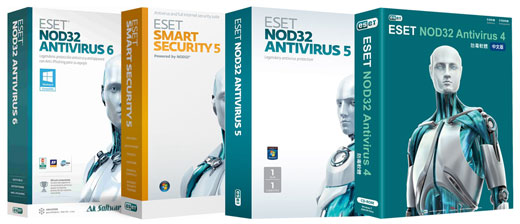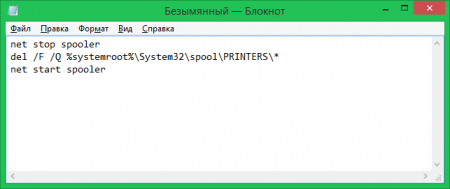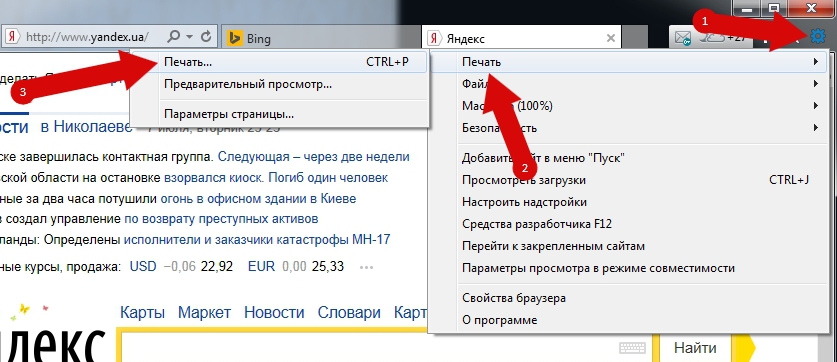Как распечатать текст с компьютера на принтере
Содержание:
- Печать изображения с экрана на принтере с использованием Paint
- Инструкция по созданию русского рукописного шрифта, скачать готовые шрифты
- ? Читайте также. Всё по теме
- Черно-белая и цветная печать
- Как печатать текст
- Как правильно сохранить документ (текст). Инструкция
- Совет 1. Правильное расположение пальцев на клавиатуре
- Резервная копия iPhone или iPad с помощью сторонних приложений
- Как напечатать заголовок и создать список в Word
- Создание документа
- Вот что пришло, сказали разбирайтесь с транспортной компанией.
- Совет 5. Берите уроки быстрой печати
- Какова оплата услуг наборщика текстов
- Резервная копия iPhone в iTunes
- Ещё по теме
- Как распечатать через сеть?
- Как текстовый скинуть файл на флешку
- Как напечатать текст на компьютере
- Рекомендации
- Как напечатать текст на компьютере
- Решение проблем с отказом техники печатать
- Восстановление из резервной копии в iCloud
- Стать с компьютером на «ТЫ» и улучшить жизнь
Печать изображения с экрана на принтере с использованием Paint
Данный редактор изображений входит в базовый набор стандартных программ и есть практически на любом компьютере или ноутбуке. Для печати с помощью этой программы не скачанных заранее изображений, необходимо сделать скриншот экрана с помощью клавиши Print Screen (PrtScr) либо с помощью сочетания Alt + PrtScr. Второй вариант подходит для печати только текущего активного окна без всех остальных областей, отображаемых на вашем мониторе. Итак, скриншот сделан, теперь необходимо открыть его в Paint. Для этого подходят два разных способа:
- Использовать горячие клавиши Cntrl + V для вставки.
- Создать новый файл и воспользоваться функцией «Вставить».
После того как изображение будет вставлено в рабочую область программы, его можно обрезать, изменить размер, дорисовать необходимое или изменить цветовой режим. Далее, в основном меню программы под названием «Файл» необходимо перейти во вкладку «Печать» и выставить нужные вам характеристики. Также можно воспользоваться уже известным сочетанием Cntrl + P для открытия данного окна
Обратите внимание на то, что с помощью как Paint, так и Photoshop возможна только печать скриншота, без изображённого на нём курсора мыши
Инструкция по созданию русского рукописного шрифта, скачать готовые шрифты
Нам надо выделить фразу «Заголовок текста.» Сначала поставьте каретку перед буквой «Заголовок» далее наведите туда же курсор мыши и нажмите левую кнопку мыши и не отпуская ее тяните курсор до точки этой фразы после чего отпустите. Должно получиться вот так:
И пока текст выделен нажимаем выравнивание по середине для этого находим инструмент выравнивание и выбираем второй элемент из четырех. Этот элемент выравнивает текст по центру, об этом уже говорилось выше.
Если все сделано правильно то выделенный текст должен стать по середине страницы.
Далее выделим фразу «Рассмотрим первым делом» и нажмем на букву Ж и текст станет жирным. Далее выделяем все кроме заголовка и меняем внешний вид букв выбирая в списке шрифтов «Times New Roman»
Ну вот и изменился внешний вид букв, далее так же выделяя заголовок, рядом с выбором шрифта выбираем из списка размер шрифта 14-й.
Заметьте, что на моем рисунке, текст повторяется 4 раза, что бы его не набирать, его нужно скопировать и вставить. Для этого выделяем весь текст, по выделенному тексту жмем правой кнопкой мыши и выбираем пункт «копировать». После сего ставим нашу каретку в самый конец текста, делаем новый абзац (нажимая клавишу Enter) и еще раз кликаем правой кнопкой мыши и жмем «параметры вставки.» И еще 2 раза вставляем.
Теперь выделяя текст и нажимая на нужный инструмент, добейтесь нудного результата!
? Читайте также. Всё по теме
Черно-белая и цветная печать
Если ваш девайс является цветным, то примите во внимание, что он способен поддерживать два режима печати, а именно: черно-белый и цветной. Чтобы воспользоваться первым режимом для начала вызовите одним из описанных выше способов окно печати и выполните следующие действия:
- В открывшемся окне кликните на кнопку «Свойства».
- Найдите пункт, подтверждающий выбор черно-белой печати и кликните на «ОК» чтобы сохранить сделанные изменения.
- Воспользуйтесь предварительным просмотром, чтобы ознакомиться с результатом, после чего можете произвести печать в выбранном режиме.
Для того чтобы произвести цветную печать ознакомьтесь со следующей мини-инструкцией:
- Откройте окно под названием «Управление цветом», где вы увидите, что можно изменить все значения цветной печати, что ранее стояли по умолчанию».
- Откройте «Настройки цвета», после чего перейдите на вкладку «Управление цветом». Там вы можете выбрать режим управления цветом, кликнуть на автоматический или ручной подбор цвета, произвести ручные настройки освещенности и насыщенности и т.п.
- Чтобы открыть более расширенные настройки, которые позволят вам выполнить настройку различных мельчайших параметров, то нажмите на «Профессиональные настройки».
- В новом окне вам следует перейти в опцию, которая отображает необходимый параметр печати. Нажмите на нужное значение и нажмите на «ОК», чтобы внести и сохранить изменения.
Надеемся после прочтения статьи вопрос о том, как распечатывать документы станет для вас неактуальным.
Как печатать текст
Теперь для того чтобы ввести основной текст:
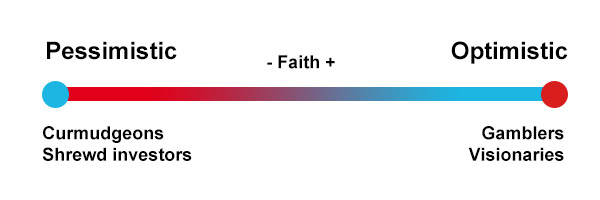
Поздравляю Вы менее чем за 15 минут освоили азы печати на компьютере в текстовом редакторе. Выбирайте следующий урок, если что-то не понятно, задавайте вопросы, обязательно отвечу.
В данной статье раскрываются основные моменты использования текстового редактора Microsoft Word. Описано создание, форматирование и сохранение документа. Приведен список альтернативных текстовых редакторо
Одна из самых используемых функций компьютера – это создание различных текстовых документов,поэтому при отсутствии опыта в подобном процессенеобходимо будет узнать, как напечатать текст в ворде, чтобы беспрепятственно использовать текстовый редактор в дальнейшем. Сейчас существует достаточно много приложений для набора теста на ПК, но Microsoft Word – наиболее популярный многофункциональный текстовый редактор. Официальная страница данной программы находится по адресу: http://office.microsoft.com/ru-ru/ .
Как правильно сохранить документ (текст). Инструкция
Для того, чтобы сохранить документ на компьютер, нужно нажать на надпись «файл» в левом верхнем углу программы.
Если Вы работаете в программе Word современной версии (), то вместо кнопки «Файл» у Вас будет круглая кнопка с картинкой (цветными квадратиками) внутри.
Если Вы нажмете на эту кнопку, откроется окошко. В этом окошке нас интересует пункт «Сохранить как…».
|
или |
Нажмите на него. Откроется новое окошко. В нем компьютер предлагает нам выбрать то место, в которое нужно сохранить документ.
Обратите внимание на верхнюю часть этого окошка. Это то место, куда компьютер «собирается» сохранить документ
Эта часть выглядит следующим образом:
Или вот так:
В примере на картинке компьютер предлагает сохранить документ в «Мои документы» («Документы»). В одном из уроков мы говорили о том, что в «Моих документах» и на «Рабочем столе» лучше ничего не хранить (конечно, если есть альтернатива). Поэтому лучше сохранить документ (текст) на какой-нибудь Локальный диск, например, на Локальный диск D. То есть, нужно в этом окошке вместо папки «Мои документы» («Документы») выбрать Локальный диск D. Для этого нажмите на надпись «Мой компьютер» («Компьютер») с левой стороны.
|
или |
И после этого внутри окошка (в белой его части) откройте нужный Локальный диск, то есть нажмите по нему два раза левой кнопкой мышки.
Если Вы хотите положить документ в какую-то папку, откройте ее в этом же окошке (нажмите по ней два раза левой кнопкой мышки).
После того как Вы выбрали место, в которое хотите сохранить документ, нужно обратить внимание на нижнюю часть окошка. А точнее на пункт «Имя файла»
В этой части написано название, под которым документ будет записан в компьютере. В примере на картинке это название – «Doc1». Если оно нам не подходит, то нужно его удалить и напечатать новое, подходящее название.
А теперь последний штрих. Для того, чтобы сохранить документ, нужно нажать кнопку «Сохранить».
Окошко исчезнет — и это будет означать, что текст сохранился в указанное место.
Теперь Вы можете закрыть программу и попробовать найти сохраненный документ на компьютере в том месте, в которое сохранили. Там должен быть файл с напечатанным Вами названием или стандартным названием «Doc1» (Документ 1).
Вот и все! Не забывайте сохранять нужную Вам информацию на компьютер.
Совет: когда Вы печатаете текст (составляете документ), лучше время от времени его сохранять. Напечатали абзац-другой — сохранили. Для такого быстрого сохранения используйте специальную кнопку (вверху программы).
Совет 1. Правильное расположение пальцев на клавиатуре
Лучший способ чтобы научиться быстро печатать на клавиатуре — это использовать свои десять пальцев в полном объеме. Вы не продвинетесь далеко если будете использовать только указательный или средний пальцы во время печати.
Как расположить пальцы на клавиатуре
Изменить способ печати совсем не просто, особенно если вы печатали одним и тем же способом в течение многих лет, но для правильной позиции нужно поместить указательный палец слева на клавишу F, а следующие три пальца расположить на D, S и A соответственно. С правой стороны сделайте то же самое с J, положив на эту клавишу свой правый указательный палец, а следующие три пальца нужно расположить на клавиши K, L и ; соответственно. Ваши большие пальцы должны опираться на клавиатуру. Все как на нижеприведенном гиф-изображении.
Правильная позиция пальцев на клавиатуре
Стоит также обратить внимание на полезную и интерактивную обучающую игру Dance Mat Typing, которую вы можете использовать, чтобы улучшить свою технику печати. Игра нацелена на детей, но она также полезна и для взрослых
Обучающая игра Dance Mat Typing
Резервная копия iPhone или iPad с помощью сторонних приложений
Несмотря на многообразие выбора приложений, надежных и бесплатных только два: iTools и iMazing. Все остальные платные
Важно, чтобы на ПК был установлен iTunes. Тогда приложения «увидят» ваш iPhone
Последовательность действий:
- Загружаем приложение и устанавливаем его на ПК.
- Запускаем приложение. Подключаем iPhone к ПК.
- Как только приложение найдет ваш смартфон, идем в раздел Инструменты.
- Жмем Резервное копирование.
- Отмечаем типы данных, которые будем резервировать.
- Жмем Далее и потом Запустить.
Внешние приложения далеки от идеала. Важный плюс в том, что копии сохраняются на ПК без шифрования, поэтому посмотреть скопированные фото и видео из iPhone или iPad можно без дополнительных утилит.
Как напечатать заголовок и создать список в Word
В пункте меню «Главная» также имеются вкладки для создания заголовков и списков. С помощью вкладок, расположенных в правой части меню «Главная» создаются разнообразные заголовки. Если навести курсор мыши на эти вкладки: «Заголовок 1», «Заголовок 2», «Название» и т. д., то выделенный текст будет изменяться.
При активации вкладок: «Нумерованный», «Многоуровневый», «Маркеры» будут создаваться различные виды списков. Можно щелкнуть мышью по нужной вкладке до набора текста, а можно выделить уже набранный текст и активировать вкладку списка, тогда каждый абзац в выделенном фрагменте будет считаться новым элементом списка. Если набираете текст, то клавиша Enter
, обозначающая новый абзац, будет также создавать следующий элемент списка.
Создание документа
Для начала нужно сформировать и правильно сверстать будущую книгу.
Подготовка
Для подготовки выполняем следующую последовательность действий:
- Открываем документ, в котором содержится подготовленный материал для будущей книги.
- Проверяем документ на предмет наличия пустых страниц или съехавших строк.
- Выделяем весь текст.
- Переходим в раздел «Параметры страницы» нажатием на иконку параметров (располагается во вкладке «Макет»).
- Переходим в раздел «Страницы», открываем меню «Несколько страниц» и устанавливаем значение «Брошюра». Ориентация документа будет изменена на альбомную.
- В пункте «Число страниц» выставляем значение 4. Таким образом в распечатанном документе получится по две страницы с каждой стороны листа. Результат можно посмотреть заранее в блоке «Образец».
- Настраиваем параметры полей. Если распечатка будет скрепляться, то при выставлении полей нужно учесть будущий переплёт.
- Применяем изменения и проверяем, насколько корректно отображается документ. Если есть некоторые огрехи, то можно перейти в раздел «Источник бумаги» и настроить параметры колонтитулов.
- Добавляем разрывы между главами или важными пунктами при помощи комбинации Ctrl+Enter (если нужно).
Последовательно выполнив пункты представленной выше инструкции, вы получите подготовленный к печати результат. Если всё получилось так, как задумано, то можно переходить к следующему шагу.
Создание обложки
Перейдя во вкладку «Вставка», можно найти пункт «Титульная страница». Программа предлагает несколько шаблонов титульника. При использовании шаблона в начале документа появятся два дополнительных листа. Обычно нужно заполнять следующие данные:
- название организации;
- заглавие;
- дату выпуска и иные сопутствующие сведения.
На втором листе будет храниться аннотация к книге. Если в ней нет необходимости, то можно вырезать эту область стандартными средствами.
Добавление нумерации
Обложка не должна содержать нумерацию, но при этом Word позволяет использовать особый колонтитул исключительно для первой страницы. На помощь приходит разделение на разделы:
- Ставим курсор перед заглавием.
- Открываем меню «Макет», раскрываем блок «Разрывы», выбираем пункт «Следующая страница».
- Дважды кликаем по верхней части листа для вызова окна работы с колонтитулами.
- Открываем вкладку «Конструктор» и делаем неактивной кнопку «Как в предыдущем разделе».
Дальнейшую нумерацию можно выполнять по привычному алгоритму.
Вот что пришло, сказали разбирайтесь с транспортной компанией.
Совет 5. Берите уроки быстрой печати
Вы можете получить дополнительную помощь на месте или дома. Можно проконсультироваться и узнать есть ли в вашем городе какие-либо оплачиваемые курсы по набору текста. Если таких курсов нет, то не нужно расстраиваться. Можно пройти обучение самостоятельно или пройти онлайн-курсы по быстрому набору текста не выходя из дома.
За какую букву отвечает каждый палец
Всем тем кто хочет научиться быстрой печати будут очень полезны такие сайты, как:
- sense-lang.org/typing/tutor/keyboardingRU.php;
- vse10.ru;
- nabiraem.ru.
Touch Typing Study поможет ускорить печатные навыки и научит методу слепой печати.
Онлайн-уроки печати
Если вы с английским на ты, то можно также записаться на иностранный онлайн-курс по набору текста, выбрав его перейдя на hotcourses.com.
Также стоит обратить внимание на alison.com/courses/Touch-Typing-Training/content. Alison предлагает бесплатный онлайн-курс, который можно пройти не выходя из дома, или вы можете попробовать более глубокие учебные компакт-диски, которые можно приобрести на Amazon, например, Mavis Beacon teaches Typing
Как правильно расположить руки на клавиатуре
Какова оплата услуг наборщика текстов
Самые дорогостоящие услуги предоставляют профессиональные копирайтеры. Так как писать тексты на узкие тематики, оптимизировать их под поисковые системы – дело непростое и требует времени и умений.
Новички, которые начинают с бирж, работают за небольшие деньги, от 50 руб. за 1 000 символов. Ситуация меняется, если у вас есть опыт и хорошо составленное портфолио. В таких случаях цены на услуги составят от 100 рублей и до бесконечности. Предела нет, возможностей масса.
Будем рады помочь вам стать профессионалом и ждём на нашем пошаговом обучении копирайтингу с нуля.
Рерайтеры зарабатывают меньше, чем копирайтеры. В среднем, цена около 10–30 руб. за 1000 знаков.
Редакторы и корректоры начинают работать от 30–40 руб. за 1000 символов.
Транскрибация – ещё одно популярное направление работы с текстом, особенно у начинающих фрилансеров. Теперь давайте обсудим, сколько стоит такая работа. В среднем транскрибация часовой аудиозаписи стоит около 400 руб., но на практике не всё так хорошо.
Часто на биржах из-за большой конкуренции фрилансеры готовы выполнять такую работу и за 200–300 руб., а это, к сожалению, снижает стоимость услуги.
Но, если суметь договориться с работодателем и объяснить, почему именно такая цена для вас является оптимальной, то вполне реально договориться и за 500–700 руб.
Если речь идёт о работе с отсканированным текстом, то цена колеблется от 5 до 30 руб. за 1000 знаков. Стоимость 1 страницы текста может вырасти в случае, если в тексте есть формулы или различные таблицы. Соответственно, времени и знаний требуется больше, поэтому и цена начинается от 100 руб. за 1000 знаков.
Всё зависит от сложности и заранее оговорённой с работодателем платы. На практике набор отсканированного материала требуется довольно редко, поэтому будьте внимательны и соглашайтесь только на работу без страхового взноса.
Резервная копия iPhone в iTunes
При подключении iPhone к компьютеру фирмы Apple при помощи iTunes происходит автоматическая синхронизация данных. При этом телефон необязательно подключать к компьютеру при помощи кабеля – синхронизация данных возможна и в том случае, когда оба гаджета находятся в одной сети. iTunes копирует все данные с подключенного устройства не в облако, а в память компьютера, в связи с чем опять-таки может возникнуть проблема нехватки места, но уже не в облачном сервисе, а на самом компьютере, что чревато замедлением работы системы и зависанием или закрытием приложений, которым не хватает операционной памяти.
Тем не менее, именно резервное копирование при помощи iTunes является наиболее удобным и быстрым способом переноса информации при приобретении гаджета новой версии. Для того чтобы скопировать свои данные с помощью iTunes, скачайте одноименную программу в том случае, если вы пользуетесь Windows, а не MacOs. После подключения устройства к компьютеру, откройте iTunes и нажмите на кнопку с изображением Вашего гаджета в левом верхнем углу. Затем выберите вкладку Обзор и нажмите «Создать копию сейчас». Копия данных в iTunes может также содержать важную персональную информацию, например, пароли: для этого необходимо зашифровать резервную копию. При шифровании необходимо будет ввести пароль – он понадобится в случае, когда Вам будет необходимо восстановить данные из резервной копии.
Ещё по теме
Как распечатать через сеть?
- При переходе на страницу сайта выберите версию для печати, обычно данная кнопка находится на самой странице. После этого откроется файл для распечатки.
- Если данной кнопки нет, можно попробовать сделать скриншот экрана, но в таком случае вместе с полезной информацией сохранятся рекламные записи.
- Ещё одним примером является использование функции копирования. Скопируйте весь текст или его часть. После этого перенесите данные для форматирования и настройки получаемого отображения на бумаге.
После выбора одного из вариантов подключите устройство к источнику питания, начните распечатку документа. При работе в локальной группе при помощи сетевого доступа необходимо проверить настройки системы. Среди пункта меню «устройства и принтеры» выберите оборудование, на которое будет выводиться файл для печати.
PDF. Процесс печати файлов в формате PDF практически ничем не отличается от классического способа. Вам необходимо выполнить описанные выше действия по подключению техники, затем зайти в настройки:
- Нажмите соответствующую кнопку для отправки файла на распечатку.
- Выберите вариант работы: все страницы, текущую или выборочные листы.
- После этого настройте необходимые параметры расположения, размера. Создайте необходимое количество копий.
- Запустите принтер и дождитесь результата.
Фото. С распечаткой фотографий тоже не должно возникнуть трудностей. Если вы желаете распечатать изображение, убедитесь в наличии цветных чернил или тонера в зависимости от модели принтера. После этого выберите интересующий вас файл и отправьте его в очередь на печать.
Также можно осуществить данное действие при помощи обычного текстового редактора. Для этого скопируйте картинку, вставьте её в поле редактора, измените размеры и расположение на странице. После этого приступайте к распечатке. Чтобы получить качественные фотографии используйте специальную фотобумагу для этой цели.
Как печатать с двух сторон. Иногда требуется распечатать документы так, чтобы были задействованы обе стороны бумажного листа. Это необходимо при создании открыток или просто для экономии материалов. Большинство современных моделей имеют функцию двусторонней печати, но даже при её отсутствии можно осуществить данный способ распечатки. Для этого воспользуйтесь пошаговой инструкцией:
- Зайдите в желаемый файл, который необходимо напечатать. Нажмите на кнопку «печать», обычно она расположена в верхнем левом углу экрана. Нажмите на параметры и из предложенного списка выберите вариант двусторонней печати(с переворотом по правому или левому краю листа). После этого правильно загружайте бумагу в отсек для подачи.
- При отсутствии данной возможности поставьте в параметрах выбора страницы значение «1» для распечатки сначала нечётных страниц. После этого загрузите листы в отсек для заполнения чистой стороны. Введите значение страницы «2», так заполнится вторая половина страниц. После этого разберите готовый документ в правильной последовательности.
- Если документ небольшой, можно произвести ручную дуплексную распечатку. Для этого загрузите в отсек для подачи бумаги один листок, затем нажмите на кнопку. После того как появится отпечаток с одной стороны, переверните лист для заполнения второй части. Так произведите распечатку всего документа.
Как распечатать с телефона. Современные технологии не перестают удивлять пользователей. В наше время благодаря использованию передовых разработок можно осуществить практически любую работу в короткие сроки. Одной из важных функций является печать документов или фото из памяти телефона. Существует несколько способов сделать это:
- Наиболее простым способом будет соединение телефона с помощью провода USB для передачи данных.
- При поддержке устройствами функции wi-fi можно воспользоваться данным вариантом.
- Также можно скачать необходимые файлы из облачного хранилища.
После занесения данных в память ПК можно приступать к редактированию документов. Когда будет готов окончательный вид, просто отправьте файл для нанесения отображения.
Как текстовый скинуть файл на флешку
Все очень Вставьте.
1. просто флешку в компьютер.
2. На рабочем столе откройте и найдите Мой компьютер (или просто открывшемся).
3. В Компьютер окне должен появиться Съемный нажмите, диск на него 2 раза:
Нам откроется окно пустое, которое мы пока оставим:
4. Теперь наш найдите текстовый файл, мы его с вами предыдущем в сохранили пункте на рабочем столе. Нажмите на ПРАВОЙ него кнопкой мыши, и в появившемся меню Копировать выберите:
5. Теперь снова вернитесь к съемному который, диску мы только что открыли в пункте 3, свободное на нажмите поле ПРАВОЙ кнопкой мыши и Вставить выберите:
Документ скопируется и появится в этом Все:
поле, теперь флешку можно извлекать из Как.
Как напечатать текст на компьютере
После покупки компьютера пользователь, как правило, получает голую систему с минимальным набором приложений. Как напечатать текст на компьютере, если нет текстового редактора. И новоиспеченный пользователь первым делом начинает иcкать пути как бы установить ворд от майкрософта. А для чего он вам нужен? Ну, если вы, действительно, профессионал, то вам эта программа необходима. А вот зачем она новичку? Чтобы написать несколько строчек текста и все.
Функционал офисного пакета от Microsoft огромен и нужен для профессионального использования. Для того чтобы писать небольшие заметки и статьи вполне достаточно текстового редактора, который уже есть в системе виндовс. Вы наверное и не подозревали, что такая программа у вас уже есть. И не нужно покупать или использовать нелицензионную версию.
Рекомендации

- Раз в месяц проводите полный осмотр и диагностику аппаратуры с целью выявления недостатков и их устранения по возможности.
- Узнавайте новые разработки, собирайте информацию о возможностях техники для улучшения показателей качества печати и повышения производительности.
- Периодически чистите технику от скопившегося мусора, пыли, остатков чернил и смятой бумаги.
- Не допускайте использования устройства с компьютерами и съёмными носителями без антивируса.
- Своевременно обновляйте версию программного обеспечения и драйверов.
- Для сохранения гарантии не производите самостоятельный ремонт и замену деталей, обращайтесь за помощью в сервисный центр.
Как напечатать текст на компьютере
После покупки компьютера пользователь, как правило, получает голую систему с минимальным набором приложений. Как напечатать текст на компьютере, если нет текстового редактора. И новоиспеченный пользователь первым делом начинает иcкать пути как бы установить ворд от майкрософта. А для чего он вам нужен? Ну, если вы, действительно, профессионал, то вам эта программа необходима. А вот зачем она новичку? Чтобы написать несколько строчек текста и все.
Функционал офисного пакета от Microsoft огромен и нужен для профессионального использования. Для того чтобы писать небольшие заметки и статьи вполне достаточно текстового редактора, который уже есть в системе виндовс. Вы наверное и не подозревали, что такая программа у вас уже есть. И не нужно покупать или использовать нелицензионную версию.
Решение проблем с отказом техники печатать
Рассмотрим основные возможные проблемы и ошибки, которые могут возникать при печати с компьютера на принтер у пользователей.
- Внимательно посмотрите на индикаторы, расположенные на корпусе аппарата. Они должны гореть, когда тот исправен, то 99% случаев светятся зеленым цветом. Иногда желтый или оранжевый могут быть предупреждением о возможных неполадках, но принтер все равно должен продолжать исправно печатать. Убедитесь, что техника точно включена в сеть и соединена с компьютером или ноутбуком. Проверьте это еще раз.
- В своей работе лазерный принтер использует специальный порошок — тонер, а струйный — жидкие чернила. Они называются расходными материалами и логично, что со временем могут закончиться. Устройство в таком случае уведомляет пользователя специальным сообщением на мониторе. Возможно такая функция отключена или Вы попросту проигнорировали окно уведомления. Потому проверьте наличие чернил.
- Нельзя исключать неправильной работы программного обеспечения (драйверов) печатающей техники. Они могли быть повреждены вирусами, вредоносными программами или действиями пользователя.
- Для струйной техники актуальны проблемы с загрязнением печатающей головки. В таком случае ее стоит прочистить программным способом или вручную. Перед выполнением этих действий стоит удостовериться в отсутствии проблем, описанных выше.
Источник статьи: http://printeru.info/pechat/napechatat-tekst-na-kompyutere-i-raspechatat
Восстановление из резервной копии в iCloud
Для восстановления данных на новом устройстве необходимо лишь ввести свой Apple ID и пароль, после этого последняя сохраненная в облаке резервная копия доблестно перекочует на iPhone. В случае если аппарат уже настроен, то необходимо будет стереть все содержимое — это первый и обязательный этап. После этого следуйте появляющимся инструкциям (более подробно в статье «Первоначальная настройка iPhone и его оптимизация») по настройке до того момента, когда появится экран «Программы и данные»; там нужно выбрать «Восстановить из копии iCloud»
Выполните вход и выберете подходящую резервную копию (обратите внимание на датировку и размер)
Возможно, в процессе копирования появится окошко о необходимости установки актуальной iOS — выполните ее. Далее необходимо зайти в свою учетную запись Apple ID, что позволит восстановить все приобретенные программы и материалы. Длительность процедуры варьирует в широком диапазоне: восстановление занимает от пяти минут до нескольких часов.
Стать с компьютером на «ТЫ» и улучшить жизнь
Не иметь общего языка с компьютером сегодня — это большая проблема. Если еще 5 лет назад было простительно не уметь работать с техникой, то сегодня это выливается в огромное препятствие для каждого новичка. Все потому, что практически любая профессия сегодня тем или иным образом соприкасается с компьютером.
Когда я работала на крупном военном предприятии, нам установили новую версию конструкторской программы. Для меня это не вызвало никаких проблем, просто новая оболочка.
Это можно сравнить с обновленной упаковкой любимых конфет: покупать их меньше я не перестала, а просто смогла быстро приспособиться к новой обертке.
Но для многих сотрудников это было буквально катастрофой, так сильно они зависели от интерфейса программы, и так отчаянно сопротивлялся их мозг всему новому. В результате для них даже было проведено обучение работе в новом интерфейсе.
Сегодня не самые лучшие времена для российских компаний, и мне даже не нужно гадать, кто первым попадет под сокращение…
И совсем противоположный пример тоже из реальной жизни.
Инженер имеет опыт работы более 40 лет, постоянно развивается и осваивает не только компьютер, но и все современные инженерные программы. Такого специалиста не хотят отпускать, он нужен, востребован и говорит с молодыми подчиненными на одном языке.
Это лишь один пример. А теперь подумайте, сколько возможностей открывает умение пользоваться компьютером для заработка удаленно через интернет. Даже научившись пользоваться текстовым редактором, вы можете писать тексты и хорошо зарабатывать на этом.
Быть с компьютером «на ты» сегодня уже необходимость
Неважно, где вы будете учиться, сегодня в интернете есть огромное количество полезных материалов, курсов, школ
На этом я буду заканчивать. Надеюсь, что статья оказалась для вас полезной, помогла вам разобраться с основными моментами. Двигайтесь вперед, совершенствуйтесь, будьте лучше
А у меня на сегодня все, спасибо за внимание и пока!
Ваша Лена Исхакова