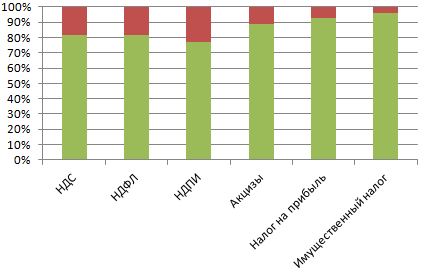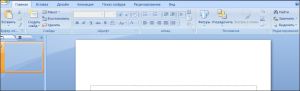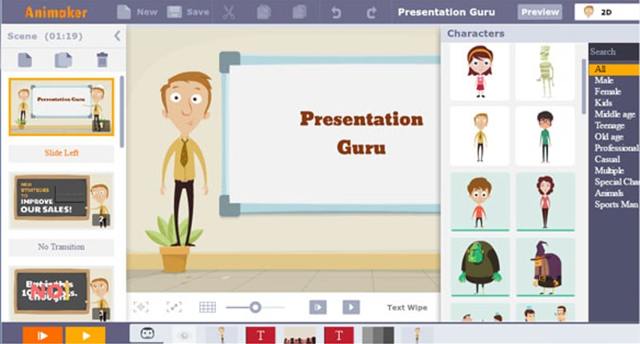Создание диаграммы в powerpoint
Содержание:
- Выполните команду Пуск — Все программы — Microsoft Office — Средства Microsoft Office — Диспетчер рисунков. Что вы увидите?
- Советы
- Создание диаграммы
- 1 Круговая диаграмма в Microsoft Office Excel
- Изображения в PowerPoint
- Добавляем анимацию в диаграмму
- Android
- Типы диаграмм
- 3 Microsoft PowerPoint
- Бизнес и финансы
- 2 Диаграмма презентации в Microsoft Office Word
- Инструкция как создать диаграмму в Powerpoint
- Элементы диаграмм в PowerPoint
- Как сделать линейный график в Презентациях Google
- Как создать диаграмму в презентации Power Point
- Что такое Power Point?
- b) Вид
- Как построить диаграмму в презентации PowerPoint
- Справочная информация
Выполните команду Пуск — Все программы — Microsoft Office — Средства Microsoft Office — Диспетчер рисунков. Что вы увидите?
Советы
- Лучше всего подбирать сочетающиеся, но при этом различимые цвета для диаграммы. Здесь применимы стандартные требования к стилистическому изображению – цвета не должны быть кислотно-ярких оттенков, резать глаза и так далее.
- Не рекомендуется применять эффекты анимации к диаграммам. Это может искажать их как в процессе проигрывания эффекта, так и по его окончанию. В других профессиональных презентациях можно нередко видеть различные графики, которые анимировано появляются и демонстрируют свои показатели. Чаще всего это созданные отдельно в формате GIF или видео медиафайлы с автоматической прокруткой, диаграммами как таковыми они не являются.
- Диаграммы также добавляют вес презентации. Так что, если существуют регламенты или ограничения, лучше всего не делать слишком много графиков.
Подводя итоги, нужно сказать главное. Диаграммы созданы для отображения конкретных данных или показателей. Но сугубо техническая роль им отводится лишь в документации. В наглядном виде – в данном случае, в презентации – любой график обязан также быть красивым и сделанным по стандартам
Так что важно подходить к процессу создания со всей тщательностью.
Опишите, что у вас не получилось.
Наши специалисты постараются ответить максимально быстро.
Создание диаграммы
Созданная в PowerPoint диаграмма используется как медиафайл, который можно динамически изменять в любой момент. Это крайне удобно. Подробности настройки таких объектов будут ниже, а для начала нужно рассмотреть способы, позволяющие создать диаграмму в PowerPoint.
Способ 1: Вставка в область текста
Самый быстрый и простой способ создания диаграммы в новом слайде.
- При создании нового слайда по умолчанию производится стандартная разметка – один заголовок и одна область для текста. Внутри рамки находятся 6 иконок для быстрой вставки разных объектов – таблиц, картинок и так далее. Вторая иконка слева в верхнем ряду как раз и предлагает добавление диаграммы. Остается лишь нажать на нее.
-
Появится стандартное окно создания диаграммы. Здесь все разделяется на три основные зоны.
- Первая – это левая сторона, на которой размещены все виды доступных диаграмм. Здесь потребуется выбрать, что именно требуется создать.
- Вторая – это стиль графического отображения. Это не несет никакого функционального значения, выбор определяется либо регламентом мероприятия, для которого создается презентация, либо собственными предпочтениями автора.
- Третья демонстрирует общий итоговый вид графика перед его вставкой.
- Остается нажать «ОК», чтобы диаграмма была создана.
Стоит отметить, что этот способ позволяет быстро создавать нужные компоненты, однако это занимает всю область текста и после окончания слотов метод уже недоступен.
Способ 2: Классическое создание
График можно добавить и классическим способом, доступным в программе Microsoft PowerPoint с момента ее появления.
- Нужно зайти во вкладку «Вставка», которая расположена в шапке презентации.
Затем понадобится нажать на соответствующую иконку «Диаграмма».
Дальнейшая процедура создания схожа с вышеописанным методом.
Стандартный способ, который позволяет создавать диаграмму без каких-либо других проблем.
Способ 3: Вставка из Excel
Ничто не запрещает вставить этот компонент, если он ранее был создан в Excel. Тем более, если к диаграмме привязана соответствующая таблица значений.
- Там же, во вкладке «Вставка», требуется нажать кнопку «Объект».
В открывшемся окне нужно выбрать слева вариант «Создать из файла», после чего нажать кнопку «Обзор…», либо ввести путь к нужному листу Excel вручную.
Имеющаяся там таблица и диаграммы (либо только один вариант, если второго нет) будет добавлена на слайд.
Здесь важно добавить, что при таком варианте также можно настроить связывание. Это делается перед вставкой – после выбора нужного листа Excel можно поставить под строкой адреса в этом окне галочку в пункте «Связать».
Данный пункт позволит соединить вставленный файл и оригинал. Теперь любые изменения в исходном Excel будут автоматически применяться и для вставленного в PowerPoint компонента. Это касается как внешнего вида и формата, так и значений.
Этот способ удобен тем, что позволяет вставить как таблицу, так и ее диаграмму неотрывно. Также во многих случаях корректировка данных в Excel может оказаться проще.
1 Круговая диаграмма в Microsoft Office Excel
Запускаете программу и вводите данные, или открываете уже готовый файл.
Вносите простые тестовые и цифровые данные, которые собственно и вносятся в круговую диаграмму.
Например, вы можете взять любые цифры из своей повседневной жизни – сколько времени вы тратите на завтрак, ужин, просмотр телевизора и так далее.
Текстовые данные помещаете в один столбик друг под другом, а время выставляете в другом столбце напротив ваших действий в цифровом формате.
Теперь сохраняете документ и выделяете мышкой все поля с данными, нажав на начальной заполненной ячейке. Теперь, не отпуская кнопку мыши, выделяете все остальные данные.
После этого нажимаете на пункт меню «Вставить» и выбираете пункт «Диаграмма».
В открывшемся окне выбираете вид отображения ваших данных, которые будут внесены в диаграмму презентации. Как видите, выбор достаточно широк, так что вы можете подобрать себе вариант, который вас устраивает больше всего.
Если нажмете на миниатюру изображения, то вы увидите пример вашей готовой диаграммы в презентации.
Теперь нажимаете на надпись «Далее» и выставляете настройки уже точнее.
Предварительный просмотр делается в окне источника данных, в нем вы можете проверить правильность выбранных данных строк и столбцов.
Жмете на кнопку «Далее» и откроется окно параметров диаграммы. В нем выбираете закладку «Записи» и создаете название (Заглавие) для графика.
Нажимаете на пункт меню «Подписи данных» и выбираете внешний вид вашей информации. Например, можно выбрать процентное отображение или в виде категорий.
После этого нажимаете на кнопку «Готово». Все, теперь вы можете копировать и вставлять этот график в любой нужный вам документ или отчет.
Изображения в PowerPoint
Изображения в PowerPoint — несомненно, важнейшая составляющая презентаций.
Все возможности по добавлению изображений в PowerPoint вы найдете на вкладке Вставка:
Добавление картинок в PowerPoint
Давайте разберем их подробнее.
Рисунки
С помощью кнопки Рисунки вы можете добавить в презентацию файлы, расположенные на вашем компьютере. Подойдут такие форматы, как:
- Растровые: jpg, bmp, png, tif и др;
- Векторные: eps, wmf;
- Анимация: gif.
Изображения из Интернета
Эта команда, как можно догадаться из ее названия, позволяет искать картинки в интернете. При этом вам не нужно покидать PowerPoint.
При нажатии на кнопку откроется рубрикатор, в котором картинки разделены на группы. Вы можете воспользоваться ими или найти искомое через строку поиска, расположенную чуть выше.
Для пользователей Office 365 доступен поиск стоковых изображений.
Снимок
Команда Снимок позволяет вам сделать скриншот как сразу всего экрана, так и отдельной его части.
Сделанный скриншот сразу будет вставлен в презентацию, без промежуточного сохранения файла на компьютере.
Фотоальбом
Кнопка Фотоальбом позволяет в несколько кликом создать презентацию, состоящую из картинок. Ну, т.е. своего рода электронный фотоальбом.
Добавляем анимацию в диаграмму
На вкладке «Анимация» выбираем «Настройка анимации»
Панель «Настройка анимации» открывается в правой части экрана. Если кнопка «Добавить эффект не активна, значит, на слайде не было выделено ни одного объекта. Анамацию можно настроить для любого объекта, расположенного на слайде, или для группы объектов
Например, можно анимировать диаграмму целиком, а можно — только отдельные точки, к которым нужно привлечь внимание. Щелкните на столбике, показывающем данные по России так, чтобы остался выделенным только он
Выберита «Добавить эффект»-«Вход»-«Прямоугольник»

По умолчанию анимация применяется для всей диаграммы целиком.Давайте настроим эффеты анимации для диаграммы. Для этого раскрываем список настроек для выбранного эффекта анимации и выбираем «Параметры эффектов».

На вкладке «Анимация диаграммы» выбираем один из режимов группировки: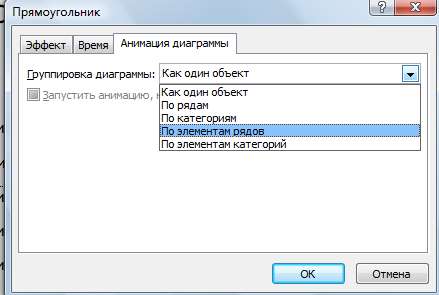
Возможны следующие эффекты для группировки объектов при анимации диаграммы:
- как один объект — анимация применяется ко всей диаграмме целиком;
- по рядам — добавляет каждый ряд данных к диаграмме по одному. Например, если у вас гистогрмма, показывающая квартальные цифры продаж по регионам, можно отобразить столбики по кварталу за определенный период времени;
- по категориям — добавляет к диаграмме каждую категорию данных по одной. Например, если у вас гистограмма, показывающая квартальные цифры продаж по регионам, вы могли бы отразить столбики по региону за определенный период времени;
- по элементам рядов — добавляет в диаграмму по одному маркеру в каждой серии. Например, если у вас гистограмма показывающая квартальные цифры продаж по регионам, вы могли бы отобразить столбики для каждого региона по одному кварталу за определенный период времени;
- по элементам категории — добавляет маркер для каждой категории к графику по одному. Например, если у вас гистограмма, показывающая квартальные цифры продаж по регионам, вы могли бы отобразить столбики для каждого квартала по одному региону за определенный период времени.
Заметьте, что если вы выбрали группировку по элементам, то слева от диаграммы показаны номера анимаций каждого из элементов.
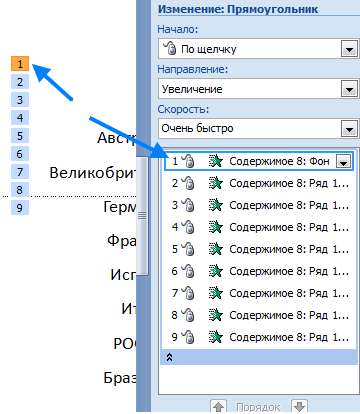
Выбрав соответствующий номер, вы Вы можете просто удалить в списке справа анимацию не нужных вам элементов, чтобы оставить только необходимое. Также можно настроить скорость и иные эффекты анимации для каждого из элементов.
Android
Сохранение переписки в Viber для Android может быть выполнено одним из двух предельно простых способов. Отличаются они не только алгоритмом своей реализации, но и итоговым результатом, а потому в зависимости от конечных требований, можно использовать их по отдельности или, наоборот, комплексно.
Способ 1: Создание резервной копии
Воспользовавшись предложенной ниже инструкцией, вы сможете обеспечить постоянное резервное копирование информации из мессенджера и ее фактически мгновенное восстановление в приложении Viber в любое время. Все что потребуется для создания бэкапа, кроме клиента для Андроид, – это учетная запись Google для доступа к облачному хранилищу «Корпорации добра», так как для хранения копии сообщений, которую мы создадим, будет использоваться Google Диск.
Способ 2: Получение архива с историей переписки
Кроме рассмотренного выше способа сохранения содержимого диалогов, предназначенного в большей степени для обеспечения долгосрочного хранения и восстановления информации в критических ситуациях, в Viber для Android есть функция, предоставляющая своим пользователям возможность создания и получения архива со всеми переданными и полученными через мессенджер сообщениями. В дальнейшем такой файл можно легко передать на любое другое устройство с помощью сторонних приложений.
Тапаем «Отправить историю сообщений» и ожидаем, пока система сформирует архив с информацией. По завершении вычитки данных из мессенджера и создания пакета появляется меню выбора приложения, с помощью которого полученную копию переписки можно передать либо сохранить.
Оптимальным вариантом получения созданного архива будет его отправка на собственную электронную почту или сообщением себе в любом мессенджере.
Воспользуемся первым вариантом, для этого тапаем по значку соответствующего приложения (в нашем примере это Gmail), после чего в открывшемся почтовом клиенте в строку «Кому» вводим свой адрес или имя и отправляем сообщение.
Извлеченные и сохраненные таким образом данные мессенджера можно скачать из почтового клиента на любое доступное устройство, а затем произвести с ними необходимые действия.
Более подробно о работе с файлами данного типа рассказано в последней части статьи, посвященной решению нашей сегодняшней задачи в среде ОС Windows.
Типы диаграмм
Выбор того или иного типа диаграммы зависит от решаемых задач. Ведь разные типы диаграмм имеют различные преимущества и недостатки. Универсального вида диаграмм не существует!
Столбчатые диаграммы
Столбчатые диаграммы используют вертикальные или горизонтальные полосы (столбцы) для представления данных. Размеры столбцов пропорциональны данным, которые они отражают. Столбчатые диаграммы могут работать с различными типами данных, но чаще всего используются для сравнения информации.
Линейные диаграммы
Линейные диаграммы (линейные графики) идеально подходят для отображения тенденций. Точки данных соединены линиями, что позволяет легко увидеть, увеличиваются или уменьшаются значения с течением времени.
Круговые (секторные) диаграммы
Круговые диаграммы позволяют легко сравнивать пропорции, части целого. Каждое значение отображается как кусочек круглого пирога, поэтому легко увидеть, какие значения составляют процент целого.
Диаграммы-области
Диаграммы-области похожи на линейные диаграммы, за исключением того, что у диаграмм-областей пространство под линиями заполнено цветом. С помощью таких диаграмм удобно наблюдать вклад каждого из расстраиваемых элементов.
Поверхностные диаграммы
Поверхностные диаграммы позволяют отображать данные в трехмерном пространстве. Они лучше всего работают с большими наборами данных, позволяя видеть разнообразную информацию одновременно.
3 Microsoft PowerPoint
Эта программа также входит в пакетный набор программ Microsoft Office и она была разработана для того, чтобы проводить презентации в специально предназначенных и оборудованных для этого помещениях.
Для начала создаете несколько новых страниц с текстовым содержанием. Теперь переходите на то места, куда хотите вставить наглядный график.
Для создания графиков или диаграмм нужно воспользоваться инструментом авторазметки, который находятся в меню «Вставка», в котором выбираете строчку «таблица» или «диаграмма».
Используя клавиши Page Up и Page Down переходите к месту вставки графического рисунка.
Заходите во вкладку структуры подразделения и в ней выбираете меню «Формат», в котором нажимаете на разметку страницы. Откроется окно, в котором перечислены все задачи программы.
Теперь выбираете пункт «Формат», а дальше кликаете на разметку. Откроется область задач, в которой применяете выбранный вариант разметки к данному слайду, нажав на надпись организационной диаграммы, затем вставляете ее в документ.
Теперь сохраняете документ в виде файла презентации, можете презентовать его приглашенным гостям.
Бизнес и финансы
БанкиБогатство и благосостояниеКоррупция(Преступность)МаркетингМенеджментИнвестицииЦенные бумагиУправлениеОткрытые акционерные обществаПроектыДокументыЦенные бумаги — контрольЦенные бумаги — оценкиОблигацииДолгиВалютаНедвижимость(Аренда)ПрофессииРаботаТорговляУслугиФинансыСтрахованиеБюджетФинансовые услугиКредитыКомпанииГосударственные предприятияЭкономикаМакроэкономикаМикроэкономикаНалогиАудитМеталлургияНефтьСельское хозяйствоЭнергетикаАрхитектураИнтерьерПолы и перекрытияПроцесс строительстваСтроительные материалыТеплоизоляцияЭкстерьерОрганизация и управление производством
2 Диаграмма презентации в Microsoft Office Word
Хотя графики и таблицы удобнее всего создавать в Microsoft Office Excel, в программу Word тоже включена такая функция.
Поскольку Word и Excel входят в общий пакет программ, созданных всемирно известной корпорацией Microsoft, они тесно связаны друг с другом.
К примеру, в ворде создаются диаграммы, используя средства эксель. Для этого запустите Word и перейдите во вкладку «Вставка» и выбираете инструмент «Диаграмма».
У вас откроется миниатюрное окошко программы Excel с примером данных и наглядным видом диаграммы.
Существует два варианта, как добавить график в документ.
Первый способ. Для создания красивой презентации внедряете данные из программы эксель в ворд путем выделения, копирования и вставки графического изображения в документ.
Второй способ посложнее, но в итоге вы научитесь быстро вносить изменения в таблицу данных. Вы должны запомнить, что лист эксель хоть и тесно связан с вордом, но все-таки его содержимое не появится автоматически в ворде, поэтому диаграмму нужно для начала скопировать и вставить в текстовый документ. При этом она напрямую свяжется с программой эксель и, если ее не закрывать, вы можете сразу вносить изменения в график, значения которого автоматически поменяются в документе.
Ниже приведен пример готового отображения графической информации.
Инструкция как создать диаграмму в Powerpoint
Вам предстоит выступление перед аудиторией? Вы собрали большое количество статистических данных? Тогда мы рекомендуем оформить их в виде диаграммы. Этот способ поможет реально показать движение сухих цифр, сравнить их состояние до и после.
А главное, аудитория, которая в большинстве своем живет по правилу «лучше один раз увидеть, чем сто раз услышать» получит эту информацию в нужном формате. Диаграмма – это, по сути, картина на основе цифр. А мы сегодня опишем, как сделать диаграмму в Powerpoint.
Руководство по созданию диаграммы
Итак, шагаем по порядку:
- Открываем программу PowerPoint;
- Находим вкладку Вставка;
- Выбираем объект Диаграмма;
- Перед нами открывается диалоговое окно Вставка диаграммы:
Маленький совет начинающим:
- Самыми универсальными являются Гистограмма и Линейчатая.
- Если у вас есть целое, а вы хотите показать соотношение в нем частей, выбираем Круговую, Кольцевую.
- Хотите одновременно в графике показать структуру целого и величину каждой составляещей – устанавливаем Лепестковую.
Кстати, на этот тип диаграммы стоит обратить внимание психологам, проводящим социометрические измерения. Лепестковая компьютерная диаграмма сократит время, потраченное на рисование «от руки» социограммы
А если вам надо показать динамику процесса – используем График
- Теперь на экране будут одновременно открыты окна двух приложений: PowerPoint (а на слайде появится эскиз диаграммы) и Excel (с таблицей):
- Работаем с таблицей. Меняем названия категорий и рядов, и соответственно добавляем свои числовые данные.
Внимание, если вы работаете с именованными числам – в ячейки нельзя записывать единицы измерения, проценты и т.п. Вносим только числа
Если данных меньше, чем предусмотрено в шаблоне таблицы – не рекомендуется их убирать командой очистить содержимое или клавишей Delete, так как при таком удалении в области Диаграммы остается большое расстояние между столбиками-рядами. Лучше лишние строки или колонки просто удалить.
Хорошо
- Практически диаграмма готова, можно закрыть окно в Excel.
Но, чтобы данные легче воспринимались, мы рекомендуем доработать внешний вид диаграммы.
- Открываем вкладку Макет, добавляем название диаграммы и осей, если категорий много -создаем легенду, ОБЯЗАТЕЛЬНО устанавливаем подписи данных, для подтверждения верности построенной диаграммы можно на слайд вынести и таблицу.
- В принципе, каждый элемент диаграммы можно изменить. Для этого делаем двойной щелчок по нужному элементу, работаем с диалоговым окном.
Короткое описание, как сделать диаграмму в презентации Powerpoint, завершено. И как всегда, договоримся – вы получили очень краткую инструкцию. Но практически на каждом шаге работы с диаграммами существует большое количество настроек, которые помогут вам интересно выполнить работу, создать объект в вашем стиле. Успехов!
Элементы диаграмм в PowerPoint
Понимание того, из каких элементов состоит диаграмма, помогает отформатировать ее в соответствии с потребностями пользователя. Она включает в себя:
- область диаграммы – место отображения информации в графическом виде;
- область построения – графические элементы: столбики, «пузырьки», «лепестки»;
- точки данных, которые нанесены на диаграмму;
- оси (горизонтальная и вертикальная);
- легенда (информация о данных, типе, названиях осей);
- названия диаграммы, отдельных точек.
Все элементы можно видоизменять, форматировать, перемещать с помощью функций во вкладках «Макет» и «Работа с диаграммами». Программа предлагает такие варианты форматирования:
- изменение отображения осей диаграммы: масштаба, интервалов между обозначениями;
- управление заголовками и названиями данных: удаление, перемещение, изменение шрифта, размера, цвета;
- управление легендой, таблицей данных. Можно изменить их местоположение или удалить;
- использование специальных параметров для каждого типа диаграммы. Например, для некоторых диаграмм можно создавать дополнительные линии, секторы, блоки.
Использование всех возможных параметров и настроек позволяет создать уникальную и интересную диаграмму, которая максимально соответствует поставленным целям презентации и особенностям аудитории, на которую она рассчитана.
Как сделать линейный график в Презентациях Google
Примечание: посмотрите этот короткий видеоурок или следуйте описанному ниже.
1. Вставляем линейный график в Google Презентацию
Чтобы вставить диаграмму на слайд, выберите Вставить > Диаграмма > Линейная.
График можно вставить всего в несколько шагов.Сперва, перейдите к слайду, на который вы хотите добавить график. Затем, в меню Вставка, наведите на Диаграмма и нажмите на График. Начальный график мгновенно появится на слайде.
Так же, как с изображениями, графики можно масштабировать и перемещать на слайде. Нажмите для перемещения или потяните за уголок, чтобы увеличить или уменьшить размер графика. Это полезно, когда вам нужно подстроить ваши данные для заполнения места.
2. Изменяем данные графика в Google Презентации
Нажмите Открыть исходный документ, чтобы отредактировать данные, отображаемые на графике в Google Презентации.
График, автоматически вставляемый в Google Презентации построен по образцу данных. Вам потребуется заменить их на ваши данные. Для этого, нажмите на значок справа-сверху графика, который называется Параметры связанной диаграммы. Затем, из выпадающего списка выберите Открыть исходный документ. Запустится новая вкладка с Таблицами Google.
Для изменения графика, данные можно настроить в виде встроенной Таблицы Google.
С помощью этой таблицы, вы можете полностью управлять вашими данными, заголовками, названиями осей и конечно цифрами. Посто напишите ваши значения вместо старых и график автоматически перестроится.
3. Просмотр графика в Презентациях Google
Ваш график обновиться автоматически, когда вы измените данные в окне таблицы.
Как только обновите все данные, вернитесь обратно к Презентации Google. Одна из чудесных особенностей Google Презентаций и Таблиц — автоматическое сохранение изменений.
Когда вернётесь к презентации, ваш график будет в точности соответствовать вашим ожиданиям. Если нужно будет что-то изменить, то просто снова воспользуйтесь командой Открыть исходный документ. График мгновенно обновится, отражая ваши новые данные.
4. Завершаем!
Как видите, простые графики — это элегантный и изысканный способ представления ваших данных. Они незаменимы в презентациях для придания ясности и стиля. В Google Презентациях, легко создавать и изменять линейные графики, благодаря плавной интеграции с Таблицами Google.
Как создать диаграмму в презентации Power Point
Для того чтобы рассказать о каком-либо явлении или предложении в большинстве случаев используют электронные презентации. Назначение презентаций заключается в привлечении внимания слушателей к докладу с помощью красочных картинок, схем, таблиц, графиков.
Сопровождение устной речи докладчика красочными рисунками и таблицами, включенными в слайды презентации, значительно упрощает понимание излагаемого материала. Это относится и к диаграммам и графикам, с помощью которых можно, например, показать изменение какого-нибудь явления или сравнения данных.
Вставка диаграмм в PowerPoint
Несмотря на то, что создание таблиц и графиков это специализация приложения Excel, в программе MS Power Point также реализована возможность вставки самых различных диаграмм. Причем вставлять диаграммы в презентацию можно не только посредством буфера обмена.
Вставить диаграмму в презентацию можно просто, во вкладке вставка нужно найти блок иллюстрации и кликнуть по кнопке «Диаграмма». В открывшемся окне «Вставка диаграммы» следует выбрать необходимый для данного случая тип диаграммы. После нажатия кнопки ОК, в слайд будет вставлен выбранный нами тип диаграммы и откроется окно Excel для ввода данных.
Вставка диаграммы в слайд Power Point
В рабочем поле слайдов, как правило, находятся ссылки для вставки различных объектов, в том числе и диаграмм. Наличие этих ссылок несколько упрощает и ускоряет доступ к окну вставки диаграмм.
Окно вставки диаграммы можно вызвать нажатием соответствующей кнопки в поле слайда
Чтобы диаграмма в презентации была красивая и понятная нужно корректно заполнить таблицу данных для нее, правильно подписать категории и ряды. Возможно, для этого придется изменить тип диаграммы, что можно сделать прямо в Power Point.
Изменить тип диаграммы можно прямо в конструкторе слайдов
Вставка диаграммы через буфер обмена
В том случае, когда презентация составляется на основании готового отчета, выполненного в редакторе Word, или данные для диаграмм имеются в файлах Excel, то наша задача значительно упрощается. Это связано с тем, что в исходных документах уже имеются готовые диаграммы, и нам остается только перенести их в презентацию посредством буфера обмена.
Делается очень просто: выделяем нужную диаграмму в исходном документе и копируем ее в буфер обмена. Затем открываем слайд презентации и кликаем «вставить». Если в последующем потребуется вносить изменения в диаграмму нужно связать ее с исходным файлом Excel.
Предварительно скопированную в буфер диаграмму вставляем нажатием этой кнопки
Данные для диаграммы
Любой, кто хоть раз попробовал создавать диаграммы в офисных приложениях, знает, что диаграмма является только визуальным отображением цифровых данных, которые записываются в таблице. И, для того, чтобы изменить диаграмму нужно внести изменения в эту исходную таблицу.
Изменение данных этой таблицы тут же отобразится на диаграмме
Открыть таблицу с исходными цифровыми данными можно выделив диаграмму кликом мыши и в появившейся вкладке «Конструктор» нажать «Изменить данные».
Или вызвать выпадающее меню, кликнув для этого правой кнопкой мыши в области диаграммы. В появившемся окне также нужно выбрать «Изменить данные».
Какой из этих двух способов применять зависит от вкусов и привычек каждого пользователя при работе на компьютере.
Изменение данных
Если диаграмма в презентацию вставлена посредством буфера обмена и может потребоваться изменение данных для диаграммы, то, как говорилось выше, необходимо установить связь между вставленной диаграммой и исходным файлом.
Эту связь устанавливают как обычную гиперссылку с диаграммы, расположенной в презентации на файл Excel с таблицей данных. После этого открытие исходной таблицы осуществляется так же как описано выше – по кнопке «Изменить данные».
Связываем диаграмму с файлом Excel, содержащим исходные данные
Таким образом, создание наглядной диаграммы в презентации Power Point делается очень просто, однако этот процесс не обходится без приложения Excel. Поэтому для удобства вставки диаграмм в Power Point необходимо, чтобы на компьютере был установлен этот табличный процессор.
Что такое Power Point?
b) прикладная программа для обработки кодовых таблиц
c) устройство компьютера, управляющее его ресурсами в процессе обработки данных в табличной форме
d) системная программа, управляющая ресурсами компьютера
2. Составная часть презентации, содержащая различные объекты, называется…
a) слайд
b) лист
c) кадр
d) рисунок
3. В каком разделе меню окна программы Power Point находится команда Создать (Новый) слайд?
a) Показ слайдов
b) Вид
c) Файл
d) Вставка
4. Какая кнопка панели Рисование в программе Power Point меняет цвет контура фигуры?
a) цвет шрифта
b) тип линии
c) тип штриха
d) цвет линий
5. Команды добавления диаграммы в презентацию программы Power Point — …
a) Правка – Добавить диаграмму
b) Файл – Добавить диаграмму
c) Вставка – Диаграмма
d) Формат – Диаграмма
6. Открытие панели WordArt в окне программы Power Point осуществляется с помощью команд:
a) Вид – Панели инструментов – WordArt
b) Вид – WordArt
c) Вставка – WordArt
d) Сервис – Панели инструментов – WordArt
7. В каком разделе меню окна программы Power Point находится команда Настройка анимации?
a) Показ слайдов
b) Формат
c) Файл
d) Вставка
8. Клавиша F5 в программе Power Point соответствует команде …
a) Меню справки
b) Свойства слайда
c) Показ слайдов
d) Настройки анимации
9.Какая клавиша прерывает показ слайдов презентации программы Power Point?
a) Enter
b) Del
c) Tab
d) Esc
10. Укажите расширение файла, содержащего обычную презентацию Microsoft PowerPoint.
a) . рpt
b) . gif
c) . jpg
d) . pps
11. Что такое презентация PowerPoint?
a) демонстрационный набор слайдов, подготовленных на компьютере
b) прикладная программа для обработки электронных таблиц
c) устройство компьютера, управляющее демонстрацией слайдов
d) текстовой документ, содержащий набор рисунков, фотографий, диаграмм
12. Запуск программы Power Point осуществляется с помощью команд …
a) Пуск – Главное меню – Программы – Microsoft Power Point
b) Пуск – Главное меню – Найти – Microsoft Power Point
c) Панели задач – Настройка – Панель управления – Microsoft Power Point
d) Рабочий стол – Пуск – Microsoft Power Point
13. Выбор макета слайда в программе Power Point осуществляется с помощью команд …
a) Формат – Цветовая схема слайда
b) Формат – Разметка слайда
c) Вставка – Дублировать слайд
d) Правка – Специальная вставка
14. Какая кнопка панели Рисование в программе Power Point меняет цвет внутренней области фигуры?
a) цвет линий
b) цвет заливки
c) стиль тени
d) цвет шрифта
15. Команды вставки картинки в презентацию программы Power Point…
a) Вставка – Объект
b) Вставка – Рисунок – Картинки
c) Формат – Рисунок – Картинки
d) Формат – Рисунок – Из файла
16. Применение фона к определенному слайду в презентации Power Point —
a) Формат – Фон – Применить
b) Формат – Фон – Применить ко всем
c) Вставка – Фон
d) Вид – Оформление – Фон
17. Команды вставки картинки в презентацию программы Power Point…
а) Вставка – Объект
b) Формат – Рисунок – Из файла
c) Формат – Рисунок – Картинки
d) Вставка – Рисунок – Картинки
18. Эффекты анимации отдельных объектов слайда презентации программы Power Point задаются командой …
a) Показ слайдов – Настройка анимации
b) Показ слайдов – Эффекты анимации
c) Показ слайдов – Настройка действия
d) Показ слайдов – Настройка презентации
19. Выполнение команды Начать показ слайдов презентации программы Power Point осуществляет клавиша …
a) F4
b) F3
c) F5
d) F7
20. Что такое гиперссылки в презентации?
a) Ссылки на эффекты анимации
b) Ссылки на первый и последний слайды презентации
c) Ссылки на другие слайды или объекты
d) Ссылки на смену слайдов презентации
Ответы
Как построить диаграмму в презентации PowerPoint
Добавление диаграмм способно украсить большинство презентаций. Гистограммы, графики и круговые диаграммы – широкий набор для представления данных позволяет нам PowerPoint.
Чтобы вставить диаграмму на слайд презентации, воспользуйтесь ленточным меню «Вставка» – пункт «Диаграмма». PowerPoint предложит выбрать тип будущего представления – от гистограмм и графиков до самых навороченных вариантов каскадов, воронок и так далее.
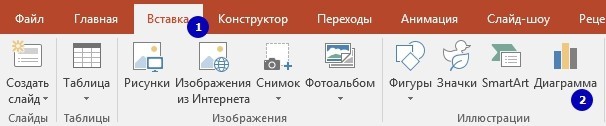
После вставки «Диаграммы» откроется интерфейс Excel для указания конкретных значений для отображения и название граф. По умолчанию обычно предлагается четыре значения, но их количество можно изменить – программа автоматически увеличит выбранный интервал для последующей иллюстрации на графике.
Для дальнейшей работы с диаграммой используйте область ленточного меню «Работа с диаграммами» с двумя вкладками – «Конструктор» и «Формат». Появляются они только при выделении соответствующего объекта на вашей презентации. В «Конструкторе» можно в любой момент задать стиль или изменить тип диаграммы, выбрать другие цвета или воспользоваться экспресс-макетом.

По кнопке «Добавить элемент диаграммы» можно гибко настраивать отображение графиков и подписей к ним. Можно отказаться от вставки названия к диаграмме и даже от легенды, либо изменить их положение.
Для некоторых типов диаграмм можно дополнительно вставить целую таблицу с данными.
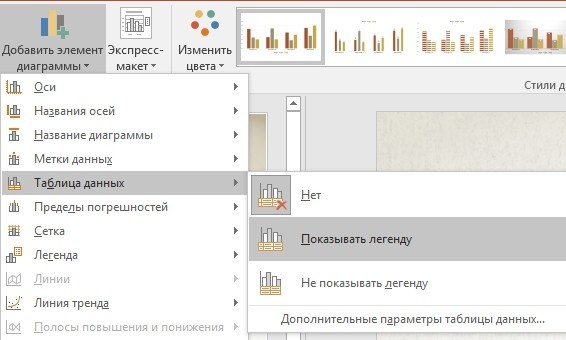
Во вкладке меню «Формат» можно также поработать с внешним видом, изменив отображение надписей, линеек, стрелочек и прочего. Есть множество дополнительных эффектов для вставленных фигур.
Как и любые другие элементы презентации PowerPoint области диаграммы можно анимировать. Ваши блоки могут появляться не все сразу, а по частям.
Для этого выделите саму диаграмму, перейдите во вкладку «Анимация», задайте конкретный вариант появления, а затем воспользуйтесь кнопкой «Параметры эффектов».
Здесь в области «Последовательность» будут предложены различные варианты появления элементов диаграммы.
Справочная информация
ДокументыЗаконыИзвещенияУтверждения документовДоговораЗапросы предложенийТехнические заданияПланы развитияДокументоведениеАналитикаМероприятияКонкурсыИтогиАдминистрации городовПриказыКонтрактыВыполнение работПротоколы рассмотрения заявокАукционыПроектыПротоколыБюджетные организацииМуниципалитетыРайоныОбразованияПрограммыОтчетыпо упоминаниямДокументная базаЦенные бумагиПоложенияФинансовые документыПостановленияРубрикатор по темамФинансыгорода Российской Федерациирегионыпо точным датамРегламентыТерминыНаучная терминологияФинансоваяЭкономическаяВремяДаты2015 год2016 годДокументы в финансовой сферев инвестиционной