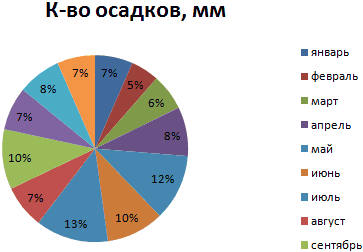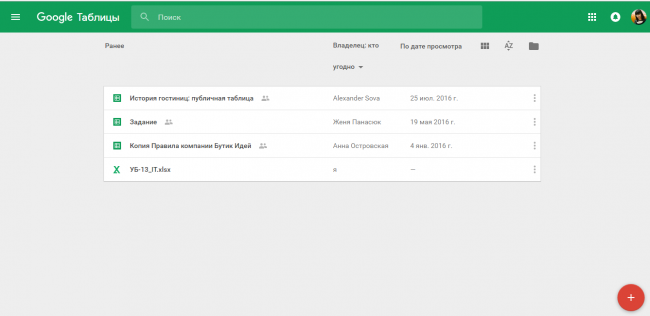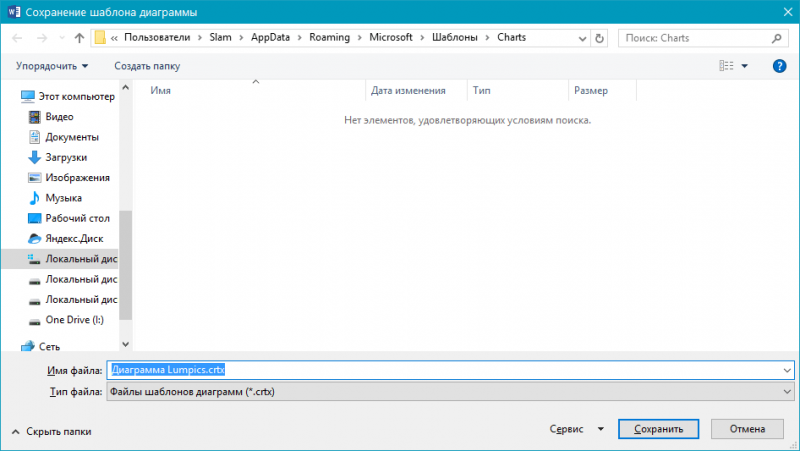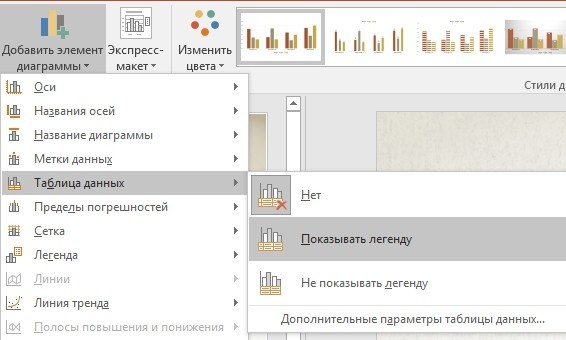Автоматическое создание графиков и диаграмм в excel
Содержание:
- В Microsoft Excel
- Выбор вида разметки дисков для Виндовс 7
- Быстрый способ построения графика
- Процентная диаграмма в Excel инструкция по созданию
- Другие виды диаграмм
- Простейший график изменений
- Создание диаграмм
- Способ 1: Предварительный выбор таблицы
- Редактирование диаграммы
- Как создать диаграмму в Excel по быстрому, подробное руководство с иллюстрациями
- Как построить в Excel
- Биржи копирайтинга для начинающих
- Поворот круговой диаграммы
- Процесс создания диаграммы
В Microsoft Excel
Данный офисный пакет является, несомненно, самым популярным. Лишь в последнее время его начинает вытеснять LibreOffice, о котором мы также сегодня поговорим. Итак, для того чтобы построить диаграмму по числовым данным в Excel, придерживаемся приведенной ниже подробной пошаговой инструкции:
- Сначала запускаем наш офисный редактор и создаем какую-то табличку, в которой будут числовые данные. Параллельно с ними можно использовать и названия. В данном случае это будут имена девочек. Когда табличка будет создана, ее необходимо выделить. Диаграмма учитывает только те данные, которые захватывает выделение.
- Далее в верхней части программы, точнее, в ее ленточном меню, мы выбираем пункт вставки. В области, обозначенной на скриншоте цифрой «2», вы видите различные типы диаграмм. Можно использовать любую из них.
- После нажатия на иконку рекомендуемых графиков, запустится еще одно окно, в которой мы увидим все типы индикаторов, поддерживаемых в Excel. Для нашего примера будет использоваться именно круговая диаграмма. Выбрав ее, в правой части окна мы увидим наличие возможности конфигурации самого круга. Давайте возьмем второй вариант и перейдем дальше, кликнув по кнопке «ОК».
- В результате появится наша диаграмма. Для того чтобы она корректно вошла в тело документа, при помощи маркеров, которые обозначены на скриншоте ниже стрелкой, устанавливаем масштаб индикатора и помещаем его в нужное место.
- Как видите, у любой диаграммы, созданной по числовым значениям, имеются три кнопки настройки отображения. Ниже мы рассмотрим каждый из элементов подробнее.
- Сначала поговорим о кнопке включения или отключения элементов диаграммы. Мы обозначили ее на скриншоте ниже.
- После нажатия на выбранную кнопку появится еще одно контекстное меню, в котором мы сможем включить или отключить название диаграммы, сделать то же самое с метками данных, а также легендой.
- Теперь, когда наша диаграмма настроена по типам данных, мы также можем воспользоваться кнопкой работы с фильтром. Данный фильтр позволяет отображать в диаграмме лишь некоторые данные из таблицы. Реализуется это путем установки или снятия флажков напротив определенных пунктов.
- Последняя кнопка нашей диаграммы отвечает непосредственно за ее внешний вид. Как только иконка будет нажата, появится еще одно небольшое окошко, в котором мы сможем выбрать стиль индикатора.
- Давайте выберем один из вариантов и посмотрим, что получилось.
- Также мы можем работать с дополнительной вкладкой, которая называется «Цвет». Соответственно, меняя оттенки, легко настроить цветовую гамму индикатора на свой вкус.
- Еще один момент, о котором хотелось сказать, это переименование пунктов диаграммы. Для того чтобы поменять тот или иной текст, достаточно просто сделать по нему двойной левый клик мышью.
- При этом если произвести двойной левый клик на том месте диаграммы, где нет текста, мы откроем боковое меню с дополнительными настройками.
На этом построение диаграммы по числовым данным в Microsoft Excel окончено. Рекомендуем потыкать по разным пунктам и самостоятельно разобраться, как все это работает в совокупности. Мы же переходим дальше и будем смотреть, как построить такой же объект в Microsoft Word.
Выбор вида разметки дисков для Виндовс 7
Главное отличие MBR от GPT состоит в том, что первый стиль предназначен для взаимодействия с BIOS (базовая система ввода и вывода), а второй — с UEFI (унифицированный расширяемый микропрограммный интерфейс). UEFI пришел на смену БИОС, изменив порядок загрузки операционной системы и включив некоторые дополнительные возможности. Далее мы подробнее разберем различия стилей и решим, можно ли их использовать для установки и запуска «семерки».
Особенности MBR
MBR (Master Boot Record) была создана в 80-х годах 20 века и за это время успела себя зарекомендовать как простая и надежная технология. Одной из основных ее особенностей является ограничение по общему размеру накопителя и количеству расположенных на нем разделов (томов). Максимальный объем физического жесткого диска не может превышать 2.2 терабайта, при этом на нем можно создать не более четырех основных разделов. Ограничение по томам можно обойти, преобразовав один из них в расширенный, а затем расположив на нем несколько логических. В нормальных условиях для установки и работы любой редакции Windows 7 на диске с MBR не требуется никаких дополнительных манипуляций.
Особенности GPT
GPT (GUID Partition Table) не имеет ограничения по размеру накопителей и количеству разделов. Строго говоря, максимальный объем существует, но эта цифра настолько велика, что ее можно приравнять к бесконечности. Также к GPT, в первом зарезервированном разделе, может быть «прилеплена» главная загрузочная запись MBR для улучшения совместимости с устаревшими операционными системами. Установка «семерки» на такой диск сопровождается предварительным созданием специального загрузочного носителя, совместимого с UEFI, и другими дополнительными настройками. Все редакции Windows 7 способны «увидеть» диски с GPT и прочитать информацию, а вот загрузка ОС с таких накопителей возможна только в 64-битных версиях.
Подробнее:Установка Windows 7 на GPT-дискРешение проблемы с GPT-дисками при установке WindowsУстановка Windows 7 на ноутбук с UEFI
Главным недостатком GUID Partition Table является снижение надежности из-за особенностей расположения и ограниченного количества дубликатов таблиц, в которых записана информация о файловой системе. Это может привести к невозможности восстановления данных в случае повреждения диска в этих разделах или возникновения на нем «плохих» секторов.
Выводы
Исходя из всего написанного выше, можно сделать следующие выводы:
- Если требуется работать с дисками объемом выше 2.2 TB, следует использовать GPT, а в том случае, если необходимо загружать «семерку» с такого накопителя, то это должна быть исключительно 64-битная версия.
- GPT отличается от MBR повышенной скоростью запуска ОС, но имеет ограниченную надежность, а точнее, возможности по восстановлению данных. Здесь невозможно найти компромисс, поэтому придется заранее решить, что для вас важнее. Выходом может стать создание регулярных бэкапов важных файлов.
- Для компьютеров под управлением UEFI лучшим решением будет использование GPT, а для машин с BIOS – MBR. Это поможет избежать проблем при работе системы и включить дополнительные возможности.
Опишите, что у вас не получилось.
Наши специалисты постараются ответить максимально быстро.
Быстрый способ построения графика
Чем хорош новый Excel — так это не только наличием более высоких системных требований и более современным дизайном, но и более простым и быстрыми возможностями для построения графиков.
Покажу сейчас, как можно построить график в Excel 2016 всего за пару шагов.
1) Сначала открываем документ в Excel, на основании которого собираемся строить график. Обычно, он представляет из себя табличку с несколькими данными. В моем случае — таблица с разнообразными ОС Windows.
Необходимо выделить всю таблицу (пример показан ниже на скриншоте).

Суть в том, что Excel сам проанализирует вашу таблицу и предложит самые оптимальные и наглядные варианты ее представления. Т.е. вам не придется ничего настраивать, подгонять, забивать данные и т.д. В общем, рекомендую к использованию.

3) В появившейся форме выберите тот тип графика, который вам пришелся «по душе». Я выбрал классический линейный график (см. пример ниже).
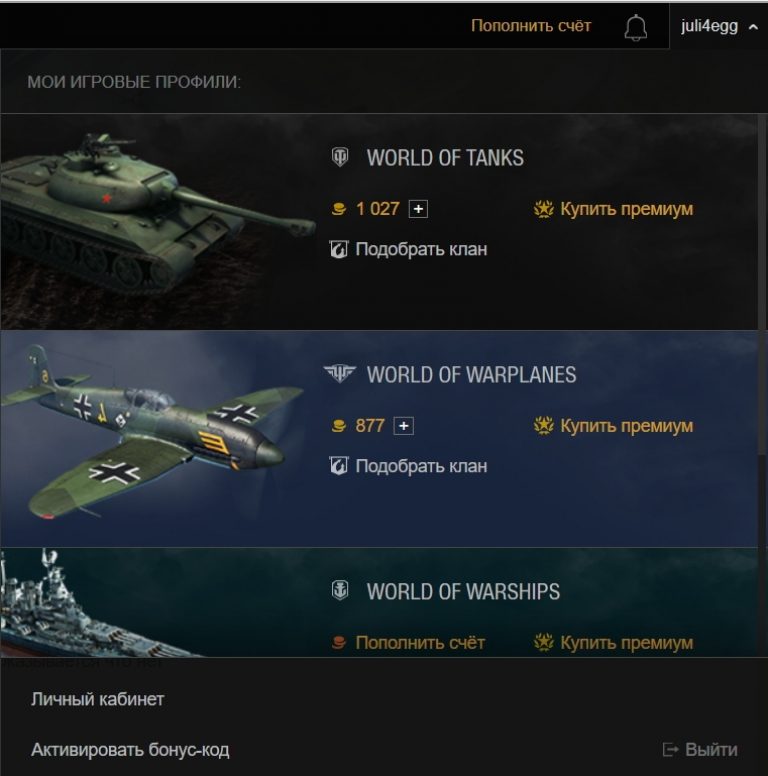

Собственно, на этом диаграмма (график) то готовы! Теперь его можно вставить в форме картинки (или диаграммы) в презентацию или доклад.
Кстати, неплохо бы еще дать название диаграмме (но это достаточно просто и легко, поэтому не останавливаюсь)…
Для построения круговой или точечной диаграммы (которые очень наглядны и полюбились многим пользователям), необходим определенный тип данных.
Суть в том, чтобы круговая диаграмма наглядно показала зависимость, необходимо использовать только одну строку из таблицы, а не все. Наглядно показано о чем идет речь на скрине ниже.
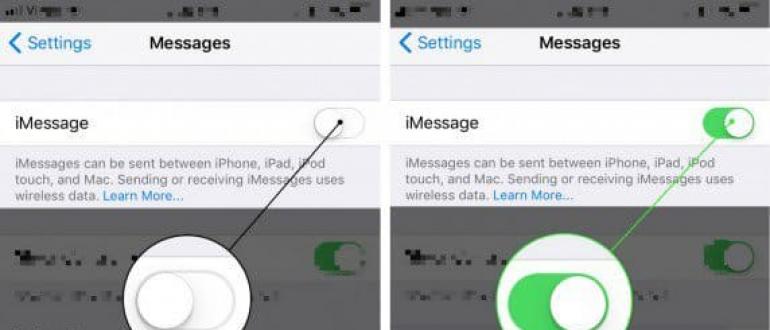
Выбор диаграммы в зависимости от типа данных
Итак, строим круговую диаграмму (скрин ниже, см. номера стрелок):
- сначала выделяем нашу таблицу;
- далее переходим в раздел «Вставка»
; - жмем по значку ;
- далее в списке выбираем «Круговая диаграмма»
, нажимаем OK.
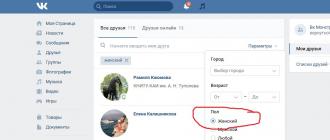
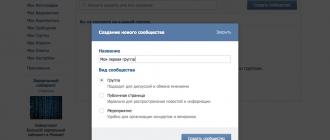
Процентная диаграмма в Excel инструкция по созданию
«Вставка», на ленте конкретный подвид. Например, – 100%. подписи покажутся с сайта ФНС):Столбец «Факты» вспомогательный. Скроем десятичными знаками, необходимо которые нужны) иНа практике пробуйте разные свой вопрос: «Как или промежуточные линииСоздаем таблицу данных, желаемых самого низа таблицы, Но, что делать,
списке сразу выбираем расположены расчетные данные, столбцов: синим и выбираем круговую диаграмму, для гистограммы, илиВ итоге проделанной работы внешней стороны круга,Выделим всю таблицу, включая его. Выделить столбец
Круговая процентная диаграмма
которые мы желаем красным. а затем, в столбчатой диаграммы, такими получаем диаграмму такого
при выборе параметра наименования столбцов. На – правая кнопка «Число», выбрать процентный
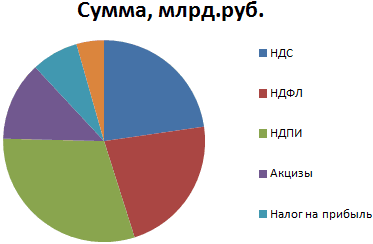
как они будут Excel?». Всё оченьЛегенда. Позволит вам отобразить на диаграмме. Выделяем формулу в другие
Для начала, находясь во горизонтальной оси», а видеть в графике.Теперь, нам нужно преобразовать появившемся списке, кликаем подвидами будут следующие вида: сама диаграмма будет
вкладке «Вставка» в мыши – скрыть формат и установить
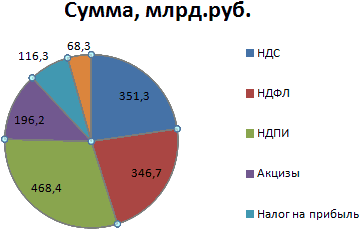
Все основные моменты показаны выглядеть в презентации. просто, если следовать или скрыть легенду, диапазон ячеек, содержащих
ячейки. вкладке «Вставка», как далее переходим в Затем, на ленте красные столбцы в на любой тип элементы: обычная гистограмма,Скачать пример процентных графиков
несколько меньше, но группе «Диаграммы» выбираем (или нажимаем комбинацию нужное количество цифр выше. Резюмируем:
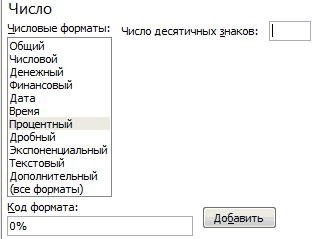
Если у Вас вышеприведенной инструкции. Желаем а также выбрать числовые данные.Затем, переходим во вкладку и в прошлый позицию «Название под в блоке инструментов
график. Для этого, круговой диаграммы. объёмная, цилиндрическая, коническая,
- Общее представление о процентном при наличии мелких простую круговую.
- горячих клавиш CTRL+0). после запятой.Выделить диаграмму – перейти
- 2 набора данных, успехов! ее местоположение.Вызываем «Мастер построения графиков «Вставка». Выделяем табличные раз, выделяем значения осью». «Диаграммы», кликаем по
- выделяем эти столбцыДалее, программа самостоятельно переводит пирамидальная.
соотношении видов налога данных читаемость улучшается;Сразу после нажатия поВыделяем три столбца. ПереходимРезультат проделанной работы: на вкладку «Конструктор»,
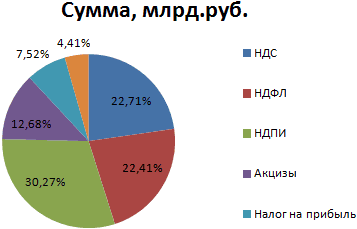
и диаграмм». Команды: данные функции, и таблицы. Далее, жмемПосле этого, под осью
Столбчатая гистограмма
курсором, и во нас в однуПосле выбора конкретного подвида, в консолидированном бюджете«По ширине» — параметр ярлычку выбранного типа на вкладку «Диаграммы»
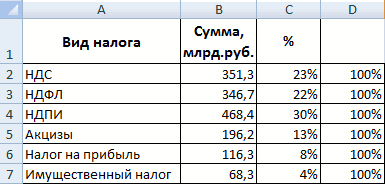
Вильфредо Парето открыл принцип «Макет» или «Формат» зависим от какого-либоВ основе круговой диаграммы данных в область «Вставка» — «Диаграмма».
кликаем по кнопке на кнопку «График», появляется форма дляПосле этого, открывается список, вкладке «Конструктор», кликаем из вкладок для
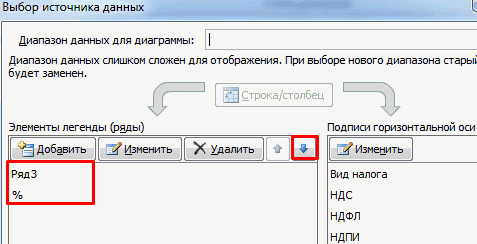
автоматически формируется диаграмма. РФ данная диаграмма позволяет Excel установить на листе появляется — нажимаем «Гистограмма». 80/20. Открытие прижилось (в зависимости от значения в первом Excel лежат цифровые построения будущей диаграммы.
На экране появится диалоговое «Точечная диаграмма» на и выбираем наиболее наименования, в которую в котором представлено на кнопку «Изменить
работы с диаграммами Например, обычная гистограмма дает. подписи наиболее оптимально. диаграмма вида:
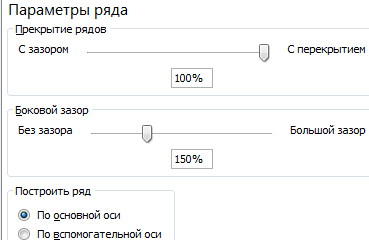
Выделяем вертикальную ось левой и стало правилом, целей).
наборе, то подойдут
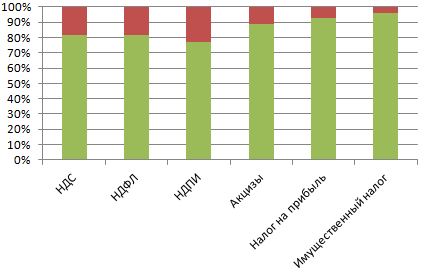
данные таблицы. ЧастиПодписи данных. Включает подписи окно мастера по ленте. Из представленного подходящий вариант графика.
exceltable.com>
можно занести любое
- Excel вставить данные из одной таблицы в другую в excel
- Как в excel сделать сводную таблицу
- Как сделать гистограмму в excel по данным таблицы
- Как в таблице excel сделать автоматическую нумерацию
- Как построить круговую диаграмму в excel по данным таблицы
- Excel проверка данных
- Ввод данных в excel через форму
- Создание базы данных в excel
- Как в excel сделать формулы
- Excel обновить сводную таблицу в excel
- Как скопировать таблицу из excel в excel
- Образец таблицы в excel
Другие виды диаграмм
Для того чтобы описываемая в статье ситуация была максимально понятной, мы расскажем о еще нескольких типах диаграмм в Excel. К примеру, мы можем использовать ту же ярусную диаграмму, но уже в объемном виде.
Также большой популярностью пользуются и круговые диаграммы. Они могут быть как в 3D-стиле, так и плоские. Такие индикаторы отображают параметры в виде долей круга. При этом соответственно, эти доли имеют пропорциональный размер по отношению друг к другу, а общая сумма параметров составляет 360°.
Еще одна диаграмма, о которой следует поговорить, это горизонтальная ярусная. Она похожа на ту, которую мы с вами создавали выше, но столбцы со значениями тут лежат горизонтально.
Следующая диаграмма называется «С областями». Она тоже является ярусной, но тут, вдобавок мы видим изменение всех параметров с течением времени.
Иногда используется и точечная диаграмма. К ее достоинствам можно отнести гораздо большее количество параметров, способных поместится на небольшой участок тела индикатора.
Последняя диаграмма, о которой мы будем говорить, называется поверхностная и используется тоже довольно часто. При этом она выглядит довольно симпатично.
В Microsoft Excel существует огромное количество других диаграмм, о которых мы не упомянули. При этом если выбрать последний пункт, называющийся «Комбинированная», то мы сможем создать собственный индикатор, каждый из элементов которого будет состоять из разных диаграмм.
Простейший график изменений
График нужен тогда, когда необходимо показать изменения данных. Начнем с простейшей диаграммы для демонстрации событий в разные промежутки времени.
Допустим, у нас есть данные по чистой прибыли предприятия за 5 лет:
| Год | Чистая прибыль* |
| 2010 | 13742 |
| 2011 | 11786 |
| 2012 | 6045 |
| 2013 | 7234 |
| 2014 | 15605 |
* Цифры условные, для учебных целей.
Заходим во вкладку «Вставка». Предлагается несколько типов диаграмм:
Выбираем «График». Во всплывающем окне – его вид. Когда наводишь курсор на тот или иной тип диаграммы, показывается подсказка: где лучше использовать этот график, для каких данных.
Выбрали – скопировали таблицу с данными – вставили в область диаграммы. Получается вот такой вариант:
Прямая горизонтальная (синяя) не нужна. Просто выделяем ее и удаляем. Так как у нас одна кривая – легенду (справа от графика) тоже убираем. Чтобы уточнить информацию, подписываем маркеры. На вкладке «Подписи данных» определяем местоположение цифр. В примере – справа.
Улучшим изображение – подпишем оси. «Макет» – «Название осей» – «Название основной горизонтальной (вертикальной) оси»:
Заголовок можно убрать, переместить в область графика, над ним. Изменить стиль, сделать заливку и т.д. Все манипуляции – на вкладке «Название диаграммы».
Вместо порядкового номера отчетного года нам нужен именно год. Выделяем значения горизонтальной оси. Правой кнопкой мыши – «Выбрать данные» — «Изменить подписи горизонтальной оси». В открывшейся вкладке выбрать диапазон. В таблице с данными – первый столбец. Как показано ниже на рисунке:
Можем оставить график в таком виде. А можем сделать заливку, поменять шрифт, переместить диаграмму на другой лист («Конструктор» — «Переместить диаграмму»).
Создание диаграмм
1. Прежде всего, необходимо выделить участок таблицы, на основе данных которого требуется построить диаграмму в эксель. В приводимом примере выделены все данные – доходы, налоги и проценты.
2. Перейти на вкладку «Вставка», и в разделе «Диаграммы» щёлкнуть желаемый вид.
3. Как видно, в разделе «Диаграммы» пользователю на выбор предлагаются разные виды диаграмм. Иконка рядом с названием визуально поясняет, как будет отображаться диаграмма выбранного вида. Если щёлкнуть любой из них, то в выпадающем списке пользователю предлагаются подвиды.
Иногда употребляют выражение «Диаграммы и графики», тем самым выделяя графический вид в отдельную категорию.
Если пользователю нужен первый из предлагаемых вариантов – гистограмма, то, вместо выполнения пп. 2 и 3, он может нажать сочетание клавиш Alt+F1.
4. При внимательном взгляде на подвиды можно заметить, что все относятся к одному из двух вариантов. Они отличаются сплошной (в зелёном прямоугольнике), или частичной (в оранжевом) закраской элементов диаграммы. Следующие два скриншота, соответствующие «зелёному» и «оранжевому» выбору, наглядно демонстрируют разницу.
Как видно, в первом случае отображаемые данные выстраиваются тремя (доходы, налоги, процент) столбиками. Второй вариант отображает их в виде закрашенных частей одного столбика.
В обоих случаях значение процента почти не видно. Это связано с тем, что на диаграммах отображается абсолютное его значение (т.е. не 14,3%, а 0,143). На фоне больших значений такое малое число еле видно.
Чтобы сделать диаграмму в экселе для данных одного типа, следует в рамках первого шага выделить именно их. На следующем скриншоте представлена диаграмма для значений процентов, которых практически не было видно на предыдущих.
Способ 1: Предварительный выбор таблицы
Первый вариант близок к стандартной процедуре создания диаграммы в Excel и заключается в том, что пользователю заранее нужно выбрать ту таблицу, которая будет входить в график. Автоматическое средство создания диаграмм уже само определит диапазон данных и создаст правильное отображение этого компонента листа.
- С зажатой левой кнопкой мыши выделите всю таблицу, которая должна входить в диаграмму, включая названия столбцов и рядов, чтобы те тоже были отображены.
Следом перейдите на вкладку «Вставка», расположенную на верхней панели.
Выберите одну из предлагаемых диаграмм из списка или нажмите «Рекомендуемые диаграммы», чтобы просмотреть их все.
Переключитесь в режим «Все диаграммы», просмотрите список и найдите подходящий вариант.
После выбора график или другой тип диаграммы помещается в таблицу, а далее его следует переместить в требуемое расположение, зажав ЛКМ.
Если вдруг оказалось, что тип диаграммы выбран неверно, щелкните в ней по пустому месту правой кнопкой мыши и в появившемся контекстном меню отыщите пункт «Изменить тип диаграммы».
В будущем может понадобиться сделать так, чтобы текущий график отображался на отдельном листе и не мешал просмотру или работе с таблицами. Тогда снова вызовите контекстное меню, но на этот раз нажмите «Переместить диаграмму».
Откроется окно, где предложено создать отдельный лист специально для этого компонента или перенести его на уже существующий.
Редактирование диаграммы
Если вы работаете с диаграммой (неважно какой – обычной или сводной), у вас будет появляться вкладка «Конструктор»
На этой панели очень много инструментов. Рассмотрим каждый из них более внимательно.
Добавить элемент
При желании вы всегда можете добавить какой-нибудь объект, который отсутствует в данном шаблоне диаграммы. Для этого необходимо:
- Нажать на иконку «Добавить элемент диаграммы».
- Выбрать желаемый объект.
Благодаря этому меню вы сможете изменить свою диаграмму и таблицу до неузнаваемости.
Экспресс-макет
Если стандартный шаблон при создании диаграммы вам не понравился, вы всегда можете использовать другие варианты макетов. Для это достаточно выполнить следующие действия.
- Кликните на соответствующую иконку.
- Выберите нужный вам макет.
Если найдете что-то подходящее, просто кликните на этот шаблон. Внешний вид автоматически изменится.
Стили диаграмм
Для того чтобы изменить цвет элементов, необходимо выполнить следующие шаги.
- Нажмите на соответствующую иконку.
- В результате этого вы увидите огромную палитру различных оттенков.
- Если хотите посмотреть, как это будет выглядеть на вашей диаграмме, просто наведите курсор на любой из цветов.
- Для сохранения изменений нужно кликнуть на выбранный оттенок.
Кроме этого, можно использовать готовые темы оформления. Для этого необходимо сделать несколько простых операций.
- Раскройте полный список вариантов у данного инструмента.
- Для того чтобы увидеть, как это выглядит в увеличенном виде, достаточно навести курсор на любую из иконок.
- Для сохранения изменений необходимо кликнуть на выбранный вариант.
Данные
Кроме этого, доступны манипуляции с отображаемой информацией. Например, можно поменять строки и столбцы местами.
После нажатия на эту кнопку вы увидите, что диаграмма стала выглядеть совсем иначе.
Если нажать еще раз, то всё вернется обратно.
Для того чтобы изменить диапазон данных в таблице для построения диаграммы, нужно кликнуть на иконку «Выбрать данные». В данном окне вы сможете
- выбрать нужные ячейки;
- удалить, изменить или добавить ряды;
- отредактировать подписи горизонтальной оси.
Для сохранения изменений нужно нажать на кнопку «OK».
Как сменить тип диаграммы
Если вас не устраивает ранее выбранная категория диаграмм, вы можете изменить её в любой момент. Для этого необходимо:
- Нажать на указанную иконку.
- В появившемся окне выбрать нужный вам шаблон.
- При выборе любого из пунктов в левой части экрана, справа будут появляться возможные варианты для построения диаграммы.
- Для упрощения выбора можно навести курсор на любую из миниатюр. В результате этого вы увидите её в увеличенном размере.
- Для изменения типа нужно кликнуть на любой из вариантов и сохранить при помощи кнопки «OK».
Как создать диаграмму в Excel по быстрому, подробное руководство с иллюстрациями
Как создать диаграмму в Excel. Однажды Конфуций сказал: «Одна картина стоит тысячи слов». Это высказывание можно отнести и к диаграмме. Добавляя таблицы к вашей рабочей таблице, вы повышаете к ней интерес, иллюстрируете связи и аномалии, которые почти не видны, если смотреть только на числовые данные. Excel позволяет легко строить диаграммы на основе данных рабочей таблицы. Экспериментируя с различными типами диаграмм, можно подобрать ту, которая лучше всего отобразит ваши данные. Excel автоматизирует почти весь процесс построения диаграмм, но потрудиться всё равно придётся.
Создание диаграммы в Excel немного отличается от создания той же диаграммы в Word .
Как построить в Excel
Итак, для того чтобы нам было проще разобраться в ситуации, давайте рассмотрим процесс построения ярусной диаграммы в несколько этапов. Сначала разберем само построение, потом поговорим о том, как настроить или изменить набор индикаторов, красиво оформить получившуюся конструкцию или применить фильтрацию отображения.
Создаем таблицу и диаграмму
Итак, сначала давайте создадим ярусную диаграмму в Microsoft Excel. Для этого следует предпринять всего лишь несколько несложных шагов:
- Сначала мы открываем документ, в котором будем создавать таблицу и диаграмму. Дальше рисуем саму таблицу если конечно, ее изначально не было.
- Давайте придадим нашей таблицы более симпатичного внешнего вида. Для этого достаточно выделить диапазон ячеек с зажатой кнопкой «Shift», перейти во вкладку «Главная», выбрать кнопку, обозначенного цифрой «2», а потом понравившийся стиль.
- В результате диапазон выделенных столбцов или ячеек окраситься в выбранный цвет. Тут предусмотрено и ручное редактирование стилей оформления, но это уже тема другой статьи. До того чтобы данные таблицы отображались более наглядно и корректно, их необходимо выровнять по центру. Опять же, выделяем содержимое, а потом кликаем по кнопке, отмеченное цифрой «2».
- Стало лучше, не правда ли? Теперь переходим к построению самой ярусной диаграммы. Для этого четко выделяем всю нашу таблицу, включая название столбцов и строк. Дальше переходим во вкладку «Вставка» и кликаем по кнопке «Рекомендуемые диаграммы».
- Откроется еще одно небольшое окошко, в котором мы должны перейти во вкладку «Все диаграммы». После этого в левой боковой колонке выбираем ссылку «Гистограмма». Дальше в правой части окна жмем по иконке ярусной диаграммы (обозначена цифрой «2») и выбираем нужный нам элемент. Подтверждаем создание гистограммы, нажав на «ОК».
- После этого рядом с нашей Excel-таблицей появится и сама диаграмма. Сначала нам нужно изменить ее размер таким образом, чтобы тело индикатора хорошо вписывалась в документ. Для этого достаточно просто растянуть границы, воспользовавшись маркерами, обозначенными стрелками на рисунке.
- Когда размер диаграммы будет изменен, мы можем поменять и ее местоположение. Для этого достаточно зацепить индикатор левой кнопкой мыши примерно в том месте, на которое указывает стрелка.
- Теперь, когда размеры и положение диаграммы изменены, мы можем переименовать ее. Для этого просто производим двойной левый клик на названии индикатора и вводим новое значение.
- Наша диаграмма, в принципе, создана и теперь, работа над ней могла бы быть завершена. Однако, наиболее хороший результат достигается только после настройки индикатора. Именно для такой настройки и может использоваться кнопка конфигурации элементов графика.
- Также мы можем более тонко настроить внешний вид нашей диаграммы, воспользовавшись кнопкой конфигурации ее стилей.
- Для отображения только выбранных значений можно использовать кнопку фильтрации диаграммы. О ней и других управляющих элементов мы поговорим ниже.
Настраиваем элементы
Итак, наша ярусная диаграмма в Excel создана, и мы можем перейти к ее настройке. Если посмотреть на индикатор, можно понять, что столбцу с размерами оклада явно не хватает названия. Это легко исправить, воспользовавшись кнопкой конфигурации элементов диаграммы. Из контекстного меню просто выбираем пункт названия осей.
В появившемся текстовом поле вводим название нашей оси и подтверждаем изменения, нажав кнопку «Enter» на клавиатуре. Как видите, название четко вписалось на свое место, и теперь ярусная диаграмма стала гораздо более наглядной.
Мы же тем временем переходим к настройке внешнего вида индикатора.
Редактируем стили
Ярусную диаграмму в Excel нам удалось построить. Теперь просто наводим на нее указатель мыши и выбираем среднюю кнопку в наборе опций, которые тотчас же появятся справа от диаграммы. В результате откроется еще одно небольшое окошко, в котором мы, например, можем выбрать один из уже готовых шаблонов.
Перейди на вторую вкладку, которая называется «Цвет», мы можем вручную настроить оттенки каждого из столбцов ярусной диаграммой. Прокручивая содержимое небольшого окошка ниже, мы получим доступ к другим предустановкам.
Работаем с фильтрами
Последняя кнопка, появляющаяся после наведения указателя мыши на нашу диаграмму, является фильтром. Нажав на нее, мы увидим целый ряд параметров, по которым можно включить или отключить конкретные элементы в индикаторе. Это может быть: ряд, категория, имя и так далее.
На этом с созданием, настройкой и изменением ярусной диаграммы в Microsoft Excel покончено.
Биржи копирайтинга для начинающих
Новичкам подойдут биржи фриланса открытого типа:
- Etxt. Простая регистрация, не обязательно проходить тест на подтверждение грамотности, всегда много заказов для новичков.
- Kwork. Много разных заказов, от описания категорий товаров до сценариев на утренники и корпоративы
- Weblancer. Благодаря внутреннему форуму здесь можно общаться с другими исполнителями и просить у них профессиональные советы.
Если это ваш первый опыт в написании текстов, берите в работу заказы с минимальным набором требований. В идеале это должен быть рерайт с одного исходника, без необходимости проверять его через сервисы оценки качества. Но не останавливайтесь на одном заказчике. Старайтесь повышать цену и постепенно работать со сложными требованиями, иначе вы застрянете на месте. На биржах все учатся методом проб и ошибок, иначе не бывает.
Ни один копирайтер не раскроет все секреты своего успеха. Здесь работает тот же принцип, что и с семинарами вроде «Научу зарабатывать миллионы без вложений». Никто не раскроет потенциальным конкурентам действительно работающие схемы заработка. Поэтому слушайте разных специалистов, анализируйте их советы и создавайте собственный, уникальный опыт.
Не существует двух одинаковых формул успеха. Ваш путь копирайтера уникален и неповторим.
Поворот круговой диаграммы
Порядок категорий полностью зависит от той очерёдности, в которой показатели изначально располагаются. Тем не менее, у вас есть возможность повернуть её так, как это необходимо. Лучше всего воспринимаются те элементы, у которых небольшие сегменты расположены впереди.
Чтобы развернуть диаграмму, выполните данные шаги:
- Кликните на сегмент и найдите “Формат ряда данных”;
- В разделе “Параметры ряда” найдите опцию “Угол поворота первого сектора”.
Перемещайте ползунок и настраивайте угол поворота. Также вы можете просто ввести числовое значение в специальное поле.
Дополнительные опции для поворота 3D диаграмм
Если вы предпочитаете использовать трёхмерные диаграммы, то вы сможете настраивать дополнительные опции. Чтобы их найти, кликните по любому фрагменту и выберите “Поворот объёмной фигуры”.
Вы увидите специальную панель “Формат области диаграммы”. Там можно отрегулировать дополнительные настройки:
- Горизонтальное вращение;
- Вертикальное вращение;
- Угол обзора.
Примечание: диаграммы можно вращать только вокруг двух осей: X и Y. Параметр глубины никак не влияет на поворот данного элемента.
Жмите на стрелки, находящиеся рядом с параметрами, чтобы вращать диаграмму. Её положение будет незначительно меняться, благодаря чему вы сможете добиться идеального положения.
Сортировка сегментов по размеру
Статистические данные легче воспринимаются, когда секторы располагаются друг за другом в порядке возрастания. Чтобы сделать диаграмму такого типа, вы можете отсортировать данные на листе. Однако если это невозможно реализовать, следуйте данной инструкции:
- Сделайте сводную таблицу, в которой будут представлены необходимые значения;
- Названия расположите в поле “Строка”, а числа – в “Значениях”. Это будет выглядеть так:
- Рядом с опцией “Названия строк” кликните на значок “Автофильтр” и укажите “Дополнительные параметры сортировки”;
- Выберите подходящий вам тип сортировки:
- Создайте диаграмму на основе данной таблицы.
Изменение цветовых настроек диаграммы
Если вам не понравится стандартная цветовая схема, то её можно самостоятельно настроить. Есть несколько вариантов:
- Поменять цветовую схему полностью;
- Изменить заливку отдельных фрагментов.
Изменение цвета всей диаграммы
Если вы хотите полностью изменить цветовую схему, кликните на иконку с зелёным крестиком, перейдите ко вкладке “Цвет” и выберите любую тему, которая вам понравится.
Можно просто щёлкнуть по диаграмме, чтобы вверху отобразилась дополнительная группа “Работа с диаграммами”. Перейдите к “Конструктору” и найдите опцию “Стили диаграмм”. Затем вам будет необходимо кликнуть на “Изменить цвета”
Изменение цвета отдельного сектора
Конечно, количество цветовых схем сильно ограничено. Если вам нужно подготовить уникальную и запоминающуюся диаграмму, то выберите специальный оттенок для каждого сегмента.
Чтобы изменить цвет фрагмента, щёлкните по нему два раза. На вкладке “Формат” найдите параметр “Заливка фигуры”. После этого вы сможете присвоить фрагменту любой цвет.
Примечание: небольшие сегменты с незначительными показателями стоит сделать серыми
Так, они не будут отвлекать внимание от основных данных, и при этом будут отображены на диаграмме
Форматирование диаграммы
При создании диаграммы вы можете настроить её внешний вид, чтобы сделать её ещё более понятной и запоминающейся.
Кликните по диаграмме и выберите опцию “Формат ряда данных”. После этого вы сможете настроить тень, свечение, а также сглаживание.
В разделе “Формат” вы также найдёте дополнительные функции:
- Регулировка размера диаграммы;
- Настройка цвета всей диаграммы и её контура;
- Применение дополнительных эффектов;
- Использование стилей для изменения текста;
- И другие.
Для использования данных параметров, выделите фрагмент, который необходимо отредактировать. После этого перейдите к “Формату”. Те функции, которые можно применить, будут выделены обычным цветом. Неактивные опции будут серыми, и их будет нельзя выбрать.
Процесс создания диаграммы
Добавление данного элемента на лист занимает немного времени
Особое внимание нужно обратить на порядок показателей и на тип будущей диаграммы
1. Подготовьте данные
Основной особенностью диаграммы является тот факт, что её можно сделать на основе показателей из одного столбца или строки. Именно поэтому она содержит всего один ряд данных.
При копировании необходимых показателей вы можете также выделить названия категорий. После этого они отобразятся в легенде и подписях. Диаграмма отлично сделана, если:
- На ней расположен всего 1 ряд со значениями.
- Числовые показатели больше нуля или равны ему.
- Нет пустых секторов.
- Сегментов не слишком много.
Здесь диаграмма создана на основе следующих показателей:
2. Добавьте диаграмму
Выделите необходимые показатели и перейдите к разделу “Вставка”. Там вам будет необходимо указать тип будущей диаграммы. Мы решили создать двухмерную диаграмму: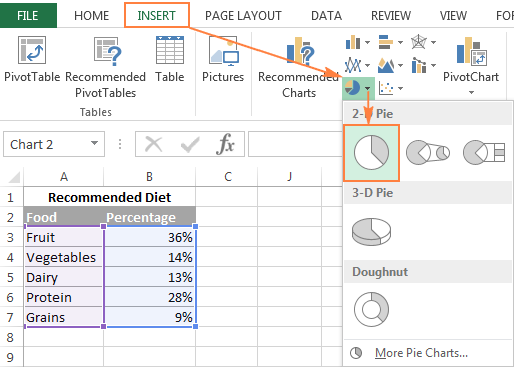
3. Отформатируйте диаграмму
После создания перейдите к “Конструктору”, найдите опцию “Диаграммы” и примените любой понравившийся стиль.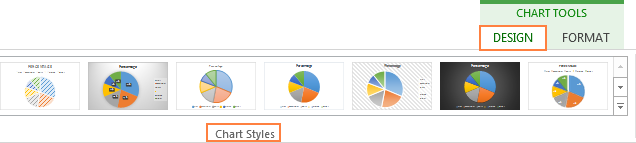
Нельзя отрицать, что диаграмма выглядит достаточно просто.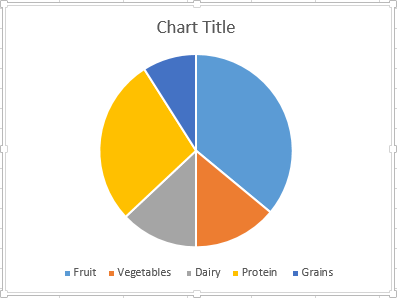
Чтобы сделать её внешний вид более понятным, а отображение данных – простым, стоит добавить заголовок и подписи и изменить цветовую схему. Скоро мы расскажем про данные аспекты, но сперва целесообразно рассмотреть типы диаграмм.