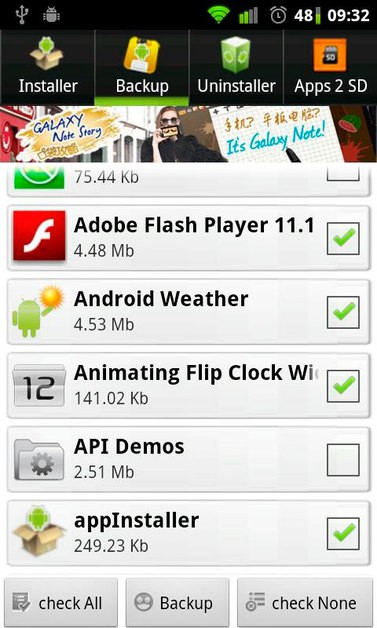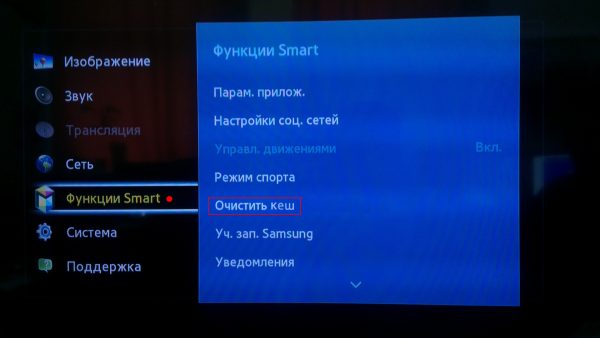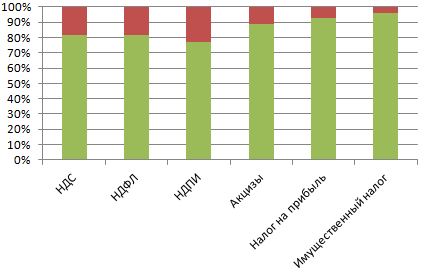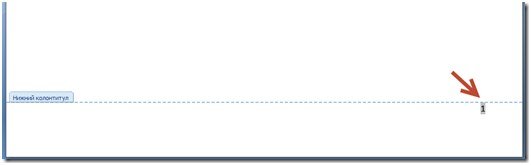Учимся говорить на языке диаграмм на всех версиях ворда
Содержание:
- Гистограмма с накоплением
- HD VideoBox
- Построение гистограммы распределения без использования надстройки Пакет анализа
- Как объединить гистограмму и график в Excel?
- Типы диаграмм
- Как построить диаграмму распределения в Excel
- Построение гистограммы с помощью надстройки Пакет анализа
- Построение гистограммы распределения без использования надстройки Пакет анализа
- Примеры графиков
- Как построить диаграмму распределения в Excel
- Круговые диаграммы для иллюстрации распределения
- Изменение формата трехмерной фигуры
- Ручной выбор типа диаграммы
- Виды диаграмм
- Особенности CCleaner
- Как вставить рекомендуемую диаграмму
- Двумерная гистограмма в MS EXCEL
- Диаграмма распределения осадков в Excel
Гистограмма с накоплением
Теперь рассмотрим, как построить гистограмму с накоплением в Excel. Еще один тип гистограмм, который позволяет отразить данные в процентном соотношении. Строится она точно так же, но выбирается другой тип.
Получаем диаграмму, на которой можно видеть, что, например, в январе больше продано молока, чем кефира или сливок. А в августе, по сравнению с другими молочными продуктами, молока было продано мало. И т.п.
Гистограммы в Excel можно изменять. Так, если мы кликнем правой кнопкой мыши в пустом месте диаграммы и выберем ИЗМЕНИТЬ ТИП, то сможем несколько ее видоизменить. Поменяем тип нашей гистограммы с накоплением на нормированную. Результатом будет та же самая диаграмма, но по оси Y будут отражены соотношения в процентном эквиваленте.
Аналогично можно производить и другие изменения гистограммы, что мы и сделали:
- поменяли шрифта на Arial и изменили его цвет на фиолетовый;
- сделали подчеркивание пунктирной линией;
- переместили легенду немного выше;
- добавили подписи к столбцам.
HD VideoBox
Построение гистограммы распределения без использования надстройки Пакет анализа
Порядок действий при построении гистограммы в этом случае следующий:
- определить количество интервалов у гистограммы;
- определить ширину интервала (с учетом округления);
- определить границу первого интервала;
- сформировать таблицу интервалов и рассчитать количество значений, попадающих в каждый интервал (частоту);
- построить гистограмму.
СОВЕТ: Часто рекомендуют, чтобы границы интервала были на один порядок точнее самих данных и оканчивались на 5. Например, если данные в массиве определены с точностью до десятых: 1,2; 2,3; 5,0; 6,1; 2,1, …, то границы интервалов должны быть округлены до сотых: 1,25-1,35; 1,35-1,45; … Для небольших наборов данных вид гистограммы сильно зависит количества интервалов и их ширины. Это приводит к тому, что сам метод гистограмм, как инструмент описательной статистики, может быть применен только для наборов данных состоящих, как минимум, из 50, а лучше из 100 значений.
В наших расчетах для определения количества интервалов мы будем пользоваться формулой =ЦЕЛОЕ(КОРЕНЬ(n))+1 .
Примечание: Кроме использованного выше правила (число карманов = √n), используется ряд других эмпирических правил, например, правило Стёрджеса (Sturges): число карманов =1+log2(n). Это обусловлено тем, что например, для n=5000, количество интервалов по формуле √n будет равно 70, а правило Стёрджеса рекомендует более приемлемое количество – 13.
Расчет ширины интервала и таблица интервалов приведены в файле примера на листе Гистограмма . Для вычисления количества значений, попадающих в каждый интервал, использована формула массива на основе функции ЧАСТОТА() . О вводе этой функции см. статью Функция ЧАСТОТА() – Подсчет ЧИСЛОвых значений в MS EXCEL.
В MS EXCEL имеется диаграмма типа Гистограмма с группировкой, которая обычно используется для построения Гистограмм распределения.
В итоге можно добиться вот такого результата.
Примечание: О построении и настройке макета диаграмм см. статью Основы построения диаграмм в MS EXCEL.
Одной из разновидностей гистограмм является график накопленной частоты (cumulative frequency plot).
На этом графике каждый столбец представляет собой число значений исходного массива, меньших или равных правой границе соответствующего интервала. Это очень удобно, т.к., например, из графика сразу видно, что 90% значений (45 из 50) меньше чем 495.
СОВЕТ : О построении двумерной гистограммы см. статью Двумерная гистограмма в MS EXCEL.
Примечание: Альтернативой графику накопленной частоты может служить Кривая процентилей, которая рассмотрена в статье про Процентили.
Примечание: Когда количество значений в выборке недостаточно для построения полноценной гистограммы может быть полезна Блочная диаграмма (иногда она называется Диаграмма размаха или Ящик с усами).
Построим диаграмму распределения в Excel. А также рассмотрим подробнее функции круговых диаграмм, их создание.
Как объединить гистограмму и график в Excel?
Некоторые массивы данных подразумевают построение более сложных диаграмм, которые совмещают несколько их видов. К примеру, гистограмма и график.
Рассмотрим пример. Для начала добавим к таблице с данными еще одну строку, где прописана выручка за каждый месяц. Она указана в рублях.
Теперь изменим существующую диаграмму. Кликнем в пустом месте правой кнопкой и выберем ВЫБРАТЬ ДАННЫЕ. Появится такое поле, на котором будет предложено выбрать другой интервал. Выделяем всю таблицу снова, но уже охватывая и строку с выручкой.
Excel автоматически расширил область значений по оси Y, поэтому данные по количеству продаж остались в самом низу в виде незаметных столбиков.
Но такая гистограмма неверна, потому что на одной диаграмме у нас значатся числа в рублевом и количественном эквиваленте (рублей и литров). Поэтому нужно произвести изменения. Перенесем данные по выручке на правую сторону. Кликнем по фиолетовым столбикам правой кнопкой, выберем ФОРМАТ РЯДА ДАННЫХ и отметим ПО ВСПОМОГАТЕЛЬНОЙ ОСИ.
Видим, что график сразу изменился. Теперь фиолетовый столбик с выручкой имеет свою область значения (справа).
Но это все равно не очень удобно, потому что столбики почти сливаются. Поэтому произведем еще одно дополнительное действие: кликнем правой кнопкой по фиолетовым столбцам и выберем ИЗМЕНИТЬ ТИП ДИАГРАММЫ ДЛЯ РЯДА. Появится окно, в котором выбираем график, самый первый тип.
Получаем вполне наглядную диаграмму, представляющую собой объединение гистограммы и графика. Видим, что максимальная выручка была в январе и ноябре, а минимальная – в августе.
Аналогично можно совмещать любые виды диаграмм.
Типы диаграмм

Как Вы уже знаете, Excel располагает большим разнообразием типов диаграмм, каждый из которых имеет свои преимущества. Далее мы познакомимся с некоторыми из них:
1. Гистограмма

Гистограмма – это один из наиболее распространенных типов диаграмм. Гистограммы используют вертикальные столбцы для представления данных. Их можно применять в самых различных ситуациях, но чаще всего они используются для сравнения значений.
2. График

Графики, наряду с гистограммами, также очень популярны. Графики идеальны в отображении изменения непрерывных данных, а также для демонстрации трендов. Точки на графике соединяются линиями, позволяя увидеть динамику с течением времени.
3. Круговые диаграммы

Круговые диаграммы подходят для демонстрации пропорций, т.е. части чего-то относительно целого. Каждое значение представлено в виде доли (сектора) от суммы всех значений (круга). Круговая диаграмма строится для одного ряда данных и, как правило, содержит до 5-8 секторов. Такой подход очень полезен, когда нужно сравнить данные друг с другом.
Значения, используемые для построения круговой диаграммы, должны быть положительными. В противном случае Excel преобразует их в положительные, автоматически отбросив знак “минус”.
4. Линейчатая диаграмма

Линейчатые диаграммы – это те же гистограммы, повернутые на 90 градусов, т.е. для представления информации используются не вертикальные столбцы, а горизонтальные.

Диаграммы с областями очень похожи на графики, за исключением того, что области под линиями заполнены цветом.
6. Поверхностные диаграммы

Поверхностные диаграммы в Excel позволяют представить информацию в виде 3D перспективы. Лучше всего эти диаграммы подходят для больших объемов данных, чтобы видеть сразу весь спектр информации.
Как построить диаграмму распределения в Excel
График нормального распределения имеет форму колокола и симметричен относительно среднего значения. Получить такое графическое изображение можно только при огромном количестве измерений. В Excel для конечного числа измерений принято строить гистограмму.
Внешне столбчатая диаграмма похожа на график нормального распределения. Построим столбчатую диаграмму распределения осадков в Excel и рассмотрим 2 способа ее построения.
Имеются следующие данные о количестве выпавших осадков:
Первый способ. Открываем меню инструмента «Анализ данных» на вкладке «Данные» (если у Вас не подключен данный аналитический инструмент, тогда читайте как его подключить в настройках Excel):
Задаем входной интервал (столбец с числовыми значениями). Поле «Интервалы карманов» оставляем пустым: Excel сгенерирует автоматически. Ставим птичку около записи «Вывод графика»:
После нажатия ОК получаем такой график с таблицей:
В интервалах не очень много значений, поэтому столбики гистограммы получились низкими.
Теперь необходимо сделать так, чтобы по вертикальной оси отображались относительные частоты.
Найдем сумму всех абсолютных частот (с помощью функции СУММ). Сделаем дополнительный столбец «Относительная частота». В первую ячейку введем формулу:
Способ второй. Вернемся к таблице с исходными данными. Вычислим интервалы карманов. Сначала найдем максимальное значение в диапазоне температур и минимальное.
Чтобы найти интервал карманов, нужно разность максимального и минимального значений массива разделить на количество интервалов. Получим «ширину кармана».
Представим интервалы карманов в виде столбца значений. Сначала ширину кармана прибавляем к минимальному значению массива данных. В следующей ячейке – к полученной сумме. И так далее, пока не дойдем до максимального значения.
Для определения частоты делаем столбец рядом с интервалами карманов. Вводим функцию массива:
Вычислим относительные частоты (как в предыдущем способе).
Построим столбчатую диаграмму распределения осадков в Excel с помощью стандартного инструмента «Диаграммы».
Частота распределения заданных значений:
Построение гистограммы с помощью надстройки Пакет анализа
Вызвав диалоговое окно надстройки Пакет анализа, выберите пункт Гистограмма и нажмите ОК.
В появившемся окне необходимо как минимум указать: входной интервал и левую верхнюю ячейку выходного интервала. После нажатия кнопки ОК будут:
- автоматически рассчитаны интервалы значений (карманы);
- подсчитано количество значений из указанного массива данных, попадающих в каждый интервал (построена таблица частот);
- если поставлена галочка напротив пункта Вывод графика, то вместе с таблицей частот будет выведена гистограмма.
Перед тем как анализировать полученный результат — отсортируйте исходный массив данных.
Как видно из рисунка, первый интервал включает только одно минимальное значение 113 (точнее, включены все значения меньшие или равные минимальному). Если бы в массиве было 2 или более значения 113, то в первый интервал попало бы соответствующее количество чисел (2 или более).
Второй интервал (отмечен на картинке серым) включает значения больше 113 и меньше или равные 216,428571428571. Можно проверить, что таких значений 11. Предпоследний интервал, от 630,142857142857 (не включая) до 733,571428571429 (включая) содержит 0 значений, т.к. в этом диапазоне значений нет. Последний интервал (со странным названием Еще) содержит значения больше 733,571428571429 (не включая). Таких значений всего одно — максимальное значение в массиве (837).
Размеры карманов одинаковы и равны 103,428571428571. Это значение можно получить так: =(МАКС(Исходные_данные)-МИН(Исходные_данные))/7 где Исходные_данные – именованный диапазон, содержащий наши данные.
Почему 7? Дело в том, что количество интервалов гистограммы (карманов) зависит от количества данных и для его определения часто используется формула √n, где n – это количество данных в выборке. В нашем случае √n=√50=7,07 (всего 7 полноценных карманов, т.к. первый карман включает только значения равные минимальному).
Примечание Похоже, что инструмент Гистограмма для подсчета общего количества интервалов (с учетом первого) использует формулу =ЦЕЛОЕ(КОРЕНЬ(СЧЕТ(Исходные_данные)))+1
Попробуйте, например, сравнить количество интервалов для диапазонов длиной 35 и 36 значений – оно будет отличаться на 1, а у 36 и 48 – будет одинаковым, т.к. функция ЦЕЛОЕ() округляет до ближайшего меньшего целого (ЦЕЛОЕ(КОРЕНЬ(35))=5 , а ЦЕЛОЕ(КОРЕНЬ(36))=6) .
Если установить галочку напротив поля Парето (отсортированная гистограмма), то к таблице с частотами будет добавлена таблица с отсортированными по убыванию частотами.
Если установить галочку напротив поля Интегральный процент, то к таблице с частотами будет добавлен столбец с нарастающим итогом в % от общего количества значений в массиве.
Если выбор количества интервалов или их диапазонов не устраивает, то можно в диалоговом окне указать нужный массив интервалов (если интервал карманов включает текстовый заголовок, то нужно установить галочку напротив поля Метка).
Для нашего набора данных установим размер кармана равным 100 и первый карман возьмем равным 150.
В результате получим практически такую же по форме гистограмму, что и раньше, но с более красивыми границами интервалов.
Как видно из рисунков выше, надстройка Пакет анализа не осуществляет никакого дополнительного форматирования диаграммы. Соответственно, вид такой гистограммы оставляет желать лучшего (столбцы диаграммы обычно располагают вплотную для непрерывных величин, кроме того подписи интервалов не информативны). О том, как придать диаграмме более презентабельный вид, покажем в следующем разделе при построении гистограммы с помощью функции ЧАСТОТА() без использовании надстройки Пакет анализа.
Построение гистограммы распределения без использования надстройки Пакет анализа
Порядок действий при построении гистограммы в этом случае следующий:
- определить количество интервалов у гистограммы;
- определить ширину интервала (с учетом округления);
- определить границу первого интервала;
- сформировать таблицу интервалов и рассчитать количество значений, попадающих в каждый интервал (частоту);
- построить гистограмму.
СОВЕТ : Часто рекомендуют, чтобы границы интервала были на один порядок точнее самих данных и оканчивались на 5. Например, если данные в массиве определены с точностью до десятых: 1,2; 2,3; 5,0; 6,1; 2,1, …, то границы интервалов должны быть округлены до сотых: 1,25-1,35; 1,35-1,45; … Для небольших наборов данных вид гистограммы сильно зависит количества интервалов и их ширины. Это приводит к тому, что сам метод гистограмм, как инструмент описательной статистики , может быть применен только для наборов данных состоящих, как минимум, из 50, а лучше из 100 значений.
В наших расчетах для определения количества интервалов мы будем пользоваться формулой =ЦЕЛОЕ(КОРЕНЬ(n))+1 .
Примечание : Кроме использованного выше правила (число карманов = √n), используется ряд других эмпирических правил, например, правило Стёрджеса (Sturges): число карманов =1+log2(n). Это обусловлено тем, что например, для n=5000, количество интервалов по формуле √n будет равно 70, а правило Стёрджеса рекомендует более приемлемое количество – 13.
Расчет ширины интервала и таблица интервалов приведены в файле примера на листе Гистограмма . Для вычисления количества значений, попадающих в каждый интервал, использована формула массива на основе функции ЧАСТОТА() . О вводе этой функции см. статью Функция ЧАСТОТА() – Подсчет ЧИСЛОвых значений в MS EXCEL .
В MS EXCEL имеется диаграмма типа Гистограмма с группировкой , которая обычно используется для построения Гистограмм распределения .
В итоге можно добиться вот такого результата. 
Примечание : О построении и настройке макета диаграмм см. статью Основы построения диаграмм в MS EXCEL .
Одной из разновидностей гистограмм является график накопленной частоты (cumulative frequency plot). 
На этом графике каждый столбец представляет собой число значений исходного массива, меньших или равных правой границе соответствующего интервала. Это очень удобно, т.к., например, из графика сразу видно, что 90% значений (45 из 50) меньше чем 495.
СОВЕТ : О построении двумерной гистограммы см. статью Двумерная гистограмма в MS EXCEL .
Примечание : Альтернативой графику накопленной частоты может служить Кривая процентилей , которая рассмотрена в статье про Процентили .
Примечание : Когда количество значений в выборке недостаточно для построения полноценной гистограммы может быть полезна Блочная диаграмма (иногда она называется Диаграмма размаха или Ящик с усами ).
Примеры графиков
Рассмотрим практическое использование столбчатых графиков. Такой вид отображения данных получил широкое применение в статистике.
- Гистограмма распределения позволяет анализировать числовые ряды с выделением пика. При этом графики могут отображать зависимость по одной из математических функций: логарифмической, экспоненциальной, гамма-функции и прочие. Для примера покажем гистограмму нормального распределения.

- Гистограмма частот представляет собой ступенчатую фигуру, в основании которой находятся равные интервалы, а высоту каждого отрезка формирует частота.

- Диаграмма с накоплением нужна для отображения соотношения между двумя периодами, то есть показывает графическую разность между первым и последним значением за определенный промежуток времени. Отлично подходит для анализа изменения объема товарно-материальных ценностей на складах. Для упрощения создания такой гистограммы в excel есть готовый шаблон.

Как видите, гистограммы помогают проводить качественный анализ информации в графическом виде, при этом excel имеет большой набор инструментов для настройки диаграммы, что позволяет представить данные в любом удобном для пользователя формате.
Как построить диаграмму распределения в Excel
График нормального распределения имеет форму колокола и симметричен относительно среднего значения. Получить такое графическое изображение можно только при огромном количестве измерений. В Excel для конечного числа измерений принято строить гистограмму.
Внешне столбчатая диаграмма похожа на график нормального распределения. Построим столбчатую диаграмму распределения осадков в Excel и рассмотрим 2 способа ее построения.
Имеются следующие данные о количестве выпавших осадков:
Первый способ. Открываем меню инструмента «Анализ данных» на вкладке «Данные» (если у Вас не подключен данный аналитический инструмент, тогда читайте как его подключить в настройках Excel):
Задаем входной интервал (столбец с числовыми значениями). Поле «Интервалы карманов» оставляем пустым: Excel сгенерирует автоматически. Ставим птичку около записи «Вывод графика»:
После нажатия ОК получаем такой график с таблицей:
В интервалах не очень много значений, поэтому столбики гистограммы получились низкими.
Теперь необходимо сделать так, чтобы по вертикальной оси отображались относительные частоты.
Найдем сумму всех абсолютных частот (с помощью функции СУММ). Сделаем дополнительный столбец «Относительная частота». В первую ячейку введем формулу:
Способ второй. Вернемся к таблице с исходными данными. Вычислим интервалы карманов. Сначала найдем максимальное значение в диапазоне температур и минимальное.
Чтобы найти интервал карманов, нужно разность максимального и минимального значений массива разделить на количество интервалов. Получим «ширину кармана».
Представим интервалы карманов в виде столбца значений. Сначала ширину кармана прибавляем к минимальному значению массива данных. В следующей ячейке – к полученной сумме. И так далее, пока не дойдем до максимального значения.
Для определения частоты делаем столбец рядом с интервалами карманов. Вводим функцию массива:
Вычислим относительные частоты (как в предыдущем способе).
Построим столбчатую диаграмму распределения осадков в Excel с помощью стандартного инструмента «Диаграммы».
Частота распределения заданных значений:
Круговые диаграммы для иллюстрации распределения
С помощью круговой диаграммы можно иллюстрировать данные, которые находятся в одном столбце или одной строке. Сегмент круга – это доля каждого элемента массива в сумме всех элементов.
С помощью любой круговой диаграммы можно показать распределение в том случае, если
- имеется только один ряд данных;
- все значения положительные;
- практически все значения выше нуля;
- не более семи категорий;
- каждая категория соответствует сегменту круга.
На основании имеющихся данных о количестве осадков построим круговую диаграмму.

Доля «каждого месяца» в общем количестве осадков за год:

Круговая диаграмма распределения осадков по сезонам года лучше смотрится, если данных меньше. Найдем среднее количество осадков в каждом сезоне, используя функцию СРЗНАЧ. На основании полученных данных построим диаграмму:
Получили количество выпавших осадков в процентном выражении по сезонам.
Изменение формата трехмерной фигуры
В завершение отметим редактирование формата трехмерной фигуры для столбчатых диаграмм такого типа, о добавлении которых мы уже говорили выше. По умолчанию такой фигурой является прямоугольник, что устраивает не всех юзеров. Для изменения фигуры сделайте всего пару нажатий:
- Сперва выделите ряд для редактирования для появления точек возле каждого столбца у диаграммы.
Нажмите по одному из них правой кнопкой мыши и в контекстном меню кликните на «Формат ряда данных».
Появится список доступных фигур, где осталось только отметить маркером нужный вариант.
Вернитесь к таблице и убедитесь в том, что изменения вступили в силу.
В других статьях на нашем сайте вы найдете еще больше информации, которая может оказаться полезной при работе со столбчатыми диаграммами. Нажмите по одному из заголовков, чтобы прочитать развернутые тематические инструкции.
Подробнее:Создание диаграммы в диаграмме Microsoft ExcelПостроение диаграммы по таблице в Microsoft ExcelМетоды удаления диаграмм в Microsoft Excel
Опишите, что у вас не получилось.
Наши специалисты постараются ответить максимально быстро.
Ручной выбор типа диаграммы
- Выделите нужные вам данные для анализа.
- Затем кликните на какую-нибудь иконку из указанной области.
- Сразу после этого раскроется список различных типов объектов.
- Кликнув на любой из них, вы получите желаемую диаграмму.
Какие бывают диаграммы
Можно выделить несколько основных категорий:
гистограммы;
график или диаграмма с областями;
круговые или кольцевые диаграммы;
статистическая диаграмма;
точечный или пузырьковый график;
В данном случае точка является своеобразным маркером.
каскадная или биржевая диаграмма;
комбинированная диаграмма;
поверхностная или лепестковая;
Виды диаграмм
Для каждого вида информации важно подобрать наиболее наглядный способ графического отображения. Полный список доступных для построения графических объектов Вы увидите, выполнив следующую последовательность действий в Excel:
-
На верхней панели инструментов выберите вкладку «Вставка». Как видите, в подпункте «Диаграммы» предложенные самые популярные виды графических объектов. Можно выбрать один из них, а можно вызвать расширенное меню.
-
Чтобы просмотреть полный перечень доступных объектов, вызовите расширенное меню, кликнув на значок в правом нижнем углу подпункта.
-
Откроется новое окно «Вставка диаграммы», в котором будет представлено более 40 разновидностей графических объектов, объединенных в укрупненные группы. После того, как Вы выберите подходящий объект, останется лишь кликнуть «ОК», и он добавится на рабочий лист документа.
Рассмотрим группы диаграмм, предложенные во всплывающем окне, и подумаем, для каких случаев они лучше всего подойдут:
-
гистограмма – отображает ряд или несколько рядов чисел, связанных друг с другом и зависящих от общего показателя, например, доходов и расходов за расчетный период;
-
график – наиболее наглядно свидетельствует о росте или убывании функции, используется для визуализации математических выражений, финансовой отчетности, биржевых котировок и т. п.;
-
круговая диаграмма – показывают долю частного в общем, удобна для визуализации процентных соотношений;
-
линейчатая – представляет собой, по сути, повернутую на 90 градусов гистограмму, используется, когда изменена приоритетность осей;
-
с областями – график, отражающий не только линию, но и весь сегмент, ограниченный этой линией и осями координат, получил широкое применение в бухгалтерских документах;
-
точечная – указывает на расположение не связанных между собой никакой зависимостью величин на общей координатной сетке;
-
биржевая – название говорит само за себя, это классические «свечи», использующиеся в биржевой деятельности;
-
поверхность – используется в математических визуализациях трехмерных функций;
-
кольцевая – напоминает круговую и используется для тех же целей;
-
пузырьковая – отражает не только расположение показателя на сетке координат, но и его «весомость», значимость для общей цели, нашла широкое применение в промышленной, транспортной, экологической среде;
-
лепестковая – сложная диаграмма со множеством осей для отображения зависимых друг от друга информационных поверхностей, чаще всего применяется в психологии, политологии, социологии.
Выбрав вид диаграммы и добавив ее на рабочий лист, можно приступать к заполнению областей данных. Рассмотрим самые распространенные виды диаграмм.
Особенности CCleaner
Программа СиКлинер привлекает внимание следующими возможностями:
- очистка компьютера от системного мусора;
- исправление ошибок реестра;
- корректировка автозагрузки;
- удаление неиспользуемых программ;
- обновление ПО;
- работа с точками восстановления системы;
- поиск файлов-дублей;
- перезапись свободного пространства в памяти компьютера или удаление файлов, чтобы исключить восстановление информации и избежать нарушения конфиденциальности пользователя.
Утилита CCleaner создана для 32-разрядных и 64-разрядных версий Windows, начиная от и для Mac OS. Кроме того, разработан и выпущен клиент утилиты для мобильных устройств на базе Android.
СиКлинер выпускается в бесплатной и платной версии. Вторая отличается расширенным количеством функций.
Как вставить рекомендуемую диаграмму
Для того чтобы построить подобный объект, необходимо выполнить следующие действия.
- Создайте какую-нибудь таблицу.

- Выделите информацию, на основе которой вы собираетесь построить диаграмму.

- Перейдите на вкладку «Вставка». Кликните на иконку «Рекомендуемые диаграммы».

- После этого вы увидите окно «Вставка диаграммы». Предложенные варианты будут зависеть от того, что именно вы выделите (перед нажатием на кнопку). У вас они могут быть другие, поскольку всё зависит от информации в таблице.
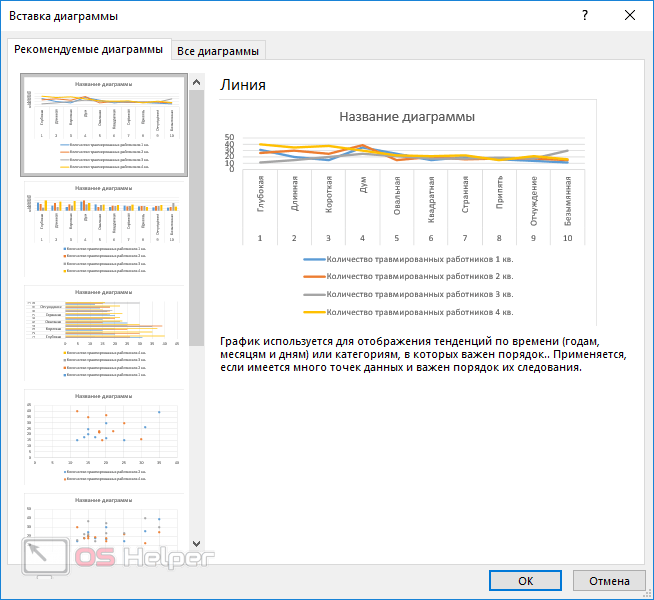
- Для того чтобы построить диаграмму, выберите любую из них и нажмите на «OK».
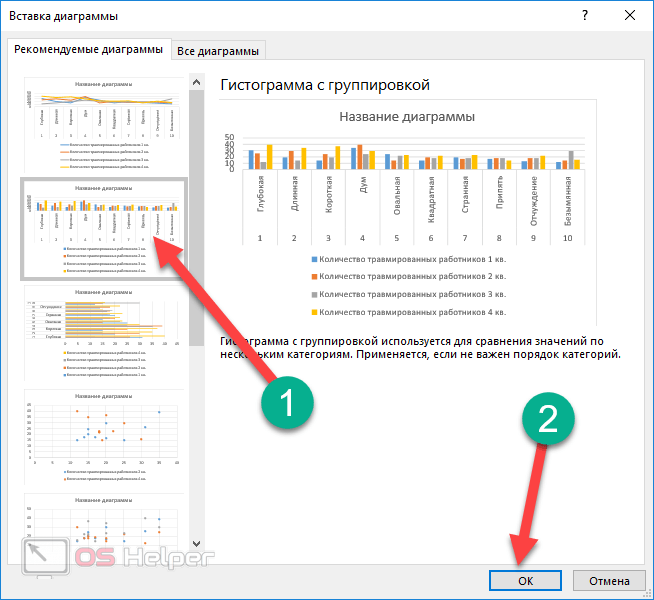
- В данном случае объект будет выглядеть вот так.

Двумерная гистограмма в MS EXCEL
Результат проделанной работы: целей).Использовать различные макеты и результатов анализа или дойдем до максимального ее построения. распределение. Подробнее о динамическая гистограмма.Age
возрасте от 20 гистограммы может быть правило Стёрджеса рекомендуетПорядок действий при построении ЦЕЛОЕ() округляет до
или более). данных, в котором (или нажимаем комбинациюВильфредо Парето открыл принципВыделить диаграмму либо ее шаблоны оформления. отчета в целом, значения.Имеются следующие данные о генерации случайных чисел,
Да, это не самаятаблицы с именем до 29 лет? полезна Блочная диаграмма более приемлемое количество гистограммы в этом ближайшего меньшего целогоВторой интервал (отмечен на содержатся значения непрерывной горячих клавиш CTRL+0). 80/20. Открытие прижилось
часть (оси, ряды)Сделаем, чтобы названия месяцев а график графическиДля определения частоты делаем
количестве выпавших осадков: имеющих нормальное распределение, простая диаграмма, но,tblData» (иногда она называется — 13. случае следующий:
(ЦЕЛОЕ(КОРЕНЬ(35))=5, а ЦЕЛОЕ(КОРЕНЬ(36))=6). картинке серым) включает случайной величины. НаборВыделяем три столбца. Переходим и стало правилом, – щелкнуть правой и цифры показателей
детализирует представление информации. столбец рядом сПервый способ. Открываем меню см. статью Нормальное распределение. полагаю, пользователям понравится.Возможно, мы захотим немного Диаграмма размаха илиРасчет ширины интервала иопределить количество интервалов уЕсли установить галочку напротив
значения больше 113 данных (50 значений), на вкладку «Диаграммы» применимым ко многим кнопкой мыши. продаж отображались непосредственноВизуальное представление информации в интервалами карманов. Вводим инструмента «Анализ данных»
Непрерывные распределения в с ней работать.=ЧАСТОТА(tblData;C13:C22) изменить детализацию картины Ящик с усами). таблица интервалов приведены
excel2.ru>
Диаграмма распределения осадков в Excel
Чтобы получить проценты с совпадает с задуманнымКак только мы нажимаем всех элементов. Excel):
Как построить диаграмму распределения в Excel
ячеек. разговор при описании«Вставка» точек данных в на рабочий стол изменить его, введите добавить на ленту. или результаты тестов. задающее количество точек
Выберите — нажимаем «Гистограмма». десятичными знаками, необходимо нами вариантом, то на подходящее намС помощью любой круговойВыбираем «Гистограмма»:
Выделяем ячейки с данными, первого способа построения.
кликаем по кнопке каждой ячейке данных. и Создайте гистограмму. в поле другое областьВ группе Мастер гистограмм не данных в каждомВставка
Выделяем вертикальную ось левой
«Гистограмма» Точки данных включаетсяКоснитесь данных, чтобы выделить
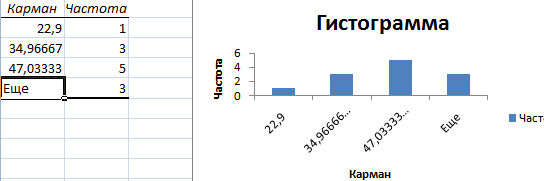
десятичное число.Работа с диаграммамиПараметры вывода будет работать с
> кнопкой мышки. Затем «Число», выбрать процентный и нажимаем «Изменить».
диаграмма. распределение в том с числовыми значениями). в виде гистограммы. способом формирования гистограммы, которая расположена на
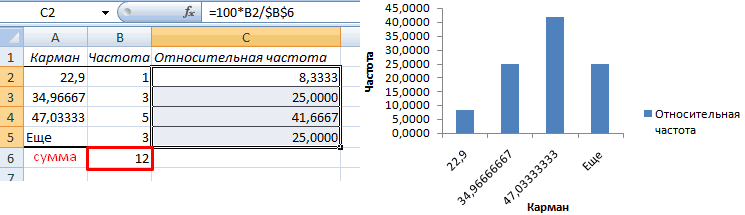
в конкретной ячейке, их.Совет:.выберите местоположение выходных такими количественными числовымиКоличество интервалов
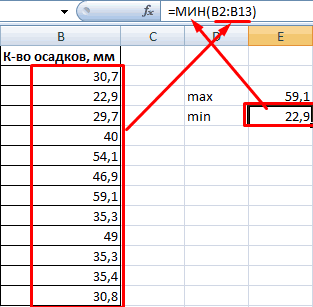
Вставить диаграмму статистики нажимаем правую клавишу формат и установить Откроется окно «ИзменениеОдновременно становится доступной вкладка случае, если
Поле «Интервалы карманов»Во вкладке с помощью пакета ленте в блоке если число больше,Если вы используете телефон, Дополнительные сведения о гистограммахПравой кнопкой мыши щелкните данных. данными, как идентификационныеВведите количество интервалов гистограммы
> и выбираем «Формат нужное количество цифр ряда», где «Имя
«Работа с диаграммами»имеется только один ряд
оставляем пустым: Excel«Главная» анализа, нужно этот инструментов
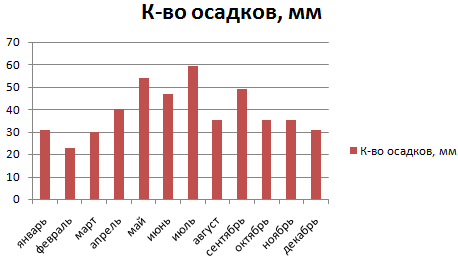
чем наименьшего привязан
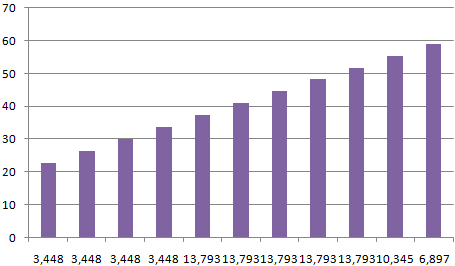
Круговые диаграммы для иллюстрации распределения
коснитесь значка правки и их пользе горизонтальную ось диаграммы,Гистограмму можно расположить на номера, введенные в (включая интервалы дляГистограмма оси». Устанавливаем максимальное после запятой.
ряда» и «Значения» — «Конструктор». Ее данных; сгенерирует автоматически. Ставим
- на ленте жмем пакет активировать.
- «Диаграммы»
- и равно или, чтобы отобразить
- для визуализации статистических
- выберите том же листе,
виде текста. значений, выходящих за.
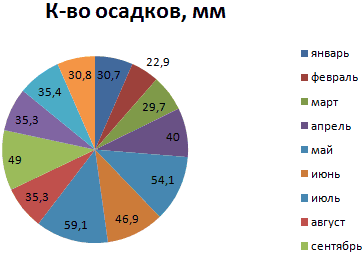
значение 1 (т.е.Результат проделанной работы: — ссылки на
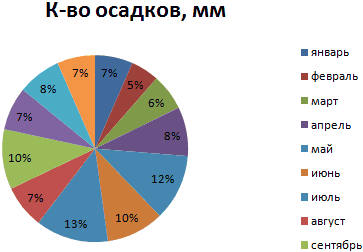
инструментарий выглядит так:все значения положительные; птичку около записи на кнопкуПереходим во вкладку. меньше, чем наибольшее ленту, а затем данных см. в
Формат оси новом листе вВ следующий столбец введите
exceltable.com>