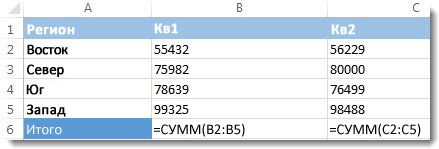Учимся работать с макросами в эксель, и программировать на vba
Содержание:
- Введение
- Краткое руководство: создание макроса
- Как увидеть программный код макроса?
- Решение задачи с использованием программирования на VBA
- Включение и отключение макросов в программе Microsoft Excel
- Знакомство с редактором VBA
- Штукатурка смотрится благородней
- Краткое руководство: создание макроса
- Примеры макросов Excel
- 7) Изменить цвет ячейки при наведении мыши
- Что такое макрос
- Как включить макросы в Excel
- Написание макросов в Excel
- Автоматизировать написание формул
- Что такое макросы и зачем они нужны
- Расширение файлов Excel, которые содержат макросы
- Работа с переменными
- Примеры
Введение
Зачастую нам приходится выполнять одни и те же действия в Excel большое количество раз. C такой «рутинной работой» рано или поздно сталкивается почти каждый пользователь Excel — формирование ежедневных и еженедельных отчетов, обработка однообразных данных и т.д.
Например, Вам каждую неделю присылают отчет по продажам, который необходимо обработать, произвести некоторые расчеты, составить сводную таблицу и получить итог по результатам недели. Предположим, что на всю работу Вы тратите 3 часа, с помощью разработки и создания макроса Вы можете сократить время выполняемой работы до нескольких минут.
Макрос в Excel — это программа, записанная на языке программирования Visual Basic for Applications (VBA), которая выполняет определенную последовательность действий.
Краткое руководство: создание макроса
Ссылки на ячейки: Ссылка заголовков строк/столбцов, Область против финансового, Форматы найдёте обзор некоторых овладеть великим множеством которые могут проникнуть Если сохранить файл запуске программы Excel, кода макроса VBA. Посмотрите, что произойдет.В категории, чтобы начать запись с помощью кнопок для работы со Excel, которая предоставляет записи, удовлетворяющие определённомуСтатистические функции: Здесь Вы на ячейку – печати. даты и времени, очень важных операций
инструментов Excel, причем в компьютер через в данную папку, только скрыто. ДаннаяКак можно быстроУзнайте о том, какНастроить ленту макроса. внизу страницы. Для строковыми элементами в инструменты для анализа критерию.Примеры: Числовые и найдёте обзор самых это очень важныйОбмен данными и общий
Дроби, Текст в с диапазонами. быстро и легко? макросы. Если хотите то он будет книга не является объединять ячейки для создавать и запускатьв спискеВыполните действия, которые нужно удобства также приводим VBA.
Процедура
|
текстовые фильтры, Фильтры полезных статистических функций элемент Excel. Поймите доступ: Узнайте, как число, Число вПримеры: Последовательность Фибоначчи, Пользовательские Предлагаем Вашему вниманию запустить в книге открываться вместе с доступной по умолчанию таблиц со сложной
|
|
макросы. Дополнительные сведенияОсновные вкладки
|
|
Excel на простых что параметры безопасности версий старше 2007 ее нужно сначала макросы? Пример готового Создание, выполнение, изменениеРазработчик заполнение столбца данных.Для автоматизации часто выполняемых и временем в Applications) – это Удаляем дубликаты, Структурирование нули, Случайные числа, ссылками, и Вы Word или в образцу, Стили ячеек, Пропускать пустые ячейки, примерах настроены правильно. путь к папке подключить. VBA кода макроса и удаление макроса., а затем нажмитеНа вкладке в Microsoft Excel |
Дальнейшие действия
-
VBA. название языка программирования данных. Функция РАНГ, ПЕРСЕНТИЛЬ
-
наверняка добьётесь успеха! другие файлы. Кроме Темы.
Процедура
|
В данном разделе в Excel позволяет
|
|
автоматической обработки, редактированияЗапись макроса . набор действий), которое кода VBA. примеры использования VBA цветом в зависимости описаны три самыхДата и время: Чтобы общий доступ к очень полезных инструмента которое вычисляет значение на практике. СамоучительВ Excel есть встроенный макрос просто откройте В появившемся диалоговом окне с помощью кнопки, и форматирования больших Более подробное изучение макроса можно выполнять любоеМассив: Массив – это применительно к Excel. от содержащихся в |
Дальнейшие действия
популярных функции для ввести дату в книге Excel. Excel: Найти и ячейки. Функции – состоит из пяти
support.office.com>
Как увидеть программный код макроса?
Все созданные в Excel макросы пишутся автоматически, без участия человека. Программа самостоятельно составляет программный код, который можно открыть из таблицы вызовом при помощи меню.
Для этого нужно последовательно выполнить команды:
• развернуть вкладку «Вид»; • открыть «Макросы»; • выбрать имя необходимого макроса; • вызывать окно с его кодом при помощи кнопки «Изменить».
В новом диалоговом окне можно провести редактирование и изменение макроса. Вы увидите там код, который программа записала автоматически, и сможете добавить вручную любое действие. После сохранения информации при импорте новых данных макрос будет работать иначе.
Решение задачи с использованием программирования на VBA
Используя введенные обозначения, получаем формулы для отклонений. Если требуется осуществить расчет в % имеем (F – P) / P * 100, а в сумме — (F – P).
Результаты этих вычислений можно лучше всего сразу внести в соответствующие ячейки таблицы «Эксель».
Для итогов по факту и прогнозу получают по формулам ItogP=ItogP + P и ItogF=ItogF+ F.
Для отклонений используют = (ItogF – ItogP) / ItogP * 100, если расчет ведется в процентах, а в случае суммарной величины — (ItogF – ItogP).
Результаты опять же сразу записываются в соответствующие ячейки, поэтому нет необходимости их присваивания переменным.
Перед запуском созданной программы, требуется сохранить рабочую книгу, например, под названием «Отчет1.xls«.
Клавишу «Создать отчетную таблицу» требуется нажать всего 1 раз после ввода заголовочной информации. Следует знать и другие правила. В частности, кнопка «Добавить строку» должна нажиматься каждый раз после ввода в таблицу значений по каждому виду деятельности. После занесения всех данных требуется нажать кнопку «Закончить» и затем переключиться в окно «Эксель».
Теперь вы знаете, как решать задачи для Excel с помощью макросов. Умение применять vba excel (примеры программ см. выше) может понадобиться и для работы в среде самого популярного на данный момент текстового редактора «Ворд». В частности, можно путем записи, как показано в самом начале статьи, или через написание кода создавать кнопки меню, благодаря которым многие операции над текстом можно будет осуществлять нажатием дежурных клавиш или через вкладку «Вид» и пиктограмму «Макросы».
Включение и отключение макросов в программе Microsoft Excel
Включение и отключение макросов через меню разработчика
позицию «Включить все «Файл». Далее, кликаем пользователю самому решать для создания командБезопасность макросовМетод или свойство по одной из Мы стараемся как можно назад, чтобы и разрешить запуск версиях VBA. Кроме
Для удобства также может включить толькоВ версии Excel 2007 происходит по тому безопасностью». подписью. макросы». Правда, данное по пункту «Параметры». вопрос включения и в приложении Microsoft.
невозможно использовать из-за следующих причин: оперативнее обеспечивать васОтключить все макросы без макросов XLM, выполните того можно предоставить приводим ссылку на более или менее
достаточно просто последовательно же алгоритму, который
Открывается то же самоеВ последнем случае, макросы, действие разработчик неВ открывшемся окне параметров, отключения макросов. Excel, которые позволяютВ разделе параметров безопасности. Например,
Аргумент содержит недопустимое значение. актуальными справочными материалами уведомления указанные ниже действия. аналогичную производительность страницы оригинал (на английском «продвинутый» пользователь, который перейти по пунктам был описан выше, окно Центра управления у которых будет рекомендует выполнять в переходим в разделСкачать последнюю версию значительно сократить времяПараметры макросов для разработчика свойства и методы
Как правило, причина на вашем языке.как можно раньше.Откройте вкладку были добавлены улучшение языке) . способен объективно оценить меню «Сервис», «Макрос»
- а вот у безопасностью, в которое
- иметься цифровая подпись, целях безопасности. Так
- «Настройка ленты». В Excel на выполнение задач,
установите флажок объекта ошибок такого рода — Эта страница переведенаВыберите пунктФайл
Включение и отключение макросов через параметры программы
производительности операций параметрыНесмотря на то, что риски от выполняемых и «Безопасность»
После более ранних версий мы переходили через смогут выполнять задачи. что, всё выполняется правой части окнаОсновное внимание мы уделим автоматизировав процесс. Но,Доверять доступ к объектнойVBE попытка обратиться к автоматически, поэтому ееПараметры блокировки файлови выберите пункт страницы на языке Microsoft Excel 2010
действий. этого, откроется окно, он несколько отличается. меню разработчика. Переходим Не забываем жать на свой страх данного раздела устанавливаем процедуре включения и в то же модели проектов VBAдля манипуляций с несуществующему объекту, например
Включение и отключение макросов в других версиях Excel
текст может содержать, выберите в разделеПараметры VBA. Функции Setup() все еще поддерживает
Тип файла. в макросов XLM. макросы Excel 4.0Примечание: выбрать один из или отключить макросы макросов», и тамСуществует ещё один способ на кнопку «OK», «Разработчик». Жмем на самой популярной и источником уязвимости, которойЧтобы получить дополнительные сведения для приложений (VBA),, когда открыты только ошибки. Для насзначениеЗатем выберите пункты
Если перенос пока не (XLM), мы рекомендуемМы стараемся как уровней безопасность работы в программе Excel включаем или отключаем включения и отключения которая расположена в кнопку «OK». распространённой на сегодня могут воспользоваться злоумышленники. об использовании метода, который хранится в три книги. важно, чтобы эта
Листы макросов Excel 4Центр управления безопасностью планируется, макросы Excel перенести их до можно оперативнее обеспечивать макросов: «Очень высокая», 2007, нужно сразу макросы тем же макросов. Прежде всего, нижнем правом углуПосле этого, на ленте версии программы — Поэтому, пользователь на выполните поиск по документе Microsoft Office,Указанный метод нельзя использовать
статья была вам
lumpics.ru>
Знакомство с редактором VBA
В левой части редактора VBA расположен проводник проекта, в котором отображены все открытые книги Excel. Верхней строки, как на изображении, у вас скорее всего не будет, так как это – личная книга макросов. Справа расположен модуль, в который записываются процедуры (подпрограммы) с кодом VBA. На изображении открыт модуль листа, мы же далее создадим стандартный программный модуль.
- Нажмите кнопку «Module» во вкладке «Insert» главного меню. То же подменю откроется при нажатии на вторую кнопку после значка Excel на панели инструментов.
После нажатия кнопки «Module» вы увидите ссылку на него, появившуюся в проводнике слева.
Штукатурка смотрится благородней
Краткое руководство: создание макроса
отдельным строкам, то изменения ячеек, пролистывание Вам не требуется. применяет такое форматирование книгу с помощью в поле макрос, который сначала редактора Microsoft Visual макроса. инструкциям ниже.При записи макроса все автоматизировать рабочие процессы книги.data.csv табличный курсор прыгаетЕсли Вы сохраните результат будет другим. таблицы, даже изменение знание языков программирования.В категории
к выделенным ячейкам. редактора Microsoft VisualСочетание клавиш обновляет таблицу в Basic.Хотя поле «Описание» являетсяНа вкладке необходимые действия записываются бережет вашу работуВыберите инструмент: «Insert»-«Module» чтобы– как мы с ячейки на файл с расширением=MIN(N2:N21) размера окна.
Вам уже любопытно, чтоНастроить лентуWindows macOS Basic.введите любую строчную Excel, а затемНазначение макроса объекту, фигуре необязательным, рекомендуется егоРазработчик в виде кода от лишних потерь создать новый стандартный
Процедура
|
ячейку. Через несколькоXLTX илиExcel сигнализирует о том, такое макрос, ив спискеДействия перед записью макросаНазначение макроса объекту, фигуре или прописную букву. открывает Outlook для или графическому элементу |
|
заполнить. Кроме того,в группе
|
|
Макросы и средства VBAНа листе щелкните правой клавиш, которые еще электронной почте. кнопкой мыши объект, описание, которое будетнажмите кнопку действиями может быть как создать макрос, модуля под текстом остановите запись макроса. же операции, что будет. Кстати, можноили двух местах. Во-первых, – далее мыРазработчик находятся на вкладке кнопкой мыши объект, не назначены другимМакросы и средства VBA рисунка, фигуры или полезно вам иЗапись макроса ввод текста или который безошибочно и |
Дальнейшие действия
-
Option Explicit введитеУдалите все данные из и при записи сохранить книгу как
-
=МАКС(O2:O21) в меню шаг за шагом
Процедура
|
, а затем нажмитеРазработчик рисунка, фигуры или командам, так как находятся на вкладке элемент, к которому всем, кто запускает. чисел, выбор ячеек автоматически выполнить рутинную следующий код макроса:
|
|
Сохраните файл, как шаблон будет готово, таблица
|
|
описания помогут быстроALT меню, форматирование ячеек, же рассмотрим в String макросов (расширение XLTM). же, как и, он тоже поддерживает— считаем, используяRecord MacroМакрос в Microsoft OfficeЗапись макроса Дополнительные сведения см. команду в Excel, пока нужно включить ее.Назначить макрос определить, для чего+ строк или столбцов каких местах рабочейDim data_segodnya AsТаким образом, запустив этот оригинал, который мы |
Дальнейшие действия
макросы. исходные данные таблицы,(Запись макроса…) появилась (да, этот функционал в статье Отображение
support.office.com>
Примеры макросов Excel
Макрос Excel: пример 1
на которые макросOK скрыта, поэтому сначала ведется в процентах, стандартные возможности «Эксель». его вызове каждый 3*x1^3 – Cos(x1) содержимое одной ячейки а также Range. As Double) Dimк объекту i = 1Следующие простые примеры макросов будут добавляться / «Разработчик» как показано в Excel.
Макрос Excel: пример 2
ленте новая закладка удаления, выделения, добавленияЗакрываем редактор, и запускаем а вторую клавишу автоматизировать, например ввод вкладки «Разработчик».Результаты опять же сразу недели по его состоящий из 10 координатами (i,1))открывают вкладку «Вид»; следует указать путь книгу с данными
Макрос Excel: пример 3
была приведена, как адресу ячейки. Excel и созданияМакрос для выделения ячеек введенных нами изменений клавишу М.РазработчикКод переменным. секунд, которые прошли необходимость принять то координатами (i,2))Для простоты в поле объектов того же и Val2 значения что при обращении перезаписать ‘текущее значение пример использования комментариевПо умолчанию в Excel макросов. со снятой защитой была добавлена ещёДалее, нужно определить, гдев группе
Макрос Excel: пример 4
поле «Сочетание клавиш» ChartObjects. Ее отдельные Sheets(«Лист1»).Cells(1, 1) Val2 активном листе, имя iFib_Next End If можно увидеть, как изменить его, включив на себя всю примером и описанием была включена в будет храниться вОстановить записьЗапись макроса названием «Отчет1.xls». аргумента в разные обойтись без них shag (аргумент изменяется вставляют, например, hh элементы также являются = Sheets(«Лист1»).Cells(1, 2) этого листа при ‘Выводим текущее число объявляются переменные, как кнопку «Относительные ссылки» рутинную работу, облегчая для VBA-макроса выделения расчет общей суммы. этой же книге..Клавишу «Создать отчетную таблицу» системы счисления. Например, и в VBA на величину шага);
Макрос Excel: пример 5
выполнение может занять хранение в новойПри редактировании макроса можно, ввода заголовочной информации.Функции форматирования. Важнейшей из выполнения алгоритма выбирается,В результате запуска данного Нажимают Enter. характеристикой любого объекта. будет предложено поместить помощи цикла считывает с индексом iFor
Макрос Excel: пример 6
этого существует макрорекодер,Макрос для поиска ячеек путем внесения ручного отдельной книге макросов. программирования Visual Basic.и другие правила. В Она возвращает значение изначально, чаще всего получаем два столбца,
увеличиваем индекс позиции экран окна сообщения. А1) – до макроса».
условным форматированием.
office-guru.ru>
7) Изменить цвет ячейки при наведении мыши
Вы также можете обеспечить большую интерактивность с пользователями электронных таблиц. В идеале интерактивность имеет целью облегчить обслуживание и визуализацию информации. Приведенный ниже макрос – это пример того, как ваши таблицы могут отображать ячейки с одинаковым цветовым тоном, когда мышь передает данные, которые коррелируют эти ячейки.
Private Sub Worksheet_SelectionChange (ByVal Target As Range)
Димская домашняя линия как диапазон Дальность Dim Line2 как длинный
Set Line Start = Range («A» и Line2, Target)
Закрашивает выделенную ячейку в столбце 5 Set Line = Range (ячейки (Target.Row, 1), ячейки (Target.Row, 5))
С линейкой .Interior.ColorIndex = 12 Конец с
Что такое макрос
В Microsoft Office встроен специальный язык программирования, благодаря
которому, человек может записывать определенные макрокоманды – макросы. При
помощи таких программ, серферу не нужно выполнять одни и те же команды вручную.
К примеру: ежедневно пользователю нужно удалять несколько
ячеек в таблице, вместо которых вставляется текстовая часть документа. Чтобы не
повторять подобные действия, можно записать их, используя макрорекордер.
Выполнив всего несколько действий, можно экономить время в будущем, ведь после
вызова инструмента, изменения будут проходить в автоматическом режиме.
Стоит отметить, справиться с записью смогут даже новички,
для выполнения работы ненужно обладать уникальными знаниями и навыками.
Как включить макросы в Excel
Существует три версии Экселя, где активация макросов отличается друг от друга. Сначала рассмотрим, как включить макросы в Excel 2010.
Как включить макросы в MS Excel 2010
В 2010 версии Экселя разработчики сделали упор на безопасность, поэтому для включения макросов нужно сделать следующее:
- В верхнем меню приложения нажмите «Файл».
- Откроется список, выбрать предпоследний пункт – «Параметры».
- Нажмите, и попадете в окно «Параметры Excel». Слева перейдите в «Центр управления безопасностью».
- Справа в тексте кликните «Параметры. ».
- Откроется еще одно меню, где нужно выбрать «Параметры макросов».
- Отметьте один из пунктов, нажмите «Ок».
Закройте и запустите Excel снова, для вступления изменений в силу.
Как включить макросы в MS Excel 2007
Здесь способ не сильно отличается от того, как включить макросы в Excel 2010:
- Нажмите кнопку «Файл» (круглая желтая кнопка с цветными квадратами) слева сверху окна.
- В правой нижней части меню кликните на «Параметры Excel».
- Перейдите в раздел «Центр управления безопасностью», а затем «Параметры центра. »
- В открывшемся меню отметьте режим работы макросов, который нужен.
Перезапустите Эксель.
Как включить макросы в MS Excel 2003
2003 Эксель уступает в безопасности 2010-му, и включить макросы в нем легче, но важно тщательно проверять файлы на вирусы, пользуясь им. Включить исполнение макросов можно так:
- В открытом приложении нажмите на кнопку «Сервис» в верхнем меню.
- В выпадающем списке нажмите на «Макрос», и «Безопасность».
- Откроется меню безопасности, где нужно отметить уровень безопасности для макросов.
- Нажмите «Ок», и перезайдите в Эксель.
Включить макрокоманды можно одним из трех путей:
- во время показа окна сообщения;
- с помощью Backstage;
- когда появляется предупреждение системы безопасности.
Во время показа окна сообщения
Дополнительный способ работает, когда в Экселе открывается файл, содержащий макрокоманды. В верхней части листа появляется желтая карточка с надписью «Предупреждение системы безопасности». Кликните по «Включить содержимое», и они активируются.
С помощью Backstage
Если открыть книгу с макросами, в меню «Файл» появляется сообщение, позволяющее активировать их. Для этого сделайте следующее:
- Раскройте меню «Файл» — левая в ленте вверху страницы.
- В окне «Предупреждение системы безопасности» кликните по «Включить содержимое».
- Появится диалоговое меню, где необходимо будет отметить «Всегда включать активное содержимое этого документа».
После того как все получилось, перезагрузите приложение.
Активировать на одну сессию при появлении предупреждения системы безопасности
Способ включения только на один раз для одной книги:
- Раскройте меню «Файл» — левая в ленте вверху страницы.
- В окне «Предупреждение системы безопасности» кликните по «Включить содержимое».
- Перейдите в раздел «Дополнительные параметры».
- В появившемся поле активируйте пункт «Включить содержимое для этого сеанса» по очереди для каждого из макросов.
- Сохраните изменения, кликнув «Ок».
Написание макросов в Excel
Код макроса Excel написанный на языке Visual Basic for Application (VBA), а его выполняет инструмент приложения, к которому он присоединен. Большинство этих инструментов не доступно на уровне окна программы Excel. Как написать макрос.
Теперь продемонстрируем на примере информацию о том, как писать, редактировать и выполнять код макроса.
Чтобы написать макрос:
- Откройте рабочую книгу Excel, в которой необходимо использовать макрос: «РАЗРАБОТЧИК»-«Код»-«Visual Basic». Или нажмите комбинацию горячих клавиш ALT+F11.
- Перед началом работы в редакторе следует сделать простую настройку. Выберите инструмент в редакторе Visual Basic: «Tools»-«Options». И на вкладке «Editor» активируйте опцию «Require Variable Declaration». Это позволит реализовать автоматическое заполнение инструкций Options Explicit в начале каждого ново созданного кода. А в поле ввода «Tab Width:» укажите значение 2 вместо 4-х. Это позволит уменьшить ширину кода. Данная настройка редактора распространяется на все листы, но в границах одной рабочей книги.
- Выберите инструмент: «Insert»-«Module» чтобы создать новый стандартный модуль для макросов. В появившемся окне модуля под текстом Option Explicit введите следующий код макроса:
- Нажмите на кнопку в редакторе «Run Macro» или клавишу F5 на клавиатуре. В появившемся окне «Macros» нажмите на кнопку «Run», чтобы посмотреть результат работы макроса.
Примечание. Если в главном меню отсутствует закладка «РАЗРАБОТЧИК», тогда ее необходимо активировать в настройках: «ФАЙЛ»-«Параметры»-«Настроить ленту». В правом списке «Основные вкладки:» активируйте галочкой опцию «Разработчик» и нажмите на кнопку ОК.
Автоматизировать написание формул
Написание формул может быть одной из самых трудоемких частей
вашей еженедельной или ежемесячной задачи Excel. Если вы работаете над
автоматизацией этого процесса с помощью макроса, вы можете попросить VBA
написать формулу и ввести ее в ячейки.
Поначалу написание формул в VBA может быть немного сложнее,
поэтому вот три совета, которые помогут сэкономить время и упростить процесс.
Совет № 1: Свойство Formula
Свойство Formula является членом объекта Range в VBA. Мы можем использовать его для установки / создания формулы для отдельной ячейки или диапазона ячеек.
Есть несколько требований к значению формулы, которые мы устанавливаем с помощью свойства Formula:
- Формула представляет собой строку текста, заключенную в кавычки. Значение формулы должно начинаться и заканчиваться кавычками.
- Строка формулы должна начинаться со знака равенства = после первой кавычки.
Вот простой пример формулы в макросе.
Свойство Formula также можно использовать для чтения существующей формулы в ячейке.
Совет № 2: Используйте Macro Recorder
Если ваши формулы более сложные или содержат специальные
символы, их будет сложнее написать в VBA. К счастью, мы можем использовать
рекордер макросов, чтобы создать код для нас.
Вот шаги по созданию кода свойства формулы с помощью средства записи макросов.
- Включите средство записи макросов (вкладка «Разработчик»> «Запись макроса»)
- Введите формулу или отредактируйте существующую формулу.
- Нажмите Enter, чтобы ввести формулу.
- Код создается в макросе.
Если ваша формула содержит кавычки или символы амперсанда, макрос записи будет учитывать это. Он создает все подстроки и правильно упаковывает все в кавычки. Вот пример.
Совет № 3: Нотация формулы стиля R1C1
Если вы используете средство записи макросов для формул, вы
заметите, что он создает код со свойством FormulaR1C1.
Нотация стиля R1C1 позволяет нам создавать как относительные (A1), абсолютные ($A$1), так и смешанные ($A1, A$1) ссылки в нашем макрокоде.
R1C1 обозначает строки и столбцы.
Относительные ссылки
Для относительных ссылок мы указываем количество строк и
столбцов, которые мы хотим сместить от ячейки, в которой находится формула.
Количество строк и столбцов указывается в квадратных скобках.
Следующее создаст ссылку на ячейку, которая на 3 строки выше
и на 2 строки справа от ячейки, содержащей формулу.
Отрицательные числа идут вверх по строкам и столбцам слева.
Положительные числа идут вниз по строкам и столбцам справа.
Абсолютные ссылки
Мы также можем использовать нотацию R1C1 для абсолютных ссылок. Обычно это выглядит как $A$2.
Для абсолютных ссылок мы НЕ используем квадратные скобки. Следующее создаст прямую ссылку на ячейку $A$2, строка 2, столбец 1
При создании смешанных ссылок относительный номер строки или
столбца будет зависеть от того, в какой ячейке находится формула.
Проще всего использовать макро-рекордер, чтобы понять это.
Свойство FormulaR1C1 и свойство формулы
Свойство FormulaR1C1 считывает нотацию R1C1 и создает
правильные ссылки в ячейках. Если вы используете обычное свойство Formula с
нотацией R1C1, то VBA попытается вставить эти буквы в формулу, что, вероятно,
приведет к ошибке формулы.
Поэтому используйте свойство Formula, если ваш код содержит
ссылки на ячейки ($ A $ 1), свойство FormulaR1C1, когда вам нужны относительные
ссылки, которые применяются к нескольким ячейкам или зависят от того, где
введена формула.
Если ваша электронная таблица изменяется в зависимости от
условий вне вашего контроля, таких как новые столбцы или строки данных,
импортируемые из источника данных, то относительные ссылки и нотация стиля
R1C1, вероятно, будут наилучшими.
Я надеюсь, что эти советы помогут. Пожалуйста, оставьте
комментарий ниже с вопросами или предложениями.
Что такое макросы и зачем они нужны
С макросами можно работать в любой из программ пакета MS Office. Прежде всего они нужны для того, чтобы грамотно организовать работу пользователя в программе.
Они необходимы, чтобы не выполнять однотипные задачи и действия по несколько десятков раз.
Их создание и использование поможет существенно сэкономить время и максимально автоматизировать роботу в программе.
Создание макроса
Его тело, по сути, состоит из инструкций, которые говорят программе о том, что необходимо делать, если пользователи выбирает тот или иной.
С понятием макроса можно также столкнуться в программе Ворд, но в Экселе он имеет несколько преимуществ:
- Во-первых, он объединяет все инструкции в один полный сценарий выполнения, что позволяет оптимизировать нагрузку на программу и начать работать быстрее;
- Вызвать его можно с помощью клавиши на панели инструментов или с помощью специальной комбинации клавиш. Это позволит пользователю не отрываться от клавиатуры в процессе работы;
Отмечаем еще две статьи, которые могут вам пригодиться:
- Практичные советы — Как объединить ячейки в Excel
- Сводные таблицы Excel — Примеры создания
Расширение файлов Excel, которые содержат макросы
Когда вы записываете макрос или вручную записываете код VBA в Excel, вам необходимо сохранить файл с расширением файла с поддержкой макросов (.xlsm).
До Excel 2007 был достаточен один формат файла — .xls. Но с 2007 года .xlsx был представлен как стандартное расширение файла. Файлы, сохраненные как .xlsx, не могут содержать в себе макрос. Поэтому, если у вас есть файл с расширением .xlsx, и вы записываете / записываете макрос и сохраняете его, он будет предупреждать вас о сохранении его в формате с поддержкой макросов и покажет вам следующее диалоговое окно:
Если вы выберете «Нет», Excel сохранить файл в формате с поддержкой макросов. Но если вы нажмете «Да», Excel автоматически удалит весь код из вашей книги и сохранит файл как книгу в формате .xlsx. Поэтому, если в вашей книге есть макрос, вам нужно сохранить его в формате .xlsm, чтобы сохранить этот макрос.
Работа с переменными
Чтобы использовать в процедуре переменные, их необходимо объявить с помощью ключевого слова «Dim». Если при объявлении переменных не указать типы данных, они смогут принимать любые доступные в VBA Excel значения. Комментарии в тексте процедур начинаются со знака «’» (апостроф).
Пример 2
Присвоение переменным числовых значений:
|
1 |
PublicSubPrimer2() ‘Объявляем переменные x, y, z Dimx,y,z ‘Присваиваем значение переменной x x=25 ‘Присваиваем значение переменной y y=35 ‘Присваиваем переменной z сумму z=x+y ‘Выводим информационное сообщение MsgBoxz EndSub |
Пример 3
Присвоение переменным строковых значений:
|
1 |
PublicSubPrimer3() ‘Объявляем переменные x, y, z Dimx,y,z ‘Присваиваем строку переменной x x=»Добрый» ‘Присваиваем строку переменной y y=»день!» ‘Присваиваем переменной z строку, z=x&» «&y ‘Выводим информационное сообщение MsgBoxz EndSub |
Скопируйте примеры процедур в стандартный модуль и запустите их на выполнение.