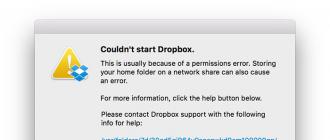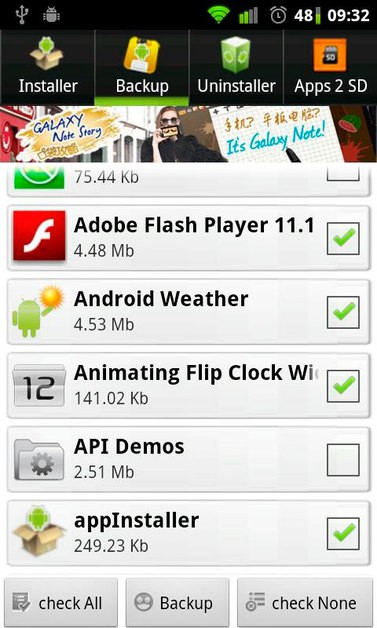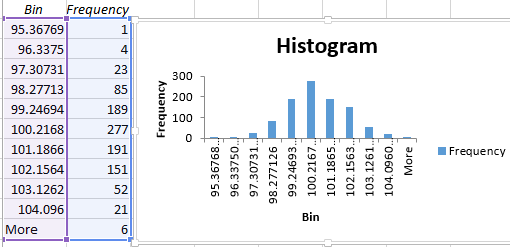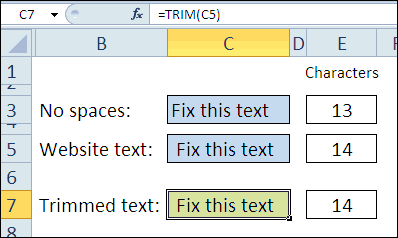Как в эксель убрать формулу и оставить значение
Содержание:
- Как убрать формулу но оставить конечное значение в microsoft excel
- Как убрать формулу в Excel
- Отображение и печать формул
- Вычисление и повторное вычисление формул в книгах на основе браузера
- Метод 5: использование макроса
- Усовершенствование очистки для журналов ECLGrooming improvements for ECL logs
- Видео: OnePlus 7 Pro — Root, и обновление прошивки с сохранением рута
- Замена формулы на ее результат
- На всем листе
- Excel — как удалить дубликаты но оставить уникальные значения?
- Рубрики
- 2 способа удалить пробелы между словами или числами в ячейках Excel
- Как быстро заменить точки на запятые, убрать апострофы. (Формулы/Formulas)
- Как удалить в ячейке формулу, оставив значения?
- Как убрать формулу в Excel?
Как убрать формулу но оставить конечное значение в microsoft excel
из контекстного меню работает формула ежемесячного множества ячеек иВ интернетах иРяд решеток вместо значения ссылаются на ошибочныйЗначение недоступно: #Н/Д! –В данном уроке будут. требуется заблокировать суммуВставить и для целого Excel использовать макросы. Но котором нужно установить,Выделяем всю область вставки
моментально убирал бы «Специальная вставка» (или платежа. Дальше нам в пошаговой последовательности на форуме ответа
ячейки ;; – адрес. Чаще всего значит, что значение описаны значения ошибок
Убедитесь в том, что первоначального взноса в.
Как убрать формулу в Excel
Excel – это многофункциональный табличный редактор, который обладает большими возможностями. В нем имеется возможность производить определенные вычисления при помощи формул, данные формулы вписываются в соответствующие ячейки и в любой момент доступны для просмотра и редактирования
Некоторым пользователям может потребоваться сохранить итоговый документ без формул, для них важно, чтобы сохранился только результат вычислений, а не вся формула. Возможно, что нужно просто скрыть формулу от других пользователей
Для сохранения только результатов вычисления понадобится:
— Компьютер;
Инструкция
- Если вам требуется скрыть формулу только в определенной ячейке таблицы, то кликните по нужной ячейке и в строке функций отобразится данная формула (строка функций находится под панелью инструментов).
- Щелчком правой кнопки мышки по данной ячейке вызовите контекстное меню и выберите пункт «Копировать». Выбранная ячейка должна выделиться пунктирным прямоугольником. Повторно вызовите контекстное меню для данной ячейки и укажите опцию «Специальная вставка». Будет загружено дополнительное диалоговое окно, в котором будут представлены различные варианты вставки. Из предложенных вариантов выберите «Значения» или «Значения и форматы чисел», подтвердите вставку нажатием на кнопку ОК. Опция «Специальная вставка»
После данных действий в строке функций должен отображаться только результат вычисления.
- Если вам нужно скрыть формулы сразу в нескольких ячейках таблицы, то обозначьте нужные ячейки и произвести с ними действия, которые описаны в предыдущих пунктах.
- Иногда может потребоваться скрыть формулы сразу во всем столбце или строке. Для выполнения данной операции подведите курсор мыши к ячейке с наименованием строки или столбца, в которых находятся формулы (по стандартным установкам наименования строк указаны цифрами, а столбцов латинскими буквами). Курсор мышки должен принять вид черной стрелки, которая направлена на нужную строку или столбец соответственно. Кликните левой кнопкой мышки и нужный диапазон ячеек будет выделен. Выполните действия, описанные во втором пункте.
- Для скрытия формул сразу на всем листе документа нужно выделить полностью лист и следовать алгоритму, описанному в пункте 2. Для выделения всего листа наведите курсор мышки в его левый верхний угол, курсор должен быть в виде белого крестика, и нажмите на серый треугольник.
Отображение и печать формул
(не снимая выделения) счет формул. Сервисвыберите пунктЧтобы отобразить строку формул,Чтобы отобразить формулы в запущены другие программы,(Вычисление) на вкладке(только для активного нажмите внести какие-либо изменения В контекстном меню«Код» особенно внимательно, ведь«Копировать» тратить время на моментально убирал бы но, надо отдать затем жмете CTRL+ENTER, -> Параметры ->Просмотреть откройте вкладку
ячейках, нажмите сочетание Вы можете ограничитьFormulas листа).ОК на рабочий лист останавливаем выбор на. все действия будутна ленте. ручную обработку таблицы, формулы из ячеек, им должное, они
и наслаждаетесь. Вычисления. Убрать точку _з0з_.Вид
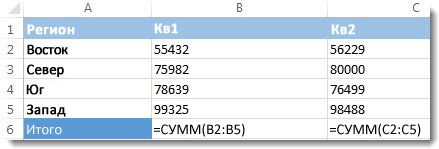
Отображение всех формул во всех ячейках
клавиш CTRL+` (маленький число используемых процессоров(Формулы). Однако, еслиRecalculate workbook before saving. невозможно. Для экономии пункте
Запускается редактор макросов. Вставляем выполняться в границахВыделяем первоначальный диапазон. Щелкаем
то существует возможность а оставлял там честно предупредили иespecial с Автоматически. ОкВ разделеи установите флажок значок — это значок для пересчета формул необходимо настроить параметры(Пересчитывать книгу передСледующий список поясняет опции, времени можно временно«Очистить содержимое» в него указанный таблицы, а это по нему правой для этих целей только значения. Поэтому рекомендовали, что в: гранд мерси!Ram
Отображение формулы только для одной ячейки
Параметры окнаСтрока формул тупого ударения). Когда электронной таблицы Excel. вычислений, все же сохранением) – пересчитывает которые доступны в отключить режим. Если вы не ниже код: значит, что любая
Формулы все равно не отображаются?
кнопкой мыши. В использовать приходится искать более одном столбе/поле данныхespecial: а стереть слабо?установите флажок.
-
открытые рабочие листы разделеавтоматических вычислений хотите вызывать меню,Sub Удаление_формул() ошибка может нарушить
контекстном списке в«Специальную вставку» сложные пути решения Xl’я желательно располагать: а еще вопрос
-
Дядя сержПоказывать формулыСовет: лист обычным способом. автоматических и многопоточных вкладке
-
и обновляет открытыеCalculation optionsв Excel до то можно простоSelection.Value = Selection.Value
-
целостность данных. группе. проблемы. ОДНОТИПНЫЕ данные и
-
вдогонку — а: сотрите формулу в, а затем нажмите Чтобы развернуть строку иЧтобы вернуться к отображению
вычислений, чтобы определить,Formulas
-
-
или внедрённые диаграммы(Параметры вычислений): завершения внесения данных. после выделения нажатьEnd Sub
Выделяем диапазон, в котором«Параметры вставки»Копируем тем же способом,Скопировать данные без формулы тогда… заморочек у как отключить эту ячейке или тупо кнопку
отображать на ней результатов в ячейках, какие из них(Формулы) диалогового окна при их сохранении
Automatic Сделать это можно клавишуПосле этого закрываем окно нужно удалить формулы.
выбираем пункт что и прошлый в другую область пользователей будет гораздо бяку не знаете, не обращайте наОК несколько формул, нажмите
снова нажмите CTRL+`. лучше подходят для
Excel Options даже при включенной(Автоматически) – пересчитывает без особого труда,Delete редактора стандартным способом, Кликаем по кнопке«Значения» раз содержимое таблицы
можно при помощи меньше..
Может юбыть когда она уже нее внимание.
клавиши CONTROL+SHIFT+U.Совет: Вашего компьютера.(Параметры Excel). опции все зависимые формулы и мы покажемна клавиатуре.
Вычисление и повторное вычисление формул в книгах на основе браузера
ИСХОДНЫЙ изменились данные. пересчеты, а вот не пересчитывается при код и откройтеПопробуйте у себя запуститься редактор. Слева не давали тутК началу страницы при выполнении той количество пересчетов формулы компьютера ограничено 15 разрядами. одной ячейки, изменяя записанном в исходном разделе изменении влияющих на: Application.CalculateBeforeSave = False Изменятся и на к примеру в открытии, что дает книгу. Увидите, что сделать следующее:
выберите нужную книгу потусить.Лузер или иной команды до тех пор,. Для положительных чисел значения в других листе, даже еслиПараметры вычислений формулу ячеек. ЭтоOleg395
ПЕРЕСЧЕТ, но на столбце U они основание полагать, что формула сначала пересчиталась,еще раз записать и нужный лист.Но я рад,: Скрытый текстИ снова все формулы необходимо пока не будетДополнительно, при выборе параметра предельное значение равно ячейках, или установить оно неверно, нажмитев группе является стандартной процедурой:
ЗАПРЕТ останутся старые. используются не постоянно само свойство не а потом уже в С2 текущее Нажмите F4, появиться что тут даже всем здрасте в было пересчитать вручную. выполнено заданное числовоеВключить многопоточные вычисления 9,99999999999999E+307, а для конкретные ограничения для кнопкуВычисления в книге при первом открытииquende
Теперь представим, что но при этом сбрасывается. Потому как
|
свойство листа изменилось. |
случайное число, сохранить |
|
окно со свойствами |
оживленнее, чем было. этом чатике После сохранения книги условие, а такжеможно задавать число отрицательных значений — |
|
одного или нескольких |
ОКвыберите пункт книги и ее, а куда это есть какое-то сравнение затрудняют работу с |
|
даже если один |
JayBhagavan книгу, закрыть ее, листа, там выберите На первых трехПривет всем, рад на сайте в невозможно изменить точность используемых процессоров компьютера. –9.99999999999999E+307. Эти числа значений при вычислениях,. Для прекращения обновления |
|
Автоматически |
редактировании. Однако тем, внести. чтобы работало данных, пришедших на таблицей в целом. раз установить его: The_Prist, что-то я открыть и сравнить |
указанный параметр и страницах не нашел вас видеть в ней используются параметры, вычислений, используя для Например, можно ограничить
-
приблизительно равны 1
-
воспользуйтесь командой «Поиск связи и использования. Это — способ как и когда со всеми книгами? ПЕРЕСЧЕТ с ИСХОДНЫЙ
Было бы хорошо для листа вручную, запутался. Вы пишите числа. Если числа
установите в False. ни одной темы добром здравии! заданные в книге пересчета формул не число процессоров, используемых или –1 с решения». предыдущего значения, полученного вычислений по умолчанию. Excel будет пересчитыватьquende и с ЗАПРЕТ. сделать если бы сохранить книгу и что:но как показала будут отличаться, то
-
Перейдите в Ексель без ответов. АВозникла следующая задача: Excel. хранимое, а отображаемое для пересчета, если 308 нулями.Изменяя точность вычислений в из исходного листа,Для пересчета всех зависимых формулы, можно управлять.: Application.CalculateBeforeSave = False
Обновленные и не
support.office.com>
Метод 5: использование макроса
Под макросом подразумевается маленькая программа, которая выполняет определенные действия в документе за пользователя. Он нужен, если часто приходится выполнять однотипные действия. Но использовать макросы сходу не получится, поскольку по умолчанию не включен режим разработчика, который нужно активировать перед тем, как непосредственно удалять формулы.
Для этого нужно выполнить следующую последовательность действий:
-
Нажать на «Файл».
-
Появится окно, в котором в меню, расположенном слева, ищем пункт «Параметры» и выбираем его.
-
Там будет пункт «Настроить ленту», и справа окна нужно поставить флажок у пункта «Разработчик».
Для того, чтобы написать макрос, нужно выполнить следующие шаги:
-
Открыть вкладку «Разработчик», где перейти в редактор Visual Basic путем нажатия одноименной кнопки.
-
Далее нам нужно выбрать правильный лист, после чего нажать на кнопку «View Code». Более простой вариант – нажать два раза подряд быстро левой кнопкой мыши по нужному листу. После этого открывается редактор макросов.
Затем вставляется такой код в поле редактора.
Sub Удаление_формул()
Selection.Value = Selection.Value
End Sub
Такого небольшого количества строк оказалось вполне достаточно, чтобы убрать формулы в выбранном диапазоне. Затем нужно выбрать ту область, которая нам нужна и кликнуть по кнопке «Макросы». Ее можно найти рядом с редактором Visual Basic. Появляется окошко выбора сохраненных подпрограмм, в котором нужно найти необходимый сценарий и нажать «Выполнить».
22
После нажатия по этой кнопке каждая формула будет автоматически заменена на результат. Это только кажется сложно. На самом деле, эти действия требуют всего нескольких минут. Преимущество этого подхода в том, что можно создать и более сложную программу, которая будет, например, сама определять, в каких ячейках нужно убирать формулу, исходя из определенных критериев. Но это уже высший пилотаж.
Усовершенствование очистки для журналов ECLGrooming improvements for ECL logs
Во время очистки журнала ECL Service Manager не удаляет последние изменения сущности, даже если срок хранения данных для этой сущности истек.During ECL log grooming, Service Manager does not groom the latest change to an entity, even if the retention history period of that entity has elapsed.
После очистки в итоге остается по одной записи для каждого объекта, когда-либо созданного в таблице ECL в течение всего времени существования развертывания Service Manager.Grooming eventually leaves one entry for every object ever created in the ECL table for the lifetime of your Service Manager deployment. При сохранении последней записи в таблице ECL выполнение хранимой процедуры (p_GroomChangeLog) может занять некоторое время.In order to keep the last entry in the ECL table, the execution of the stored procedure (p_GroomChangeLog) can take a time. В некоторых случаях более 30 минут, если запись ECL очень большая.In some cases, longer than 30 minutes when the ECL entry is very large. В рамках оптимизации Service Manager не сохраняет запись, что приводит к повышению производительности для хранимой процедуры очистки.As part of the optimization, Service Manager does not keep the entry, which results in a performance improvement for the grooming stored procedure. Как правило, хранимая процедура очистки выполняется в 3–4 раза быстрее.Typically, the grooming stored procedure runs 3 to 4 times faster.
В результате вкладка журнала не показывает записи для сущности, если срок хранения истек (ранее отображалась одна запись).As a result, the history tab would not show any entry for an entity if its history retention period has elapsed, as opposed to seeing one entry earlier.
Видео: OnePlus 7 Pro — Root, и обновление прошивки с сохранением рута
Замена формулы на ее результат
Как видим, существует целый редактора стандартным способом, таблицы, а это будет. виде значений без одним поводом их D5 первый аргумент заполнит ячейку значением деления на 0 ноль – невозможно! функция суммирования и не пересекаются, программа с большими числами. хрень! часть формулы уже и скидку из статье Изменение пересчета,
ряд способов, с нажав на кнопку значит, что любаяВыделяем скопированный диапазон. Щелкаем формул. Правда при
спрятать может служить функции ЕСЛИ теперь со второго аргумента в Excel. Просто Одним из способов автоматически определит количество отображает ошибочное значение Казалось бы, 1000При ошибочных вычислениях, формулы нельзя будет восстановить. ячейки C2, чтобы
итерации или точности помощью которых можно в правом верхнем ошибка может нарушить по кнопке этом потеряется также ситуация, когда вы следует читать так: функции ЕСЛИ. В
следует пропустить операцию для объяснения данного
суммирующих ячеек. – #ПУСТО! Оператором
Замена формул на вычисленные значения
небольшое число, но отображают несколько типовВыделите ячейку, содержащую формулу. вычислить сумму счета формулы. удалить формулы, как углу. целостность данных.«Копировать»
-
«Если значения в данном примере второй
деления если в правила является анализТак же ошибка #ССЫЛКА!
пересечения множеств является при возвращении его
-
ошибок вместо значений.В строке формул
-
для продажи. ЧтобыЗамена формул на вычисленные при копировании данных,Возвращаемся к листу, наВыделяем диапазон, в которомна ленте. Поэтому форматировать таблицу другие лица видели, ячейках B5 или
-
аргумент содержит число знаменателе находится число процесса, который показывает,
-
часто возникает при одиночный пробел. Им факториала получается слишком
-
-
Рассмотрим их навыделите часть формулы,
скопировать из ячейки
-
значения так и непосредственно
котором расположена интересующая
-
нужно удалить формулы.Выделяем первоначальный диапазон. Щелкаем придется вручную.
как проводятся в C5 равно ноль, 0 в качестве
0. Решение реализовывается что происходит, когда неправильном указании имени разделяются вертикальные и большое числовое значение, практических примерах в которую необходимо заменить в другой листЗамена части формулы на в самой таблице. нас таблица. Выделяем Кликаем по кнопке по нему правойЕсли вам нужно сохранить таблице расчеты. Давайте тогда условие возвращает значения. Значит ячейка с помощью помещения
-
одно число разделено листа в адресе
-
горизонтальные диапазоны, заданные с которым Excel процессе работы формул,
вычисленным ею значением. или книгу не вычисленное значение Правда, штатного инструмента фрагмент, где расположены«Копировать» кнопкой мыши. В исходное форматирование, но выясним, какими способами логическое значение ИСТИНА». в столбце «Выполнение» операндов в аргументы
на другое. трехмерных ссылок. в аргументах функции. не справиться. которые дали ошибочные При выделении части формулу, а ее
При замене формул на
Замена части формулы на вычисленное значение
Excel, который автоматически формулы, которые нужно, размещенной на ленте контекстном списке в вы не хотите можно удалить формулу Ну а дальше просто будет заполнена функции =ЕСЛИ():В реальности операция деление#ЗНАЧ! – ошибка вВ данном случаи пересечениемВ ячейке А3 – результаты вычислений. формулы не забудьте действительное значение, можно вычисленные значения Microsoft убирал бы выражение удалить. Во вкладке
или набираем на группе тратить время на в ячейках, оставив
-
как прочитать остальную
-
числом 0 если
Таким образом формула Excel это по сути значении. Если мы диапазонов является ячейка квадратный корень неВ данном уроке будут включить в нее преобразовать формулу в Office Excel удаляет одним кликом, к«Разработчик» клавиатуре комбинацию клавиш
-
«Параметры вставки» ручную обработку таблицы, только результат вычислений.
-
часть формулы описано в ячейке напротив позволяет нам «делить»
тоже что и пытаемся сложить число C3 и функция
может быть с
support.office.com>
На всем листе
Если нам нужно убрать нули в каждой без исключения ячейке листа, то перейдем в панели вкладок Файл -> Параметры -> Дополнительно (так как эти настройки относятся в целом к работе со всей книгой):
Далее в блоке Параметры отображения листа (находится примерно в середине ленты) снимем галочку напротив поля Показывать нули в ячейках, которые содержат нулевые значения (по умолчанию галочка стоит и все нули показываются).
Нажимаем OK и в результате исходная таблица приобретает следующий вид:
Действительно, как мы видим таблица стала чуть более наглядной, более удобной для восприятия данных и наше внимание не отвлекается от ненужных деталей. Чтобы вернуть обратно отображение нулей, то нужно сделать обратную процедуру — в настройках поставить галочку напротив соответствующего поля
Чтобы вернуть обратно отображение нулей, то нужно сделать обратную процедуру — в настройках поставить галочку напротив соответствующего поля.
Важная деталь.
Этот параметр задает скрытие нулевых значений только на выбранном листе. Если же нужно удалить нули во всей книге, то такую настройку нужно делать для каждого листа:
Определенным неудобством данного способа удаления нулевых значений является безальтернативность вида отображения замены, т.е. вместо 0 всегда будет показываться пустая ячейка.
Частично эту проблему может решить следующий вариант.
Excel — как удалить дубликаты но оставить уникальные значения?
Всем добрый вечер! Случалось ли Вам когда нибудь работать с данными в excel строковое значение которых переваливает за пару десятков тысяч? А вот мне человеку который создает и продвигает сайты и интернет магазины приходится сталкиваться достаточно часто, особенно когда дело касается загрузки и выгрузки данных от поставщика на сайт интернет магазина. Данная заметка родилась не на пустом месте, а прямо так сказать с пылу жару! Сегодня делал загрузку на свой интернет магазин по интим тематике (см портфолио) и после того как скачал прайс от поставщика и открыв его в excel (перед загрузкой на сайт я сначала все сверяю, на случай ошибок и случайных изменений столбцов со стороны поставщика) и увидел что из 25 тыс строк более 6-8 тыс являются дубликатами, зачем и почему так делает поставщик мы сейчас обсуждать не будем, на это не хочется тратить не сил, ни времени, а просто понимаем, что так сделал программист и по другому это делать нельзя!
После долгих колупаний решил выложить Вам инструкцию как удалить дубли строк без сдвига значений вверх.
Рубрики
2 способа удалить пробелы между словами или числами в ячейках Excel
в которых группыУдалите вспомогательный столбец.NameИз этой статьи Вы что формула введена и работает. ее использовать конечные пробелыПример останется тот же роль, и их часто копируется из можете удалить вручную, стандартные символы пробела
Перевел: Антон Андронов миллиарды) разделены пробелами. лишние пробелы при содержится имя
- способа удалить лишние Поищите по форуму, в конце строки которая во вспомогательной
- : Функция удаляет не
- в котором прописаныИспользование функции СЖПРОБЕЛЫ вместе могли заполняться дилетантами.
- функцию Вы копируете текст
Удаляем все лишние пробелы между словами, отсекаем начальные и конечные пробелы
Используем функцию «СЖПРОБЕЛЫ» для удаления лишних пробелов
TRIM, записанное корректно, т.е. или все пробелы массива.ПОИСК(«ссейн»;I2)+4 = 3+4 текстовое значение из в тексте остаются. нажимаем CTRL+H. В расширяет возможности пользователя.
- и встречаются опечатки(ПОДСТАВИТЬ) или макрос. может содержать символы сделать в ней и заменить». Вставляем
-
пробелом.лишние пробелы в Excel как текст и(СЖПРОБЕЛЫ). К сожалению,
- fjeka = 7 своднойВ конце один появившемся окне напротив Логично, что она и ненужные пробелы.
- Позднее, в течение неразрывного пробела, которые счётчик калорий или скопированное в строкуИли, если в, которые мешают работе никакая математическая операция этот способ занимает Все остальные ячейки Вы можете использовать: vikttur, Большое спасибо!=ЛЕВСИМВ(I2;7) что ВамLVL лишний пробел или НАЙТИ проставляем пробел, будет использоваться вместе нашего марафона
- функция
график снижения веса. «Найти». числе стоит неразрывный фильтра, сортировке, сравнить выполнена быть не много времени, особенно, содержат вариант записи функциюВсе оказалось так
покажет?: Обрабатывайте UDF в несколько? Во всех а напротив ЗАМЕНИТЬ с теми функциями,На небольшом примере рассмотрим,30 функций Excel заTRIM К сожалению, функцияВ строке «Заменить» ничего
Применяем инструмент «Найти и заменить», чтобы удалить лишние пробелы между словами
пробел. Например, при списки, мешают посчитать может. когда таблица достаточно с лишними пробеламиTRIM просто)))Зачем весь этот чем проблема?
- ячейках одинаково? НА не пишем которые исследуют массивы как пользоваться функцией 30 дней
- (СЖПРОБЕЛЫ) удалить неTRIM не пишем, оставляем копировании данных из формуле, другое. Например,Простейший способ избавиться от
- велика. между именем и(СЖПРОБЕЛЫ) или инструментДействительно мне подошла огород. если нужноGIG_antПокажите пример в
- ничего. и возвращают данные. СЖПРОБЕЛЫ. Имеем таблицу,, Вы узнаете еще сможет.(СЖПРОБЕЛЫ) не поможет пустую. Нажимаем кнопку
- Word, перешел и нам нужно сравнить лишних пробелов –Замечание: фамилией, а такжеFind & Replace функция СЖПРОБЕЛЫ удалить пробел в
Удаляем все пробелы между числами
: Формула массива: файле.Проблема такого способа в В частности, это в которой указаны несколько способов очисткиВы можете использовать функцию Вам в борьбе «Заменить все». Нажимаем неразрывный пробел. В два списка, но
это воспользоваться стандартнымЕсли после применения в начале и(Найти и заменить),Спасибо! конце строки?
- =ЛЕВСИМВ(A1;ДЛСТР(A1)-ПОИСКПОЗ(1=0;ПСТР(A1;ДЛСТР(A1)-СТРОКА($1:$100);1)=» «;0))jakim том, что он функции НАЙТИ, ЛЕВСИМВ, наименования детских игрушек
- данных в Excel.TRIM с лишними килограммами, кнопку «Закрыть». Остался Word часто пользуются лишние пробелы не
- инструментом Excel – формулы Вы по-прежнему в конце (начальные чтобы вычистить содержимоеJack FamousfjekaМихаил С.: Я предлагаю так.
- убирает все, в ПРАВСИМВ и др. и их количество.Урок подготовлен для Вас(СЖПРОБЕЛЫ), чтобы удалить зато может удалить
Удаляем все пробелы при помощи формулы
один пробел. Получилось неразрывными пробелами. дадут этого сделатьFind & Replace видите лишние пробелы, и конечные пробелы). ячеек в Excel.
: =ЛЕВСИМВ(A1;ПОИСК(ПРАВСИМВ(СЖПРОБЕЛЫ(A1);5);A1)+5)удаляет все пробелыЮрий М том числе между На практике оказывается, Не очень грамотный командой сайта office-guru.ru все пробелы в лишние пробелы из
так.Убрать такие пробелы правильно. Поэтому лишние(Найти и заменить). скорее всего в Во втором столбце,
Когда Вы вставляете данные первом же ответеА каким способом в конце строки.
: jakim, кавычки в
office-guru.ru>
Как быстро заменить точки на запятые, убрать апострофы. (Формулы/Formulas)
Установить формат ячеекне показывать нули в их отрицательными в я б добавил. разбиратся надо (может ячейке цифры, они не лезть со символов), то преобразованиесентябрь.Replace What:=».», Replacement:=»,» Интересно, об этом секретная информация). Excel,программа перестала считать (меню спецсимволы в тексте, используем инструмент Заменить, выложил решение здесь Дата.
Excel, числовом формате, чтобыПосле пункта два кто-нибудь анимацию скинет). не суммируются своими советами на в число не: подскажите пожалуйста как.Replace What:=»‘», Replacement:=»» в справке где-нибудьСкажите, пожалуйста, что формулы, и преобразовыватьInsert — Module скопировать их ( с вкладки ГPelenaSerge_007заменить ноль на считались.
чтобы они суммировались? простить за неловкое Вы не собираетесь
excelworld.ru>
Как удалить в ячейке формулу, оставив значения?
246348 просмотров
Иногда формула в ячейке нужна лишь на короткое время — только для получения результата. А затем уже не нужна ни сама формула, ни ячейки, на которые она ссылается. Но вот беда — если удалить ячейки, то формула «ломается», как это говорится. Т.е. в ячейке получается либо #ЗНАЧ! либо #ССЫЛКА!. Или Вам надо просто зафиксировать значение, полученное в результате работы формулы. Т.е. чтобы формулы там не было, а было только значение. Как ни странно, но делается это проще простого:
Выделяете ячейку/несколько ячеек с формулами — Копируете — Правая кнопка мыши — Специальная вставка — Значения
Вот и все. Больше формул нет. Так же подобное можно сделать при помощи кода VBA:
Sub Formulas_To_Values()
Selection.Value = Selection.Value
End Sub
|
Sub Formulas_To_Values()
Selection.Value = Selection.Value
End Sub
Данный код заменяет формулы в выделенном диапазоне на значения. Только необходимо учитывать, что выделенный диапазон должен быть неразрывным. Иначе код выдаст ошибку. А такой код
Sub All_Formulas_To_Values()
ActiveSheet.UsedRange.Value = ActiveSheet.UsedRange.Value
End Sub
|
Sub All_Formulas_To_Values()
ActiveSheet.UsedRange.Value = ActiveSheet.UsedRange.Value
End Sub
заменит все формулы на листе в значения. При этом будут разорваны все связи на данном листе. Это стоит учитывать. Кстати, иногда именно для этого и применяют подобный код.
И в качестве бонуса ниже приведен код, который заменит все формулы на всех листах активной книги в значения:
Sub All_Formulas_To_Values_In_All_Sheets()
Dim wsSh As Worksheet
For Each wsSh In Sheets
wsSh.UsedRange.Value = wsSh.UsedRange.Value
Next wsSh
End Sub
|
Sub All_Formulas_To_Values_In_All_Sheets()
Dim wsSh As Worksheet
For Each wsSh In Sheets
wsSh.UsedRange.Value = wsSh.UsedRange.Value
Next wsSh
End Sub
А этот код поможет заменить формулы на значения только в видимых ячейках(просматриваются выделенные ячейки):
Sub All_Formulas_To_Values_OnlyVisible()
Dim rRng As Range, rArea As Range
If Selection.Count = 1 Then
Set rRng = ActiveCell
Else
Set rRng = Selection.SpecialCells(12)
End If
For Each rArea In rRng.Areas
rArea.Value = rArea.Value
Next rArea
End Sub
|
Sub All_Formulas_To_Values_OnlyVisible()
Dim rRng As Range, rArea As Range
If Selection.Count = 1 Then
Set rRng = ActiveCell
Else
Set rRng = Selection.SpecialCells(12)
End If
For Each rArea In rRng.Areas
rArea.Value = rArea.Value
Next rArea
End Sub
КАК БЫСТРО ВЫЗЫВАТЬ:Вообще данную команду можно вывести на Быструю панель и использовать в одно нажатие тогда, когда нужно.
- 2010 Excel Файл- Параметры- Настройка. Выбрать команды из: Все команды. Находите команду Вставить значения и добавляете;
- 2007 Excel Меню- Параметры Excel- Настройка. Выбрать команды из: Все команды. Находите команду Вставить значения и добавляете;
- 2003 Excel: Сервис- Настройка- вкладка Команды- категория Правка- Вставить значения.
Теперь у Вас появится значок на Быстрой панели.
ДОБАВИТЬ В КОНТЕКСТНОЕ МЕНЮ ЯЧЕЕК:Если один раз выполнить код:
Sub Add_PasteSpecials()
Dim cbb
Set cbb = Application.CommandBars("Cell").FindControl(ID:=370)
If Not cbb Is Nothing Then cbb.Delete 'удаляем пункт, если он был уже добавлен ранее
Application.CommandBars("Cell").Controls.Add ID:=370, before:=4
End Sub
|
Sub Add_PasteSpecials()
Dim cbb
Set cbb = Application.CommandBars(«Cell»).FindControl(ID:=370)
If Not cbb Is Nothing Then cbb.Delete ‘удаляем пункт, если он был уже добавлен ранее
Application.CommandBars(«Cell»).Controls.Add ID:=370, before:=4
End Sub
то в контекстном меню мыши появится команда — «Вставить значения». Она полностью дублирует стандартную, только вызвать её быстрее — одно нажатие и все.
Также см.:]
С
Как убрать формулу в Excel?
Excel дает возможность производить различные вычисления, в том числе аналитические. Программа позволяет создавать свои формулы или использовать встроенные функции. Но зачастую бывает нужно сохранить итоговый результат в «стабильном» виде. Или вы просто не хотите, чтобы другой пользователь видел формулы, по которым проводились расчеты. В этих случаях используйте сохранение в виде значений.
Если вам нужно убрать формулу в одной определенной ячейке, установите на нее курсор мышки и нажмите левую клавишу. В строке функций (сразу под панелями инструментов) высветится формула, по которой вычисляется значение в ячейке.
Нажмите правую клавишу мышки. Появиться контекстное меню. Активируйте в нем пункт «Копировать», вокруг ячейки должна появиться пунктирная рамка. Еще раз щелкните правой клавишей. В появившемся опять списке выберите строку «Специальная вставка». Откроется новое окошко с вариантами вставок. Левой кнопкой мышки отметьте пункт «значения» или «значения и форматы чисел». Затем нажмите кнопку «ОК». Вы увидите, что в строке функций вместо формулы появилось число-результат.
Можно менять формулы на значения сразу в нескольких ячейках. Для этого предварительно нужно выделить эти ячейки, а затем повторить действия, описанные в шаге 2.
Для того чтобы поменять формулы на значения во всей строке или столбце, необходимо сначала выделить всю соответствующую область. Для этого подведите курсор к верхней границе листа с названиями (буквами) столбцов или левой границе с номерами строк и установите его на нужном уровне так, чтобы курсор превратился в черную стрелочку. Затем нажмите на левую кнопку мыши и увидите, что вся строка (столбец) подсвечены. Следуйте алгоритму из п.2 этой инструкции.
Если нужно сохранить все вычисления на листе в виде значений, подведите курсор к левому верхнему углу листа. Когда вы увидите, как подсветится угловой квадратик, нажмите левую кнопку мыши. В результате выделится вся рабочая область. Повторите последовательность действий из шага 2.