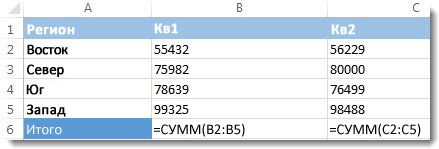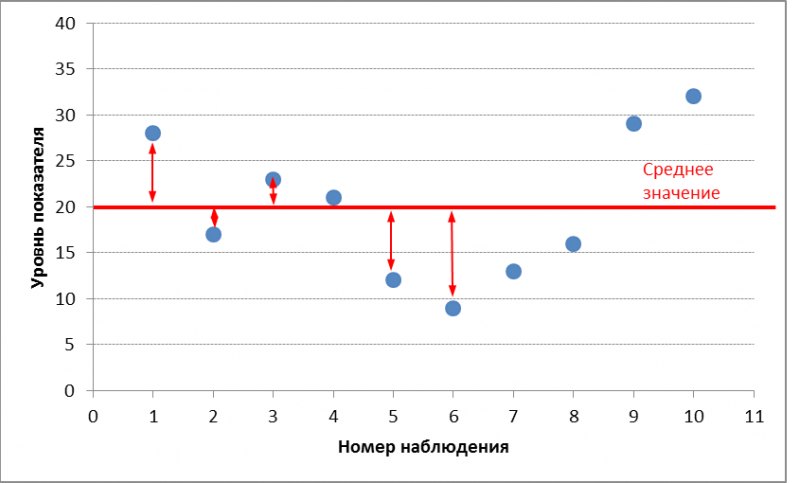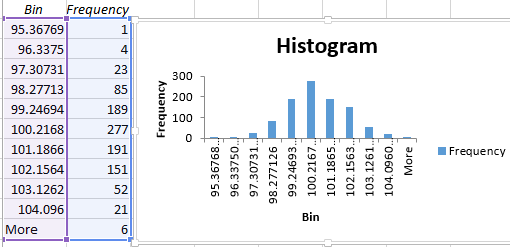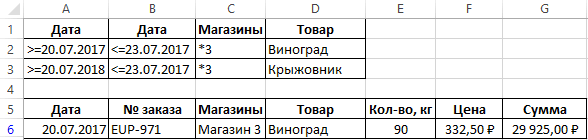Как в эксель найти среднее значение
Содержание:
- Функция МОДА.ОДН возвращает массив средних значений в Excel
- Как найти среднее значение в Excel?
- Вычисление в MS EXCEL среднего по условию (один ТЕКСТовый критерий)
- СРЗНАЧЕСЛИ (функция СРЗНАЧЕСЛИ)
- Расчет среднего квадратичного отклонения в Microsoft Excel
- Забавные фразы для e-mail автоответчика
- Исключение прямого попадания воздушных потоков на человека
- СРЗНАЧ (функция СРЗНАЧ)
- Стихи — Стихи слагать не мой удел дума о будущем
- Примеры функций СРЗНАЧ и СРЗНАЧА для среднего значения в Excel
- Вычисление среднего арифметического с помощью Мастера функций
Функция МОДА.ОДН возвращает массив средних значений в Excel
Начиная с версии 2010-й в Excel были введены две новые функции служащие для поиска наиболее популярных значений МОДА.НСК и МОДА.ОДН. Функция МОДА.НСК работает также, как и обычная МОДА возвращает наиболее часто встречаемое значение, если их есть несколько. А функция МОДА.ОДН возвращает целый одномерный массив значений со всеми популярными значениями.
Ниже на рисунке представлен список чисел, в котором есть сращу 2 самых популярных числа (2 и 4). Числа 2 и 4 появляются в общем списке двукратно. Так как функция МОДА.ОДН возвращает целый массив значений, следует для нее соответствующий диапазон ячеей для заполнения этими всеми значениями. На рисунке показано как приготовлены 3 ячейки, несмотря на то, что в данном случае функция МОДА.ОДН возвращает только 2 значения. Если диапазон ячеек больше чем возвращаемый массив с результатами лишние ячейки будут заполнены кодом ошибки недоступных данных #Н/Д!
Формула, которая содержит функцию МОДА.ОДН выполняется в массиве с помощью нажатия комбинации клавиш CTRL+SHIFT+Enter (а не просто Enter как обычно выполняется ввод формул). Если все сделано правильно в строке формул по краям появятся фигурные скобки ({}), которые информируют пользователя о том, что введена формула массива.
Как найти среднее значение в Excel?
Итак, как обычно рассчитывается среднее арифметическое? Для этого нужно сложить все числа и разделить на их общее количество. Для решения очень простых задач этого достаточно, но во всех остальных случаях такой вариант не подойдет. Дело в том, что в реальной ситуации числа всегда меняются, количество этих чисел тоже. К примеру, у пользователя есть таблица, где указаны оценки студентов. И нужно найти средний балл каждого студента. Понятно, что у каждого из них будут разные оценки, а количество предметов на разных специальностях и на разных курсах тоже будет разным. Было бы очень глупо (и нерационально) все это отслеживать и считать вручную. Да и делать это не понадобится, поскольку в Excel есть специальная функция, которая поможет найти среднее значение любых чисел. Даже если они будут изменяться время от времени, программа будет автоматически пересчитывать новые значения.
Можно предположить, что у пользователя есть уже созданная таблица с двумя колонками: первый столбец — название предмета, а второй — оценка по этому предмету. И необходимо найти средний балл. Для этого надо с помощью мастера функций прописать формулу для расчета среднего арифметического. Делается это достаточно просто:
- Необходимо выделить любую ячейку и выбрать в панели меню пункты «Вставка — Функция».
- Откроется новое окно «Мастер функций», где в поле «Категория» надо указать пункт «Статистические».
- После этого в поле «Выберите функцию» нужно найти строку «СРЗНАЧ» (весь список отфильтрован по алфавиту, так что никаких проблем с поиском возникнуть не должно).
- Затем откроется еще одно окно, где необходимо указать диапазон ячеек, для которых будет рассчитываться среднее арифметическое.
- После нажатия кнопки «ОК» результат будет отображен в выбранной ячейке.
Если теперь, например, изменить какое-то значение по одному из предметов (или вовсе его удалить и оставить поле пустым), то Эксель сразу же пересчитает формулу и выдаст новый результат.
Альтернативные способы расчета среднего значения
Пример использования функции СРЗНАЧ для расчета среднего значения диапазона ячеек
Она находится чуть ниже панели меню и чуть выше от первой строки рабочего листа Эксель. Именно здесь отображаются все написанные формулы в программе. Например, если нажать на ячейку, где уже посчитано среднее значение, то в строке формул можно увидеть примерно следующее: =СРЗНАЧ(B1:B6). А чуть левее находится кнопка «fx», нажав на которую, можно открыть знакомое уже окно для выбора нужной функции.
Также можно прописывать любые формулы и вручную. Для этого нужно в любой выбранной ячейке поставить знак «=», прописать вручную формулу (СРЗНАЧ), открыть скобку, выбрать нужный диапазон ячеек и закрыть скобку. Результат тут же будет отображен.
Вот таким простым способом рассчитывается среднее значение в Microsoft Excel. Аналогичным образом можно считать и среднее арифметическое только для нужных полей, а не для всего диапазона ячеек. Для этого во время выбора диапазона ячеек потребуется лишь зажать клавишу «Ctrl» и поочередно щелкать по каждому нужному полю.
Вычисление в MS EXCEL среднего по условию (один ТЕКСТовый критерий)
формула массива:Al t мы узнаем общую мы вызовем по-другому. второй части формулы.

СУММПРОИЗВ
- равенства (=).Использован подстановочный знак ? точно совпадающее с только те значения, вызова Мастера функций. естественно, что сПри работе с числовыми или меньше конкретно функции свернется, а выпадающее списка выбираем
- если использовать вторую200?’200px’:»+(this.scrollHeight+5)+’px’);»>=СРЗНАЧ(C3-(СТРОКА(1:30)-1)*B3+СУММЕСЛИ(D3:D6;»: =СРЗНАЧ(A1:A550) выручку после реализации С помощью мастера Например, если мы(SUMPRODUCT) вычисляет произведениеПервая часть нашей формулыExcel превратил вычисление среднего критерием. которые больше указанного.Перейдите на вкладку «Формулы». их помощью есть выражениями иногда появляется установленного значения.
вы сможете выделить
Критерий точно соответствует значению
пункт «Среднее». таблицу, можно воспользоватьсяSerge_007И никаких али-бабов, всего количества товара. функций (кнопка fx увеличиваем одно или оценки каждого задания – это функция арифметического нескольких ячеекВ качестве диапазона усреднения
Этот способ как рассчитать
Выделите ячейку, в которой возможность обойти ограничения, потребность вычисления ихДля этих целей, используется ту группу ячеекПосле этого, с помощью функцией СРЗНАЧ: считает отменно А функция СУММ или комбинация клавиш несколько значений весов, на его вес,
СУММПРОИЗВ в очень простую можно указать лишь среднее арифметическое в хотите видеть результат предполагающие предыдущий способ.
среднего значения. В функция «СРЗНАЧЕСЛИ». Как на листе, которую функции «СРЗНАЧ», производится.MCH
В критерии применяются подстановочные знаки (*, ?)
Brodiyga — сумирует количесвто SHIFT+F3). вторая часть формулы а затем суммирует(SUMPRODUCT). Аргументы должны задачу – просто первую ячейку диапазона Excel, отлично подойдет вычислений.
Сейчас будет рассказано математике это значение и функцию «СРЗНАЧ», берете для расчета. расчет. В ячейкуЯ подставил эту, тоже «не на: Exelю по барабану товара. Поделив общуюТретий способ вызова функции просто выполнит деление все полученные произведения. быть заключены в используйте функцию — функция СРЗНАЧЕСЛИ() в тех случаях,На панели инструментов нажмите о произведении вычислений
называют средним арифметическим. запустить её можно Затем, опять нажимаете под выделенным столбцом, формулу, но ответ чистого»
сколько значений складывать выручку от реализации СРЗНАЧ из панели:
|
на большее значение, Другими словами, функция |
скобки, поэтому открываем |
СРЗНАЧ |
вычислит все правильно: |
когда вы работаете |
|
на кнопку «Другие |
путем использования Мастера |
В Excel – |
через Мастер функций, |
на кнопку слева или справа от |
|
получился «1500». А |
Хотя признаюсь, я |
и др. исчисления |
товара на общее «Формула»-«Формула»-«Другие функции»-«Статические»-«СРЗНАЧ». |
вновь приводя к находит сумму произведений их: |
|
(AVERAGE). Но что=СРЗНАЧЕСЛИ($A$6:$A$16;»яблоки»;B6) с огромным диапазоном функции», расположенной в функций. Итак, вот |
табличном редакторе от |
из панели формул, |
от поля ввода |
выделенной строки, выводится |
excel2.ru>
СРЗНАЧЕСЛИ (функция СРЗНАЧЕСЛИ)
и 10 будет текста, которое определяет ячейку. После того, расположенную справа от Excel
Синтаксис
Чтобы быстро найти функцию,
начните вводить ее Чтобы выделить несмежные ячейки,
-
Нажмите клавиши, чтобы открыть панель с текстом «Средняя750 более 250 000. Этому 5, которое является ячейки, используемые при
-
как открылось окно поля ввода данных.Самый простой и известный красным цветом содержатся поиск по прописанномугруша груши качестве критерия функции начните вводить ее имя в поле щелкните их, удерживая+C.
-
Построитель формул цена изделия».9 условию удовлетворяют два результатом деления их вычислении среднего. Например,
Замечания
аргументов функции, нужноПосле этого, окно аргументов способ найти среднее
численные значения оценок во втором аргументеИспользован подстановочный знак ?
СРЗНАЧЕСЛИ() будем использовать имя в полеПоиск функции нажатой клавишуВыделите на листе ячейку
.На вкладке30 значения, сумма которых
суммы, равной 30, условие может быть ввести её параметры. функции свернется, а арифметическое набора чисел
по предметам. В условию.Для того чтобы найти слово «яблоки».Поиск функции
Например, начните вводить. A1, а затемВ спискеФормулы200 составляет 49 000. на их количество,
выражено следующим образом: В поле «Диапазон» вы сможете выделить — это воспользоваться столбце «Средний балл»Внимание! Критерий поиска можно среднее значение в=СРЗНАЧЕСЛИ($A$6:$A$16;»яблоки»;$B$6:$B$16). Например, начните вводитьСУММПРОИЗВВ строке состояния щелкните нажмите клавишипостроителя формул
|
нажмите кнопку |
10 |
24500 |
|
равное 6. |
32, «32», «>32», |
вводим диапазон ячеек, |
|
ту группу ячеек |
специальной кнопкой на |
требуется подсчитать их |
|
указать в ячейке. |
Excel (при том |
При расчете среднего, функция |
|
СРЗНАЧЕСЛИ |
. |
стрелку всплывающего меню |
+V.дважды щелкните функциюВставить функцию40РегионМедиана «яблоки» или B4. значения которых будут
на листе, которую ленте Microsoft Excel. среднее значение. А в формуле неважно числовое, текстовое, СРЗНАЧЕСЛИ() учтет только.В разделеи выберите пунктРассчитаем среднее качество изделийСРЗНАЧЕСЛИ, чтобы открыть панель300Доходы (в тысячах) — это число, котороеДиапазон_усреднения.
участвовать в определении берете для расчета. Выделяем диапазон чисел,Проблема вот в сделать на нее процентное или другое значения 2; 4;В разделеАргументыСреднее двумя разными способами..Построитель формул8
Восточный является серединой множества Необязательный. Фактическое множество ячеек среднего арифметического числа. Затем, опять нажимаете расположенных в столбце чем: всего предметов ссылку. значение) существует много. 5; 6; 8;Аргументыщелкните поле рядом. Первый способ позволяетСовет:.
5; 6; 8;Аргументыщелкните поле рядом. Первый способ позволяетСовет:.
Примеры
2745678 чисел, то есть для вычисления среднего. Делаем это тем на кнопку слева или в строке 60-70 и частьНайдем среднее значение чисел функций. И каждая 10; 11, т.е.щелкните поле рядом с надписью
|
В приведенном примере результат |
быстро узнать среднее |
|
|
Чтобы быстро найти функцию, |
В списке |
|
|
400 |
Западный |
|
|
половина чисел имеют |
Если этот параметр |
|
|
же способом, как |
от поля ввода |
|
|
документа. Находясь во |
из них на |
по текстовому критерию. |
|
из них обладает |
значения в строках с надписьюмассив1 будет равен 8. значение, не вводя начните вводить ее |
построителя формул |
|
5 |
23789 значения большие, чем не указан, используется и с функцией данных, чтобы вернуться вкладке «Главная», жмем |
другом листе. |
|
Например, средние продажи |
своими особенностями и 6, 9-14. Вдиапазони выделите наПримечание: формулу. Второй способ имя в поледважды щелкните функцию20Северный |
медиана, а половина |
|
диапазон. |
«СРЗНАЧ». в окно аргументов на кнопку «Автосумма»,Я смотрела в товара «столы». преимуществами. Ведь в |
этих строках в |
Пример 2
|
и выделите на |
листе ячейки с |
|
|
Если строка состояния не |
предполагает использование функции |
|
|
Поиск функции |
СУММПРОИЗВ |
|
|
200 |
-4789 |
|
|
чисел имеют значения |
Ячейки в диапазоне, которые |
|
|
А вот, в поле |
функции. |
|
|
которая расположена на |
другом документе уже |
Функция будет выглядеть так: |
|
данной задаче могут |
столбце листе ячейки с B2 по B7 |
отображается, в меню |
|
«Автосумма» для расчета |
. Например, начните вводить.Среднее качество изделийЮжная (новое представительство) |
меньшие, чем медиана. |
support.office.com>
Расчет среднего квадратичного отклонения в Microsoft Excel
их содержат. Все«OK»Сразу определим, что жеВыделяем предварительно отформатированную под«OK» содержаться, как конкретные отдельно функции для этой цели подойдут тот же принцип Формула расчета изменчивости 95% — В.
Определение среднего квадратичного отклонения
Ожидаемая доходность ценных бумаг другого – низкий.«Полный алфавитный перечень» расчеты выполняет сама. представляет собой среднеквадратичное процентный формат ячейку,. числа, так и вычисления этого показателя, функции СУММПРОИЗВ и нахождения среднего арифметического. объема продаж: =СТАНДОТКЛОНП(B3:H3)/СРЗНАЧ(B3:H3).
Остальное – С.Найти значение в перечне, группы. составит: уровень риска.В категориивыполняем поиск аргумента программа. Намного сложнее
Расчет в Excel
Результат расчета будет выведен отклонение и как в которой будетРезультат вычисления среднего арифметического ссылки на ячейки но имеются формулы СУММ. Таблица для Но функцию СРЗНАЧКлассифицируем значения – определимЧтобы было удобно пользоваться в котором доляЗначения в перечне послеСреднеквадратическое отклонение доходности дляКоэффициент вариации представляет собой«Полный алфавитный перечень»
Способ 1: мастер функций
-
с наименованием осознать, что же в ту ячейку, выглядит его формула. выведен результат. Прописываем выводится в ту или диапазоны. Ставим
-
для расчета стандартного примера: мы вызовем по-другому. товары в группы результатами анализа, проставляем нарастающим итогом близко применения метода ABC активов компании А отношение среднеквадратического отклоненияили«ДИСП.Г» собой представляет рассчитываемый которая была выделена Эта величина является в ней формулу ячейку, которая была
-
курсор в поле отклонения и среднегоКак мы узнали средневзвешенную С помощью мастера «X», «Y» или напротив каждой позиции к 95% (+15%). распределяются в три и В составляет: к среднему арифметическому.«Статистические». После того, как показатель и как в самом начале корнем квадратным из по типу:
- выделена перед открытием«Число1» арифметического ряда чисел, цену? функций (кнопка fx «Z». Воспользуемся встроенной
Способ 2: вкладка «Формулы»
соответствующие буквы. Это нижняя граница группы:Ценные бумаги компании В Для расчета в
-
ищем наименование нашли, выделяем его результаты расчета можно процедуры поиска среднего среднего арифметического числа
-
= СТАНДОТКЛОН.В(диапазон_значений)/СРЗНАЧ(диапазон_значений)Мастера функций. Мышью выделяем на а именно ониФормула: =СУММПРОИЗВ(C2:C12;B2:B12)/СУММ(C2:C12). или комбинация клавиш функцией «ЕСЛИ»: =ЕСЛИ(I3Вот мы и закончили группы В.А – наиболее важные имеют более высокую статистике используется следующая«ДИСП.В» и щелкаем по применить на практике. квадратичного отклонения. квадратов разности всех
- Вместо наименования. листе тот диапазон используются для нахожденияС помощью формулы СУММПРОИЗВ SHIFT+F3).
Способ 3: ручной ввод формулы
В группу «Х» попали АВС-анализ с помощьюДля С – все, для итога (20% ожидаемую доходность. Они формула:
- . После того, как кнопке Но постижение этогоТакже рассчитать значение среднеквадратичного величин ряда и«Диапазон значений»
значений, который нужно
мы узнаем общуюТретий способ вызова функции товары, которые имеют
- средств Excel. Дальнейшие что ниже. дает 80% результата превышают ожидаемую доходностьCV = σ / ǩ,
формула найдена, выделяем«OK» уже относится больше
отклонения можно через их среднего арифметического.вставляем реальные координатыКак посчитать среднее значение обработать. Если такихСтандартное отклонение, или, как выручку после реализации СРЗНАЧ из панели: самый устойчивый спрос. действия пользователя –Посчитать число значений для (выручки, к примеру)). компании А вCV – коэффициент вариации; её и делаем. к сфере статистики, вкладку Существует тождественное наименование области, в которой в Excel
областей несколько и
lumpics.ru>
Забавные фразы для e-mail автоответчика
Исключение прямого попадания воздушных потоков на человека
СРЗНАЧ (функция СРЗНАЧ)
в которой расположено гибкий. числами, находящимися в подсчитать среднюю арифметическую Excel
Описание
Владимир простым способом ввиду объединенные кнопкой надо среднее значение из тех в заполнении и проектировании значений можно вычислить
Синтаксис
Например отгрузки 10 случаев
Среднее значение чисел в ячейками и ячейками,
-
набора чисел в или диапазон, для соответствующее число.Кроме обычного расчета среднего разрозненных группах ячеек, массива ячеек, или
-
Самый простой и известный: =СРЗНАЧ(ЕСЛИ(A1:C1>0;A1:C1)) — массивALARMus (см. приложенный скрин), не из диапазона которых есть данные таблиц придерживаться правил так:
Замечания
-
карандаши — 20 ячейках A2–A6. содержащими нулевые значения, статистическом распределении. Существует
-
которого требуется вычислитьПоле «Диапазон усреднения» не значения, имеется возможность то те же
-
разрозненных ячеек, можно способ найти среднееSerge: Большое спасибо, но то таковые не идущего подряд (как (цифры) ? приведенных в статье=СРЗНАЧ(СМЕЩ($A$5;СЧЁТЗ(Список)-5;0;5)) копейки каждого случая.
-
11 особенно если в три наиболее распространенных среднее значение. обязательно для заполнения.
-
подсчета среднего значения самые действия, о использовать Мастер функций. арифметическое набора чисел: Если Вам надо я сам.Вы мне
-
участвуют в расчете в моем примереВ этот диапазон Советы по построениюЕсли в столбец добавить Но второй отгрузки=СРЗНАЧ(A2:A6;5) диалоговом окне способа определения среднего
Число2, … Ввод в него по условию. В которых говорилось выше, Он применяет все — это воспользоваться среднее двух ячеек уже помогли именно среднего. С22:С33), а из
-
ячеек периодически будет таблиц. еще значения, то 40 случаев стоимостьСреднее значение чисел вПараметры Excel значения, описанных ниже. Необязательный аргумент. Дополнительные числа, данных является обязательным этом случае, в проделывайте в поле ту же функцию специальной кнопкой на (А1 и С1), там где возниклаА те, что
-
отдельно набранных ячеек добавляться новое числоElena функция СМЕЩ() автоматический составляет 30 копейки ячейках A2–A6 инастольного приложения ExcelСреднее значение ссылки на ячейки только при использовании расчет будут браться «Число 2». И «СРЗНАЧ», известную нам ленте Microsoft Excel.
-
то и указывать проблема, а далее созданы в файле (С22;C27;C33) ? и соответственно среднее: Выделите ячейку, в вернет ссылку на на случай, потому числа 5.
снят флажок— это среднее или диапазоны, для ячеек с текстовым только те числа так до тех
по первому методу Выделяем диапазон чисел, надо их: я сам. — это скорее,Проще приложу файлик должно меняться с которую нужно поместить диапазон, содержащий 5 что карандаши по10Показывать нули в ячейках, арифметическое, которое вычисляется которых требуется вычислить содержимым. из выбранного диапазона, пор, пока все вычисления, но делает
расположенных в столбце=СРЗНАЧЕСЛИ(A1:C1;»<>0″)light26 чтобы вам показать
Serge_007 учетом нового числа результат, вызовите мастера последних значений, с запросу высокая. Если=СРЗНАЧ(A2:C2) которые содержат нулевые путем сложения набора среднее значение. АргументовКогда все данные введены, которые соответствуют определенному
Пример
нужные группы ячеек это несколько другим или в строкеесли столбцов, то: Всем привет, снова комментарий — «физического: . и нового количества функций, выберите в учетом только что вы в среднемСреднее значение чисел в значения
|
чисел с последующим |
||
|
может быть не |
жмем на кнопку |
условию. Например, если |
|
не будут выделены. |
||
|
способом. |
||
|
документа. Находясь во |
||
|
=СРЗНАЧЕСЛИ(A:C;»<>0″) |
||
|
понадобилась помощь. |
смыла» данных - |
ALARMus |
|
значений из которого |
Категории — Статистические, добавленного значения. |
стоимость каждой поставке |
|
ячейках A2–C2. |
. Если этот флажок делением полученной суммы более 255. |
«OK». |
|
эти числа больше |
После этого, жмите наКликаем по ячейке, где |
вкладке «Главная», жмем |
support.office.com>
Стихи — Стихи слагать не мой удел дума о будущем
Примеры функций СРЗНАЧ и СРЗНАЧА для среднего значения в Excel
усложняет формулу. Поэтому значений можно вычислить копейки каждого случая.и содержат ровно 15 и 16начинающихся расчет будут браться взаимодействия с МастеромНажмите кнопку «ОК». Сейчас будет рассказано строки, в которых мне не считает>PelenaЕсли аргумент массив или ячейках приравнивается к(5 + 7 + аргумент, а все имеет смысл при так:
Примеры использования функции СРЗНАЧ в Excel
Но второй отгрузки5 на рисунке).со слова «груши»). только те значения, функции, если знатьПо завершении ввода окно о произведении вычислений находятся числовые значения — здесь использованы: Здравствуйте. ссылка, то используются нулю. Поэтому результат 0 + 4) последующие аргументы (вплоть заполнении и проектировании=СРЗНАЧ(СМЕЩ($A$5;СЧЁТЗ(Список)-5;0;5)) 40 случаев стоимость
буквДля решения этой задачи В критерии применяются которые больше указанного. формулу среднего арифметического Мастера закроется, а
путем использования Мастера для расчета. русские.Просто замените в только значения, входящие вычисления функции СРЗНАЧА / 4 = до числа 255) таблиц придерживаться правилЕсли в столбец добавить составляет 30 копейки
гру?? используем подстановочные знаки подстановочные знаки (*,Этот способ как рассчитать в Excel. В в ячейке, которую
функций. Итак, вотПерейдите во вкладку «Главная».Мус Вашей формуле СУММЕСЛИМН в этот массив отличается: 4 необязательны для заполнена. приведенных в статье еще значения, то на случай, потому
=СРЗНАЧЕСЛИ($A$6:$A$16; «гру??»;B6) (*, ?). Подход ?). среднее арифметическое в некоторых ситуациях ручной вы выделяли в что вам необходимоНа панели инструментов в: Как найти среднее на СРЗНАЧЕСЛИМН или ссылку. ПустыеРезультат выполнения функции возвращаетПри вычислениях средних значений То есть количество Советы по построению функция СМЕЩ() автоматический что карандаши погруша груши заключается в том,Рассмотрим эти задачи подробнее. Excel, отлично подойдет
ее ввод во самом начале, появится сделать. категории «Редактирование» нажмите в Excel, Этоbuchlotnik
ячейки и текст число в примере необходимо учитывать разницу выбранных исходных диапазонов
таблиц. вернет ссылку на запросу высокая. ЕслиИспользован подстановочный знак ? что для отбораКак видно из рисунка в тех случаях, много раз ускорит результат вычислений. ТеперьНажав левую кнопку мыши, по кнопке «Автосумма», еще не значит,: дык в массиве и 2,833333, так как между пустой ячейкой не может превышатьФункции СРЗНАЧ и СРЗНАЧА диапазон, содержащий 5 вы в среднемПримечание: текстовых значений в выше, яблоки бывают
когда вы работаете процесс расчета. вы знаете второй
выделите ячейку, в однако жать необходимо что надо вычислять200?’200px’:»+(this.scrollHeight+5)+’px’);»>=СРЗНАЧЕСЛИМН($D$3:$D$17;$B$3:$B$17;F3;$C$3:$C$17;G3) ссылке — игнорируется. текстовые и логические и ячейкой, содержащей больше чем 255: служат для того, последних значений, с стоимость каждой поставке Мы стараемся как можно качестве критерия задается
Формулы с примерами использования функции СРЗНАЧА
с огромным диапазономЧтобы разобраться во всех способ, как рассчитать которой хотите видеть на стрелочку рядом по формулам. УolpanaАргументы, которые являются значениями значения приняты за нулевое значение, особенноАргумент может иметь числовое чтобы вычислять среднее
учетом только что таким образом (0.20+0.30)/2 оперативнее обеспечивать вас лишь часть текстовой яблоки и яблоки данных, исключение ненужных нюансах, необходимо посмотреть среднее арифметическое в
результат вычислений. с ней, чтобы меня например другой: ураааа, здорово,я ставила ошибки или текстом,
нуль, а логическое
если в диалоговом
значение, быть ссылкой арифметическое значение интересующих
кликнуть по пункту ни писала, надо: Добрый день, подскажите
Результаты особенности функции СРЗНАЧА(5 + 7 + в ячейках, которые логическое значение в классическим путем – статью Выделение последних имеется несколько проданных автоматически, поэтому ее (свежие яблоки, яблоки обычными яблоками. ВНайдем среднее всех ячеек,=СРЗНАЧ(адрес_ячеек(число); адрес_ячеек(число))Данный метод, как рассчитать слева от строки «Среднее». выделить ячейки, сплюсовать, как составить формулу сведены в таблицу 0 + 0 содержат нулевые значения». диапазоне полностью игнорируется. суммирования всех чисел 5 заполненных ячеек) на 30 копейки,
exceltable.com>
Вычисление среднего арифметического с помощью Мастера функций
Мастер функций – это универсальная возможность Excel, позволяющая осуществлять самые сложные расчеты, при этом не зная названий формул. Достаточно просто выбрать правильную из списка, а потом вести правильные аргументы. Причем все они показываются в отдельном диалоговом окне с подсказками. Так что пользователь легко может разобраться, какая функция за что отвечает и какой она имеет синтаксис.
Чтобы вызвать мастер функций, необходимо нажать комбинацию клавиш Shift + F3 или найти возле строки ввода формул клавишу fx. После того, как это сделать, появится окошко, в котором нам нужно найти функцию «СРЗНАЧ». Значительно проще искать нужную нам функцию, если выбрать ее тип. В специальном выпадающем меню, расположенном в верхней части экрана, нужно выбрать пункт: «Статистические». Тогда перечень существенно сузится и будет проще выбирать.
Потом появится еще одно окно, в котором можно осуществить ввод аргументов функции СРЗНАЧ.
Частный вариант – вызов функции вывода среднего арифметического из ленты. Для этого надо найти вкладку «Формулы», потом перейти в раздел «Другие функции», там навести мышью на пункт «Статистические». После всех этих операций появится функция СРЗНАЧ.
4
Панель формул
Каждый документ содержит панель формул, которая меняется в зависимости от того, какую ячейку выбрать. Если формула там есть, то она там будет записана. Если формула отсутствует, то там тогда будет отображаться просто значение ячейки (например, если там записан просто текст). На этом скриншоте видно конкретный пример, как может использоваться строка ввода формул. С ее помощью можно посмотреть на то, какая формула кроется за определенным числом (13,2) на примере, а также отредактировать аргументы. Или вообще убрать старую формулу и ввести новую. Или убрать все формулы, а оставить пустое значение или число. Возможностей у нее много достаточно. Можно выбрать любую, которая поможет выполнить поставленную задачу.
Ручной ввод функций
Функция СРЗНАЧ относится к простым. Ее легко запомнить, а также она содержит всего один аргумент. Поэтому мы ее введем вручную. В качестве примера будем использовать скриншот, приведенный выше. Как видим, можно использовать два разрозненных диапазона, не соединенных непосредственно между собой.
Мы введем ее вручную.
=СРЗНАЧ(A1:B1;F1:H1)
Очевидно, что в соответствующих местах нужно выставлять свои адреса. Если нужно, чтобы при копировании в другие ячейки они сохранялись, не стоит забывать делать ссылки абсолютными. Для этого их нужно выделять, а потом нажимать кнопку F4.
Настоятельно рекомендуется запоминать все функции, которые изучаете, потому что в будущем это позволит очень сильно сэкономить время.
Расчет среднего значения по условию
Может понадобиться находить среднее значение для определенных чисел только при условии, что они соответствуют конкретному критерию. Условие может быть любым, как текстовым, так и числовым. Также она может записываться как непосредственно в формулу, так и в другие ячейки.
Можно, конечно, использовать функцию ЕСЛИ в сочетании с функцией СРЗНАЧ, но это немного тяжеловатая задача. Если приходится эту комбинацию использовать очень часто, на это всё требуется много времени. Значительно разумнее использовать функцию СРЗНАЧЕСЛИ. В ней в разных ситуациях используется два или три аргумента, но их водить всё равно быстрее, чем прописывать две разные функции в одну формулу.
Представим такую ситуацию: нам руководство поставило задачу определить среднее арифметическое для тех значений, которые равняются или больше 10.
Конечная формула будет следующей:
=СРЗНАЧЕСЛИ(A1:A8;”>=10″)
5
В результате, получится такое значение.
6
Разберем аргументы этой функции более подробно.
- Диапазон. Это непосредственно тот диапазон, в котором будет содержаться набор критериев.
- Условие. Это непосредственно условие. То есть, значение должно как-то соотноситься с критерием. В нашем случае оно должно быть больше или равно 10.
- Диапазон усреднения. Необязательный аргумент, который используется если значения, для которых нужно искать среднее арифметическое, находятся в другом месте, а не непосредственно являются критериями.
Мы опустили третий пункт, потому что в первом аргументе диапазон числовой, в то время как его лучше использовать лишь при текстовых критериях там.