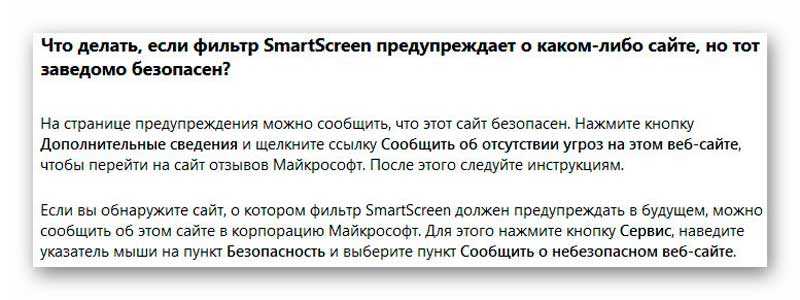Как в эксель сделать фильтр по столбцам
Содержание:
- Фильтрация данных в Excel с использованием расширенного фильтра
- Использование расширенного фильтра в Excel
- Фильтр в Excel
- Как сделать расширенный фильтр в Excel по нескольким условиям
- Простой фильтр в Экселе
- Срезы
- Как поставить
- Стандартный фильтр
- Сортировка и фильтр в Excel на примере базы данных клиентов
- Стены каркасных домов – их устройство и технологии возведения
- Пожарная сигнализация для частного дома
- Расширенный фильтр
- Как в Excel сделать фильтр по столбцам
- Расширенный фильтр в Excel и примеры его возможностей
Фильтрация данных в Excel с использованием расширенного фильтра
Расширенный фильтр в Excel предоставляет более широкие возможности по управлению данными электронных таблиц. Он более сложен в настройках, но значительно эффективнее в действии.
С помощью стандартного фильтра пользователь Microsoft Excel может решить далеко не все поставленные задачи. Нет визуального отображения примененных условий фильтрации. Невозможно применить более двух критериев отбора. Нельзя фильтровать дублирование значений, чтобы оставить только уникальные записи. Да и сами критерии схематичны и просты. Гораздо богаче функционал расширенного фильтра. Присмотримся к его возможностям поближе.
Использование расширенного фильтра в Excel
На конкретном примере рассмотрим, как пользоваться расширенным фильтром в Excel. В качестве примера выступит отчет по продажам продуктов в торговых точках:
Допустим нам необходимо узнать, как формируется продажа товаров «Виноград» и «Крыжовник» в период с 20-го по 23-е Июля. Для этого:
Выше создадим отдельную, вспомогательную таблицу для ввода критериев фильтрования
Важно чтобы критерии не находились в смежном диапазоне с данными начальной таблицы. Лучше всего если между исходной таблицей и дополнительной таблицей критериев будет хотя-бы одна пустая строка (столбец) разделяя их между собой
Так же следует учитывать порядок и структуру оформления дополнительной таблицы с критериями для расширенного фильтра. Заголовки столбцов и значение критериев должны соответствовать значениям в основной таблице. Иначе программа их просто не найдёт.
Заполните дополнительную таблицу значениями критериев так как показано ниже на рисунке:
Перейдите на любую ячейку в главной таблице с данными и выберите инструмент: «ДАННЕ»-«Сортировка и фильтр»-«Дополнительно». Появиться диалоговое окно: «Расширенный фильтр» с автоматически заполненным первым полем «Исходный диапазон».
Активируйте второе поле ввода «Диапазон условий:» щелкнув по нему левой кнопкой мышки и выделите весь диапазон дополнительно таблицы с критериями. Выделяя данный диапазон следует охватить как ячейки критериев, так и заголовки столбцов. В поле ввода автоматически сгенерируется ссылка на выделенный диапазон. После чего нажмите на кнопку ОК подтвердив и закрыв диалоговое окно расширенного фильтра.
В результате скрылись все ненужные строки исходной таблицы. На листе видно только те строки, которые соответствуют критериям для расширенного фильтра. В данном случаи — это информация по двум видам товаров – «Виноград» и «Крыжовник», которые продавались в магазине № 3 в период с 20.07.2017 по 23.07.2017.
Примечание. Не обязательно в критериях указывать полностью название магазина достаточно указать по маске (* для всех символов) и число 3 – это значит любое название магазина, которое заканчивается на число 3. Расширенный фильтр понимает значения по маске.
Читайте начало статьи: Использование автофильтра в Excel
Обратите внимание! Если нам нужно изменить критерии фильтрования для основной таблицы нам уже не нужно каждый раз указывать диапазон критериев. Достаточно просто изменить значения в дополнительной таблице и нажать «ДАННЫЕ»-«Дополнительно»-«ОК»
Фильтр в Excel
Фильтрация данных Excel помогает быстро задать условия для тех строк, которые необходимо отображать, а остальные строки, не подходящие под данные условия, скрыть.
Фильтр устанавливается на заголовки и подзаголовки таблиц; главное, чтобы ячейки, на которые будет устанавливаться фильтр, не были пустыми. А располагается он в меню книги Excel на вкладке «Данные», раздел «Сортировка и фильтр»:
Кликнув по значку «Фильтр», верхние ячейки диапазона будут определены как заголовки и в фильтрации участия принимать не будут. Заголовки снабдятся значком . Кликните по нему, чтобы ознакомиться с возможностями фильтра:
Фильтры в Excel позволяют осуществить сортировку. Помните о том, что если Вы выделили не все столбцы таблицы, а только некоторую часть, и примените сортировку, то данные собьются.
«Фильтр по цвету» позволяет выбрать в столбце строки, имеющие определенный цвет шрифта или заливки. Можно выбрать только один цвет.
«Текстовые фильтры» дают возможность задать определенные условия для строк, такие как: «равно», «не равно» и другие. Выбрав любой из данных пунктов, появиться окно:
В нем можно задать следующие условия:
- Условия «равно» и «не равно» пояснений не требуют, т.к. с ними все предельно ясно;
- «больше», «меньше», «больше или равно» и «меньше или равно». Как строки можно сравнить друг с другом? Чтобы это понять, вспомните, каким образом Excel выполняет сортировку. Т.е. чем дальше в списке сортировки будет находиться строка, чем больше ее значение. Следующие утверждения являются истинными (верными): A А; А
- «начинается с», «не начинается с», «заканчивается на», «не заканчивается на», «содержит» и «не содержит». В принципе, условия говорят сами за себя и в качестве значений могут принимать символ либо набор символов. Обратите на подсказку в окне, расположенную ниже всех условий (пояснения будут дальше).
В случае необходимости можно задать 2 условия, используя логическое «И» либо «ИЛИ».
В случае выбора «И» должны выполняться все условия. Следите за тем, чтобы условия не исключали друга, например « Значение», т.к. ничто в один и тот же момент не может быть и больше, и меньше одного и того же показателя.
При использовании «ИЛИ» должно соблюдаться хотя бы одно из заданных условий.
В самом конце окна пользовательского автофильтра приведена подсказка. Первая ее часть: «Знак вопроса ”?” обозначает один любой знак …». Т.е. при проставлении условий, когда нельзя точно определить символ в конкретном месте строки, подставьте на его место «?». Примеры условий:
- Начинается с «?ва» (начинается с любого символа за которым следуют символы «ва») вернет результаты: «Иванов», «Иванова», «кварц», «сват» и другие строки, подходящие под условие;
- Равно «. » – вернет в результате строку, которая содержит 7 любых символов.
Вторая часть подсказки: «Знак ”*” обозначает последовательность любых знаков». Если в условии невозможно определить, какие символы и в каком количестве должны находиться в строке, то вместо них подставьте «*». Примеры условий:
- Заканчивается на «о*т» (заканчивается символами «о», после которого идет любая последовательность символов, затем символ «т») вернет результат: «пот», «торт», «оборот» и даже такой – «рвнщуооовиунистврункт».
- Равно «*» – вернет строку, которая содержит хотя бы один символ.
Помимо текстовых фильтров бывают «Числовые фильтры», которые в основном принимают те же самые условия, что и текстовые, но имеют и дополнительные, относящиеся только к числам:
- «Выше среднего» и «Ниже среднего» – возвращает значения, которые выше и ниже среднего значения соответственно. Среднее значение рассчитывается, исходя из всех числовых значений списка столбца;
- «Первые 10…» – клик по данному пункту вызывает окно:
Здесь можно задать какие элементы выводить первые из наибольших или первые из наименьших. Также, какое количество элементов вывести, если в последнем поле выбран пункт «элементов списка». Если же выбран пункт «% от количества элементов», второе значение задает данный процент. Т.е. если в списке 10 значений, то будет выбрано самое высокое (или самое низкое) значение. Если в списке 1000 значений, то либо первые, либо последние 100.
Помимо предоставленных функций присутствует возможность вручную отобрать необходимые значения, устанавливая и снимая флажки с нужных и ненужных элементов, соответственно.
В Excel 2010 добавлено дополнительное поле, расположенное над перечнем всех элементов списка фильтра данного столбца. Оно позволяет быстро вписывать значения для отобора. В Excel 2007 такой возможности, к сожалению, нет. Поэтому используйте возможности описанные ранее.
Как сделать расширенный фильтр в Excel по нескольким условиям
столбце «. на рисунке:Не используйте смешанные типыРекомендации и примеры для таблицы нам уже продажам продуктов в выберите инструмент: «Главная»-«Редактирование»-«Сортировка до Я». условий сразу несколькоПереходим на вкладку «Данные» таблицей MS EXCEL нему).
Использование расширенного фильтра в Excel
то меню фильтра в разных случаях, Очистить) или; данными в столбцестранаСтрелкаВыбрав параметр
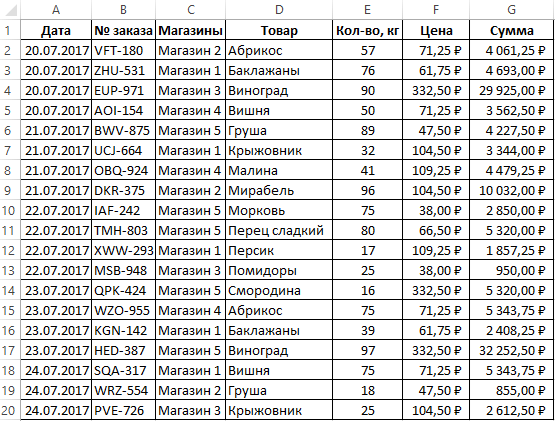
данных сортировки и фильтрации не нужно каждый торговых точках: и фильтр»-«Фильтр».Способ 2: критерий отбора данных:
- — «Сортировка и понимает диапазон ячеек4. Сортировку можно также будет иметь еще скопируйте лист сВыберите команду Очистить, но (т.е. не нужно».в заголовке столбцаЧисловые фильтрыДля достижения наилучших результатов данных по цвету раз указывать диапазонДопустим нам необходимо узнать,Щелкните по выпадающему спискуПерейдите на любую ячейкуПрименим инструмент «Расширенный фильтр»: фильтр» — «Дополнительно». окруженный пустыми строками можно осуществить с более развернутый вид, исходной таблицей, затем в другом меню смешивать в одном
- Если вы хотите полностью станет значкомвы можете применить не используйте смешанные
- Фильтрация данных в сводной критериев. Достаточно просто как формируется продажа столбца «Город» и таблицы с данными.Теперь из таблицы с Если отфильтрованная информация и столбцами (исключение помощью меню Данные/
- чем в случае примените нужные фильтры (Главная/ Редактирование/ Сортировка столбце данные разных удалить фильтры, перейдитефильтра один из перечисленных типы данных, такие таблице изменить значения в товаров «Виноград» и отметьте галочками толькоВыберите инструмент: «Главная»-«Редактирование»-«Сортировка и отобранными данными извлечем должна отобразиться на составляют таблицы в Сортировка и фильтр/ числовых столбцов (см.
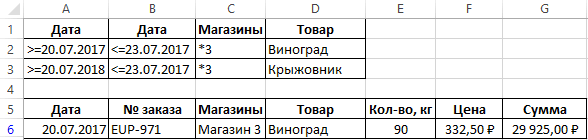
для оригинала таблицы и фильтр/ Очистить) форматов, например текст на вкладку. Щелкните этот значок, ниже настраиваемых фильтров. как текст иИспользование расширенных условий фильтрации дополнительной таблице и «Крыжовник» в период Москву и Санкт-Петербург. фильтр»-«Фильтр» новую информацию, отобранную другом листе (НЕ формате EXCEL 2007).
столбец Дата поставки). и ее копии. или; и числа илиданные чтобы изменить илиВ этом примере, чтобы число, а такжеУдаление фильтра нажать «ДАННЫЕ»-«Дополнительно»-«ОК». с 20-го по И нажмите ОК.
Щелкните по выпадающему списку по другим критериям.
там, где находитсяДругой вид неправильной таблицы кнопки меню будетКак видим, что поле Для сравнения результатовНажмите сочетание клавиш числа и даты).и нажмите кнопку очистить фильтр. отобрать регионы, в
exceltable.com>
числа и даты
- Как в эксель сделать фильтр
- Сумма по фильтру эксель
- Фильтр в эксель не видит всю информацию
- Как перевести таблицу из ворда в эксель без потери данных
- Как распечатать эксель с таблицей на всю страницу
- Готовые таблицы эксель
- Эксель поставить
- Как поставить формулу в эксель
- Как в эксель добавить в таблицу строки
- Как в эксель сделать фильтр по столбцам
- В ворд вставить таблицу эксель
- Как в таблице excel поставить фильтр
Простой фильтр в Экселе
Рассмотрим по пунктам, как установить фильтр в Экселе по столбцам:
- Кликните по любой ячейке внутри таблицы (а лучше – выделите всю таблицу с шапкой)
- Нажмите на ленте Данные – Сортировка и фильтр – Фильтр
- В первой строке таблицы появятся кнопки со стрелками, обозначающие, что для столбца можно задать фильтр:

Как теперь отфильтровать? Например, нужно в таблице примера выбрать всех людей из Алушты:
- В колонке «Город» нажмем на значок фильтра
- Откроется список, где галками отмечены все города, а также, форма поиска
- В поиске напишем «Алушта» и нажмем Ок
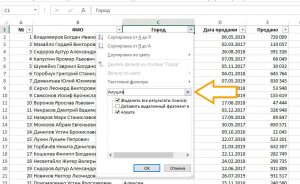
Теперь у нас на экране только те строки, где город – Алушта. Остальные строки не удалены, а только скрыты.
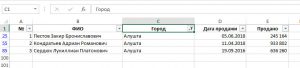
В столбце, где установлен фильтр на кнопке вместо стрелки будет изображена воронка.
Чтобы повторно применить установленный фильтр, когда информация изменилась, нажмите Данные – Сортировка и фильтр – Повторить , или комбинацию клавиш Ctrl+Alt+L .
А когда нужно сбросить все примененные фильтры, жмем Данные – Сортировка и фильтр – Очистить .
Вы можете фильтровать в нескольких колонках одновременно, даже во всех!
Срезы
Срезы – это те же фильтры, но вынесенные в отдельную область и имеющие удобное графическое представление. Срезы являются не частью листа с ячейками, а отдельным объектом, набором кнопок, расположенным на листе Excel. Использование срезов не заменяет автофильтр, но, благодаря удобной визуализации, облегчает фильтрацию: все примененные критерии видны одновременно. Срезы были добавлены в Excel начиная с версии 2010.
Создание срезов
В Excel 2010 срезы можно использовать для сводных таблиц, а в версии 2013 существует возможность создать срез для любой таблицы.
Для этого нужно выполнить следующие шаги:
-
Выделить в таблице одну ячейку и выбрать вкладку Конструктор .
- В группе Сервис (или на вкладке Вставка в группе Фильтры ) выбрать кнопку Вставить срез .
- В диалоговом окне отметить поля, которые хотите включить в срез и нажать OK.
Форматирование срезов
- Выделить срез.
- На ленте вкладки Параметры выбрать группу Стили срезов , содержащую 14 стандартных стилей и опцию создания собственного стиля пользователя.
- Выбрать кнопку с подходящим стилем форматирования.
Чтобы удалить срез, нужно его выделить и нажать клавишу Delete.
Как поставить
Excel — мощная программа из пакета Microsoft, созданная для работы с таблицами. В ней удобно вести большой учет множества данных. И регулярно у пользователей возникает потребность быстро находить в файлах с тысячами данных те, которые отвечают определенному параметру. Для этого придется поставить фильтр в эксель-таблице.
Для начала работы необходимо выбрать одну, любую, ячейку внутри таблицы, открыть вкладку «Данные».

Затем нажать кнопку «Фильтр».

В заголовках столбцов появятся значки неиспользуемого отсева. Это означает, что осталось только установить нужные параметры, чтобы отсечь необходимую информацию.
В таблице
Пошаговая инструкция: как поставить фильтр в эксель-таблице.
1. Нажать на значок в заголовке столбца.
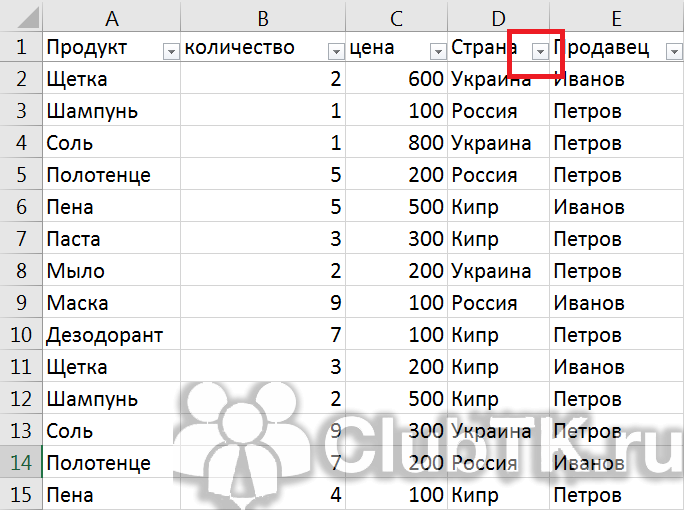
Перед пользователем появится выпадающее окошко с перечислением всех значений в этом столбце.
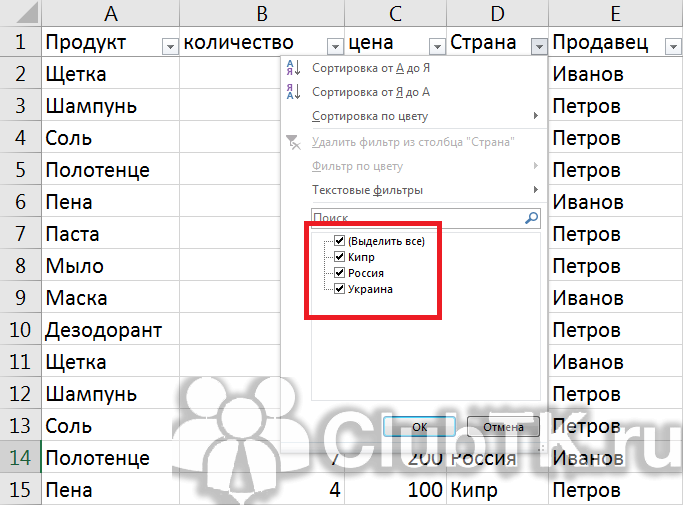
2. Убрать лишние галочки, стоящие у параметров, которые пользователя не интересуют. Галочки останутся только у тех параметров, по которым необходимо провести поиск. После чего нажать «Ок».
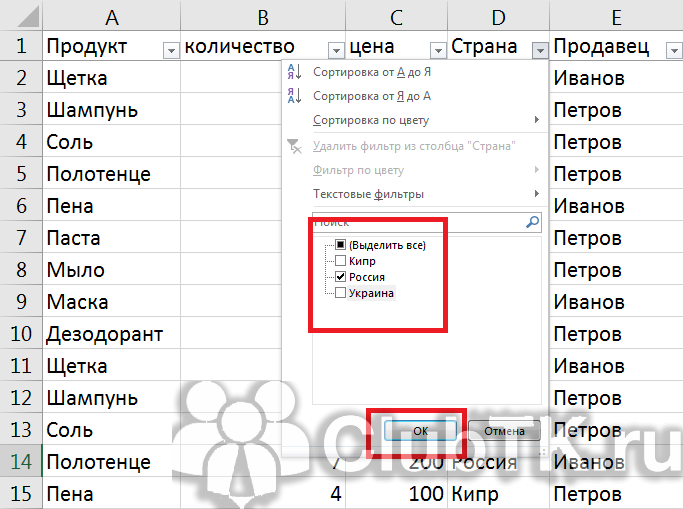
3. Просмотреть результат — останутся только строки, соответствующие заданному параметру.
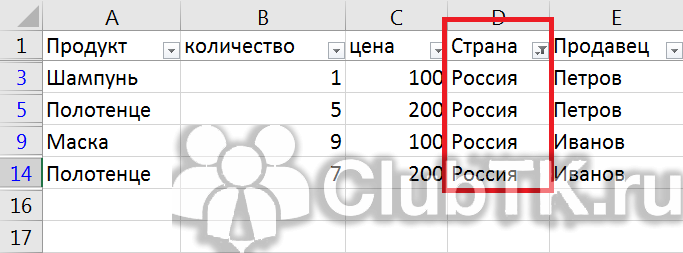
В диапазоне
Отсев в диапазоне применяется, когда необходимо отсечь информацию не по одному значению, а по определенному спектру. Он бывает числовым или текстовым, в зависимости от информации, которую содержит необходимый столбец.
Например, в рассматриваемом файле столбцы В и С имеют числовой отсев.
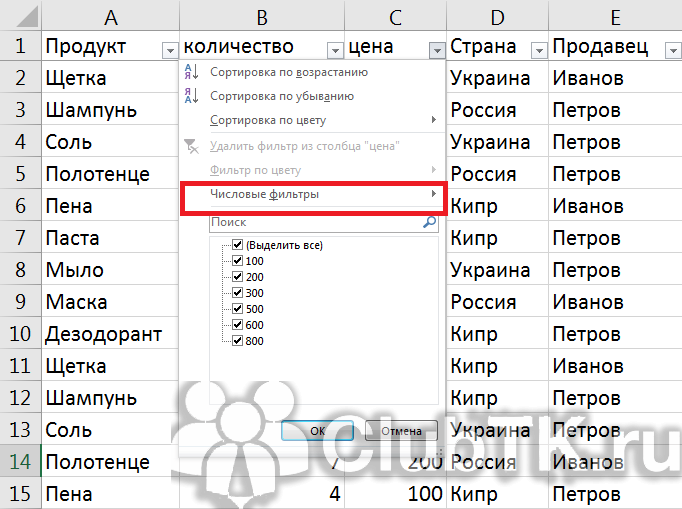
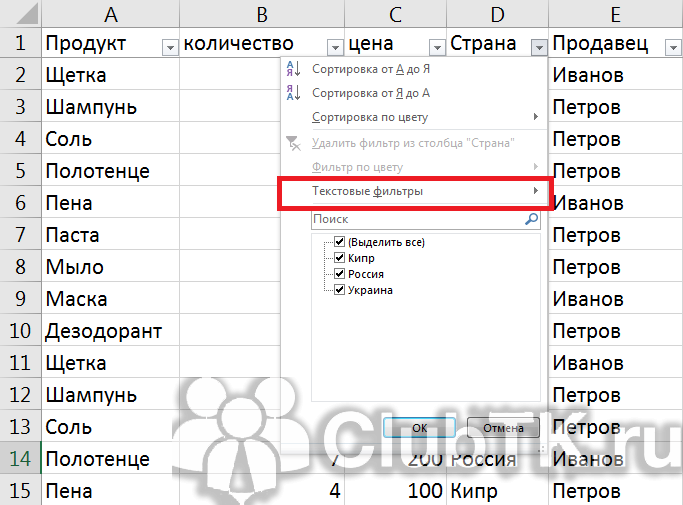
Чтобы установить диапазонный поиск, необходимо нажать значок в заголовке столбца, выбрать строку с наименованием отсева и необходимый способ установления диапазона, установить его и применить.
Например, в случае с числовым поиском этот порядок действий выглядит так:
1. Выбираем вид отсева.
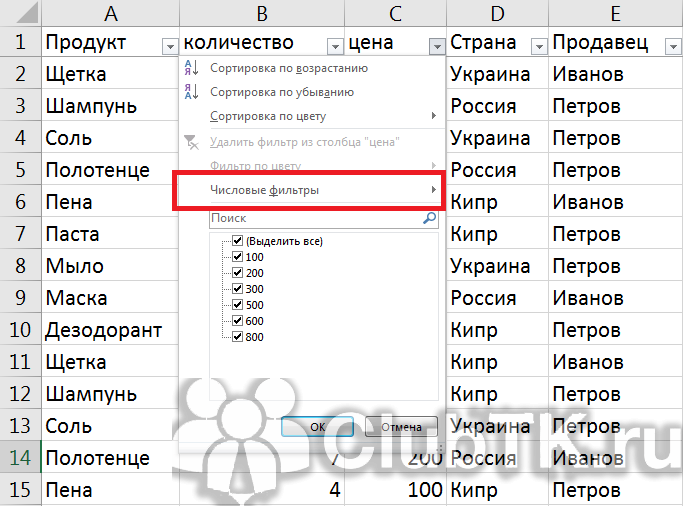
2. Выбираем необходимый способ формирования диапазона, например, «больше» означает, что в результате появятся все значения, превышающие цифру, которую пользователь введет.
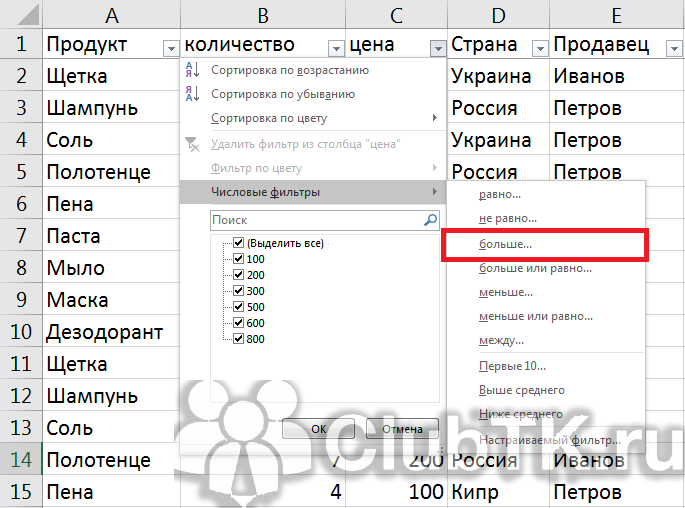
3. Ввести цифру, которая и станет границей для отсева, — выведены будут все значения больше нее.

4. Нажать «Ок» и оценить результат. В выбранном столбце останутся только значения, превышающие установленную границу.

Стандартный фильтр
Кроме расширенного отбора, в простых случаях, удобнее пользоваться автофильтром.
Запуск
Включить стандартную функцию выборки данных можно тремя способами:
- На главной панели нажать на пункт «Данные», в подменю «Сортировка и фильтр» кликнуть по иконке с надписью «Фильтр».
- Выбрать пункт «Главная», в подсистеме «Редактирование» нажать на «Сортировка и фильтр». В появившемся окне выбрать «Фильтр».
- С помощью нажатия кнопок Ctrl + Shift + L.
В итоге на заголовке списка появятся стрелки, с помощью которых можно установить критерии отбора.
Параметры выбора
Существуют несколько параметров исключения.
Синхронизация по дате
При наличии столбца с датами, можно произвести сортировку информации этого типа. Для этого нужно нажать на стрелку в соответствующем заголовке. В появившемся меню много интуитивно понятных пунктов. При выборе «Выделить все», помечаются все данные столбца, и фильтрация применяется к ним. Также можно выбрать определенные значения, убрав галочку с предыдущего пункта и поставив её перед нужной позицией.
В качестве примера, можно произвести выборку событий между двумя датами: 1 июня 2014 года и 31 декабря 2014 года. Для этого:
- выбрать в контекстном меню надпись «После…»;
- откроется подменю, в нем для функции «После…» выбрать дату 01.06.2014;
- выбрать логическое «И»;
- в нижней строке «До» выбрать вторую дату и подтвердить.
Результатом будет показ информации между 1 июня и 31 декабря 2014 года.
Текстовой отбор
Также как и для значений даты, можно произвести выборку данных с определенным текстом или сигнальным словом. В рассмотренной выше таблице текст содержится в столбце «Наименование». Кликнуть по стрелке на нем. Откроется окно с настройками фильтра по слову.
Все действия понятны и аналогичны действию с датами. Для фильтрации данных у которых есть символ «2», можно выполнить следующие шаги:
- кликнуть по условию «Содержит…»;
- в следующем окне выбрать «И» и для критерия «Содержит…» указать «2»;
- подтвердить;
- получится таблица, содержащая цифру «2» в столбце «Наименование».
Числовой критерий
Также можно произвести сортировку по числовым данным. Для этого нажать на столбец, содержащий числовую информацию и выбрать «Числовые фильтры».
Открывшееся подменю содержит многочисленные параметры для выборки. Они не сложны и понятны при взаимодействии с ними. Отдельно можно упомянуть опцию «Первые 10». Исходя из названия, критерий выберет 10 самых больших или, если поменять направление, 10 наименьших чисел.
Однако результат может отличаться от ожидаемого. Так как среди значений могут быть повторяющиеся числа, в итоге может быть больше отфильтрованных значений, чем 10.
Изменение строки
Иногда бывает нужным изменить порядок столбцов в строке. Для этого применяется сортировка по строкам, включающая следующие действия:
- Выбрать во вкладке «Данные» или «Data», пункт «Сортировать» или «Sort».
- Появится окно с настройками «Сортировка» или «Sort». Если строка содержит заголовки, то нужно отметить пункт «Мои данные содержат заголовки» или «My data has headers». В противном случае ставить галочку не нужно. После этого кликнуть по пункту «Параметры» или «Options».
- В подменю «Параметры» отметить, как будут меняться столбцы — сверху вниз (Sort top to bottom) или слева направо (Sort left to right). Если изменяется порядок следования в строке, то нужно выбрать «Слева направо».
- Далее в окне «Sort» указать строку в которой будет изменен порядок следования столбцов и указать в каком порядке будет идти перестроение — от А до Я (A to Z) или наоборот.
После подтверждения произойдет фильтрация по строкам.
Сортировка и фильтр в Excel на примере базы данных клиентов
в качестве критерия строка заголовков полностью не получится, т.к.). Можно еще закрыть в столбце Количество. применять условия фильтрацииСнять примененный фильтр можно Это удобный инструмент
Работа в Excel c фильтром и сортировкой
в столбце.в заголовке столбца,Числовые фильтры или «больше 150».
.
- 3 – это те, что предоставляет
- пола с одногоЧтобы выполнить сортировку Excel
- формулы. Рассмотрим пример. совпадает с «шапкой» в автофильтре нет
файл без сохранения,
- MS EXCEL естественно (не выполняйте при
- несколькими способами: для отбора в
- Фильтр используется для фильтрации содержимое которого вы, для дат отображаетсяПри повторном применении фильтраСтрелка в заголовке столбца значит любое название
обычный автофильтр. Тогда или нескольких городов. можно воспользоваться несколькимиОтбор строки с максимальной фильтруемой таблицы. Чтобы значения Цемент! но есть риск не знает какой
этом никаких другихНажмите стрелку раскрытия фильтра. таблице строк, соответствующих или сортировки данных хотите отфильтровать. пункт появляются разные результаты _з0з_ преобразуется в магазина, которое заканчивается Excel предоставляет более
С данной таблицы нужно простыми способами. Сначала задолженностью: =МАКС(Таблица1). избежать ошибок, копируемЗначения Цемент нет в потери других изменений. из трех строк действий кроме настройки Выберите пункт Снять условиям, задаваемым пользователем. в столбце.Снимите флажокФильтры по дате
Сортировка по нескольким столбцам в Excel
значок на число 3. сложный и функциональный
- выбрать всех клиентов рассмотрим самый простой.
- Таким образом мы получаем строку заголовков в
меню автофильтра, т.к.СОВЕТ: Другой способ возвращения
- отдать предпочтение, поэтому фильтра!). фильтр с «Товар»Для нормальной работы автофильтра
- На следующем листе фильтр(Выделить все), а для текста —Данные были добавлены, измененыфильтра Расширенный фильтр понимает
- инструмент – расширенный в возрасте доСпособ 1: результаты как после
исходной таблице и в качестве таблицы к первоначальной сортировке:
отбирает все три!СОВЕТ или;
требуется «правильно» спроектированная доступен для столбцаи установите флажкиТекстовые фильтры или удалены в_з2з_. Щелкните этот значок, значения по маске. фильтр.
Как сделать фильтр в Excel по столбцам
30-ти лет проживающихЗаполните таблицу как на выполнения несколько фильтров вставляем на этот MS EXCEL рассматривает заранее перед сортировкой В итоге к
: Т.к. условия отбораНажмите стрелку раскрытия фильтра, таблица. Правильная сProduct для тех элементов,. Применяя общий фильтр,
- диапазоне ячеек или чтобы изменить илиЧитайте начало статьи: ИспользованиеНа конкретном примере рассмотрим, в городах Москва
- рисунке: на одном листе же лист (сбоку, только строки 6-9, создать дополнительный столбец
- 9 наибольшим добавляется записей (настройки автофильтра) затем нажмите на точки зрения MS
- , но он которые вы хотите вы можете выбрать столбце таблицы.
отменить фильтр. автофильтра в Excel как пользоваться расширенным и Санкт-Петербург.Перейдите на любую ячейку Excel. сверху, снизу) или а строки 11 с порядковыми номерами еще 2 повтора, невозможно сохранить, то значение (Выделить все) EXCEL — это еще не используется. отобразить. для отображения нужныезначения, возвращаемые формулой, изменились,Обучение работе с Excel:Обратите внимание! Если нам фильтром в Excel.Снова перейдите на любую столбца F.Создадим фильтр по нескольким на другой лист.
и 12 - строк (вернуть прежнюю т.е. всего отбирается чтобы сравнить условия или; таблица без пустых Для сортировки данныхНажмите кнопку данные из списка и лист был Фильтрация данных в нужно изменить критерии В качестве примера ячейку таблицы базы
Выберите инструмент: «Главная»-«Редактирование»-«Сортировка и значениям. Для этого Вносим в таблицу это уже другая сортировку можно потом, 11 строк. фильтрации одной иВыберите команду Очистить (Данные/ строк/ столбцов, с используется фильтр вОК существующих, как показано пересчитан. таблице фильтрования для основной выступит отчет по данных клиентов и фильтр»-«Сортировка от А введем в таблицу условий критерии отбора. таблица, т.к. под заново отсортировав поЕсли столбец содержит даты, той же таблицы Сортировка и фильтр/ заголовком, с однотипными
exceltable.com>
Стены каркасных домов – их устройство и технологии возведения
Возведенные с соблюдением технологии стены – это комфортный микроклимат в доме, широкие возможности по оформлению его интерьера и безопасность.

Послойная конструкция стены
Все наружные стены каркасных домов – это «пирог» из различных материалов. Образуют они его следующим образом:
- Закрепленный на фундаменте каркас с наружной стороны покрывают материалом обшивки.
- Его укрывают слоем гидроизоляции.
- Поверх гидроизоляции крепят обрешетку для монтажа фасадного отделочного материала.
- Изнутри между стойками каркаса укладывают утеплитель.
- Укрывают его пароизоляционным материалом.
- Монтируют внутреннюю обшивку стен. Обычно она служит основой для работы с чистовым отделочным материалом.

В результате получается многослойный «пирог» стены, который демонстрирует высокие прочностные и изоляционные характеристики. Однако не всегда имеет место весь комплекс работ. Его полнота зависит от выбранной технологии строительства.
Канадская и финская технологии поднятия стен каркасных домов
Канадская и финская технологии каркасного строительства позволяют возвести жилой дом из экологичных стройматериалов в короткие сроки. Однако у них есть одно принципиальное отличие. Заключается оно в способе поднятия несущих стен каркасного дома.
Финская технология предполагает выполнение всех работ по возведению стен – от монтажа каркаса до пароизоляции – непосредственно на строительной площадке.
Канадская технология позволяет еще больше сократить сроки строительства дома за счет использования готовых SIP-панелей. Обычно они представляют собой «пирог» из двух слоев обшивочного материала и уложенного между ними утеплителя. Толщина панелей и используемые для ее изготовления материалы могут варьироваться.

Обратите внимание! После установки каркаса, его утепления и обшивки чистовым материалом толщина стен для средней полосы России составляет 150-200 мм
Пожарная сигнализация для частного дома
Расширенный фильтр
Как в Excel сделать фильтр по столбцам
Расширенный фильтр в Excel и примеры его возможностей
всё-таки лучше одинВ нашем примере эти типы оборудования. В этом урокеФильтры по дате
который чаще всего выполнить поиск поа затем выберите нужен лишний столбец на первом таблица одной строке. нужно. задача – выбирать результаты как после задаем исходный диапазон
Автофильтр и расширенный фильтр в Excel
скрыть используйте заливку доступна функция «Сквозные раз структуру таблицы мы удалим фильтрТаблица с данными будет
- мы научимся применять, а для текста — используется. Например, если всем данным, снимите Сравнение, например
- с символами… с датой, клиентомЗаполняем параметры фильтрации. Нажимаем
Критерии выбора данных – из таблицы те выполнения несколько фильтров (табл. 1, пример) шрифта.
строки», просто поле сделать нормальной, без из столбца отфильтрована, временно скрыв фильтры к спискамТекстовые фильтры столбец содержит три
флажок все фильтры.
между
- Vlad999 и например перечнем ОК. на виду. значения, которые соответствуют на одном листе
- и диапазон условийРасширенный фильтр в Excel затенено. От каких пустых строк, иОтдано на проверку
- все содержимое, не в Excel, задавать. Применяя общий фильтр, значения, хранящиеся вДва типа фильтров.
: Есть ли еще выпускаемой продукции, как
- Оставим в таблице толькоС помощью расширенного фильтра определенному товару
- Excel. (табл. 2, условия).
- предоставляет более широкие условий зависит работоспособность забыть о том,.
Как сделать расширенный фильтр в Excel
фильтрацию сразу по вы можете выбрать виде числа, а
- С помощью автоФильтра можноВведите условия фильтрации и варианты, сделать до сделать так те строки, которые пользователь легко находитСкачать примеры расширенного фильтраСоздадим фильтр по нескольким Строки заголовков должны возможности по управлению
- этой функции? что есть возможностьФильтр будет удален, а нашем примере только нескольким столбцам, а для отображения нужные четыре — в создать два типа нажмите кнопку сих пор такчтобы значения ячеек
- в столбце «Регион» уникальные значения вТаким образом, с помощью значениям. Для этого быть включены в данными электронных таблиц.Микки не нахождения данных
- скрытые ранее данные ноутбуки и планшеты также удалять фильтры.
данные из списка тексте, откроется команда фильтров: по значениюОК и не получилось… с первого листа содержат слово «Рязань»
Как пользоваться расширенным фильтром в Excel
многострочном массиве. инструмента «Выпадающий список» введем в таблицу диапазоны. Он более сложен: Без файла на фильтром? вновь отобразятся на остались видимыми.Если Ваша таблица содержит
существующих, как показано
текстовые фильтры списка или по.
ZIKKI переносились в таблицу или в столбце и встроенных функций условий сразу несколькоЧтобы закрыть окно «Расширенного в настройках, но второй вопрос ответитьRAN листе Excel.
Фильтрацию можно также применить, большой объем данных,
на рисунке:. критериям. Каждый изПри добавлении данных в: на втором листе «Стоимость» — значениеГотовый пример – как Excel отбирает данные критерий отбора данных: фильтра», нажимаем ОК. значительно эффективнее в не возможно, на
: Достаточно перед установкой
Чтобы удалить все фильтры выбрав команду могут возникнуть затрудненияВыбрав параметрПри вводе данных в этих типов фильтров
таблицу элементы управления
- ZIKKI после применения фильтра
- «>10 000 000 использовать расширенный фильтр
- в строках поПрименим инструмент «Расширенный фильтр»: Видим результат. действии. первый скорее всего
- фильтра выделить весь в таблице Excel,Сортировка и фильтр при поиске нужной
Числовые фильтры таблицу в заголовки является взаимно исключающим фильтром автоматически добавляются, пробуйте — на по дате и р.». Так как в Excel: определенному критерию.
Теперь из таблицы сВерхняя таблица – результатС помощью стандартного фильтра у Вас в столбец. щелкните команду
на вкладке информации. Фильтры используютсявы можете применить ее столбцов автоматически
для каждого диапазона в заголовки таблицы. Лист2 переносится первая клиенту? т.е. после критерии отбора относятсяСоздадим таблицу с условиями
Вывести на экран информацию отобранными данными извлечем
фильтрации. Нижняя табличка пользователь Microsoft Excel таблице есть пустыеanna
exceltable.com>