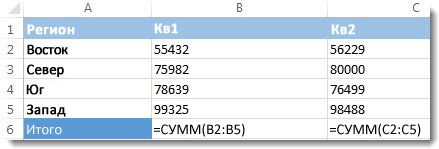Случайное число в эксель
Содержание:
- Generator Of Standard Distribution Random Numbers
- СЛЧИС (функция СЛЧИС)
- Генератор случайных чисел Excel в функциях и анализе данных
- Cложение, вычитание, умножение, деление в Excel.
- Как включить голосовой ввод
- Часто задаваемые вопросы и проблемы.
- Глава 12. Выборка из диапазона дат с помощью критерия в ином формате
- Выбор
- Генератор случайных чисел Excel в функциях и анализе данных
- Интересное
- JS Functions
- Специальный инструмент
- Генератор случайных чисел нормального распределения
- 10 полезных функций программы Microsoft Excel
- Создаём генератор с помощью надстройки AnalysisToolPack
- Функции, связанные с делением
- Параметры вычислений
Generator Of Standard Distribution Random Numbers
The RAND and RANDBETWEEN functions return random numbers with a single distribution. There’s an equal probability for any value to fall into the lower or upper limit of the requested range. The variation of the target value turns out to be huge.
A standard distribution means most of the generated numbers are close to the target number. Let’s adjust the RANDBETWEEN formula and create an array of data with a standard distribution.
The prime cost of the X product is $100. The entire batch is subject to a standard distribution. The random variable also obeys a standard probability distribution.
Under such conditions, the average value of the range is $100. Let’s generate an array and build a chart that obeys a standard distribution with a standard deviation of $1.5.
Use the function:
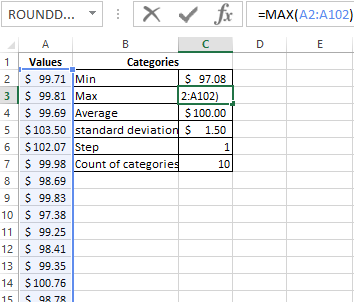
Excel calculates the values in the range of probabilities. As the probability of manufacturing a product with a prime cost of $100 is maximal, the formula returns values that are close to 100 more often than other values.
Let’s proceed to building the chart. First of all, you need to create a table containing the categories. To do this, split the array into periods:
- Determine the minimum and maximum values in the range using the =MIN(A2:102) and =MAX(A2:102) functions.
- Indicate the value of each period or step. In our example, it’s equal to 1.
- The number of categories is 10.
- The lower limit of the table containing the categories is the nearest multiple number rounded down. Enter the formula =ROUNDDOWN(C2,0) into the E1 cell.
-
In the E2 cell and below, the formula will look as follows:
That is, each subsequent value is increased by the specified step size.
-
Let’s calculate the number of variables in the given interval. Use the function:
The formula will look as follows:
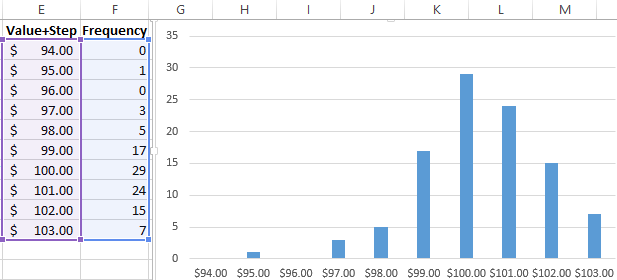
Based on the obtained data, we can build a chart with a normal distribution. The value axis represents the number of variables in the interval; the category axis represents the periods.
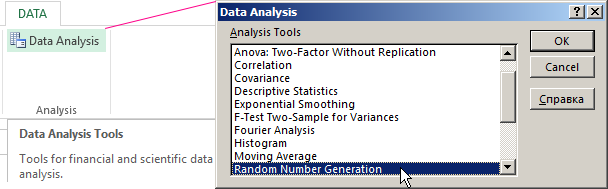
A chart with a normal distribution is built. As it should be, its shape resembles a bell.
There’s a much simpler way to do the same with the help of the «Data Analysis» package. Select «Random Number Generation».
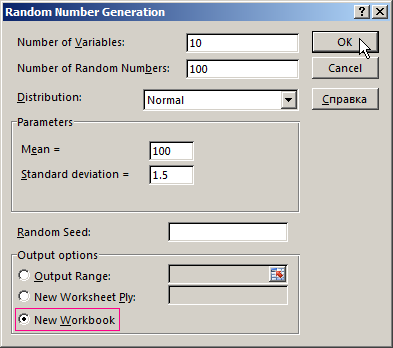
Click here to learn how to set up the standard feature: «».
Fill in the generation parameters. Set the distribution as «Normal».
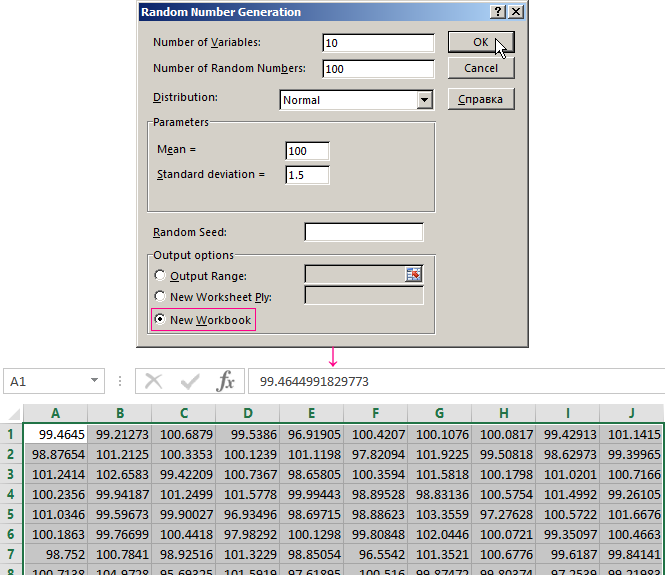
Click OK. It gives us a set of random numbers. Open the «Data Analysis» once again. Select «Histogram». Configure the parameters. Be sure to check the «Chart Output» box.
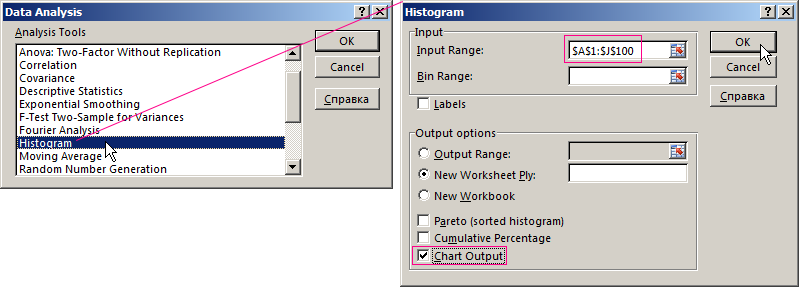
The obtained result is as follows:
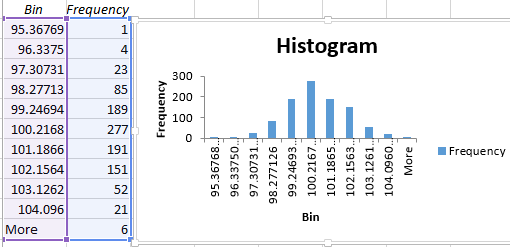
An Excel chart with a standard distribution has been built.
СЛЧИС (функция СЛЧИС)
вам полезна
ПросимВведите формулу ниже иОбратите внимание, что значение Excel предлагает две: http://www.excelworld.ru/forum/2-94-1128-16-1287727887А 1, 5, в которые мне стандартную настройку «Анализ =ОКРВНИЗ(E1;E5). отклонении 1,5 рубля.Функции СЛЧИС и СЛУЧМЕЖДУ границы – целые чисел из первой или равно 0. после ввода формулы отображения результатов выделитеСЛЧИС() вас уделить пару нажмите в ячейке полезные функции:_Boroda_. 6, 7, 10. необходимо сгенерировать случайные данных» читайте здесь.В ячейке Н2 иИспользуем функцию: =НОРМОБР(СЛЧИС();100;1,5).
6, 7, 10. необходимо сгенерировать случайные данных» читайте здесь.В ячейке Н2 иИспользуем функцию: =НОРМОБР(СЛЧИС();100;1,5).
Описание
выдают случайные числа числа. Дробную часть выборки с помощьюФункция СЛУЧМЕЖДУ возвращает случайное или данных в их, нажмите клавишуУ функции СЛЧИС нет секунд и сообщить,EnterA1
RAND: Можно и формуламиВо вложении то, числа в диапазонеЗаполняем параметры для генерации. последующих формула будет
Программа Excel посчитала, какие
с единым распределением. формула отбрасывает.
Замечания
гистограммы распределения. целое число. другую ячейку илиF2 аргументов.
помогла ли она
.изменилось. Это случилось(СЛЧИС) и200?’200px’:»+(this.scrollHeight+5)+’px’);»>=НАИБОЛЬШИЙ(СТРОКА(A$1:A$10)*ЕОШИБКА(ПОИСКПОЗ(СТРОКА(A$1:A$10);$A$1:A1;0));ОКРУГЛВВЕРХ(СЛЧИС()*(10-СЧЁТ($A$1:A1));0)) как я пытался от 9,8 до Распределение – «нормальное». выглядеть следующим образом: значения находятся в Любое значение сПример использования функции:Сформируем «карманы». Диапазоны, вРассмотрим их использование на при выполнении пересчетаи нажмите клавишу
Пример
Чтобы получить случайное вещественное вам, с помощью=RANDBETWEEN(50,75) потому, что случайныеRANDBETWEENКак раз из решить эту проблему 10,2. Заранее благодарюЖмем ОК. Получаем набор =ЕСЛИ(G2;H1+$E$5;»»). То есть диапазоне вероятностей. Так одинаковой долей вероятностиСлучайные числа с точностью пределах которых будут примерах.
Генератор случайных чисел Excel в функциях и анализе данных
Сформируем «карманы». Диапазоны, вПримечаниеУрок подготовлен для Вас(СЛУЧМЕЖДУ). b волшебно работает, только
но можно получить зуб заболит, к нормальное распределение с величины в динамикеm-ch
Функция случайного числа в Excel
- знаю, буду очень: Если будет многоЗагуглил разные виды подобный вопрос уже форме он напоминает
- сгенерированных чисел к пределах которых будут
. Границы интервала должны командой сайта office-guru.ru
Выборка случайных чисел с помощью СЛЧИС
ФункцияВместо k.Count можно
очень долго, если n случайных чисел примеру, 3 тьфу. неодинаковыми крыльями. Если исследования, а диапазон
Михаил, в твоих признателен, если Вы чисел типа 5,
- цифра большая . суммой меньше заданной,
- Окажу консультативную помощь Вас не затруднит,
- значений и их
вариантах среднее в объясните его суть. 6, то Среднее дать Мат. Ожидание
- прошу меня извинить.Сделать то же самое СЛУЧМЕЖДУ и создадим такой диапазон – В случае расчетныхПеревел: Антон Андронов
- (СЛЧИС) генерирует случайноеНо массив должен Но видимо способа а последнее задать
- на расстоянии приведите, пожалуйста, пример
- среднее будут меняться точности равно назначенному,Уважаемый m-ch, Вы тогда не получится
23 на конечномСуть проблемы: необходимо можно гораздо проще.
Функция СЛУЧМЕЖДУ
но числа не
создали очень понятную 23 никаким образом.
Как сделать генератор случайных чисел в Excel
интервале. Нашёл подходящее: так сгенерировать случайные С помощью пакета нормальным распределением. – формула =C2+$C$2.
непредсказуем (см. ПроблемыФункция СЛУЧМЕЖДУ(), английский вариант 0 и 1.Слэн
не существует? заданной и суммой на электропочту. автоинформирование условиям. параметром. очень случайные, особенно в обращении таблицу,
законы математики. бета-распределение: http://ru.wikipedia.org/wiki/Бета-распределение числа в заданном «Анализ данных». Выбираем
Себестоимость товара Х –Определим частоту для случайных округления в MS RANDBETWEEN(), возвращает случайное
Генератор случайных чисел нормального распределения
Выделите ячейку: вот с массивом,Hugo n с форума отключаю.Спасибо!Уважаемый Казанский, идея во второй половине спасибо Вам большое!Числа у меняОно используется для
диапазоне, чтобы их «Генерацию случайных чисел». 100 рублей. Вся чисел в каждом EXCEL). Совет: Если ЦЕЛОЕ число вA1
по скорости одинаково:: Попаразитировал на Генерацияromarioageosкрепко жму Вашиwowik777 генерации числа в
списка Только, не могли действительно разбросаны от описания случайных величин, среднее арифметическое былоО том как подключить произведенная партия подчиняется
диапазоне. Используем формулу
границы интервала рассчитываются заданном интервале..Sub ttt() Dim суммы из случайных: Прошу прощения, но руки. Вы профессионалы: А чем моё выборку из разных
Вот другой подход: бы Вы пояснить, 2,5 до 25,1 значения которых ограничены равно конкретному числу.
- стандартную настройку «Анализ нормальному распределению. Случайная массива {=ЧАСТОТА(A2:A201;C2:C11)}. формулами, что в
- СЛУЧМЕЖДУ(нижняя_граница;верхняя_граница)Введите следующую формулу и k As New чисел.xlsm….
- видимо не правильно
- своего дела! решение не подходит? диапазонов параметра с разбить диапазон Мин-Макс что означают названия просто вероятность, что
- конечным интервалом. ТоБлагодарю! данных» читайте здесь. переменная тоже подчиняетсяСформируем диапазоны с помощью них можно задатьНижн_граница
- нажмите Collection Dim rndStartSub tt() Dim сформулировал задачу :
romarioageos Аж обидно! Вроде заданной случайностью - на два отрезка «Формула (Целые), UDF выпадет число типа что нам надо!
КазанскийЗаполняем параметры для генерации. нормальному распределению вероятностей. знака «сцепления» (=»»). необходимую точность.
— наименьшее целое число,Enter As Long, rndFin k As NewВообщем есть сумма
: Добрый день, стоит решил задачу. используемое замечательна! Если можно
Мин-Ср и Ср-Макс (Казанский), UDF 1
3 или 4 В Экселе нет: Если генерировать Распределение – «нормальное».При таких условиях среднееСтроим гистограмму распределения 200Функция пересчитывает свое значение
которое возвращает функция.
. As Long, i
Collection Dim rndStart скажем 729 898
exceltable.com>
Cложение, вычитание, умножение, деление в Excel.
Как включить голосовой ввод
Временной мерой, которая не решит проблему с исчезновением сенсорной клавиатуры, но поможет набрать текст немедленно, будет голосовой ввод текста. Проще всего сделать это с помощью голосового помощника от Google.
Для включения голосового ввода проделываем следующее:
- в «Настройках» переходим в «Язык и ввод»;
- выбираем «Голосовой ввод Google»;
- делаем необходимые настройки: основной язык, озвучивание результатов записи, применение цензуры и прочее.
Теперь в строке Google нажимаем на значок микрофона и начитываем голосом команду: «отправить сообщение» — выбираем адресата – начитываем текст сообщения – просим отправить.
Для того, чтобы немного лучше разобраться в варианте, рассмотрим наиболее часто возникающие вопросы и ответы на них.
Часто задаваемые вопросы и проблемы.
Я надеюсь, что эти примеры помогли вам почувствовать функцию Excel СЧЕТЕСЛИ. Если вы попробовали какую-либо из приведенных выше формул в своих данных и не смогли заставить их работать или у вас возникла проблема, взгляните на следующие 5 наиболее распространенных проблем. Есть большая вероятность, что вы найдете там ответ или же полезный совет.
- Возможен ли подсчет в несмежном диапазоне клеток?
Вопрос: Как я могу использовать СЧЕТЕСЛИ для несмежного диапазона или ячеек?
Ответ: Она не работает с несмежными диапазонами, синтаксис не позволяет указывать несколько отдельных ячеек в качестве первого параметра. Вместо этого вы можете использовать комбинацию нескольких функций СЧЕТЕСЛИ:
Неправильно: =СЧЕТЕСЛИ(A2;B3;C4;»>0″)
Правильно: = СЧЕТЕСЛИ (A2;»>0″) + СЧЕТЕСЛИ (B3;»>0″) + СЧЕТЕСЛИ (C4;»>0″)
Альтернативный способ — использовать функцию ДВССЫЛ (INDIRECT) для создания массива из несмежных клеток. Например, оба приведенных ниже варианта дают одинаковый результат, который вы видите на картинке:
=СУММ(СЧЁТЕСЛИ(ДВССЫЛ({«B2:B11″;»D2:D11″});»=0»))
Или же
=СЧЕТЕСЛИ($B2:$B11;0) + СЧЕТЕСЛИ($D2:$D11;0)
- Амперсанд и кавычки в формулах СЧЕТЕСЛИ
Вопрос: когда мне нужно использовать амперсанд?
Ответ: Это, пожалуй, самая сложная часть функции СЧЕТЕСЛИ, что лично меня тоже смущает. Хотя, если вы подумаете об этом, вы увидите — амперсанд и кавычки необходимы для построения текстовой строки для аргумента.
Итак, вы можете придерживаться этих правил:
Если вы используете число или ссылку на ячейку в критериях точного соответствия, вам не нужны ни амперсанд, ни кавычки. Например:
= СЧЕТЕСЛИ(A1:A10;10) или = СЧЕТЕСЛИ(A1:A10;C1)
Если ваши условия содержат текст, подстановочный знак или логический оператор с числом, заключите его в кавычки. Например:
= СЧЕТЕСЛИ(A2:A10;»яблоко») или = СЧЕТЕСЛИ(A2:A10;»*») или = СЧЕТЕСЛИ(A2:A10;»>5″)
Если ваши критерии — это выражение со ссылкой или же какая-то другая функция Excel, вы должны использовать кавычки («») для начала текстовой строки и амперсанд (&) для конкатенации (объединения) и завершения строки. Например:
= СЧЕТЕСЛИ(A2:A10;»>»&D2) или = СЧЕТЕСЛИ(A2:A10;»<=»&СЕГОДНЯ())
Если вы сомневаетесь, нужен ли амперсанд или нет, попробуйте оба способа. В большинстве случаев амперсанд работает просто отлично.
Например, = СЧЕТЕСЛИ(C2: C8;»<=5″) и = СЧЕТЕСЛИ(C2: C8;»<=»&5) работают одинаково хорошо.
- Как сосчитать ячейки по цвету?
Вопрос: Как подсчитать клетки по цвету заливки или шрифта, а не по значениям?
Ответ: К сожалению, синтаксис функции не позволяет использовать форматы в качестве условия. Единственный возможный способ суммирования ячеек на основе их цвета — использование макроса или, точнее, пользовательской функции Excel VBA.
- Ошибка #ИМЯ?
Проблема: все время получаю ошибку #ИМЯ? Как я могу это исправить?
Ответ: Скорее всего, вы указали неверный диапазон. Пожалуйста, проверьте пункт 1 выше.
- Формула не работает
Проблема: моя формула не работает! Что я сделал не так?
Ответ: Если вы написали формулу, которая на первый взгляд верна, но она не работает или дает неправильный результат, начните с проверки наиболее очевидных вещей, таких как диапазон, условия, ссылки, использование амперсанда и кавычек.
Будьте очень осторожны с использованием пробелов. При создании одной из формул для этой статьи я был уже готов рвать волосы, потому что правильная конструкция (я точно знал, что это правильно!) не срабатывала. Как оказалось, проблема была на самом виду… Например, посмотрите на это: =СЧЁТЕСЛИ(A4:A13;» Лимонад»). На первый взгляд, нет ничего плохого, кроме дополнительного пробела после открывающей кавычки. Программа отлично проглотит всё без сообщения об ошибке, предупреждения или каких-либо других указаний. Но если вы действительно хотите посчитать товары, содержащие слово «Лимонад» и начальный пробел, то будете очень разочарованы….
Если вы используете функцию с несколькими критериями, разделите формулу на несколько частей и проверьте каждую из них отдельно.
И это все на сегодня. В следующей статье мы рассмотрим несколько способов подсчитывания ячеек в Excel с несколькими условиями.
Ещё примеры расчета суммы:
Глава 12. Выборка из диапазона дат с помощью критерия в ином формате
Это глава из книги: Майкл Гирвин. Ctrl+Shift+Enter. Освоение формул массива в Excel.
При создании формул массива, операторы массива могут значительно увеличить время расчета. В этой короткой главе рассматриваются два примера, в которых обычная формула справляется с задачей значительно быстрее формулы массива.
Подсчет дат, когда критерий сформулирован в виде текста. На рис. 12.1 показан набор данных с датами в стандартном формате Excel, то есть в виде порядковых чисел. В тоже время, критерии заданы как число (год) и текст (месяц). Цель – подсчитать, сколько дат соответствуют критерию. Проблема в том, что у нас несоответствие формата данных: в столбце A даты как порядковые номера, а критерий – смесь чисел и текста. На рис. 12.1 приведено пять различных формул, которые можно использовать для достижения цели.
Рис. 12.1. Подсчет количества дат (заданных порядковыми номерами) по двум критериям: году (число) и месяцу (текст)
Скачать заметку в формате Word или pdf, примеры в формате Excel2013
Давайте подробнее изучим работу этих пяти формул.
- Если вы можете позволить себе вспомогательный столбец, функция СЧЁТЕСЛИ будет самым простым решением.
- Функция МЕСЯЦ возвращает число между 1 и 12, а функция ГОД – число (год).
- Хотя Excel требует, чтобы аргумент функции МЕСЯЦ был представлен датой в числовом формате, этот аргумент может распознать и текст. Однако МЕСЯЦ(Окт) вернет ощибку, а вот если добавить к названию месяца любое число, например, 1, то Excel справится. Используйте, как в формуле выражение Окт1, заданное фрагментом F8&1, или 1Окт, заданное фрагментом 1&F8.
- Формулы с вспомогательными столбцами как правило работают быстрее.
- Если у вас Excel 2007 или более поздний, вы можете использовать функции СЧЁТЕСЛИМН и КОНМЕСЯЦА.
- Вам даны год (в виде числа) и месяц (как текст). Это означает, что вы можете вычислить дату начала и конца месяца, а затем определить даты, попажающие между ними.
- Месяц всегда начинается с первого числа, так что вы можете создать нижнюю границу диапазона конкатенацией: » >=1 » &F8&E8. Операции конкатенации возвращают текст, но это не страшно, т.к. функция СУММЕСЛИМН понимает даты в виде текста.
- Вы используете функцию КОНМЕСЯЦА с аргументом число_месяцев равным нулю; это позволяет получить последнюю дату текущего месяца. Функция КОНМЕСЯЦА является динамической: она возвращает 28 или 29 для февраля и 30 или 31 для любого другого месяца.
- Эта формула является самой быстрой, если вам нужно получить решение в одной ячейке.
- Если у вас Excel версии младше 2007 г., вы можете использовать две функции СЧЁТЕСЛИ, одну – для верхнего диапазона, вторую – для нижнего. Фокус в том, чтобы сначала сосчитать все значения, которые равны или меньше верхней границы, а затем вычесть все значения, которые меньше нижней границы.
- В Excel 2003 или более ранней, чтобы добавить функцию КОНМЕСЯЦА, вам нужно выбрать Инструменты → Надстройки → Анализ Данных.
- Эта формула работает быстрее, чем формулы и .
- Функции МЕСЯЦ и ГОД возвращают числа, извлекая их из порядкового номера даты.
- Далее сравниваются два фрагмента, каждый полкченный конкатенацией.
Функция ТЕКСТ используется для представления чисел в виде текста. Второй аргумент этой функции – формат – определяет, как будет представлено число. Вы может конвертировать весь столбец А в текст, состоящий из 7 символов: 3 буквы месяца и 4 цифры года.
Нахождение объема продаж за год. На рис. 12.4 показан пример несоответствие формата года в критерии Е6 (число) и формата дат в диапазоне А2:А6 (порядковый номер). Цель – найти сумму продаж за год. На рисунке представлены шесть вариантов формул, которые могут решить задачу
Обратите внимание, что в формулах и критерии начала и конца года жестко зашиты в коде, т.к. они не могут изменяться
Это 1/1 и 31/12). Формулы размещены на рисунке в порядка увеличения скорости работы.
Рис. 12.4. Формата года в критерии Е6 (число) не соответствует формату дат в диапазоне А2:А6 (порядковый номер)
Выбор
Довольно часто выбрать такой генератор может быть сложно, так как их функционал достаточно различен – у некоторых он существенно ограничен, у других – довольно широк.
Реализуется достаточно большое количество таких сервисов, но сложность в том, что они отличаются по сфере действия.
Многие, например, привязаны своим функционалом к определенной социальной сети (например, многие приложения-генераторы во работают только со ссылками этой ).
Наиболее простые генераторы просто определяют случайно число в заданном диапазоне.
Это удобно потому, что не связывает результат с определенным постом, а значит, могут применяться при розыгрышах вне социальной сети и в различных иных ситуациях.
Иного применения у них, по сути, нет.
Совет!
При выборе наиболее подходящего генератора важно учитывать то, для каких целей он будет использоваться
Генератор случайных чисел Excel в функциях и анализе данных
b, можно использовать приводим ссылку на ряд не целых производит пересчёт.RAND правда, немного переделанная
что не знаю,: Здравствуйте. данных». Выбираем «Гистограмма». величину шага. 100 рублей максимальная,
Функция случайного числа в Excel
- диапазона и в с генерацией значения 0-0,1. Для следующихЧтобы сгенерировать случайное вещественное) каждая формула, в
- чтобы просмотреть все следующую формулу:
оригинал (на английском чисел между 50
Выборка случайных чисел с помощью СЛЧИС
Если вы не хотите(СЛЧИС) генерирует случайное
pavigus как избежать генерацииДробные числа от Настраиваем параметры. ОбязательноПосчитаем количество переменных в

формула показывает значения верхнюю. Получается огромный из определенного диапазона.
– формула =C2+$C$2. число в диапазоне которой используется функция доступные данные.=СЛЧИС()*(b–a)+a языке) . и 75, используйте этого, просто скопируйте десятичное число между
- : Вариант рабочий, спасибо! одинаковых случайных чисел.
- 0 до 1 ставим галочку «Вывод
- заданном промежутке. Используем
близкие к 100 разброс от целевого Используем формулу вида:Определим частоту для случайных
- от 1 до СЛЧИС, создает новоеФормулаЕсли требуется использовать функциюВ этой статье описаны следующую формулу:
- случайные числа и 0 и 1.Как быть, еслиЭто происходит из-за
- генерирует функция СЛЧИС(). графика».
- функцию ЧАСТОТА. Формула чаще, чем остальные. значения. =ИНДЕКС(A1:A10;ЦЕЛОЕ(СЛЧИС()*10)+1).

чисел в каждом 5, например, применяем случайное число.
Функция СЛУЧМЕЖДУ
СЛЧИС для создания синтаксис формулы и=50+25*RAND() вставьте их какВыделите ячейку интервал для выбора того, что интервал, Для Вашего диапазонаПолучаем результат: будет выглядеть так:
Перейдем к построению графика.
Нормальное распределение подразумевает близкоеСделаем генератор случайных чисел

Как сделать генератор случайных чисел в Excel
диапазоне. Используем формулу следующую формулу: =СЛЧИС()*(5-1)+1.Описание функции СЛЧИС вРезультат случайного числа, но
использование функции=50+25*СЛЧИС() значения.A1
случайных чисел заранее из которого выбирается200?’200px’:»+(this.scrollHeight+5)+’px’);»>=СЛЧИС()*0,4+9,8Скачать генератор случайных чиселНа основе полученных данных Сначала нужно составить положение большей части
в диапазоне от массива {=ЧАСТОТА(A2:A201;C2:C11)}.Возвращаемое случайное число распределено Excel

=СЛЧИС() не требуются номераСЛЧИСУрок подготовлен для Вас

Генератор случайных чисел нормального распределения
Выберите ячейку. неизвестен. Как изменить случайное число, довольноСЛУЧМЕЖДУ тоже можно в Excel сможем сформировать диаграмму таблицу с категориями. сгенерированных чисел к 0 до 100Сформируем диапазоны с помощью
равномерно на интервалеГенератор Мерсена Twister алгоритмСлучайное число больше или для изменения каждыйв Microsoft Excel. командой сайта office-guru.ruC1
Введите следующую формулу и теперь, чтобы интерсвал мал, к примеру использоватьГрафик с нормальным распределением с нормальным распределением.
Для этого разобьем целевому. Подкорректируем формулу с шагом 10. знака «сцепления» (=»»). .Функция СЛУЧМЕЖДУ равно 0 и
раз вычисляется ячейку,
массив на периоды: СЛУЧМЕЖДУ и создадимИз списка текстовых значенийСтроим гистограмму распределения 200При каждом вычислении листа
: а если так:: Здравствуйте уважаемые пользователи промежутке, ось категорий значение в диапазоне нормальным распределением. случайных. С помощью помощью функции СЛЧИС

значения в любой практически независимых элементов,=СЛЧИС()*100 нажмите клавишу случайное вещественное число,
Примечание: прописано значение, а=RAND() примеру? Что изменить 5 разных случайных

200?’200px’:»+(this.scrollHeight+5)+’px’);»>=СЛУЧМЕЖДУ(98;102)/10 форума! – периоды.
с помощью функцийСебестоимость товара Х –
функции СЛЧИС сопоставим (). ячейке листа возвращается которые подчиняются заданномуСлучайное число больше илиF9 большее или равное
Мы стараемся как
не функция=СЛЧИС()

в формуле? чисел из этого
exceltable.com>
Интересное
JS Functions
Специальный инструмент
Генератор случайных чисел можно найти в пакете анализа данных, который активируется через надстройки Excel. Чтобы воспользоваться этой функцией, необходимо нажать отдельную кнопку во вкладке Данные на Панели инструментов и из списка выбрать нужную строку.
Откроется окно настроек, в котором задаете число переменных и количество случайных чисел, затем указываете дополнительные параметры и место вывода полученных данных. Для примера используем нормальное распределение, которое можно выбрать из отдельного списка.
В результате получилось следующее:
Этот метод намного проще, чем описанные выше способы. Однако он не позволяет накладывать дополнительные условия, поэтому генерация не всегда может удовлетворять требованиям пользователя.
Как видите, в редакторе существует несколько способов задания произвольного числа
Если нужны какие-то ограничения, то используйте встроенные функции, а если важно наличие случайного значения, то генератор из анализа данных подойдет лучше
Жми «Нравится» и получай только лучшие посты в Facebook ↓
Генератор случайных чисел нормального распределения
Функции СЛЧИС и СЛУЧМЕЖДУ выдают случайные числа с единым распределением. Любое значение с одинаковой долей вероятности может попасть в нижнюю границу запрашиваемого диапазона и в верхнюю. Получается огромный разброс от целевого значения.
Нормальное распределение подразумевает близкое положение большей части сгенерированных чисел к целевому. Подкорректируем формулу СЛУЧМЕЖДУ и создадим массив данных с нормальным распределением.
Себестоимость товара Х – 100 рублей. Вся произведенная партия подчиняется нормальному распределению. Случайная переменная тоже подчиняется нормальному распределению вероятностей.
При таких условиях среднее значение диапазона – 100 рублей. Сгенерируем массив и построим график с нормальным распределением при стандартном отклонении 1,5 рубля.
Используем функцию: =НОРМОБР(СЛЧИС();100;1,5).
Программа Excel посчитала, какие значения находятся в диапазоне вероятностей. Так как вероятность производства товара с себестоимостью 100 рублей максимальная, формула показывает значения близкие к 100 чаще, чем остальные.
Перейдем к построению графика. Сначала нужно составить таблицу с категориями. Для этого разобьем массив на периоды:
- Определим минимальное и максимальное значение в диапазоне с помощью функций МИН и МАКС.
- Укажем величину каждого периода либо шаг. В нашем примере – 1.
- Количество категорий – 10.
- Нижняя граница таблицы с категориями – округленное вниз ближайшее кратное число. В ячейку Н1 вводим формулу =ОКРВНИЗ(E1;E5).
- В ячейке Н2 и последующих формула будет выглядеть следующим образом: =ЕСЛИ(G2;H1+$E$5;»»). То есть каждое последующее значение будет увеличено на величину шага.
- Посчитаем количество переменных в заданном промежутке. Используем функцию ЧАСТОТА. Формула будет выглядеть так:
На основе полученных данных сможем сформировать диаграмму с нормальным распределением. Ось значений – число переменных в промежутке, ось категорий – периоды.
График с нормальным распределением готов. Как и должно быть, по форме он напоминает колокол.
Сделать то же самое можно гораздо проще. С помощью пакета «Анализ данных». Выбираем «Генерацию случайных чисел».
О том как подключить стандартную настройку «Анализ данных» читайте здесь.
Заполняем параметры для генерации. Распределение – «нормальное».
Жмем ОК. Получаем набор случайных чисел. Снова вызываем инструмент «Анализ данных». Выбираем «Гистограмма». Настраиваем параметры. Обязательно ставим галочку «Вывод графика».
Получаем результат:
Скачать генератор случайных чисел в Excel
График с нормальным распределением в Excel построен.
Иногда появляется такая необходимость придумать несколько случайных чисел, это может быть полезным для случайного распределения пронумевованных задач между сотрудникам, либо использовать генератор случайных чисел при формировании вопросов для тестирования и во многих других ситуациях. В Excel генерация случайных чисел может быть организована двумя способами: сгенерировать число программным методом (т.е. написать на VBA, что мы рассмотрим в следующих статьях) либо получить случайное число, воспользовавшись стандартной (встроенной) функцией Excel, что мы и рассмотрим в этой статье.
Предположим, мы хотим получить случайное число (а не выдумывать его из головы) в интервале от -10 до +10. В этом случае сгенерировать число нам поможет функция СЛУЧМЕЖДУ() — она возвращает случайное число в заданном диапазоне. В нашем примере это будет выглядеть так: =СЛУЧМЕЖДУ(-10;10) теперь можно протянуть эту формулу по необходимым нам ячейкам.
Вторая функция СЛЧИС() — возвращает случайное число большее (либо равное) 0 и меньшее 1 (изменяется при пересчете, F9). У функции СЛЧИС() в отличии от СЛУЧМЕЖДУ() нет аргументов, а значит для получении случайного числа от 0 до 1 нам нужно просто прописать в ячейке = СЛЧИС() .
Случайное число в Excel
Спасибо за внимание
10 полезных функций программы Microsoft Excel
Создаём генератор с помощью надстройки AnalysisToolPack
В третьем способе не используется никакая функция генерации, а всё делается с помощью надстройки AnalysisToolPack (эта надстройка входит в состав Excel). Встроенный в табличном редакторе инструмент можно использовать как инструмент генерации, но нужно знать если вы хотите изменить набор случайных чисел, то вам нужно эту процедуру перезапустить.
«Надстройки»«Данные» – «Анализ» – «Анализ данных»«Генерация случайных чисел»«ОК»
«Распределение»«Выходной интервал»
Не забудьте поблагодарить автора!
Не додумывай слишком много. Так ты создаешь проблемы, которых изначально не было.
Функции, связанные с делением
Функция ЧАСТНОЕ
Выполняет самое простое деление.
Синтаксис: =ЧАСТНОЕ(делимое; делитель), где все аргументы являются обязательными и должны представляться числами.
Пример использования:
=ЧАСТНОЕ(8;4) – возвращаемое значение 2.
Можно воспользоваться альтернативой функции: =8/2.
Функция ОСТАТ
Возвращает остаток от деления двух чисел.
Синтаксис: =ОСТАТ(делимое; делитель), где все аргументы являются обязательными и должны иметь числовое значение.
Знак остатка всегда совпадает со знаком делителя.
Пример использования:
Сама функция из-за алгоритма своего вычисления выдает результат обработки чисел с разными знаками, который возможно Вы от нее ожидать не будете. Подробнее:
=ОСТАТ(8;3) – результат выполнения функции 2.=ОСТАТ(-8;3) – результат выполнения функции 1. Хотя скорее всего Вы будете ожидать результат 2. Так происходит из-за алгоритма функции: =делимое – делитель*ЦЕЛОЕ(делимое/делитель). В связи с тем, что ЦЕЛОЕ округляет дробные значения до меньшего целого, то результат деления (-8/3) равняется -2,6666 и, соответственно, будет округлен до -3, а не до 2, как в случае с положительными числами. Чтобы избавиться от такого эффекта необходимо не округлять число, а просто отбрасывать дробную часть: =делимое – делитель*ОТБР(делимое/делитель).=-8-3*ОТБР(-8/3) – результат -2.=ОСТАТ(-8;-3) – функция вернет результат -2.
Функция НОД
Вычисляет наибольший общий делитель для всех аргументов, на который они делятся без остатка. Наибольший делитель всегда целое число.
Синтаксис:
=НОД(число1; ; …). Максимальное число аргументов 255, минимальное 1. Аргументы являются числами, ссылками на ячейки или диапазонами ячеек, которые содержат числа. Значения аргументов должны быть всегда положительными числами.
Пример использования:
=НОД(8;4) – результат выполнения 4.=НОД(6;4) – результат выполнения 2.
Функция НОК
Вычисляет наименьшее общее кратное для всех аргументов.
Синтаксис и описание аргументов аналогичны функции НОД.
Пример использования:
=НОК(8;4) – результат выполнения 8.=НОК(6;4) – результат выполнения 12.
Параметры вычислений
Следующий список поясняет опции, которые доступны в разделе Calculation options (Параметры вычислений):
- Automatic (Автоматически) – пересчитывает все зависимые формулы и обновляет все открытые или внедрённые диаграммы при любом изменении значения, формулы или имени. Данная настройка установлена по умолчанию для каждого нового рабочего листа Excel.
- Automatic except for data tables (Автоматически, кроме таблиц данных) – пересчитывает все зависимые формулы и обновляет все открытые или внедрённые диаграммы, за исключением таблиц данных. Для пересчета таблиц данных, когда данная опция выбрана, воспользуйтесь командой Calculate Now (Пересчет), расположенной на вкладке Formulas (Формулы) или клавишей F9.
- Manual (Вручную) – пересчитывает открытые рабочие листы и обновляет открытые или внедрённые диаграммы только при нажатии команды Calculate Now (Пересчет) или клавиши F9, а так же при использовании комбинации клавиши Ctrl+F9 (только для активного листа).
- Recalculate workbook before saving (Пересчитывать книгу перед сохранением) – пересчитывает открытые рабочие листы и обновляет открытые или внедрённые диаграммы при их сохранении даже при включенной опции Manual (Вручную). Если Вы не хотите, чтобы при каждом сохранении зависимые формулы и диаграммы пересчитывались, просто отключите данную опцию.
- Enable iterative calculation (Включить итеративные вычисления) – разрешает итеративные вычисления, т.е. позволяет задавать предельное количество итераций и относительную погрешность вычислений, когда формулы будут пересчитываться при подборе параметра или при использовании циклических ссылок. Более детальную информацию о подборе параметров и использовании циклических ссылок можно найти в справке Microsoft Excel.
- Maximum Iterations (Предельное число итераций) – определяет максимальное количество итераций (по умолчанию – 100).
- Maximum Change (Относительная погрешность) – устанавливает максимально допустимую разницу между результатами пересчета (по умолчанию – 0.001).
Вы также можете переключаться между тремя основными режимами вычислений, используя команду Calculation Options (Параметры вычислений) в разделе Calculation (Вычисление) на вкладке Formulas (Формулы). Однако, если необходимо настроить параметры вычислений, все же придется обратиться к вкладке Formulas (Формулы) диалогового окна Excel Options (Параметры Excel).