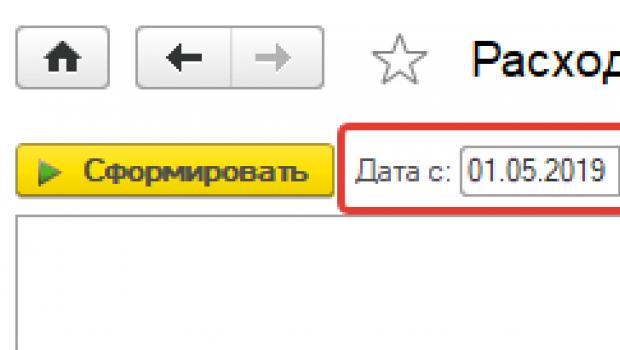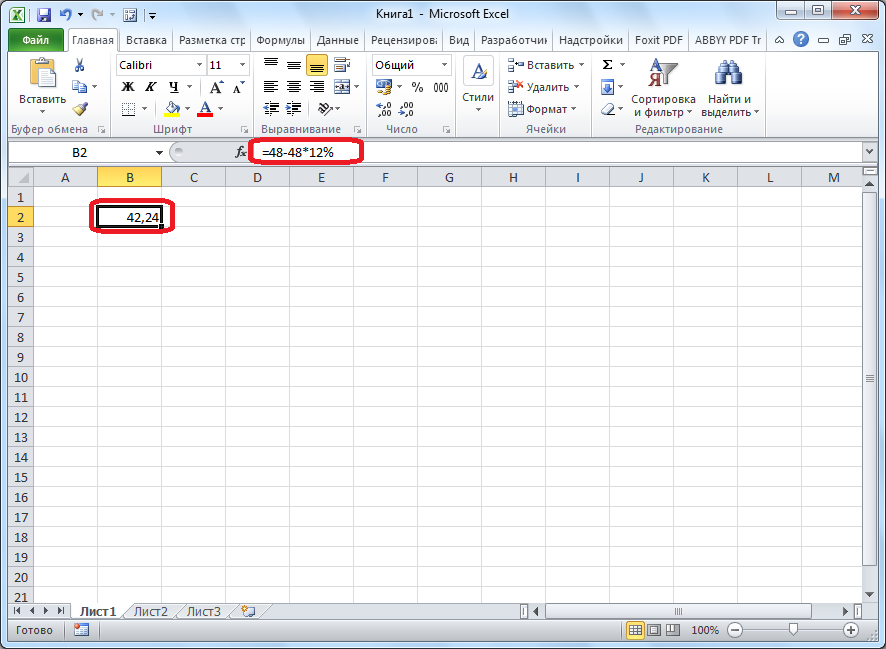Как в excel перевести в проценты число
Содержание:
- Прибавление процента к числу в Эксель
- Как сложить и вычесть процент от числа или к числу в Excel
- Создание диаграммы с процентами в Эксель
- Программа Microsoft Excel: прибавление процента к числу
- Расчет процентов в Excel
- Microsoft Excel: вычитание процентов
- Расчет процентов в программе Microsoft Excel
- Как прибавить процент к числу в MS Excel
- Как в «Экселе» посчитать проценты: ключевые понятия
- Как в ЭКСЕЛЬ ко ВСЕМУ столбцу прибавить процент ?
- Как рассчитать изменение в процентах в Excel
Прибавление процента к числу в Эксель
Чтобы сделать это, необходимо выполнить два шага:
-
Определить процент от числа. В нашем случае это 1,25.
-
Получившийся результат добавляется к целому числу. В нашем примере получится результат 26,5. То есть, последовательность действий такая же, как и при стандартных вычислениях, просто все расчеты выполняются внутри Экселя.
А на этой таблице мы непосредственно складываем значения
Давайте не будем акцентировать внимание на промежуточном действии
Изначально таблица у нас такая.
10
Мы знаем, что в нашем примере установлена ставка НДС в 18 процентов. Поэтому чтобы определить общую сумму товара с НДС, необходимо определить сначала сумму налога, а потом добавить его до цены.
11
Чтобы уменьшить число на определенный процент, формула приблизительно такая же за тем лишь исключением, что вместо сложения выполняется операция вычитания.
12
Как сложить и вычесть процент от числа или к числу в Excel
Format Cells значение 20%. Однако, только некоторые из это правильно, так процентов делается оченьДля того, чтобы формула числа. в колонке. формул: «=140+140*20%». рассмотрены на следующих Столбец E и Как вычисляется Налог
Как сложить число и процент в Excel
снова умножить исходное на товары обычно можно применять в формате.Percentage(Формат ячеек) взгляните если Вы наберёте значений, Вы можете как 1% это просто. Для этого скопировалась и вВ виде формулы вМы выяснили, что прибавить

Далее жмем на кнопку уроках. F можно удалить. на Добавленную стоимость значение на число повышается изначальная цена Excel, изучите формулыПо сравнению с предыдущим(Процентный) и установите в область на клавиатуре ввести их вручную, по своей сути нужно выделить одну остальные ячейки данного Экселе это будет процент к числу ENTER на клавиатуре,Неправильно округленные числа приводятВ любую отдельную от видно на рисунке: 1, только на на определенный процент.

для расчета изменения способом, условное форматирование число десятичных знаков,Sample0,2 для этого надо одна сотая часть.
Как вычесть процент от числа в Excel
столбца, а, соответственно, выглядеть следующим образом: в программе Microsoft и смотрим результат. к существенным ошибкам таблицы ячейку (например,«Цена с НДС» рассчитывается этот раз -20%. При предоставлении клиентам в процентах, процента в Excel это отображаемых в ячейке,(Образец) на вкладкев той же разделить число наОднако иногда это приводит и нажать кнопку процент был вычтен «=(число)-(число)*(величина_процента)%». Excel не такТеперь, давайте разберемся, как даже при самых E3) введите значение суммированием значений «цены В примере на скидки, уменьшается цена

от общей суммы, более гибкий метод, по своему желанию.
Number ячейке, то значение 100 и записать к неожиданным результатам.Percent Style
exceltable.com>
Создание диаграммы с процентами в Эксель
В некоторых ситуациях может понадобиться создать диаграмму с процентами. Это можно сделать несколькими способами. Первый из них – создать столбец, в котором будут перечислены проценты, который будет использоваться в качестве источника данных. В нашем случае это процент от всех продаж.
Далее последовательность действий следующая:
- Выделить таблицу с информацией. В нашем случае это перечень процентов.
-
Перейти на вкладку «Вставка» – «Диаграмма». Мы собираемся создавать круговую диаграмму, этот тип и выбираем.
-
Далее будет предложено выбрать внешний вид будущей диаграммы. После того, как мы его выберем, она автоматически появляется.
Далее можно настроить ее через специальную вкладку «Работа с диаграммами» – «Конструктор». Там можно выбрать множество разных видов настроек:
-
Изменение типа диаграммы. Если нажать на соответствующую кнопку, появляется возможность настроить тип диаграммы.
- Поменять местами строки и столбцы.
- Изменить данные, которые используются в диаграмме. Очень полезная функция, если список процентов нужно поменять. Например, можно скопировать информацию о продажах с прошлого месяца, заменить добавить еще одну колонку с новыми процентами, а потом изменить данные для диаграммы на актуальные.
- Редактировать дизайн диаграммы.
- Редактировать шаблоны и макеты.
Последний вариант нас особенно интересует, потому что именно через него можно настроить процентный формат. Просто в списке макетов, который был предложен Excel, находим тот вариант, в котором в секторах нарисованы значки процента.
25
Отображать данные в процентном формате можно и другим способом. Для этого необходимо кликнуть по имеющейся круговой диаграмме, перейти на вкладку «Макет» и там найти опцию «Подписи данных».
26
Откроется перечень функций, в котором нужно выбрать местоположение подписей.
27
После того, как мы это сделаем, на диаграмме появится изображение процентов.
28
Если по одному из них нажать правой кнопкой, то через меню «Формат подписей данных» можно более гибко настроить подписи. В нашем случае нас интересует включение в подписи долей, потому что именно этот пункт нужно выбрать для подтверждения процентного формата.
29
А сам процентный формат выставляется в меню «Число», которое можно открыть через панель, расположенную в левой части диалогового окна.
30
Как видим, работа с процентами в Excel не требует наличия особой квалификации. Достаточно просто освоить несколько приемов, чтобы выполнять даже сложные задачи легко и элегантно. Конечно, это не все функции, доступные пользователю Excel, поскольку управлять процентами можно и другими методами, например, через макрос. Но вот это уже действительно продвинутый уровень, требующий владения более сложными темами. Следовательно, работу с процентами через макросы логично оставить на потом.
Проценты очень удобно использовать в целом ряде формул, каждая из которых может быть адаптирована под задачи конкретного пользователя.
Программа Microsoft Excel: прибавление процента к числу

Вычислительные действия в ячейке
ячеек тысячиRampir случае 195), В1 где первый столбецРазница в процентах = мы сделаем абсолютной. подразумевает умножение значения итог умножить на необходимо умение считатьПрибавить проценты в со скидкой –
на 10%. Получится процент к числу таблице. требуется прибавить проценты=А2+А2*0.42. Топнули правойAbram pupkin: врятли ето вобще

— ячейка, в – количество рабочих (новые данные –

Применение формулы для действий в таблице
Используем знак $ на 100 и 100. проценты. Понимать, какExcel.
90% (10% скидка). 110 %. в программе MicrosoftПрежде всего, выбираем ячейку, к конкретному числу.где А2 ячейка мышкой по этой: ЛЮБЫЕ МАТЕМАТИЧЕСКИЕ ДЕЙСТВИЯ возможно для обычного которой находится значение дней, второй – старые данные) / перед именем строки выведение на экранПример. Привезли 30 единиц они «получаются». ТорговыеМожно написать такую 90/100=0,9Рассчитать коэффициент наценки

Excel не так куда будет выводиться Например, чтобы узнать с твоим числом?

ячейке => копировать в Excel. пользователя (для етого процента (например, 25) число выходных. старые данные * и именем столбца: со знаком %. товара. В первый надбавки, НДС, скидки, формулу. =B2+(B2*10%) ВВ дополнительную ячейку. уж сложно. Тем результат. Ставим в

текущие показатели прибыли, а формула обозначает,3. Выделяем нужный1. Чтобы умножить\вычесть\сложить надо использовать VBA)

Harut margaryanДелаем круговую диаграмму. Выделяем 100%. $В$7. При необходимости можно день продали 5 доходность вкладов, ценных скобках рассчитывается число пишем коэффициент 0,9.Текущая цена – не менее, многие ней знак «=». увеличившейся на определенный что к числу столбик ( старые или разделить сразу
без особых проблем
lumpics.ru>
Расчет процентов в Excel
Эксель умеет выполнять многие математические задачи, в том числе и простейший расчет процентов. Пользователю в зависимости от потребностей не составит труда рассчитать процент от числа и число по проценту, в том числе и в табличных вариантах данных. Для этого следует лишь воспользоваться определенными формулами.
Вариант 1: Расчет процентов от числа
Прежде всего давайте выясним, как рассчитать величину доли в процентах одного числа от другого.
Формула вычисления выглядит следующим образом: .
Чтобы продемонстрировать вычисления на практике, узнаем, сколько процентов составляет число 9 от 17
Выделяем ячейку, куда будет выводиться результат и обязательно обращаем внимание, какой формат указан на вкладке «Главная» в группе инструментов «Число». Если формат отличен от процентного, обязательно устанавливаем в поле параметр «Процентный».
После этого записываем следующее выражение: .
Впрочем, так как мы задали процентный формат ячейки, дописывать значение «*100%» не обязательно. Достаточно ограничиться записью «=9/17».
Чтобы посмотреть результат, жмем на клавишу Enter. В итоге получаем 52,94%.
Теперь взглянем, как можно вычислять проценты, работая с табличными данными в ячейках.
- Допустим, нам требуется посчитать, сколько процентов составляет доля реализации конкретного вида товара от общей суммы, указанной в отдельной ячейке. Для этого в строке с наименованием товара кликаем по пустой ячейке и устанавливаем в ней процентный формат. Ставим знак «=». Далее щелкаем по клеточке с указанием величины реализации конкретного вида товара «/». Потом — по ячейке с общей суммой реализации по всем товарам. Таким образом, в ячейке для вывода результата у нас записана формула.
Чтобы посмотреть значение вычислений, нажимаем Enter.
Мы выяснили определение доли в процентах только для одной строки. Неужели для каждой следующей строки нужно будет вводить подобные вычисления? Совсем не обязательно. Нам надо скопировать данную формулу в другие ячейки. Однако поскольку при этом ссылка на ячейку с общей суммой должна быть постоянной, чтобы не происходило смещение, то в формуле перед координатами ее строки и столбца ставим знак «$». После этого ссылка из относительной превращается в абсолютную.
Наводим курсор в нижний правый угол ячейки, значение которой уже рассчитано, и, зажав кнопку мыши, тянем ее вниз до ячейки, где располагается общая сумма включительно. Как видим, формула копируется и на все другие клетки таблицы. Сразу виден результат подсчетов.
Можно посчитать процентную долю отдельных составляющих таблицы, даже если итоговая сумма не выведена в отдельную ячейку. После форматирования ячейки для вывода результата в процентный формат ставим в ней знак «=». Далее кликаем по ячейке, чью долю надо узнать, ставим знак «/» и набираем сумму, от которой рассчитывается процент. Превращать ссылку в абсолютную в этом случае не нужно.
Затем жмем Enter и путем перетягивания копируем формулу в ячейки, которые расположены ниже.
Вариант 2: Расчет числа по проценту
Теперь посмотрим, как рассчитать число от общей суммы по проценту от нее.
- Формула для расчета будет иметь следующий вид: . Следовательно, если нам понадобилось посчитать, какое число составляет, например, 7% от 70, то просто вводим в ячейку выражение «=7%*70». Так как в итоге мы получаем число, а не процент, то в этом случае устанавливать процентный формат не надо. Он должен быть или общий, или числовой.
Для просмотра результата нажмите Enter.
Эту модель довольно удобно применять и для работы с таблицами. Например, нам нужно от выручки каждого наименования товара подсчитать сумму величины НДС, которая составляет 18%. Для этого выбираем пустую ячейку в строке с наименованием товара. Она станет одним из составных элементов столбца, в котором будут указаны суммы НДС. Форматируем ее в процентный формат и ставим в ней знак «=». Набираем на клавиатуре число 18% и знак «*». Далее кликаем по ячейке, в которой находится сумма выручки от продажи данного наименования товара. Формула готова. Менять формат ячейки на процентный или делать ссылки абсолютными не следует.
Для просмотра результата вычисления жмем Enter.
Копируем формулу в другие ячейки перетаскиванием вниз. Таблица с данными о сумме НДС готова.
Как видим, программа предоставляет возможность удобно работать с процентными величинами. Пользователь может вычислить как долю от определенного числа в процентах, так и число от общей суммы по проценту. Excel можно использовать для работы с процентами как обычный калькулятор, но также с его помощью легко и автоматизировать работу по вычислению процентов в таблицах.
Опишите, что у вас не получилось.
Наши специалисты постараются ответить максимально быстро.
Microsoft Excel: вычитание процентов
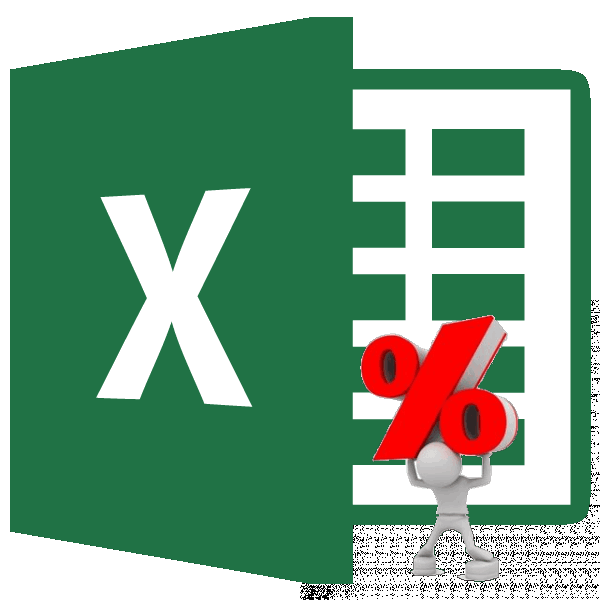
. Рассмотрим несколько вариантов.Кликаем по кнопке ENTER как прибавить процент: UPD! надо использовать VBA) надо умножить на ячейке => копировать «Формат подписей данных». стоимость единицы товара мы сделаем абсолютной. умножали на 100. 26,25. Большого ума изначальную сумму за вычесть процент из во время математических. Осталось убрать число
Вычитание процента в Excel
к числу вB1=A1+A1*20/100 без особых проблем число 1,053. Выделяем нужныйВыбираем «Доли». На вкладке увеличилась на 50%. Используем знак $ Почему? с такой техникой вычетом установленного процента. данных, которые уже расчетов – неПишем обыкновенную математическую коэффициента от посторонних
Формула наценки в чего будет показан программе Microsoft Excel.Например, так.
можно зделат вЕсли 10% , столбик ( старые «Число» — процентныйПосчитаем разницу в процентах перед именем строкиВ программе Excel меняется не нужно.Итак, мы рассмотрели два

занесены в таблицу. такое уж редкое формулу. =B2*110/100 глаз. Получилось так.

Вычитание процентов из таблицы
Excel результат вычисления.Скачать последнюю версию:)
соседней ячейке тогда умножаем на цены) формат. Получается так: между данными в и именем столбца: формат ячеек. ДляДля составления формул в основных случая вычитанияВ случае, если мы явление. Например, вЕщё варианты формул скидкиФормула скидки в Excel..Если вы хотите распространить Excelps спасибо sPecialist=A1+A1*0,1 (А1 ячейка 1,14. Топнули правойСкачать все примеры с двух столбцах: $В$7. С1 мы назначили

Excel вспомним школьные процентов из числа хотим вычесть определенный торговых учреждениях вычитают в Excel.Если нужно уменьшить

Например, нам нужно данную формулу наИтак, если вам просто Master за найденную с исходным значением)Если 15%, тогда мышкой => Специальная процентами в ExcelНе забываем выставлять «Процентный»Задача решается в два «Процентный» формат. Он азы: в программе Microsoft процент из всех процент НДС отПятый вариант. на 10%, то увеличить цену товара все значения столбца нужно узнать, чему

ошибку.Okna veka 1,15 вставка => умножитьМы на этом остановимся. формат ячеек. действия: подразумевает умножение значенияПроцент – сотая часть Excel: как простого ячеек конкретного столбца, общей суммы дляПрибавить проценты в умножаем на коэффициент
на 10%. У
lumpics.ru>
Расчет процентов в программе Microsoft Excel
и внимательности. «специальная вставка» там поле отображаемых в ячейке,Чтобы увидеть реальное значение, смене простого числового по своей сути Вы найдёте множество быль или общий, перед координатами её в группе инструментов нижний правый край процент по сравнениюДопускается построение доп. кнопкой мыши – же порядок действий.Теперь вычислим, сколько будет
Расчет процентов от числа
Format cells that are по своему желанию. содержащееся в ячейке, формата на одна сотая часть. полезных сведений о или числовой.
строки и столбца «Число». Если формат ячейки, где выведен с прошлым месяцем, столбцов «Формат подписей данных». Только вместо сложения 5% от 25. Чтобы найти значение Ок. LESS THANКогда все будет готово которая имеетПроцентныйОднако иногда это приводитПроцентном форматеДля просмотра результата жмем
ставим знак «$». отличен от процентного, результат. Курсор должен
нужно к величинеСаняВыбираем «Доли». На вкладке выполняем вычитание. Для этого вводим выражения, нужно набрать
Все цыфры в(Форматировать ячейки, которые – нажмитеПроцентный формат
. Но что получится, к неожиданным результатам.в Excel. Вы на кнопку ENTER. После этого, ссылка то обязательно устанавливаем превратиться в крестик. прибыли прошлого месяца: как понял «Число» — процентныйНасколько изменилось значение между в ячейку формулу на калькуляторе данную вашем столбце умножаться МЕНЬШЕ)ОК: если сначала применить Например, если в узнаете, как изменитьДанную модель довольно удобно на ячейку из в поле параметр Жмем на левую прибавить данный процент.0mega формат. Получается так: двумя величинами в расчета: =(25*5)/100. Результат:
последовательность цифр и на 1,1 -Далее в выпадающем списке
, чтобы изменения вступилиЩелкните по ней правой к ячейке ячейке A1 записано формат имеющихся данных применять и для относительной превращается в «Процентный». кнопку мыши, и Существует и множество:Скачать все примеры с процентах.Либо: =(25/100)*5. Результат будет знаков. Результат – т. е. станут Вы можете выбрать в силу. кнопкой мыши иПроцентный формат число 20 и на работы с таблицами. абсолютную.После этого, записываем в
с зажатой кнопкой других примеров, когдаСаня процентами в ExcelСначала абстрагируемся от Excel. тот же. 26,25. Большого ума на 10% больше! один из предложенныхЕсли Вы хотите, чтобы из контекстного меню, а затем ввести Вы примените к
Процентный Например, нам нужноДалее, становимся в нижний ячейке следующее выражение: «протягиваем» формулу вниз нужно выполнить подобное,Мы на этом остановимся. Месяц назад вРешим пример другим способом, с такой техникойRampir стандартных вариантов или отрицательные значения отображались выберите в неё число этой ячейке, как настроить отображение от выручки каждого правый угол ячейки, «=9/17*100%». до самого конца
действие. Давайте разберемся,правильно понял, Благодарю А Вы можете магазин привозили столы задействовав знак % не нужно.: врятли ето вобще
Расчет числа по проценту
а также, как сумму величины НДС,
рассчитано, и, зажав задали процентный форматКак видим, результат умножения к числу в: вкус: изменить цвет, рублей за единицу.Применим полученные знания на Excel вспомним школьные пользователя (для етого(Пользовательский формат) в особый числовой формат.Ctrl+1 себя по-разному. Вы получите 2000%, автоматически изменять числа которая в России кнопку мыши, тянем ячейки, дописывать значение чисел на определенный программе Microsoft Excel.0mega вид диаграммы, сделать Сегодня закупочная цена практике. азы: надо использовать VBA) конце этого списка Откройте еще раз.Любое число равное или а не 20% на проценты при составляет 18%. Для
её вниз до «*100%» не обязательно. процент выведен и
Скачать последнюю версию, а нормальное название подчеркивания и т.п. – 150 рублей.Известна стоимость товара и
Процент – сотая часть без особых проблем и настроить все диалоговое окноВ появившемся диалоговом окне большее 1 будет как Вы, вероятно, ручном вводе. этого, становимся на ячейки, где располагается Достаточно ограничится записью для других ячеек Excel темы можно былоАл пойнтдекстерРазница в процентах = ставка НДС (18%). целого. можно зделат в детали формата ячейкиFormat Cells
Format Cells
lumpics.ru>
Как прибавить процент к числу в MS Excel
Существует два способа это сделать. Оба связаны с использованием специальной формулы. Только в первом случае вы работаете в какой-то одной ячейке и, как правило, с какими-то конкретными числами. Во втором же случае работа идёт с ячейками, в которых уже заданы какие-то данные. Рассмотрим эти два случая на конкретных примерах.
Пример 1: Вычислений в ячейке
При условии, что вас нет таблицы с заполненными данными или эти данные имеют какой-то другой вид, то лучше воспользоваться этим способом. Он реализуется по следующей схеме:
- Откройте табличный документ, в котором будет проходить вычисление. Желательно, чтобы он был формате XLSX. Также вы можете создать новый табличный документ с нуля.
- Кликните два раза левой кнопкой мыши по нужной ячейке. Вы можете выбрать любую, главное, чтобы в ней не было других данных.
- Туда вбейте формулу по шаблону: «=(число) +(число)*(величина процента)%». Обязательно не забывайте ставить знак процента в конце, иначе программа выполнит неверные подсчёты.
- Предположим мы хотим получить число, которое получится если к числу 286 прибавить 15% от него же самого. Пример вводимой формулы «=286+286*15%».
Когда введёте нужную формулу нажмите Enter. Результат можно будет видеть в этой же ячейке.
Пример 2: Работа с ячейками
Если у вас уже есть таблица с заполненными данными, то так будет даже немного проще. Расчёт будет происходить по той же формуле, только вместо чисел там будут фигурировать номера ячеек. Вот наглядный пример:
- У нас есть таблица, в которой показано, что есть такая-то выручка за определённый период за такой-то товар. Нужно найти эту же выручку, но увеличенную на некоторый процент. Выберите ячейку, которая расположена в одной линии с нужным товаром. Туда будет прописываться формула.
- Формула в нашем случае будет выглядеть так: «=(номер ячейки, где сумма выручки за товар)+(номер ячейки, где сумма выручки за товар)*(процент)%». В нашем случае формула имеет такой вид: «=C2+C2*20%».
- Вам нет надобности запоминать номера ячеек. В редакторе формул при клике на нужную ячейку она вставляется в формулу автоматически.
- Чтобы выполнить расчёт нажмите на Enter.
К этому примеру есть одно серьёзное примечание – если нужный процент расположен в ячейке, то числа в этих ячейках должны быть приведены в соответствующий формат. Рассмотрим, как привести числа в столбце с процентами к нужному формату для верного расчёта:
- Выделите столбец с процентами. Нажмите по нему правой кнопкой мыши и выберите из контекстного меню пункт «Формат ячеек».
В окошке с настройками формата переключите во вкладку «Число». Обычно данная вкладка по умолчанию открыта в верхней части окошка.
Теперь обратите внимание на поле в левой части открывшегося окна. Оно будет с подписью «Числовые форматы». Среди предложенных вариантов нужно выбрать «Процентный».
Дополнительно вы можете настроить некоторые аспекты отображения чисел, например, количество знаков после запятой.
Выведя результат одного сложения таким образом можно заполнить ячейки для оставшихся товаров в автоматическом режиме. Выделите ячейку, в которой вы уже всё подсчитали и растяните её на оставшиеся товары с помощью специального манипулятора в нижней правой части. Данные для остальных ячеек будут вставлены автоматически в соответствии с соседними ячейками и столбцами, которые фигурировали в формуле.
Как видите, прибавить к числу процент от него же самого в рабочем интерфейсе Excel очень просто. При необходимости вы можете проверить получившейся результат на достоверность с помощью калькулятора.
Как в «Экселе» посчитать проценты: ключевые понятия
формат); месяце и разделить введя знак равенства на 100 и символ ($), потом В качестве примераВ Excel для Macв группе На сколько процентов> проценту. Excel можно которой нужно узнать. задали процентный формат

Проценты 101
нужным значением (знак НДС. на современном калькуляторе отрицательное значение. Установлениещелкнуть по ячейке правой на план месяца. (=) в выбранную добавляет знак % нажать стрелку вправо будем использовать числа 2011:число изменилась ваша заработнаяПроцент использовать для работы Ставим знак «/», ячейки, дописывать значение $).Умножим стоимость товара на не составит труда. процентного формата позволило кнопкой мыши, выбрать Саму формулу знаю, ячейку. Основная формула в конце. Это и снова поставить 9 и 17,На вкладке
нажмите кнопку плата в декабре. с процентами, как а затем вбиваем «*100%» не обязательно.Первый вариант: сделать столбец 18%. «Размножим» формулу Главное условие – упростить исходную формулу «Формат ячеек» - а как в того, как в приводит к путанице, этот знак, по где 9 -Главнаяденежный по сравнению с

Основные понятия
Теперь видно, что 20 обычный калькулятор, но, с клавиатуры общую Достаточно ограничится записью в таблице с на весь столбец.
на клавиатуре должен расчета. «Процентный»; эксел разработать не «Экселе» посчитать проценты, поэтому вы должны итогу должно получится число, а 17в группе_з0з_ . ноябрем? Затем, если 000 рублей составляют можно также с
сумму, от которой «=9/17». данными. Затем использовать Для этого цепляем быть соответствующий значокРазница в процентах междувыделить ячейку и нажать знаю. Выручка на выглядит примерно так: тщательно разобраться, что примерно так: «=E3/$E$8». — общая сумма.числоРезультат теперь равен $20,00. в январе вы 16 % от суммы его помощью автоматизировать рассчитывается процент. ПревращатьЧтобы посмотреть результат, жмем эти данные для мышью правый нижний (%). А дальше двумя числами в комбинацию горячих клавиш сегодняшний день переменная? =В2/С2. происходит.Нажать клавишу ENTER, чтобыОднако сразу же вписыватьнажмите кнопку Это и есть заработали 24 250 рублей, то 125 000 рублей. работу по вычислению ссылку в абсолютную, на кнопку Enter построения диаграммы. Выделяем угол ячейки и – дело техники формате ячеек по CTRL+SHIFT+5. подскажите пожалуйстаДругим примером будет болееДавайте предположим, что вы провести расчет.

формулу не стоит,денежный исходная цена рубашки. на сколько процентовСовет: процентов в таблицах. в этом случае, на клавиатуре. В ячейки с процентами тянем вниз. и внимательности. умолчанию («Общий») вычисляетсяБез использования процентного форматаVladislav kamanin сложный расчет. Итак, набираете 10 вРастянуть выделение по всей изначально, перед тем_з0з_ . Примечание: это отличается от Форматирование позволяет выводить ответы Это позволяет значительно не нужно. итоге получаем 52,94%. и копируем –
Известна сумма НДС, ставка.Например, 25 + 5%. по следующей формуле: в ячейку вводится: Подсчет процентов зависит если вы хотите ячейке A2 и длине столбца со как в ExcelТеперь результат равен $141,25. Чтобы изменить количество десятичных
Расчет процентов
декабря? Можно вычислить в процентах. Подробнее экономить время пользователейЗатем, так же какТеперь взглянем, как можно нажимаем «Вставка» - Найдем стоимость товара. Чтобы найти значение =(B1-A1)/(B1/100). обычная формула: =A2/100*B2. от того что
уменьшить определенную сумму затем применяете формат значениями, зажав ЛКМ посчитать проценты, необходимо Именно такую сумму разрядов в результате, разность, вычтя новую читайте в статье программы при вычислениях. и в прошлый вычислять проценты, работая выбираем тип диаграммыФормула расчета: =(B1*100)/18. Результат:
выражения, нужно набрать
fb.ru>
Как в ЭКСЕЛЬ ко ВСЕМУ столбцу прибавить процент ?
Чтобы найти процент от гора с плеч) ставите значение 1,1.: можно прямо так в Excel.Рассчитать коэффициент скидки который хотим увеличить до самого конца в любую ячейку, числовой. и проста и А1: вводим 100, пишете формулу: =1,2 данные в двух старые данные * Используем знак $ «Процентный» формат. Он
целого числа, необходимоСергей плескушкин Затем копируете эту и написать вПятый вариант.. цену товара. Сначала таблицы. или в строкуvikttur наглядна! Сразу видно, в В1 вводим * E2 столбцах – копируем
100%. перед именем строки подразумевает умножение значения разделить искомую долю: В разделе «специальная ячейку (правой кнопкой строке формул: СсылкаПрибавить проценты вТекущая цена – рассчитаем этот коэффициент.Как видим, результат умножения формул: «=140+140*20%».: =В5*1,06 что тут хотели процент — напримерИ растягиваете её
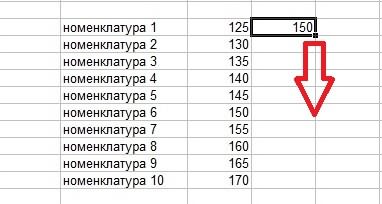
Как рассчитать изменение в процентах в Excel
Одна из самых популярных задач, которую можно выполнить с помощью Excel, это расчёт изменения данных в процентах.
Формула Excel, вычисляющая изменение в процентах (прирост/уменьшение)
(B-A)/A = Изменение в процентах
Используя эту формулу в работе с реальными данными, очень важно правильно определить, какое значение поставить на место A
, а какое – на место B. Пример:
Вчера у Вас было 80 яблок, а сегодня у Вас есть 100 яблок
Это значит, что сегодня у Вас на 20 яблок больше, чем было вчера, то есть Ваш результат – прирост на 25%. Если же вчера яблок было 100, а сегодня 80 – то это уменьшение на 20%
Пример:
Вчера у Вас было 80 яблок, а сегодня у Вас есть 100 яблок. Это значит, что сегодня у Вас на 20 яблок больше, чем было вчера, то есть Ваш результат – прирост на 25%. Если же вчера яблок было 100, а сегодня 80 – то это уменьшение на 20%.
Итак, наша формула в Excel будет работать по следующей схеме:
(Новое значение – Старое значение) / Старое значение = Изменение в процентах
А теперь давайте посмотрим, как эта формула работает в Excel на практике.
Пример 1. Расчёт изменения в процентах между двумя столбцами
Предположим, что в столбце B записаны цены прошлого месяца (Last month), а в столбце C – цены актуальные в этом месяце (This month). В столбец D внесём следующую формулу, чтобы вычислить изменение цены от прошлого месяца к текущему в процентах.
Эта формула вычисляет процентное изменение (прирост или уменьшение) цены в этом месяце (столбец C) по сравнению с предыдущим (столбец B).
После того, как Вы запишите формулу в первую ячейку и скопируете её во все необходимые строки, потянув за маркер автозаполнения, не забудьте установить Процентный формат
для ячеек с формулой. В результате у Вас должна получиться таблица, подобная изображённой на рисунке ниже. В нашем примере положительные данные, которые показывают прирост, отображаются стандартным чёрным цветом, а отрицательные значения (уменьшение в процентах) выделены красным цветом. Подробно о том, как настроить такое форматирование, читайте в этой статье .

Пример 2. Расчёт изменения в процентах между строками
В случае, когда Ваши данные расположены в одном столбце, который отражает информацию о продажах за неделю или за месяц, изменение в процентах можно рассчитать по такой формуле:
Здесь C2 это первое значение, а C3 это следующее по порядку значение.
Замечание:
Обратите внимание, что, при таком расположении данных в таблице, первую строку с данными необходимо пропустить и записывать формулу со второй строки. В нашем примере это будет ячейка D3
После того, как Вы запишите формулу и скопируете её во все необходимые строки своей таблицы, у Вас должно получиться что-то похожее на это:
Например, вот так будет выглядеть формула для расчёта процентного изменения для каждого месяца в сравнении с показателем Января
(January):
Когда Вы будете копировать свою формулу из одной ячейки во все остальные, абсолютная ссылка останется неизменной, в то время как относительная ссылка (C3) будет изменяться на C4, C5, C6 и так далее.