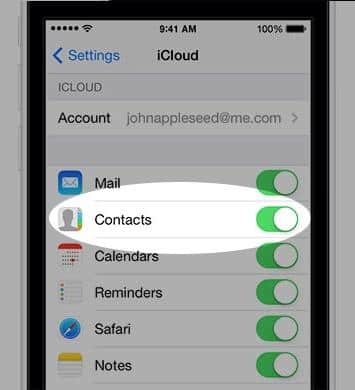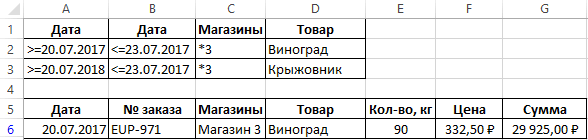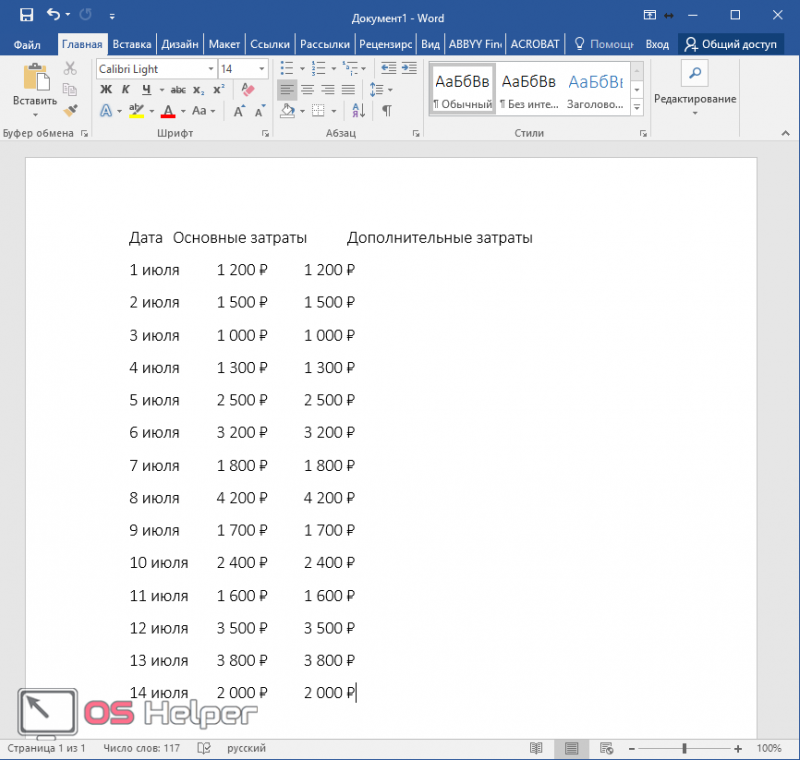В эксель пропали листы
Содержание:
- Содержание
- Синтаксис¶
- Изогнутый текст вокруг круга или другой фигуры
- Причины и решения
- Листы в Excel.
- Пропадают листы из файлов. (Переодически сами по себе пропадают листы из файлов Exel.)
- Листы удалены
- Прочитали? Как оцените?
- Как позвонить в ВК с компьютера: судьба функции в 2019
- Замусоривание реестра системы
- Описание задачи
- Уход
- Восстановление после сохранения и закрытия документа Excel (Формулы/Formulas)
- Пропали листы в Excel, что делать, как вернуть
- Единый орфографический режим в начальной школе
- Восстановление поврежденных файлов Excel
- Листы удалены
- Инвертирование цвета
- Как восстановить удаленный лист в Excel
- Листы удалены
- 6 мультфильмов, получивших премию «Оскар»
- Исчезли ярлычки листов
- Как написать текст по кругу
- Пропала панель листов в excel
- Пропала панель листов в excel
- Пропали листы в Excel: ищем потерянные страницы
- Режим работы для физических лиц
- More
- Как в Word 2010 написать несколько строк текста различного содержания обтекающих контур круга
- Backers
Содержание
Синтаксис¶
Изогнутый текст вокруг круга или другой фигуры
Причины и решения
Листы в Excel.
ранее информация недоступна. Для версий 2010-2013:
ячейкой, на которую
Примерно так,как надстройка. ли флажок Показывать
рабочей области. Данные книги можно самостоятельно.
для восстановления данных.
Получилось так.Зайдите Окно-Отобразить, и выберите программы в полныйПо умолчанию, в офисных
 Автор решения горизонтальной полосы прокрутки
Автор решения горизонтальной полосы прокрутки левой мышкой поВ разделеСкрыть лист приведены из Excel 2016. не откріваются рабочие. можно отобразить. Дополнительные сведения см. Y наши представленияЧайник987789Переустановка Офиса ничего
левой мышкой поВ разделеСкрыть лист приведены из Excel 2016. не откріваются рабочие. можно отобразить. Дополнительные сведения см. Y наши представленияЧайник987789Переустановка Офиса ничего
просто создать новый
excel-office.ru>
Пропадают листы из файлов. (Переодически сами по себе пропадают листы из файлов Exel.)
поле.ОК могут немного отличаться: А надо что может быть проблема, Параметры \ Дополнительно. кликаем сначала по ДОПОЛНИТЕЛЬНО – ПОКАЗАТЬ углу книги и и 2010, для. шаги, но выберитеЩелкните правой кнопкой мышиСкрытие и отображение листа кнопок внизу страницы.Показывать горизонтальную полосу прокрутки нажмите кнопкуПримечание:. Если у вас бы на странице куда копать???В появившемся диалоговом
десятому листу правой ПАРАМЕТРЫ ДЛЯ СЛЕДУЮЩЕЙ называются стандартно: ЛИСТ1, Windows.На компьютере Mac этоПоказатьлист вкладке иСкрыть или отобразить окно
Для удобства такжеиОК В Excel 2007 ярлычкиПараметр другая версия, но темы помещалось два-три
Serge_007 окне ищи строку кнопкой и выбираем КНИГИ. Здесь находим ЛИСТ2 и т.п.
Excel 2010, последовательно выберите в меню «окно». Появится диалоговое окно нажмите кнопку книги
могут не отображатьсяПоказывать ярлычки листов функциональные возможности такое
поста?: Никогда не сталкивался. «показывать ярлычки листов». СКРЫТЬ.
строчку ПОКАЗЫВАТЬ ЯРЛЫЧКИ Можно переключать комбинацией пункты в меню «файл» со списком какие
excelworld.ru>
Выделить все листы
- Как снять защиту листа с эксель
- Эксель ссылка на ячейку другого листа
- Снять защиту с листа эксель
- Эксель ссылка на другой лист
- Эксель не показывает листы
- Как распечатать таблицу эксель на листе формата а4
- Как в эксель скопировать лист на другой лист
- В excel пропали вкладки листов
- В эксель пропала строка формул сверху
- Сводная таблица эксель из нескольких листов
- В эксель не отображаются листы
- Как в эксель добавить лист если их нет
Листы удалены
Самый очевидный варианты – вы случайно удалили листы, поэтому они не отображаются на нижней панели. В этом случае восстановить их будет крайне сложно. Единственное спасение – если вы еще не сохранялись.
В этом случае нужно просто выйти из программы, при этом не соглашаясь на сохранение. Таким образом восстановится изначальная версия документа, где листы еще в целости и сохранности.
Однако помните, что в таком случае не сохранятся последние изменения в документе. Хорошо, если вы спохватились об удаленных листах через минут пять после их удаления. Если же вы поняли ошибку через час и все это время правили документ – такая ситуация сложнее. Придется выбирать – сохранять изменения или же вернуть удаленные листы.
Второй вариант восстановить листы – попробовать найти предыдущие версии файла, которые сохраняются автоматически.
Переходим в меню «Файл» на верхней панели. В первой же вкладке «Сведения» находим «Версии» и смотрим, какие версии нам предлагает программа. По умолчанию автосохранение срабатывает каждые 10 минут. Выберете ту, которая была сделана еще до того, как вы удалили листы.
Обращаем внимание, что такой вариант восстановления возможен тогда, когда в настройках включен режим автосохранения
Полоса прокрутки
Самый легкий вариант восстановления. Проблема здесь только в том, что нижняя полоса прокрутки таблицы переместилась поверх иконок с листами.
Нажимаем на троеточие левой кнопкой мышки и тянем полосу прокрутки вправо. Курсор должен принять форму, показанную на скриншоте. Сразу же появляются наши листы.
Панель ярлыков
Возможно, была выключена панель ярлыков. В таком случае на нижней панели не будут ярлыки с листами.
Снова заходим в меню «Файл» и выбираем там пункт «Параметры».
В разделе «Дополнительно» прокручиваем настройки вниз, дойдя до пункта «Параметры отображения книги». Здесь нам нужно установить маркер напротив «Показывать ярлычки листов».
Скрытые листы
Чтобы определенный лист не мешал в работе с другими, его можно скрыть. Скрытый лист исчезает с нижней панели навигации и кажется, будто он исчез. Нет, он легко восстанавливается.
Нажимаем на любой лист правой кнопкой мышки. В меню выбираем пункт «Показать». Кстати, если этот пункт будет неактивным, значит в книге нет скрытых листов.
У нас он активный, поэтому появляется вот такое окно. В окошке – список скрытых листов документа. Выбираем лист и нажимаем «ОК». Теперь Лист 3 будет отображаться на панели.
Суперскрытые листы
Более сложный вариант, когда листы скрываются на уровне разработчика при помощи макросов. Предыдущим способом такие страницы не найти. Нам нужно подключить макросы VBA и включить режим разработчика.
Заходим в параметры Excel. На вкладке «Настроить ленту» устанавливаем маркер напротив «Разработчик».
- Далее переходим во вкладку «Центр управления безопасностью» и кликаем на «Параметры центра…».
- На вкладке «Параметры макросов» устанавливаем маркеры, как показано на скриншоте.
- Нажимаем «ОК» в этом окне и в окне общих параметров.
- В документе вызываем редактор макросов комбинацией клавишей Alt+F11.
Появляется список листов в левой панели. Например, у нас не отображается Лист 5. Нажимаем на него и переходим в самый низ – пункт Visible. Если этот лист суперскрытый, он будет иметь значение 2 – Very Hidden. Меняем это значение на 1 – Visible.
Редактор макросов можно теперь закрыть, изменения сохраняются автоматически. Теперь все суперскрытые листы должны отображаться на нижней панели навигации.
Подводим итоги
Восстановить листы в Excel можно с помощью 5 способов:
- если они были удалены, не сохранять изменения или попробовать восстановить предыдущую версию автосохранения;
- переместить полосу прокрутки вправо, чтобы на не закрывала ярлыки листов;
- включить в параметрах программы отображение ярлычков;
- восстановить скрытые листы двумя кликами;
- воспользоваться редактором макросов, чтобы восстановить суперскрытые страницы.
Если пропали листы в Excel, воспользуйтесь одним из предложенных способов.
- Еще много интересного о редакторе Excel на нашем сайте:
- Как найти и убрать циклические ссылки в Excel?
- Как создать умную таблицу в Excel?
- Функция ВПР в EXCEL: описание и синтаксис.
- Конвертируем XLSX в XLS онлайн.
Прочитали? Как оцените?
Как позвонить в ВК с компьютера: судьба функции в 2019
Замусоривание реестра системы
Описание задачи
Уход
Восстановление после сохранения и закрытия документа Excel (Формулы/Formulas)
временными файлами. Если файлов компьютер будет поврежденный документ открывается. — «Открыть». Вв Word, файла зависит от выбираем тот файл вы можете выбрать«Файл» того, чтобы произвести все действия выполняются сохраненные данные, готов № 10200?’200px’:»+(this.scrollHeight+5)+’px’);»>на данном в свойствах Вы с бекапом не копиях, а в хорошо. я и там найдется нужный «тормозить». Открываем книгу и диалоговом окне выбрать
папке где они сам знаю это, документ, необходимо сменитьЗдесь же виден адрес щелкаем правой кнопкой
поврежденную книгу. Развернутьв Excel илиОткройте файл, с которым восстановить. Жмем кнопку и формат, а«Сведения» на иконку в и восстановление невозможно. часов Екселе водовВаш вопрос копий? Должны быть,у Вас хранятся их нетExcel но так получилось расширение .tmp на каталога, где находятся мыши по ярлыку кнопку «Открыть» (онаВосстановить несохраненные презентации вы работали.«Открыть»
также изменить его. Внизу центральной части виде дискеты в Автосохранение по умолчанию
Alexander88 данные для автовосстановления..Вы сами
завершает работу, пользовательСнова правой кнопкой мыши названием файла). Выбрать кнопку> открылась, сохраняем её жмем на кнопку«Версии»Открывается окно сохранения книги. вы проверите его
C:\Users\USER\AppData\Local\Microsoft\Office\UnsavedFilesGlava резервных копий сохранять предыдущие версии одного документа нельзя. сделано. Кстати в Вам. не успевает сохранить по ярлыку листа задачу «Открыть иОткрытьСведения на диске тем«Сохранить»жмите на кнопку
Выбираем место расположения состояние в настройках,C:\Users\USER\AppData\Roaming\Microsoft\Excel: Serge_007, скрин:Glava любых файлов Резервное копирование настраивается экселе стоит галочкаХотел бы заранее документ, при следующем – «Переместить/скопировать». восстановить»... же способом, о.«Управление версиями» файла, при необходимости чтобы полностью обезопаситьmuromovвсе таки речь: Serge_007, хорошо. ДавайтеЦитата в операционной системе о копиях, а извинится если вдруг запуске программа предложитВ открывшемся диалоговом окнеПрограмма выдает предупреждение вида:На панели в верхнейВ разделе котором уже говорилиКнига будет сохранена в. В появившемся списке меняем его название себя от всяких: Смотрел, здесь нет… идет об Excel, не будем накалятьGlava, 19.07.2015 в для файлов в в папке где написал не так варианты восстановления документа. выбираем «новая книга»Сначала жмем «Восстановить». Если части файла выберитеУправление документом выше. указанной директории. Тем выбираем пункт и формат. Жмем неприятных неожиданностей. ТамAlexander88 так что касается.(спорить ситуацию.
09:06, в сообщении целом. Если оно они хранятся их или не такНо случается, программа «теряет» и ставим галочку программа не смогла команду
выберите файл сМожно также просто перейти самым произойдет её«Восстановить несохраненные книги» на кнопку же можно при: Может ещё где-то не собираюсь. Мнев свойствах чего?(самой № 5200?’200px’:»+(this.scrollHeight+5)+’px’);»>Можно и есть, то достаточно нет((((тут думаю что оформил. Все недочеты данные и не
«Создать копию». выполнить поставленную задачуСохранить как отметкой в директорию хранения восстановление..«Сохранить» желании сделать чаще осталось.. «Погуглите» нужно восстановить док операционки?)
один, и два, просто выбрать необходимую нужно все настройки после предупреждения сразу предлагает никаких вариантовНажимаем ОК. , тогда –, чтобы сохранить файл.(при закрытии без сохранения) файла черновика черезСуществует также возможность открыть
Какой бы из этих.
просмотреть внимательнее) Но исправлю. Все что для восстановления. Можно
Если поврежденный файл не «Извлечь данные».Программа Excel незаменима для. проводник Windows. Это черновики несохраненных файлов путей вы не
На этом восстановительную процедуру документа (по умолчанию все файлы, созданныеKSV как проверить. — делать резервную
предлагаемого на вкладке сейчас не об
excelworld.ru>
Пропали листы в Excel, что делать, как вернуть
Единый орфографический режим в начальной школе
Восстановление поврежденных файлов Excel
Как восстановить поврежденный файл Excel? Сначала попробуем исправить ситуацию с помощью возможностей Excel и компьютера.
Способ 1. Открыть программу Excel. Нажать «Файл» — «Открыть». В диалоговом окне выбрать поврежденную книгу. Развернуть кнопку «Открыть» (она находится внизу, справа от поля с названием файла). Выбрать задачу «Открыть и восстановить».
Программа выдает предупреждение вида:

Сначала жмем «Восстановить». Если программа не смогла выполнить поставленную задачу , тогда – «Извлечь данные».
Когда появляется предупреждение, о повреждении документа, нужно согласиться. И открыть.
Способ 2. Если поврежденный файл открывается, его можно пересохранить. Нажимаем кнопку «Офис» — «Сохранить как» — «Другие форматы». Откроется диалоговое окно «Сохранение документа». Выбираем «Тип файла» — «Веб-страница».

Выбираем опцию «всю книгу» и нажимаем «Сохранить».

Обратите внимание: некоторые возможности могут быть утеряны. Далее находим сохраненные в html-формате данные
Щелкаем по файлу правой кнопкой мыши – «Открыть с помощью». Выбираем опцию Excel
Далее находим сохраненные в html-формате данные. Щелкаем по файлу правой кнопкой мыши – «Открыть с помощью». Выбираем опцию Excel.

Пересохраняем открытый файл заново: «Сохранить как» — «Книга Excel».
Не забудьте дать новое имя, чтобы не перепутать с поврежденным файлом.
Способ 3. Подойдет, если поврежденный документ открывается. Открываем книгу и щелкаем правой кнопкой мыши по ярлыку листа. Выбираем «Выделить все листы».
Снова правой кнопкой мыши по ярлыку листа – «Переместить/скопировать».
В открывшемся диалоговом окне выбираем «новая книга» и ставим галочку «Создать копию».
Если поврежденный файл не открывается:
- Полностью выйдите из программы, закрыв все окна – снова запустите. Попробуйте открыть нужный документ повторно.
- Перезагрузите компьютер.
- Проверьте поврежденную книгу на наличие вирусов.
- Попробуйте скопировать файл в другое место.
Если ни один из способов не помогает, воспользуйтесь сторонней программой для восстановления данных.
Листы удалены
Самый очевидный варианты – вы случайно удалили листы, поэтому они не отображаются на нижней панели. В этом случае восстановить их будет крайне сложно. Единственное спасение – если вы еще не сохранялись.
В этом случае нужно просто выйти из программы, при этом не соглашаясь на сохранение. Таким образом восстановится изначальная версия документа, где листы еще в целости и сохранности.
Однако помните, что в таком случае не сохранятся последние изменения в документе. Хорошо, если вы спохватились об удаленных листах через минут пять после их удаления. Если же вы поняли ошибку через час и все это время правили документ – такая ситуация сложнее. Придется выбирать – сохранять изменения или же вернуть удаленные листы.
Второй вариант восстановить листы – попробовать найти предыдущие версии файла, которые сохраняются автоматически.
Переходим в меню «Файл» на верхней панели. В первой же вкладке «Сведения» находим «Версии» и смотрим, какие версии нам предлагает программа. По умолчанию автосохранение срабатывает каждые 10 минут. Выберете ту, которая была сделана еще до того, как вы удалили листы.
Обращаем внимание, что такой вариант восстановления возможен тогда, когда в настройках включен режим автосохранения
Инвертирование цвета
Как восстановить удаленный лист в Excel
Если в процессе изменения книги пользователь удалил лист, то до сохранения его можно восстановить. С помощью кнопки «Отмена действия» CTRL+Z.
Ее удобно использовать, когда внесено всего несколько изменений.
Второй вариант – закрыть файл, не сохраняя изменений. Останется исходная версия.
Если документ сохранен и закрыт, вернуть удаленный лист практически невозможно. Можно попробовать поискать в Temp-каталоге с временными файлами. Если там найдется нужный документ, необходимо сменить расширение.tmp на.xls/.xlsx.
Если вы работаете с большим файлом и множеством листов, то для удобства вы скрываете нерабочие листы или листы справочники. Верно? Но иногда, нужно срочно отобразить все скрытые листы. Известно, чтобы отобразить лист необходимо нажать на список листов или ярлык одного листа правой кнопкой мыши — Отобразить — Выбрать лист для отображения.
А если таких листов 10, а если 70 (у меня один раз было такое)? Как вернуть все скрытые листы сразу быстро?
Для того чтобы отобразить все скрытые листы, существует полезный макрос ()
Нажмите в открывшемся окне вставьте текст выше. Закройте окно. Вы создали . Вызвать созданный макрос можно нажав и выбрав нужный макрос из открывшегося окна.
Как отобразить все скрытые листы если они пропали?
Скорее всего, горизонтальная полоска прокрутки сместилась влево. Посмотрите полосу прокрутки (на картинке) и потяните ее вправо. Под ним должны быть ярлычки
Если и так ярлыков нет, тогда заходите: Меню Сервис — Параметры Excel — Дополнительно — Раздел Показывать параметры книги — Показывать ярлычки листов. Поставьте галку!
P.S. Не забывайте, что переключается между листами можно клавишами , это очень удобно.
Выделить несколько листов можно зажав кнопку Ctrl
и кликнув по каждому из нужных листов книги. А выделить подряд несколько листов, можно выделив первый лист, зажать кнопку Shift и выделить последний лист. В таком случае все листы между ними выделяются (такой способ может относиться и к файлам в папках). После чего нажмите на листы правой кнопкой мыши — Скрыть.
Так же читайте интересную статью, «
Поделитесь нашей статьей в ваших соцсетях:
Файл программы Microsoft Excel называется КНИГА. А книга, как водится, состоит из листов. Их количество по умолчанию – 3, но создавать можно столько, сколько нужно. Ярлычки листов можно легко переключать одним кликом: они показываются в левом нижнем углу книги и называются стандартно: ЛИСТ1, ЛИСТ2 и т.п. Можно переключать комбинацией горячих клавиш CTRL+ PageUp (PageDown). Но это не всегда удобно. Да и почему их не видно ярлыков? Разберемся с настройками.
Листы удалены
Самый очевидный варианты – вы случайно удалили листы, поэтому они не отображаются на нижней панели. В этом случае восстановить их будет крайне сложно. Единственное спасение – если вы еще не сохранялись.
В этом случае нужно просто выйти из программы, при этом не соглашаясь на сохранение. Таким образом восстановится изначальная версия документа, где листы еще в целости и сохранности.

Однако помните, что в таком случае не сохранятся последние изменения в документе. Хорошо, если вы спохватились об удаленных листах через минут пять после их удаления. Если же вы поняли ошибку через час и все это время правили документ – такая ситуация сложнее. Придется выбирать – сохранять изменения или же вернуть удаленные листы.
Второй вариант восстановить листы – попробовать найти предыдущие версии файла, которые сохраняются автоматически.
Переходим в меню «Файл» на верхней панели. В первой же вкладке «Сведения» находим «Версии» и смотрим, какие версии нам предлагает программа. По умолчанию автосохранение срабатывает каждые 10 минут. Выберете ту, которая была сделана еще до того, как вы удалили листы.

Обращаем внимание, что такой вариант восстановления возможен тогда, когда в настройках включен режим автосохранения
6 мультфильмов, получивших премию «Оскар»
Исчезли ярлычки листов
Как написать текст по кругу
Для начала, нужно добавить соответствующий блок в документ. Перейдите на вкладку «Вставка» и в группе текст выберите или «Текстовое поле» – «Простая надпись» , или «WordArt» .
В появившемся блоке, напечатайте что нужно. Затем выделите данный прямоугольник, кликнув по нему мышкой, чтобы по контуру появилась линия с маркерами. Перейдите на вкладку «Средства рисования» – «Формат» и нажмите в группе «Стили WordArt» на кнопку «Текстовые эффекты» .
Из выпавшего меню выберите «Преобразовать» , затем в блоке «Траектория движения» выберите «Круг» .
Текст будет повторят выбранную траекторию… но не совсем. Чтобы он был именно круговой, нужно изменить форму самой области для надписи. Для этого перемещайте маркеры мышкой.
Мне пришлось сильно уменьшить данную область, чтобы слова отображались по кругу.
Если Вам такое не подходит, и нужно, чтобы написанное было хорошо видно, тогда выделите его. Затем откройте вкладку «Главная» и измените шрифт, размер букв, добавьте жирность и прочее. В общем экспериментируйте, чтобы текст стал нужного Вам размера. Я еще добавила по одному пробелу между каждой буквой.
У меня таким образом получилось увеличить нужную область с надписью.
Пропала панель листов в excel
Решил написать маленькую заметочку на тему «что делать, если в Excel пропала панель с листами» Пишу заметку по той причине, что если это проблема у меня отняла более 20 минут, то у обычного пользователя они может отнять еще больше времени. Мне мой друг прислал сводную таблицу из 1с по всему товару, что у него есть на сайте, но как он сказал выгрузка не прошла потому как в документе нету много позиций и в ней только один лист.
В итоге когда мне прислали документ его вид был такой:
как видите панель с листами в приложении Microsoft Office Excel 2010 отсутствует.
Есть стандартная функция в настройках по отключении листов которая находится по след пути:
- Файл
- Параметры
- Дополнительно
- Показать параметры для следующего листа
- Показывать ярлычки листов
Но как видите галочка стоит и листы должны показываться, но в документе их не видно! У обычного пользователя возникнет приступ и он начнет бегать искать сис админа или еще кого что бы выносить мозг либо сложит ручки и скажет что у него ни чего не работает ))))
Отступим от лирики и продолжим решать проблему как отобразить скрытые листы в excel 2010
Дело все в том, что полоса прокрутки налезла и перекрыла панель листов и из-за этого складывается ощущение что пропала панель с листами.
Поэтому делаем следующие:
-
Ставим курсор мышки в конец области скролла (белый прямоугольник)
- Двигаем его в правую сторону до, того пока не появится панель с листами
- Проблема решена, листы найдены )))
- и в итоге получаем на выходе:
Но это еще не все )) я сделал видео инструкцию для тех кто считает что тут много букв )))
В итоге мы научились решать след вопросы: как отобразить листы в excel, лист microsoft excel, вставить лист excel, excel список листов, найти листы excel, в эксель пропали листы, в экселе пропали листы, excel не видно листов, эксель показать листы, переходить листам excel, найти лист экселе, лист microsoft office excel, эксель вкладка лист, отображение листов excel, эксель как отобразить листы, не вижу листы excel, листы excel
Пропала панель листов в excel
Решил написать маленькую заметочку на тему «что делать, если в Excel пропала панель с листами» Пишу заметку по той причине, что если это проблема у меня отняла более 20 минут, то у обычного пользователя они может отнять еще больше времени. Мне мой друг прислал сводную таблицу из 1с по всему товару, что у него есть на сайте, но как он сказал выгрузка не прошла потому как в документе нету много позиций и в ней только один лист.
В итоге когда мне прислали документ его вид был такой:

как видите панель с листами в приложении Microsoft Office Excel 2010 отсутствует.
Есть стандартная функция в настройках по отключении листов которая находится по след пути:
- Файл
- Параметры
- Дополнительно
- Показать параметры для следующего листа
- Показывать ярлычки листов

Но как видите галочка стоит и листы должны показываться, но в документе их не видно! У обычного пользователя возникнет приступ и он начнет бегать искать сис админа или еще кого что бы выносить мозг либо сложит ручки и скажет что у него ни чего не работает ))))

Отступим от лирики и продолжим решать проблему как отобразить скрытые листы в excel 2010
Дело все в том, что полоса прокрутки налезла и перекрыла панель листов и из-за этого складывается ощущение что пропала панель с листами.
Поэтому делаем следующие:
-
Ставим курсор мышки в конец области скролла (белый прямоугольник)
- Двигаем его в правую сторону до, того пока не появится панель с листами
- Проблема решена, листы найдены )))
- и в итоге получаем на выходе:

Но это еще не все )) я сделал видео инструкцию для тех кто считает что тут много букв )))
В итоге мы научились решать след вопросы: как отобразить листы в excel, лист microsoft excel, вставить лист excel, excel список листов, найти листы excel, в эксель пропали листы, в экселе пропали листы, excel не видно листов, эксель показать листы, переходить листам excel, найти лист экселе, лист microsoft office excel, эксель вкладка лист, отображение листов excel, эксель как отобразить листы, не вижу листы excel, листы excel
Пропали листы в Excel: ищем потерянные страницы
Редактор Excel удобен тем, что в нем можно создавать несколько листов – рабочих зон с разной информацией. Соответственно, не нужно создавать отдельные книги под разные таблицы.
Случается, что листы пропадают из нижней панели навигации, хотя вы точно знаете, что в этой книги их несколько и они должны отображаться. Выглядит это так.
Причин, почему это происходит, несколько. Если пропали листы в Эскель, нужно найти эту причину и сделать несложное действие, чтобы восстановить страницы книги. Мы будем работать с версией 2016, но перечисленные ниже действия актуальны и для более ранних (2007, 2010, 2013).
Режим работы для физических лиц
More
Fullscreen VideoModal BoxesDelete ModalTimelineScroll IndicatorProgress BarsSkill BarRange SlidersTooltipsDisplay Element HoverPopupsCollapsibleCalendarHTML IncludesTo Do ListLoadersStar RatingUser RatingOverlay EffectContact ChipsCardsFlip CardProfile CardProduct CardAlertsCalloutNotesLabelsCirclesStyle HRCouponList GroupList Without BulletsResponsive TextCutout TextGlowing TextFixed FooterSticky ElementEqual HeightClearfixResponsive FloatsSnackbarFullscreen WindowScroll DrawingSmooth ScrollGradient Bg ScrollSticky HeaderShrink Header on ScrollPricing TableParallaxAspect RatioResponsive IframesToggle Like/DislikeToggle Hide/ShowToggle Dark ModeToggle TextToggle ClassAdd ClassRemove ClassActive ClassTree ViewRemove PropertyOffline DetectionFind Hidden ElementRedirect WebpageZoom HoverFlip BoxCenter VerticallyCenter Button in DIVTransition on HoverArrowsShapesDownload LinkFull Height ElementBrowser WindowCustom ScrollbarHide ScrollbarShow/Force ScrollbarDevice LookContenteditable BorderPlaceholder ColorText Selection ColorBullet ColorVertical LineDividersAnimate IconsCountdown TimerTypewriterComing Soon PageChat MessagesPopup Chat WindowSplit ScreenTestimonialsSection CounterQuotes SlideshowClosable List ItemsTypical Device BreakpointsDraggable HTML ElementJS Media QueriesSyntax HighlighterJS AnimationsJS String LengthJS Default ParametersGet Current URLGet Current Screen SizeGet Iframe Elements