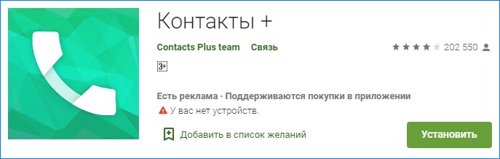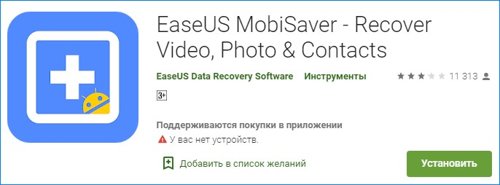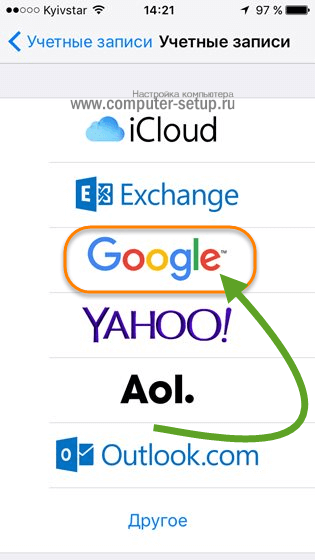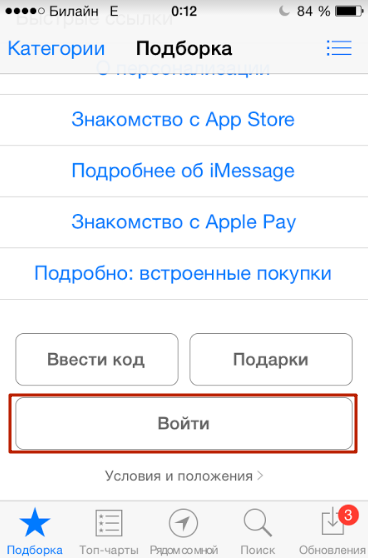Пропали номера телефонов на айфоне как восстановить
Содержание:
- 3 способа восстановить удаленные контакты на айфоне 7/7 plus после обновления iOS 11
- Как восстановить данные из вашего потерянного или украденного iPhone
- Почему «Заметки» могут удалиться?
- Что и как учить, чтобы стать программистом
- Создание рукописной подписи
- Синхронизация контактов в iOS
- Способ первый. Использование стороннего программного обеспечения
- Как вернуть заметки на Айфоне через iTunes
- Использование резервной копии
- Причины исчезновения контактов в iPhone
- Как посмотреть на айфоне удаленные номера
- Причины исчезновения контактов
- Станок токарный настольный ТВ-7М, токарно-винторезный WM330, CU 400М, CU 500М, 16В20/750
- Как заблокировать ваше устройство, если «Найти мой iPhone» не включен
- Общие сведения о синхронизации
- Восстанавливаем контакт Айфона через iCloud
3 способа восстановить удаленные контакты на айфоне 7/7 plus после обновления iOS 11
В ходе установки новой мобильной платформы iOS 11 и после обновления вашего iPhone/iPad может возникнуть целое множество проблем. Самое неприятное, если на айфоне 7plus/7/SE/6s/6/5s/5 пропали контакты – что делать в этом случае? Есть несколько способов восстановить удаленные контакты после обновления iOS 11. Самый доступный и упрощенный метод – программа UltData.
Контакты – это самая драгоценная информация на вашем телефоне, не считая фотографий. Особенно если речь идет о деловом общении, старых друзьях и других ценных связях. Одной из причин удаления всех номеров может стать обновление iOS 11. Если после установки нового программного обеспечения вы запустили свой телефон и увидели, что все контакты удалились, не нервничайте. Всего за несколько кликов их можно восстановить с помощью простого инструмента UltData.
3 способа восстановить потерянные контакты после обновления iOS 11
Программа UltData позволяет восстановить удаленные контакты одним из трех способов в зависимости от ситуации. Если вы перед установкой iOS 11 делали резервную копию через iTunes на компьютере или в iCloud непосредственно на вашем iPhone/iPad, можно легко восстановить потерянные контакты из файла бэкапа. Если так получилось, что резервным копированием вы пренебрегли, можно восстановить контакты на айфоне, если нет резервной копии. Программа UltData будет восстанавливать удаленную информацию с самого iOS-устройства. Выбрать приоритетный способ восстановления вам необходимо в самом начале после запуска UltData.
Восстановить удаленные контакты на айфоне 7/7 плюс с устройствва?
Чтобы восстановить контакты на iPhone после обновления iOS 11, выполните несколько простых действий.
1. Загрузите с официальной страницы Tenorshare UltData на свой компьютер, затем выполните ее установку.
2.Используйте USB-кабель для подключения вашего iPhone к компьютеру. Далее запустите программу UltData и дождитесь, пока она распознает ваше устройство.
3. Выберите один из трех способов восстановления контактов на вашем айфон: «Восстановить с iOS-устройства», «Восстановить из резервной копии iTunes», «Восстановить из резервной копии iCloud». Если файлов бэкапа нет – выбирайте восстановить с самого устройства.
4. Далее отмечаем галочкой пункт «Контакты», так как нам нужно восстановить потерянные контакты после обновления iOS 11. И нажимаем на кнопку «Начать сканировать».
5. Программе потребуется несколько минут для выполнения сканирования системы. После этого на экране вы увидите список контактов. Вам остается только выделить нужные и нажать на кнопку «Восстановить».
Восстановить удерянные контакты на айфоне 7/7 плюс через iTunes/iCloud?
Обратите внимание, что восстановить удаленные контакты после обновления iOS 11 можно на iPhone, либо на компьютер. Если вы выбрали способ восстановления из резервной копии iTunes/iCloud, вам необходимо будет указать файл бэкапа, из которого нужно будет восстановить потерянные контакты
Кроме контактов программа UltData может восстановить после обновления iOS 11 и другие важные данные: заметки, фото, видео, переписки в мессенджерах с вложениями, историю звонков, данные Safari и т.д. Скачать UltData можно и на Windows, и на Mac.
Как восстановить данные из вашего потерянного или украденного iPhone
Если вы не можете восстановить потерянный или украденный iPhone, вы все равно сможете восстановить данные из него. Пока у вас есть учетная запись iCloud или недавняя резервная копия iTunes — и iPhone Backup Extractor — вы сможете получить свои данные.
Чтобы загрузить все ваши данные из вашего утерянного или украденного iPhone, выполните следующие действия:
Скачайте iPhone Backup Extractor на свой компьютер. В зависимости от вашей операционной системы вам необходимо получить версию для Mac или Windows .
Установите его на свой компьютер, затем откройте его.
Если у вас есть резервная копия iTunes на вашем компьютере, iPhone Backup Extractor найдет ее автоматически, и вы увидите ее на экране вашего компьютера. Если у вас нет резервной копии iTunes, войдите в iCloud с помощью iPhone Backup Extractor, и вы сможете получить доступ к резервным копиям iCloud. Вам понадобится лицензия для доступа к iCloud.
Как только резервная копия iTunes или iCloud будет загружена в iPhone Backup Extractor, вы сможете восстановить свои данные из нее. У вас есть несколько вариантов для этого, в зависимости от данных, которые вам нужно получить:
Перейдите на вкладку «Обзор» и извлеките свои данные, нажав на каждую категорию данных. Выберите местоположение, и ваши данные будут загружены на ваш компьютер. Этот метод полезен, если вы хотите восстановить данные из следующих приложений: фотографии, контакты, календарь, SMS, записи, WhatsApp, видео, голосовая почта, заметки, история вызовов и данные о местоположении.
Обзорный режим iPhone Backup Extractor
Перейдите на вкладку «Предварительный просмотр» и выберите приложения, из которых вы хотите восстановить. Вы можете просмотреть свои данные, прежде чем принять решение о загрузке. Этот метод используется, например, для извлечения данных из приложений, таких как фотографии, SMS, WhatsApp, Snapchat, Viber, Kik, Line и Hike.
Извлечение данных из режима предварительного просмотра
Перейдите на вкладку «Вид приложения» и выберите приложение, из которого вы хотите восстановить данные. Вы увидите список файлов на правой панели, отмеченный синими буквами. Нажмите на них и выберите папку, в которую вы хотите извлечь данные. Данные будут извлечены непосредственно на вашем компьютере.
Извлечение данных из режима просмотра приложения
Перейдите к опции «Фотопоток» (в верхнем левом углу приложения) и нажмите на нее. На правой стороне вы увидите кнопку «Скачать». Нажмите на нее и выберите местоположение. Ваши файлы Photo Stream будут загружены на ваш компьютер через несколько минут, в зависимости от размера ваших данных. Этот метод полезен, когда вы хотите извлечь последние изображения и видео, снятые на вашем iPhone
Обратите внимание, что данные Photo Stream удаляются через 30 дней — так что лучше быть быстрым!
Загрузка Фотопотока с потерянного iPhone
Извлечение данных в экспертном режиме
Как вы можете видеть, вы все равно можете извлекать и восстанавливать данные с вашего похищенного или потерянного устройства с помощью iPhone Backup Extractor. Этот метод также можно использовать для iPhones, iPads или iPod.
Почему «Заметки» могут удалиться?
Ситуации, когда оставленные записи исчезают из приложения, могут происходит по ряду причин, о которых вы могли и не догадаться. Вот самые частые причины этому:
- Переход на новое устройство на оси iOS. Вероятно, что при выгрузке синхронизированных файлов, некоторые данные не появились на новом гаджете. Почему так происходит? Дело может быть в том, что пользователь не включил в «iCloud» сохранение «Заметок». Записи при этом не сохранялись в резервной копии. При бэкапе эти данные остались на старом устройстве. Решить это легко: записать новую резервную копию с изменениями (свайпнуть вправо на значении «Заметки» в меню Айклауда);
- Удаление приложения. Не все стандартные утилиты можно удалить, однако «Заметки» относятся к этому числу. По случайности владелец аппарата от компании Apple мог стереть приложение из памяти устройства. Его можно закачать заново из магазина приложений App Store, однако «Заметки» сами по себе не восстановятся, а сама утилита будет пустой;
- Обновление программного обеспечения. Удаление записей может произойти и вовсе не по вине пользователя: вероятно, на это повлияло новая версия обновления прошивки, которая на данном устройстве оказалась с багом;
- Джейлбрейк. Со взломом операционной системы вообще может произойти что угодно, начиная от безобидных вещей до удаления всего контента и ряда неработающих функций. Если вы недавно прошили свой iPhone, поставив на него Jailbreak, то не стоит удивляться, что «Заметок» больше нет на гаджете.
- Восстановление системы, сброс, принудительная выгрузка и режим DFU. Все перечисленное может привести к удалению данных из-за незапланированного вылета или внезапного бага системы, а также из-за некорректного введения девайса в аварийные режимы;
- Информация не сохранилась после ремонта. Вспомните, когда последний раз вы относили свой телефон в сервисный центр. Вероятно, после починки экрана первым делом не захочется проверять наличие заметок или каких-то внесенных параметров. А стоит – и делать это лучше сразу же (или еще находясь в сервисном центре), проверив содержимое и наличие ранее имеющихся данных;
- Не хватало памяти для бэкапа. Когда в iCloud не хватает места, резервная копия не сохраняется и не обновляется. Вероятно, владелец не знал об отсутствии места или намеренно игнорировал сообщение по типу «iPhone не создавал бэкапы» или «Ошибка обновления резервной копии». Поэтому при переходе на новое устройство или попытке воссоздать одну из резервных копий, сохранились лишь те, на которые хватило памяти. Сюда же относятся фотографии, приложения, откалиброванные параметры, контакты, закладки в браузере, показатели приложения «Здоровье» и многое другое.
Что и как учить, чтобы стать программистом
Детей надо учить тому, что пригодится им, когда они вырастут Аристипп
Что же изучать, чтобы быстрее получить долгожданную работу: Java, C#, а может С++? Да, эти языки, конечно, востребованы и хорошо оплачиваются, но есть две проблемы.
Проблема первая: любой язык существует не сам по себе, но вместе с инструментальными средствами: компиляторами или интерпретаторами, которых может быть несколько, библиотеками и каркасами (по-английски framework) и типичными подходами, применяемыми в рамках предметной области. Так вот, дело в том, что для указанных языков любая из возможных специализаций
(возможно, кроме android) предполагает высокий порог вхождения
. Другими словами, учиться вам придется особенно долго. Именно поэтому для переквалифицирующихся я рекомендую специализации с низким временем входа: это прежде всего программирование фронтенда с помощью языка JavaScript и родственных, потом разработка сайтов на языке PHP или Python, далее разработка мобильных приложений под Android или iOS. А вот в разработку энтерпрайз приложений на платформе JavaEE или.NET, тем более в системное программирование, бигдату или анализ данных свитчерам лучше не лезть. Слишком долго придётся учиться.
Пусть достаточно простые, но если человек не может перевернуть строку или написать сортировку пузырьком, работать на реальном проекте ему будет сложно.
Создание рукописной подписи
Для того, чтобы добавить в документ рукописную подпись, сначала ее необходимо создать. Для этого вам понадобится белый лист бумаги, ручка и сканер, подключенный к компьютеру и настроенный.
Вставка рукописной подписи
1. Возьмите ручку и распишитесь на листе бумаги.
2. Отсканируйте страницу со своей подписью с помощью сканера и сохраните ее на компьютер в одном из распространенных графических форматов (JPG, BMP, PNG).
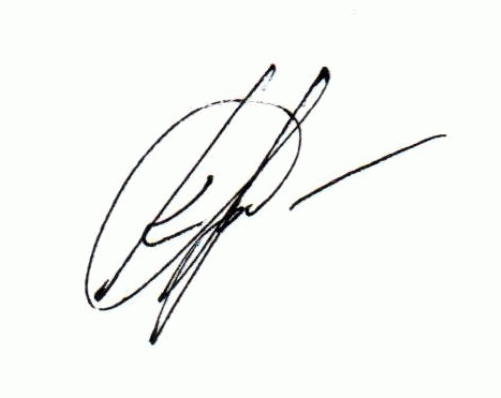
- Совет: Если у вас нет сканера, заменить его может и камера смартфона или планшета, но в данном случае, возможно, придется хорошенько постараться над тем, чтобы страница с подписью на фото была белоснежной и не выделялась в сравнении со страницей электронного документа Ворд.
3. Добавьте изображение с подписью в документ. Если вы не знаете, как это сделать, воспользуйтесь нашей инструкцией.

4. Вероятнее всего, отсканированное изображение необходимо обрезать, оставив на нем только ту область, в которой располагается подпись. Также, вы можете изменить размер изображения. Наша инструкция вам в этом поможет.

5. Переместите отсканированное, обрезанное и приведенное к необходимым размерам изображение с подписью в нужное место документа.

Если вам необходимо добавить к рукописной подписи машинописный текст, прочтите следующий раздел данной статьи.
Добавление текста к подписи
Довольно часто в документах, в которых необходимо поставить подпись, помимо самой подписи, нужно указать должность, контактные данные или какую-либо другую информацию. Для этого необходимо сохранить текстовые сведения вместе с отсканированной подписью в качестве автотекста.
1. Под вставленным изображением или слева от него введите нужный текст.

2. Используя мышку, выделите введенный текст вместе с изображением подписи.

3. Перейдите во вкладку “Вставка” и нажмите кнопку “Экспресс-блоки”, расположенную в группе “Текст”.

4. В выпадающем меню выберите пункт “Сохранить выделенный фрагмент в коллекцию экспресс-блоков”.

5. В открывшемся диалоговом окне введите необходимую информацию:
- Имя;
- Коллекция — выберите пункт “Автотекст”.
- Остальные пункты оставьте без изменений.

6. Нажмите “ОК” для закрытия диалогового окна.
7. Созданная вами рукописная подпись с сопровождающим текстом будет сохранена в качестве автотекста, готового для дальнейшего использования и вставки в документ.
Вставка рукописной подписи с машинописным текстом
Для вставки созданной вами рукописной подписи с текстом, необходимо открыть и добавить в документ сохраненный вами экспресс-блок “Автотекст”.
1. Кликните в том месте документа, где должна находиться подпись, и перейдите во вкладку “Вставка”.

2. Нажмите кнопку “Экспресс-блоки”.

3. В выпадающем меню выберите пункт “Автотекст”.
4. Выберите в появившемся списке нужный блок и вставьте его в документ.
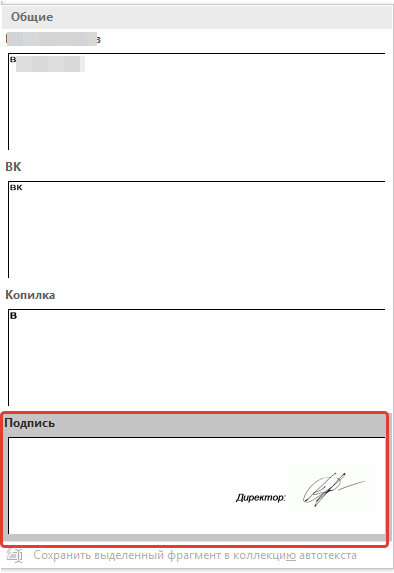
5. Рукописная подпись с сопровождающим текстом появится в указанном вами месте документа.

Синхронизация контактов в iOS
Синхронизация iPhone — это процесс обмена данными между компьютером и iPhone.
Под синхронизацией контактов между iTunes и iPhone понимают процесс обмена записями из адресной книги хранящейся на компьютере и в приложении «Контакты» на iPhone
И что важно, приоритет всегда остается за данными хранящимися на ПК
Синхронизация контактов iPhone в iTunes
- Подключите iPhone к компьютеру, запустите iTunes и в меню «Устройства» выберите модель своего аппарата.
- В панели навигации перейдите на вкладку «Информация» и установить галочку напротив «Синхронизировать контакты с:».
- В раскрывающемся списке выберите программу на компьютере с которой хотите синхронизировать контакты iPhone, это может быть Microsoft Outlook или Контакты Windows (для Windows 7) и щелкните на щелкните на кнопке «Применить».
После окончания процесса контакты в выбранной при синхронизации программе и адресной книге iPhone станут идентичными.
Если в программе Microsoft Outlook и Контактах Windows нет записей в адресной книге и в iTunes запустить синхронизацию, с iPhone все контакты на устройстве будут удалены.
Совет: Айфон воспринимает Outlook и Контакты Windows как библиотеку, откуда необходимо брать данные. Если вы удалите данные в «аутлуке», то айфон воспримет это как обновление библиотеки на 0 и при синхронизации сотрет все данные в самом себе. В этом случае, при всплывающем предупреждении о подтверждении команды, лучше нажать кнопку «объединить данные». Тогда устройство синхронизируется с ПК в обе стороны.
В случае, если вы настроили синхронизацию контактов iPhone с iCloud синхронизация адресной книги через iTunes будет недоступна. На странице «Информация» в разделе «Синхронизировать контакты» будет отображаться сообщение: «Ваши контакты синхронизируются с iPhone по беспроводной сети с iCloud».
Синхронизация контактов iPhone с iCloud, iPhone с Gmail
После включения функции синхронизации контактов в iCloud и в учетной записи Google обмен контактами между iPhone и iCloud, iPhone и Gmail происходит автоматически при каждом подключении устройства к интернету по Wi-Fi. Никаких дополнительных действий выполнять не нужно.
Способ первый. Использование стороннего программного обеспечения
Для того, чтобы восстанавливать контакты на айфоне, можно воспользоваться программами, позволяющими открывать резервные копии вашего устройства, сделанные с помощью компьютера и iTunes. Дело в том. Что такая копия представляет собой архив с данными, которые невозможно просто вычитать. Программное обеспечение наподобие Backup Extractor корректно открывает эти архивы, причем может работать даже с поврежденными копиями, которые отклоняет даже сам iTunes, и позволяет преобразовать данные в читаемый вид.
Работать с программой очень просто. Для восстановления данных нужно запретить телефону соединяться с Интернетом любыми доступными способами. После чего запустить программу, выбрать месторасположение резервной копии, указать «Контакты» в графе восстанавливаемой информации и дождаться, пока процесс будет завершен. Если резервные копии всегда делались регулярно. То проблем с восстановлением возникнуть не должно. После восстановления обязательно проведите синхронизацию с облаком, указав источником актуальной информации память смартфона, чтобы произошло копирование контактов заново, и они не потерялись.
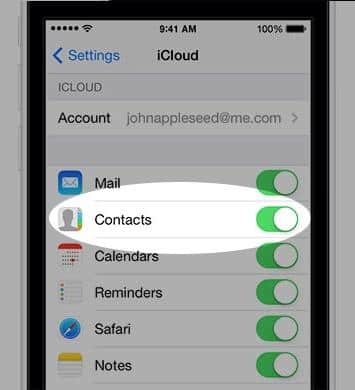
Как вернуть заметки на Айфоне через iTunes
Программа iTunes позволяет сделать полную копию информации Айфона, а также провести восстановление при необходимости. При этом можно вернуться только к одной из сделанных ранее копий. Если заметки уже были в это время, то они будут восстановлены.
Для того, чтобы выполнить процедуру, потребуются Айфон, компьютер и соединительный шнур. Процедура состоит из нескольких шагов.
Сначала нужно будет отключить опцию «Локатор». На более старых версиях она называется «Найти iPhone». Для этого потребуется сделать следующее:
- Требуется открыть настройки. Нужно выбрать строку, содержащую AppleID.
- На следующей странице нужно тапнуть по iCloud.
- Откроется список настроек. Нужно тапнуть по строке «Найти iPhone».
- На новой странице переключатель устанавливают в выключенное состояние. При этом будет необходимо для подтверждения ввести пароль.
Начиная с тринадцатой версии операционной системы, опция находится в разделе настроек «Локатор».
Далее нужно подключить Айфон с помощью USB кабеля к компьютеру. На нём необходимо запустить iTunes.
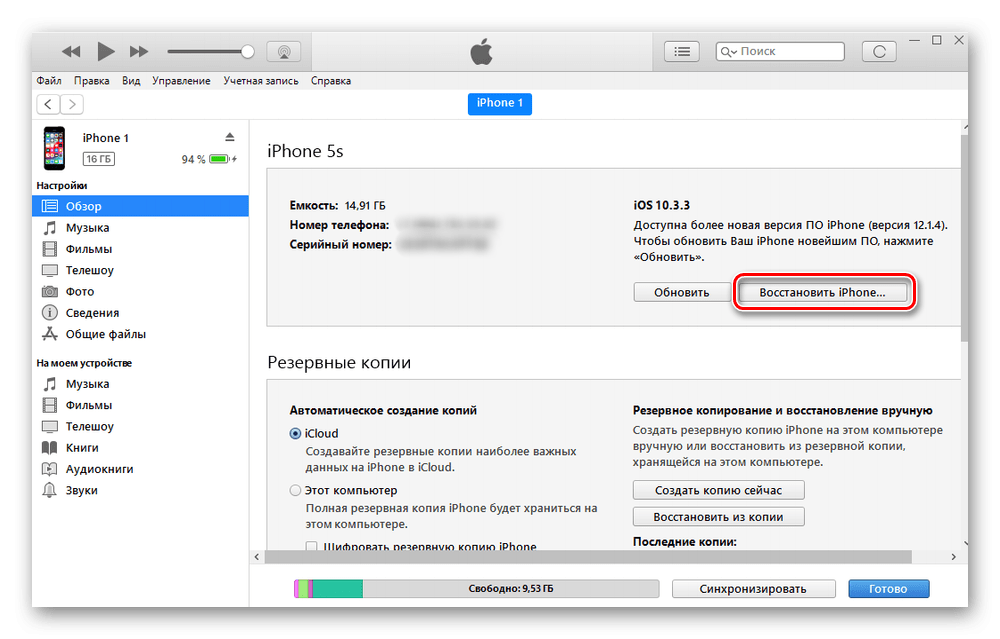
Перед процедурой восстановления рекомендуется сделать резервную копию. Далее делают такие действия:
- После запуска программы в верхней части окна появится значок смартфона в виде маленького прямоугольника. После клика по нему можно будет перейти в меню управления смартфоном.
- В разделе «Обзор» будет предложено два варианта сохранения: в iCloud и на компьютер. Справа будет кнопка «Сохранить сейчас».
После этого будет создана резервная копия устройства в соответствии с выбранными настройками.
Теперь необходимо приступить к восстановлению. Для этого делают такие действия:
- В программе iTune в разделе «Обзор» выбирают «Восстановить» при этом нужно держать нажатой клавишу «Shift».
- После этого откроется Explorer и можно будет выбрать ранее созданную резервную копию. Нужно выбрать ту версию, в которой были сохранены заметки.
Использование резервной копии
Если вы постоянно подключаете iPhone к компьютеру и активно пользуетесь созданием резервных копий через приложение iTunes, то никаких проблем с восстановлением любой удаленной информации возникнуть не должно. Back-up файлы помогут вернуть любые сведения, которые были на вашем телефоне во время синхронизации, а затем пропали.
- Подключите iPhone к компьютеру и запустите iTunes.
- Выберите модель своего гаджета в меню «Устройства».
- На вкладке обзор вы найдете кнопку «Восстановить из копии».
- Выберите последний back-up файл, в котором еще присутствуют нужные вам контакты.
- Дождитесь окончания процесса восстановления.
Проблема эта решается с помощью специального софта. Такие программы как iPhone Backup Extractor или iBackupBot позволяют восстановить на айфоне из резервной копии непосредственно сами контакты, а остальную информацию оставить без изменений.
Причины исчезновения контактов в iPhone
Сначала давайте попробуем разобраться, почему это случилось. Это поможет впредь не допускать неприятностей. Чаще всего причинами исчезновения контактных данных на iPhone являются:
- Случайное удаление. Несмотря на удобство сенсорных кнопок, в процессе навигации по пунктам меню можно легко промахнуться и нажать не ту клавишу, вследствие чего важный телефонный номер или целая адресная книга могут исчезнуть.
- Ошибочная синхронизация. Редактирование или удаление контактов в iCloud запускают процесс обратной синхронизации. В этом случае все номера, стёртые в iCloud, исчезают и на телефоне.
- Ошибка в учётной записи Apple ID. Атака хакеров, заражение вредоносной программой или банальная оплошность – всё это приводит к тому, что учётная запись на сервере Apple повреждается и при выходе в сеть контакты с iPhone пропадают безвозвратно.
- Неправильная привязка к компьютеру. При подключении iPhone к компьютеру происходит автоматическая синхронизация с iTunes. Если произойдёт сбой, то вся пользовательская информация с телефона будет удалена.
Как посмотреть на айфоне удаленные номера
Найти удаленные данные можно в системе облачного хранения от Apple, которая называется iCloud. Если телефон синхронизирован с ней, то картинки, события, заметки, календари и контакты будут автоматически архивироваться на серверах производителя.
Как удалить контакты с айфона — способы стереть с телефона
Увидеть копии, если они были сделаны, можно перейдя в приложение или на сайт www.icloud.com. Просмотр возможен после авторизации с помощью учетной записи Apple ID. Находятся они в разделе «Контакты». Для копирования резервных данных необходимо нажать на «+» около нужной записи.
Важно! Если записи были стерты и из iCloud, то шанс их копировать все еще есть. Компания Apple предоставляет такую возможность
В течение 30 дней с момента удаления всех копий из хранилища можно их восстановить.
Причины исчезновения контактов
Посмотреть все 2 фото
Как только вы обнаружили пропажу данных, необходимо понять, что с этим делать. Прежде всего необходимо понять, почему пропали контакты в Айфоне. Причин может быть несколько:
- Прошло восстановление системы. Многие неопытные пользователи вводят контакты вручную и не синхронизируют устройство с iCloud. В этом случае в момент обновления или восстановления системы все данные будут безвозвратно утрачены. Исправить это невозможно, но для того, чтобы предотвратить потери снова, необходимо всегда синхронизировать устройство с облачным сервисом.
- Пропажа случилась после передачи Apple ID или самого девайса другому человеку. Так обычно случается, когда iPhone передают члену семьи, который начинает удалять ненужные данные и проводить синхронизацию с облачным сервисом. В этом случае можно попытаться восстановить утраченные данные через iCloud, но предварительно отвяжите от него подаренное устройство.
- Данные пропали при синхронизации с другими сервисами, например, Gmail. В этом случае потери случаются из-за неправильных настроек синхронизации. В этом случае необходимо изменить опции через настройки учетных записей – выбрать только одно место хранения для контактов. Пропадают данные в этом случае из-за того, что сохраняются частями в разных сервисах.
Еще одна распространенная причина, почему на Айфоне пропали имена контактов – системный сбой. Восстановить данные в этом случае можно простым перезапуском устройства, а если он не поможет, читайте инструкцию ниже.
Как проверить облачное хранилище?
Прежде всего перед любыми действиями с вашим устройством нужно проверить, скопирован ли контактный лист в iCloud. Проверить его наличие можно даже не имея девайса под рукой – достаточно иметь компьютер с любым установленным браузером.
- В адресной строке браузера введите icloud.com.
- Авторизацию в облачном сервисе проведите при помощи данных от своего аккаунта Apple ID.
- Перейдите в раздел «Контакты».
- Перед вами откроется ваша адресная книга, посмотрите все ли данные в ней вам необходимы. Тут вы сможете провести любые действия с контактами, в том числе восстановить их, экспортировать или импортировать.
Если все нужные контакты в облачном хранилище присутствуют, то можно приступать к восстановлению.
Как восстановить удаленные контакты на Айфоне?
Есть несколько способов, которые можно использовать, когда на Айфоне пропали контакты. Как восстановить их, мы вас научим.
Способ 1
Если вы удостоверились, что в iCloud есть все необходимые сведения, но в телефоне они не отображаются, необходимо повторить авторизацию в облачном сервисе.
- В настройках найдите пункт iCloud. Зайдите в него.
- Затем пролистайте все доступные функции до самого низа, найдите там ссылку «Выйти».
- После этого вернитесь в раздел управления облачным хранилищем и вновь авторизуйтесь. Для этого вам потребуются данные от вашей учетной записи Apple ID.
- Проверьте положение переключателя рядом с пунктом «Контакты».
Этот способ хорошо помогает, когда пропали имена или часть адресной книги.
Способ 2
Если на Айфон 5 или другом пропали контакты можно восстановить их путем очистки памяти устройства и выгрузки с облачного хранилища. К этом способу прибегайте только в том случае, если девайс синхронизирован с iCloud.
- В настройках iCloud переместите выключатель рядом с пунктом «Контакты» в нерабочее положение. При этом у вас может появится запрос на удаление контактов, выберите пункт, который очистит память устройства. При этом адресная книга будет храниться облачным сервисом.
- Проведите принудительную перезагрузку устройства, зажав одновременно кнопку Home и блокировки. Держите их до появления на экране логотипа производителя. Если у вас пропали контакты на Айфоне 7, то для перезагрузки одновременно нажимайте кнопку Home и уменьшения громкости.
- После загрузки устройства в разделе настроек iCloud переведите переключатель рядом с пунктом «Контакты» в активное положение.
Для использования всех способов, связанных с синхронизацией с облачными сервисами, необходимо иметь активное подключение к Интернету.
Способ 3
Этот метод восстановления заключается в корректировке групповых настроек. Он подойдет в том случае, если частично номера вы сохраняли только в устройстве и теперь они не отображаются.
- В приложении «Телефон» переключитесь на вкладку «Контакты».
- В верхнем левом углу найдите значок «Группы».
- Уберите маркер с варианта «Все iCloud» и поставьте его на «Все iPhone».
- Сохраните новые настройки, нажав «Готово».
Добавьте пропавшие контакты из памяти устройства в свой контактный лист. Только после этого проведите синхронизацию.
Станок токарный настольный ТВ-7М, токарно-винторезный WM330, CU 400М, CU 500М, 16В20/750
Как заблокировать ваше устройство, если «Найти мой iPhone» не включен
Вы потеряли свой смартфон, но не включили «Find My iPhone»? Если вы хотите заблокировать его, есть несколько способов сделать это:
-
Перейдите в свою учетную запись iCloud и измените свой пароль . После того, как ваш пароль Apple ID был изменен, вы можете заблокировать любой доступ к вашей учетной записи iCloud. Это также предотвращает доступ к iTunes и iMessages.
Смена пароля для вашего Apple ID
-
Из iCloud измените коды доступа для всех связанных учетных записей, доступных на утерянном или украденном iPhone. Например, мы предлагаем вам изменить пароли в Facebook и Twitter. Вы также должны изменить любой другой важный пароль с вашего потерянного iPhone.
-
Свяжитесь с вашим оператором и сообщите об украденном или утерянном устройстве. Они могут заблокировать учетную запись и SIM / IMEI, связанные с этим номером, или предоставить вам данные, полезные для идентификации вора. Например, вы можете получить список телефонных звонков, сделанных после того, как вы его потеряли, и определить людей, связанных с этими телефонными номерами.
-
Свяжитесь с полицией и дайте им серийный номер и IMEI, связанный с вашим украденным или потерянным iPhone. Они могут найти его, если вам повезет. (iPhone Backup Extractor может сообщить вам как серийный номер, так и IMEI: они отображаются на вкладке «Информация».)
-
После того, как полиция сообщит вам номер отчета о преступлении, вы сможете связаться со своей страховой компанией, чтобы сообщить о потере и потребовать ее, при условии, что у вас есть страховка.
Обратите внимание: если параметр «Найти мой iPhone» не включен, вы не можете ничего отслеживать или удалять его удаленно
Общие сведения о синхронизации
Избежать полной потери данных можно при помощи синхронизации. Она позволяет автоматически делать импорт и экспорт контактовтак, чтобы информация (одного типа) на одном девайсе соответствовала (изменялась, пополнялась, обновлялась) на другом устройстве. С появлением этой функции для iOS процесс хранения стал более безопасным. Разберемся,как синхронизировать iPhone ,
прибегнув к помощи iCloud и приложения iTunes. В первом случае регистрация устройства дает логин (Apple ID) и пароль. Они открывают доступ к iCloud. Здесь надо найти «Настройки» и в новом списке меню против нужного пункта переместить переключатель-кнопку в положение «Вкл.» (зеленый индикатор). Теперь на вопрос, как сохранить контакты в облаке, отвечаем — они автоматически сохраняются. Виртуальное хранилище будет доступно с любого гаджета Apple и компьютера под управлением Windows через сайт icloud.com
Синхронизация используя iTunes
Если говорим о том, как синхронизировать контакты iPhone ,
используя iTunes, тогда поступаем так:
- Инсталлировать iTunes на ПК.
- Активировать приложение.
- Подключиться к ПК.
- Найти значок устройства и вызвать его.
- Из списка выбрать «Информацию».
- Установить переключатель возле «Контакты».
- Выбрать «Синхронизировать».
Считается, что с iCloud значительно проще и быстрее провести импорт контактов в смартфон. Способы детально проиллюстрированы выше. Используя iTunes, нужно помнить, что перенос при подключении проводиться автоматически. То есть старая копия переписывается на обновленный телефонный справочник.
Восстанавливаем контакт Айфона через iCloud
Если вы быстро отключили интернет на мобильном устройстве, то синхронизация не успела завершиться, соответственно, ваши контакты должны остаться в хранилище. Не включайте пока интернет; сначала убедитесь, что нужная запись осталась нетронутой.
- Откройте на компьютере веб-интерфейс хранилища.
- Авторизуйтесь по Apple ID.
- Перейдите в меню «Контакты».
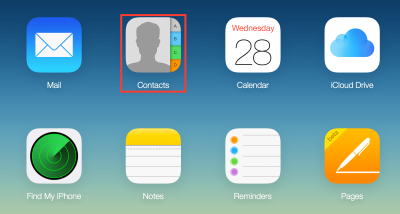
Отыщите удаленную запись. Выделите её и щелкните по шестеренке, чтобы открыть меню действий.
Запустите выполнение экспорта vCard.
Контакт скачается в виде файла vCard. Перенесите его на iPhone по электронной почте. Вам останется только открыть письмо на смартфоне и добавить запись обратно в память устройства.
Повторная синхронизация
При работе с iCloud есть вариант обойтись без компьютера, выполнив повторную синхронизацию. Главное условие успешного проведения операции остается прежним – iPhone должен быть отключен от интернета до того, как будет проведена синхронизация с хранилищем.
Итак, iPhone не имеет доступа в сеть. Теперь нужно запретить контактам синхронизироваться.
- Откройте настройки смартфона.
- Перейдите в меню «iCloud».
- Измените положение переключателя «Контакты».
Появится окошко с требованием разъяснить, как поступить с синхронизированными ранее данными. Нажмите «Оставить».
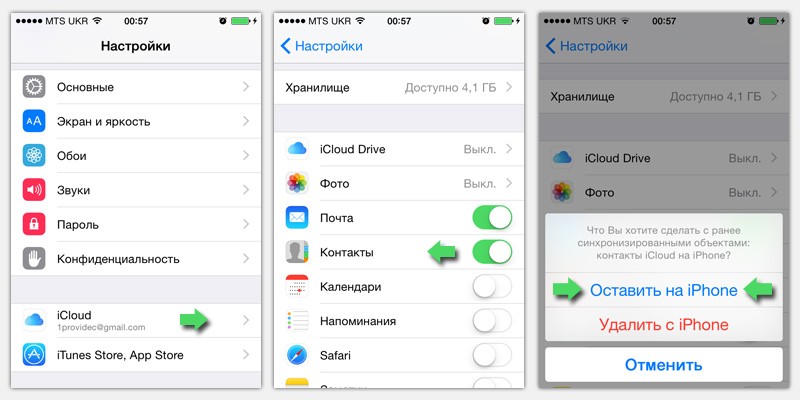
Затем подключите смартфон к сети, чтобы выполнить синхронизацию.
- Откройте параметры iCloud и включите обратно синхронизацию.
- Появится окошко, сообщающее, что данные будут объединены. Нажмите «Объединить».
Проверьте список контактов Айфона. Удаленные записи должны вернуться на место, если все действия были выполнены правильно.
| ремонт iPhone | ремонт iPad | ремонт iPod | ремонт MacBook | ремонт iMac |
У нас можно починить всю технику Apple +7 (812) 953-94-11
Как восстановить или обновить iPhone/iPadiPhone не входит / не выходит из DFU. Ремонт в СПбiPhone не уходит в режим ожиданияКак узнать статус гарантии iPhone, iPad, iPod