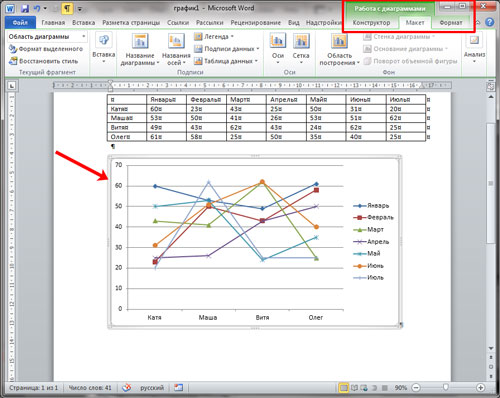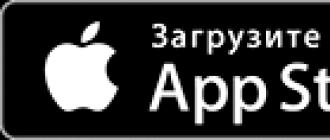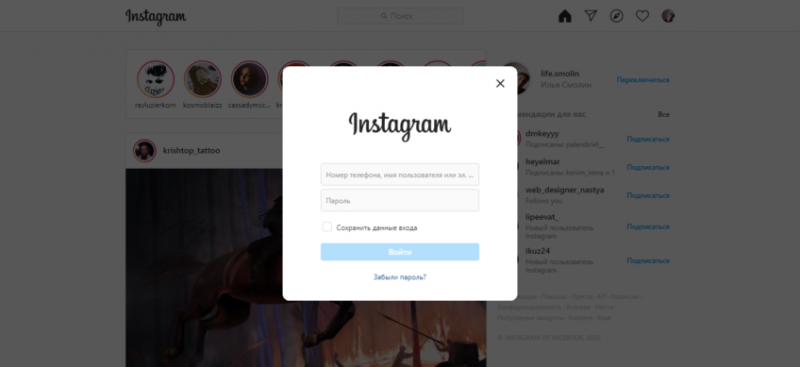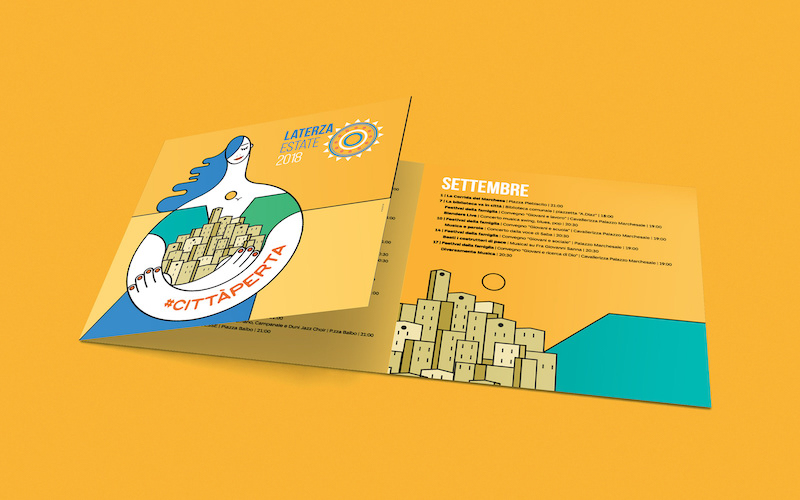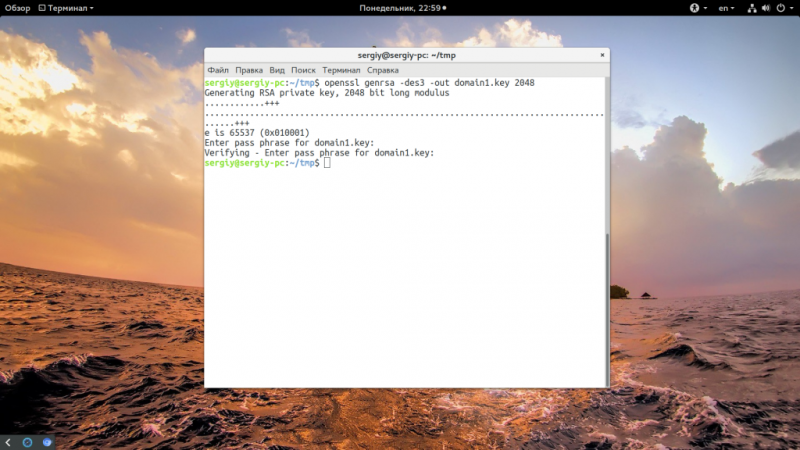Как создать диаграмму в excel: пошаговая инструкция
Содержание:
- Как построить диаграмму с накоплением 100% с процентами
- Об этой статье
- Как вставить диаграмму из Excel в Word
- Как построить график в Word 2016?
- Как сделать круговую диаграмму в Word 2003
- Создание диаграммы в Word
- Примечания по работе с круговой диаграммой
- Изменение макета или стиля диаграммы
- Как создать организационную схему
- В таблицах Google документов
- Создание диаграмм
Как построить диаграмму с накоплением 100% с процентами
В предыдущем видео мы построили диаграмму столбцов с накоплением 100% и добавили метки данных для отображения фактических сумм в сокращенном пользовательском числовом формате.
Результатом является диаграмма, которая показывает пропорциональную разбивку каждого квартала по регионам.
Глядя на диаграмму, вы можете задаться вопросом, как показать фактические проценты на каждом столбце?
Это несложно, но требует небольшой подготовительной работы.
В отличие от круговой диаграммы, которая имеет специальный параметр для отображения процентов, 100% -ная диаграмма с накоплением не имеет этого параметра.
Но есть возможность извлекать значения из других ячеек.
Это означает, что нам нужно создать собственные формулы для вычисления процентов, а затем поместить эти результаты в метки данных.
Для начала я скопирую и вставлю всю таблицу и удалю значения.
Теперь, чтобы получить правильный процент, мне нужно разделить каждое значение в приведенной выше таблице на общее значение в той же строке, что соответствует одной четверти.
Другими словами, мне нужно разделить C5 на сумму C5 до F5.
Мне нужно тщательно заблокировать эту ссылку … Я хочу, чтобы строки изменялись, но столбцы должны оставаться неизменными, поскольку формула копируется по таблице. F4 трижды выполнит задание.
Теперь, когда я копирую формулу по всей таблице, мы получаем нужные нам проценты.
Чтобы добавить их в диаграмму, мне нужно выбрать метки данных для каждой серии по одному, а затем переключиться на «значение из ячеек» в параметрах меток.
Теперь у нас есть 100% -ная диаграмма с накоплением, которая показывает процентную разбивку в каждом столбце.
Всякий раз, когда вы создаете такие вспомогательные вычисления для диаграммы, будьте осторожны с кнопкой переключения столбца / строки. Если я использую его здесь для группировки продаж по регионам, а не по кварталам, диаграмма будет выглядеть нормально, но проценты больше не верны.
Чтобы решить эту проблему, мне нужно обновить формулы в вспомогательной таблице.
Об этой статье
wikiHow работает по принципу вики, а это значит, что многие наши статьи написаны несколькими авторами. При создании этой статьи над ее редактированием и улучшением работали, в том числе анонимно, 123 человек(а). Количество просмотров этой статьи: 142 914.
Категории: Презентации
English:Make a Pie Chart
Español:hacer un gráfico circular
Português:Fazer um Gráfico de Pizza
Italiano:Fare un Grafico a Torta
Français:faire un diagramme circulaire
中文:绘制饼图
Bahasa Indonesia:Membuat Diagram Pie
Nederlands:Een taartdiagram maken
ไทย:สร้างแผนภูมิวงกลม
العربية:عمل رسم بياني دائري
日本語:円グラフの作成
Tiếng Việt:Vẽ biểu đồ hình tròn
हिन्दी:पाई चार्ट बनाएँ (Make a Pie Chart)
Печать
Как вставить диаграмму из Excel в Word
Если в Excel уже имеется готовая диаграмма, но нужно, чтобы она появилась в Word, не обязательно создавать ее по новой и пытаться сделать 100% копию. Можно просто скопировать
уже имеющуюся. Будет использован буфер обмена, который необходим для копирования любой информации на компьютере.
Для выполнения этой процедуры, следует открыть
нужный файл и лист
в Эксель, выделить необходимые данные мышью, выбрать вкладку «Главное
», найти там «Буфер обмена
», а там нужно кликнуть на «Копировать
». Это же можно сделать, выделив все и нажав CTRL+
C
.
После этого нужно открыть Word, кликнуть по месту, куда нужно вставить диаграмму, нажать «Главное
», «Буфер обмена
», а далее кликнуть по «Вставить
». Это можно заменить работой горячих клавиш CTRL+
V
. 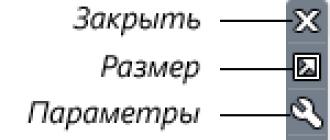
Диаграмма – это графическое отображение данных. Такой тип представления информации позволяет быстро сравнивать величины относительно друг друга. Визуальный подход преподнесения материала воспринимается быстрее и легче, поэтому часто используется при написании учебных работ и в повседневном трудовом процессе сотрудника. Для того чтобы узнать, как сделать диаграмму в ворде, достаточно ознакомиться с несколькими простыми шагами.
Как построить график в Word 2016?
В наиболее актуальной на сегодняшний день версии текстового редактора Word средства визуализации числовых данных в виде графических диаграмм были существенно улучшены и видоизменены. На смену угловатым и слегка невзрачным с учетом современных технологических тенденций и веяний моды графикам пришли броские стильные и плавные линии осей и трендов. Теперь графики выглядят гораздо более изящно и впечатляюще, и имеют весьма презентативный характер.
- Чтобы построить диаграмму, выделите содержимое исходной таблицы, обратитесь к разделу «Вставка» главного меню и щелкните на графическом элементе «Диаграмма».
- Следующий шаг – это выбор типа диаграммы. На выбор пользователя представлено добрых несколько десятков эффектных графических представлений. Все, что от вас требуется – это выбрать нужное.
Что интересно – теперь диаграммы не строятся в точности по табличным данным. Теперь движок Word’а выстраивает пропорцию по внесенной в поля таблицы информации и создает общий график по аккумулированным сведениям
Это нужно принять во внимание во время того, как будете агрегировать данные. Далее принцип настройки осей, легенды и визуального представления диаграммы схож с тем, что мы видели в ранних версиях движка
Важно отметить, что для финализированного представления графика данные придется слегка донастраивать, после чего они примут конечный, соответствующий вашим требованиям вид. Как вы вскоре убедитесь, в методике создания графиков нет ничего сложного и экстраординарного
В течении практически 15 лет принцип генерирования диаграмм в Word’е абсолютно не изменялся, так что разобравшись всего лишь в одной версии текстового редактора, вы без труда овладеете данной механикой в любом другом релизе этого программного продукта
Как вы вскоре убедитесь, в методике создания графиков нет ничего сложного и экстраординарного. В течении практически 15 лет принцип генерирования диаграмм в Word’е абсолютно не изменялся, так что разобравшись всего лишь в одной версии текстового редактора, вы без труда овладеете данной механикой в любом другом релизе этого программного продукта.
Показать видеоинструкцию
Видеоинструкция
Telegram
Ответы на другие вопросы:
Форматирование абзацев в Word
Как поставить длинное тире в Ворде
Использование гиперссылок в презентациях PowerPoint
Как сделать круговую диаграмму в Word 2003
Если вы используете текстовый редактор Word 2003, то для того чтобы сделать диаграмму вам нужно открыть меню «Вставка» и выбрать там пункт «Рисунок – Диаграмма»
.
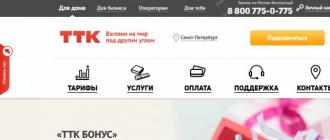
В результате в вашем документе Ворд появится диаграмма и таблица.

Для того чтобы сделать круговую диаграмму нажмите правой кнопкой мышки по диаграмме и выберите пункт меню «Тип диаграммы»
.

После этого появится окно, в котором можно выбрать подходящий тип диаграммы. Среди прочего, здесь можно выбрать круговую диаграмму.
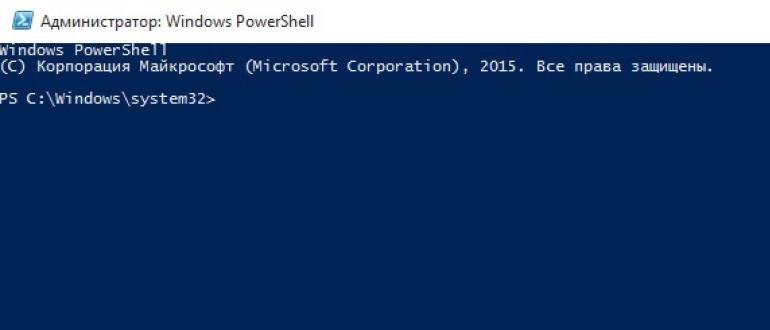
После сохранения настроек внешнего вида диаграммы, можно приступать к изменению данных в таблицу. Щелкните два раза левой кнопкой мышки по диаграмме и перед вами появится таблица
.
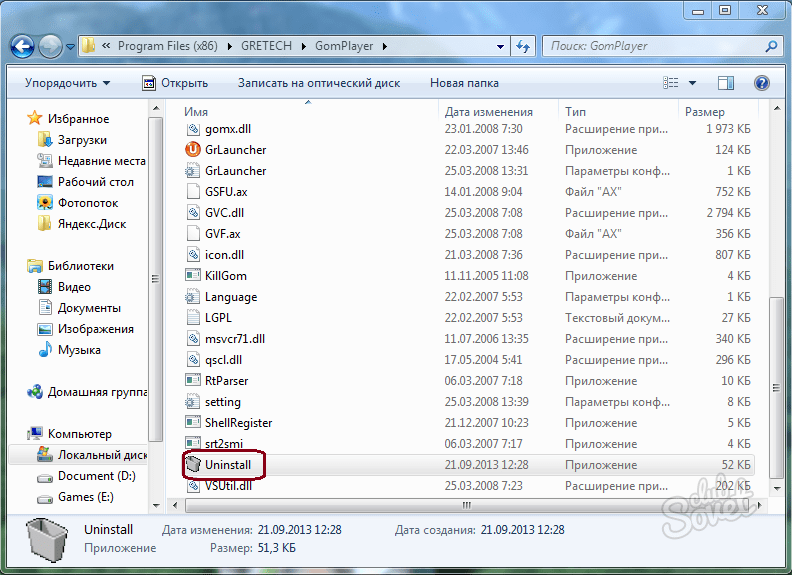
С помощью данной таблицы можно изменить данные, которые используются для построения диаграммы.
Диаграммы помогают представлять числовые данные в графическом формате, существенно упрощая понимание больших объемов информации. Также, с помощью диаграмм можно показать отношения между различными рядами данных.
Компонент офисного пакета от Microsoft, программа Word, тоже позволяет создавать диаграммы. О том, как это сделать, мы расскажем ниже.
Добавить диаграмму в Ворд можно двумя способами — внедрить ее в документ или вставить диаграмму Excel, которая будет связана с данными на листе Эксель. Различие между этими диаграммами заключается в том, где хранятся содержащиеся в них данные и как они обновляются непосредственно после вставки в MS Word.
Как вставить диаграмму путем ее внедрения в документ?
Диаграмма Эксель, внедренная в Ворд, не будет изменяться даже при изменение исходного файла. Объекты, которые были внедрены в документ, становятся частью файла, переставая быть частью исходника.
С учетом того, что все данные хранятся в документе Word, особенно полезно использовать внедрение в случаях, когда не требуется изменения этих самых данных с учетом исходного файла. Также, внедрение лучше использовать тогда, когда вы не хотите, чтобы пользователи, которые будут работать с документом в дальнейшем, должны были обновлять всю связанную информацию.
1. Кликните левой кнопкой мышки в том месте документа, куда вы хотите добавить диаграмму.

2. Перейдите во вкладку «Вставка»
.

3. В группе «Иллюстрации»
выберите «Диаграмма»
.

4. В появившемся диалоговом окне выберите желаемую диаграмму и нажмите «ОК»
.

5. На листе появится не только диаграмма, но и Excel, который будут находиться в разделенном окне. В нем же будет выведен пример данных.
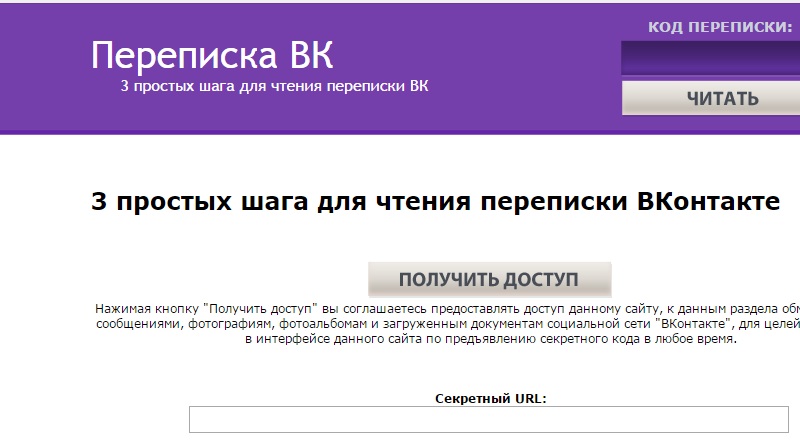
6. Замените пример данных, представленный в разделенном окне Эксель, на значения, которые вам необходимы. Помимо данных, можно заменить примеры подписи осей (Столбец 1
) и имя легенды (Строка 1
).

7. После того, как вы введете необходимые данные в окно Excel, нажмите на символ «Изменение данных в Microsoft Excel
» и сохраните документ: «Файл»
— «Сохранить как»
.
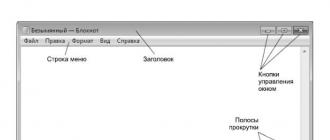
8. Выберите место для сохранения документа и введите желаемое имя.

Это лишь один из возможных методов, с помощью которых можно сделать диаграмму по таблице в Ворде.
Как добавить связанную диаграмму Excel в документ?
Данный метод позволяет создать диаграмму непосредственно в Excel, во внешнем листе программы, а затем просто вставить в MS Word ее связанную версию. Данные, содержащиеся в связанной диаграмме, будут обновляться при внесение изменений/обновлений во внешний лист, в котором они и хранятся. Сам же Ворд хранит только расположение исходного файла, отображая представленные в нем связанные данные.
Такой подход к созданию диаграмм особенно полезен, когда необходимо включить в документ сведения, за которые вы не несете ответственность. Это могут быть данные, собранные другим человеком, который по мере необходимости будет их обновлять.
1. Вырежьте диаграмму из Экселя. Сделать это можно нажатием клавиш «Ctrl+X»
либо же с помощью мышки: выберите диаграмму и нажмите «Вырезать»
(группа «Буфер обмена»
, вкладка «Главная»
).
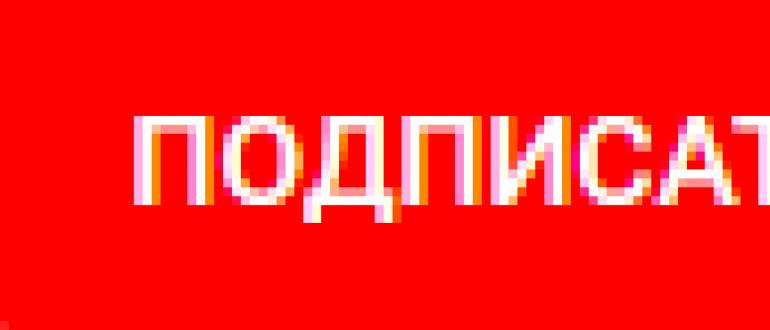
2. В документе Word нажмите на том месте, куда вы хотите вставить диаграмму.
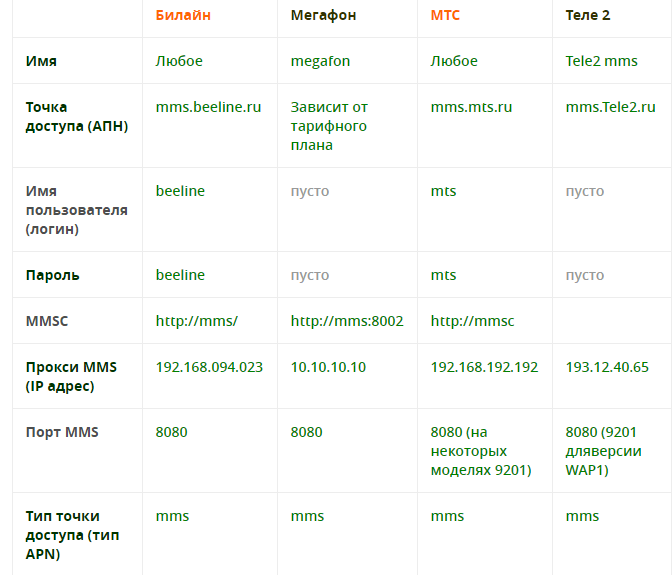
3. Вставьте диаграмму, используя клавиши «Ctrl+V»
или выберите соответствующую команду на панели управления: «Вставить»
.
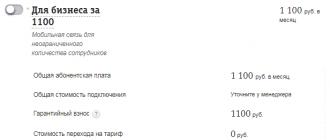
4. Сохраните документ вместе со вставленной в него диаграммой.
В конкретном примере мы рассмотрели круговую диаграмму в Ворде, но таким образом можно сделать диаграмму любого типа, будь то график со столбцами, как в предыдущем примере, гистограмма, пузырьковая или любая другая.
Создание диаграммы в Word
Я покажу на скриншотах на примере из Word 2010. Если у вас другая версия, то возможно что-то в интерфейсе будет не сходиться с моими картинками, но суть одинакова. Сделайте всё по пунктам, и у вас будет диаграмма в Word. Вы можете скачать Office , если у вас всё ещё нет этой программы на компьютере.
- Откройте Word.
- Выберите вкладку «Вставка» и нажмите на кнопку «Диаграмма». Перед вами появится список всех возможных конструкций диаграммы в Word, и их немало. Выберите необходимую и нажмите «Ок».
Выбираем тип диаграммы в Word
- После этого появится нарисованная диаграмма в Word и рядом откроется таблица в Excel. В этой таблице вы можете изменить какие-либо данные диаграммы так, как вам нужно. Также, если у вас уже есть готовая таблица, то вы можете просто её вставить в открывшийся Excel. Например, вы можете посмотреть, как я отредактировал эту таблицу, сделав статистику успеваемости детей в учебном заведении, и все изменения, соответственно, отразились на диаграмме.
Работаем с данными в таблице
Работаем с данными в таблице
- После внесения всех изменений в таблицу, можно закрыть Excel и сохранить документ Word.
Диаграммы помогают представлять числовые данные в графическом формате, существенно упрощая понимание больших объемов информации. Также, с помощью диаграмм можно показать отношения между различными рядами данных.
Компонент офисного пакета от Microsoft, программа Word, тоже позволяет создавать диаграммы. О том, как это сделать, мы расскажем ниже.
Добавить диаграмму в Ворд можно двумя способами — внедрить ее в документ или вставить диаграмму Excel, которая будет связана с данными на листе Эксель. Различие между этими диаграммами заключается в том, где хранятся содержащиеся в них данные и как они обновляются непосредственно после вставки в MS Word.
Как вставить диаграмму путем ее внедрения в документ?
Диаграмма Эксель, внедренная в Ворд, не будет изменяться даже при изменение исходного файла. Объекты, которые были внедрены в документ, становятся частью файла, переставая быть частью исходника.
С учетом того, что все данные хранятся в документе Word, особенно полезно использовать внедрение в случаях, когда не требуется изменения этих самых данных с учетом исходного файла. Также, внедрение лучше использовать тогда, когда вы не хотите, чтобы пользователи, которые будут работать с документом в дальнейшем, должны были обновлять всю связанную информацию.
1. Кликните левой кнопкой мышки в том месте документа, куда вы хотите добавить диаграмму.

2. Перейдите во вкладку «Вставка»
.

3. В группе «Иллюстрации»
выберите «Диаграмма»
.

4. В появившемся диалоговом окне выберите желаемую диаграмму и нажмите «ОК»
.
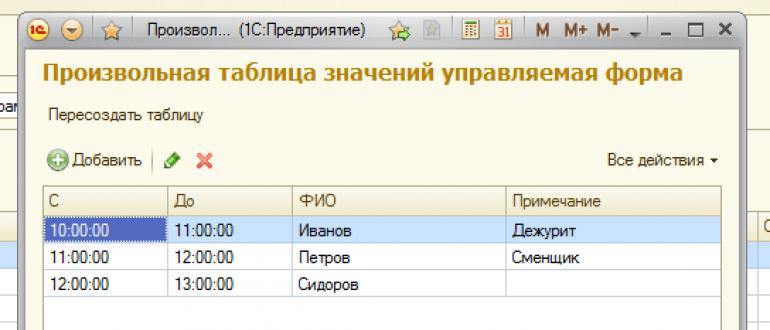
5. На листе появится не только диаграмма, но и Excel, который будут находиться в разделенном окне. В нем же будет выведен пример данных.
6. Замените пример данных, представленный в разделенном окне Эксель, на значения, которые вам необходимы. Помимо данных, можно заменить примеры подписи осей (Столбец 1
) и имя легенды (Строка 1
).
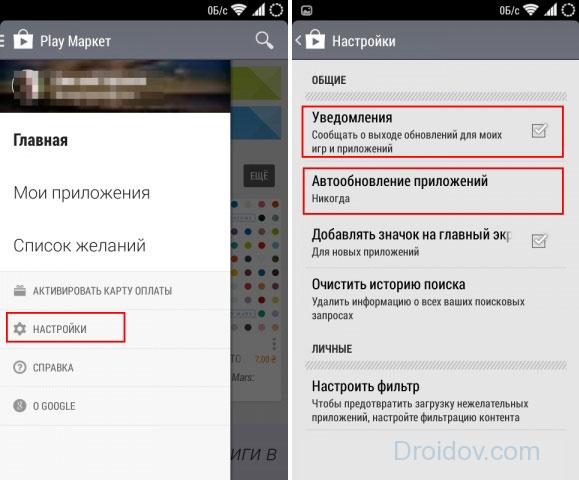
7. После того, как вы введете необходимые данные в окно Excel, нажмите на символ «Изменение данных в Microsoft Excel
» и сохраните документ: «Файл»
— «Сохранить как»
.
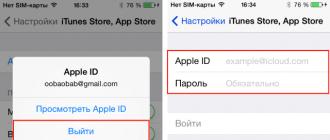
8. Выберите место для сохранения документа и введите желаемое имя.
Это лишь один из возможных методов, с помощью которых можно сделать диаграмму по таблице в Ворде.
Как добавить связанную диаграмму Excel в документ?
Данный метод позволяет создать диаграмму непосредственно в Excel, во внешнем листе программы, а затем просто вставить в MS Word ее связанную версию. Данные, содержащиеся в связанной диаграмме, будут обновляться при внесение изменений/обновлений во внешний лист, в котором они и хранятся. Сам же Ворд хранит только расположение исходного файла, отображая представленные в нем связанные данные.
Такой подход к созданию диаграмм особенно полезен, когда необходимо включить в документ сведения, за которые вы не несете ответственность. Это могут быть данные, собранные другим человеком, который по мере необходимости будет их обновлять.
1. Вырежьте диаграмму из Экселя. Сделать это можно нажатием клавиш «Ctrl+X»
либо же с помощью мышки: выберите диаграмму и нажмите «Вырезать»
(группа «Буфер обмена»
, вкладка «Главная»
).
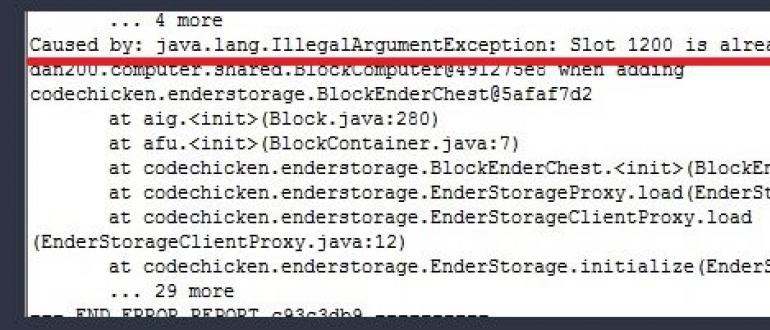
2. В документе Word нажмите на том месте, куда вы хотите вставить диаграмму.

3. Вставьте диаграмму, используя клавиши «Ctrl+V»
или выберите соответствующую команду на панели управления: «Вставить»
.
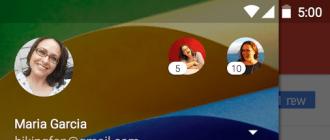
4. Сохраните документ вместе со вставленной в него диаграммой.
В конкретном примере мы рассмотрели круговую диаграмму в Ворде, но таким образом можно сделать диаграмму любого типа, будь то график со столбцами, как в предыдущем примере, гистограмма, пузырьковая или любая другая.
Примечания по работе с круговой диаграммой
Итак, теперь вам известно всё о создании диаграмм в Excel. Давайте подведём итоги и определим список важных действий. Кроме того, необходимо указать, что делать точно не стоит:
- Сортируйте секторы по возрастанию. Чтобы сделать восприятие данных более простым, расположите фрагменты от больших к меньшим.
- Объединяйте секторы. Если в диаграмме слишком много секторов, то их следует сгруппировать в большие фрагменты. После этого каждой группе данных присвойте определённый цвет – так данные будут легче восприниматься.
- Выделяйте небольшие секторы неярким цветом. Если на вашей диаграмме представлено много маленьких сегментов, сделайте их серыми или объедините в группу “Другое”.
- Разверните диаграмму. Маленькие фрагменты будут находиться спереди, что сделает представление данных более понятным.
- Не добавляйте много информации – выбирайте только самые основные показатели. Если на диаграмме будет слишком много секторов, это затруднит её восприятие. При работе более чем с 7 категориями задумайтесь о создании вторичной круговой (или столбчатой) диаграммы. Маленькие категории можно будет перенести на дополнительный элемент.
- Уберите легенду. Рассмотрите создание надписей прямо на диаграмме, чтобы не было необходимости тратить время на переход к легенде.
- Воздержитесь от использования нескольких 3D эффектов. Не используйте слишком много трёхмерных эффектов, поскольку они сделают диаграмму менее привлекательной и исказят текст.
На этом всё. В скором времени мы расскажем о создании гистограмм и работе с ними. Оставайтесь с нами и узнавайте ещё больше о полезных опциях в Excel!
Изменение макета или стиля диаграммы
Вы всегда можете изменить внешний вид диаграммы, которую вы создали в Word. Вовсе необязательно вручную добавлять новые элементы, изменять их, форматировать — всегда есть возможность применения уже готового стиля или макета, коих в арсенале программы от Майкрософт содержится очень много. Каждый макет или стиль всегда можно изменить вручную и настроить в соответствие с необходимыми или желаемыми требованиями, точно также можно работать и с каждым отдельным элементом диаграммы.
Как применить готовый макет?
1. Кликните по диаграмме, которую вы хотите изменить, и перейдите во вкладку «Конструктор»
, расположенную в основной вкладке «Работа с диаграммами»
.

2. Выберите макет диаграммы, который вы хотите использовать (группа «Макеты диаграмм»
).
3. Макет вашей диаграммы изменится.

Как применить готовый стиль?
1. Кликните по диаграмме, к которой вы хотите применить готовый стиль и перейдите во вкладку «Конструктор»
.
2. Выберите стиль, который хотите использовать для своей диаграммы в группе «Стили диаграмм»
.
3. Изменения сразу же отразятся на вашей диаграмме.
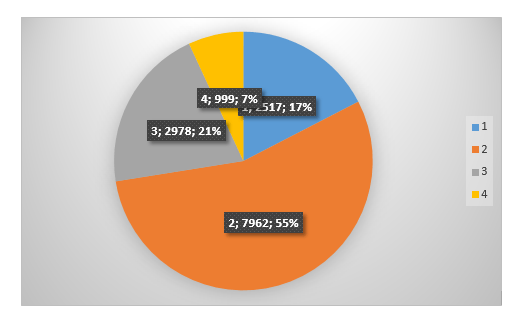
Таким образом вы можете изменять свои диаграммы, что называется на ходу, выбирая подходящий макет и стиль, в зависимости от того, что требуется в данный момент. Например, вы можете создать для работы несколько различных шаблонов, а затем изменять из, вместо того, чтобы создавать новые (о том, как сохранять диаграммы в качестве шаблона мы расскажем ниже)
. К примеру, у вас есть график со столбцами или круговая диаграмма, выбрав подходящий макет, вы сможете из нее сделать диаграмму с процентами в Ворде.
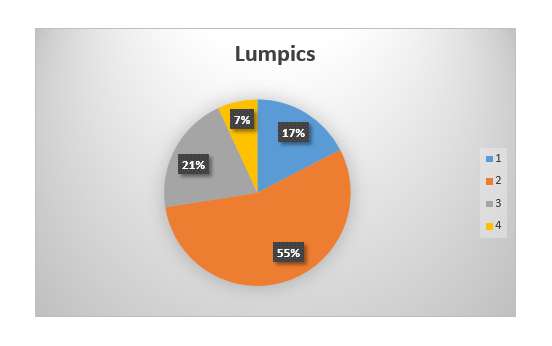
Как вручную изменить макеты диаграмм?
1. Кликните мышкой по диаграмме или отдельному элементу, макет которого вы хотите изменить. Сделать это можно и по-другому:
- Кликните в любом месте диаграммы, чтобы активировать инструмент «Работа с диаграммами»
. - Во вкладке «Формат»
, группа «Текущий фрагмент»
нажмите на стрелку рядом с «Элементы диаграммы»
, после чего можно будет выбрать необходимый элемент.
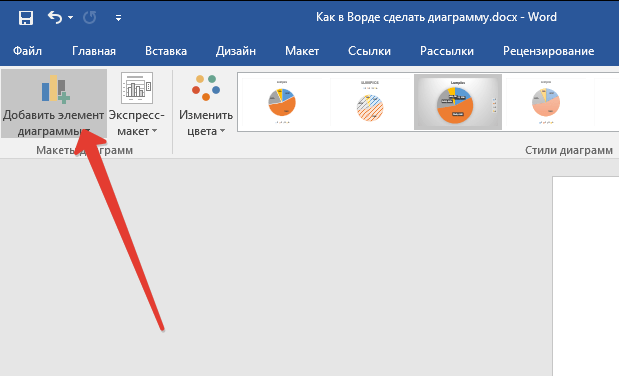
2. Во вкладке «Конструктор»,
в группе «Макеты диаграмм»
кликните по первому пункту — «Добавить элемент диаграммы»
.
3. В развернувшемся меню выберите, что вы хотите добавить или изменить.
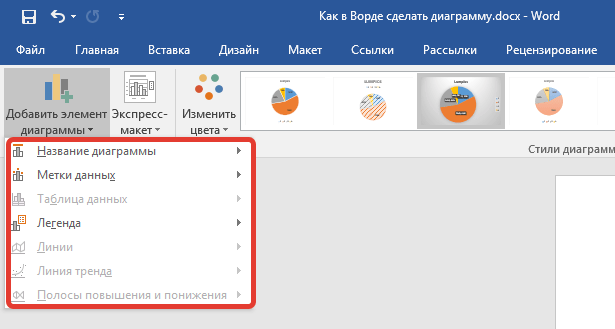
Как изменить вручную формат элементов диаграммы?
1. Кликните по диаграмме или ее отдельному элементу, стиль которого вы хотите изменить.

2. Перейдите во вкладку «Формат»
раздела «Работа с диаграммами»
и выполните необходимое действие:

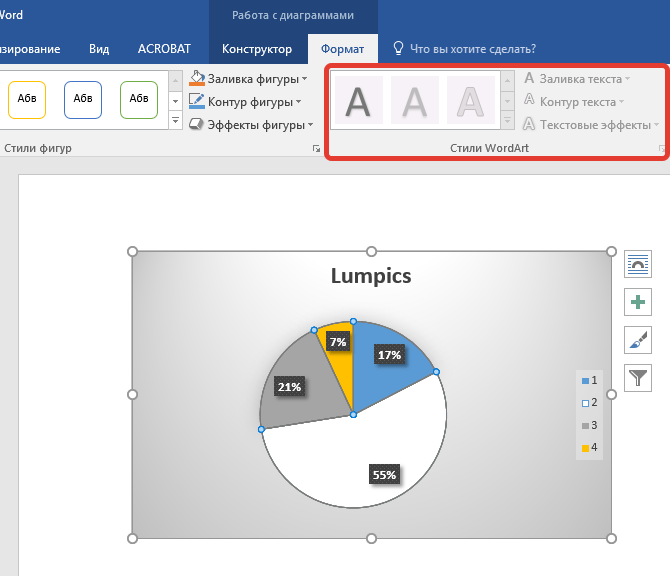
Как сохранить диаграмму в качестве шаблона?
Нередко бывает так, что диаграмма, созданная вами, может понадобиться в дальнейшем, точно такая же или ее аналог, это уже не столь важно. В данном случае лучше всего сохранять диаграмму в качестве шаблона — это упростит и ускорит работу в будущем
Чтобы сделать это, просто кликните по диаграмме в правой кнопкой мышки и выберите пункт «Сохранить как шаблон»
.
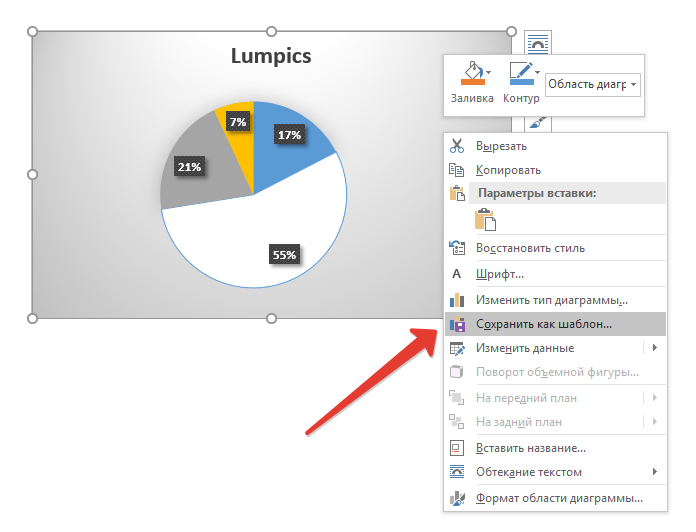
В появившемся окне выберите место для сохранения, задайте желаемое имя файлу и нажмите «Сохранить»
.

На этом все, теперь вы знаете, как в Ворде сделать любую диаграмму, внедренную или связанную, имеющую различный внешний вид, который, к слову, всегда можно изменить и подстроить под свои нужды или необходимые требования. Желаем вам продуктивной работы и результативного обучения.
Как создать организационную схему
Добавьте прямой отчет на любом выбранном уровне, нажав «Добавить ниже» или нажав и стрелку вниз. Вы можете легко добавить больше отчетов для определенного менеджера, нажав клавишу , если один отчет уже выбран. Вы можете продолжить построение диаграммы, добавляя отчеты, где необходимо, и SmartDraw автоматически отформатирует диаграмму за вас.
Обратите внимание, что рисовать линии не нужно. SmartDraw рисует их за вас по мере добавления позиций.Все коробки имеют идеальный размер, разнесены и выровнены
Ваша диаграмма с самого начала отличается презентационным качеством. Перемещение и вставка позиций также происходит автоматически.
Добавьте свою организационную схему в PowerPoint , Word и другие офисные продукты
Поделитесь своей организационной диаграммой в различных распространенных графических форматах, таких как PDF или PNG. Экспортируйте его в любое приложение Office одним щелчком мыши.
В настольной версии продукта эти кнопки экспорта одним щелчком находятся в верхнем левом углу области рисования.
В онлайн-версии эти параметры расположены в самом начале вкладки «Главная» в разделе Экспорт .
Вы также можете поделиться своей диаграммой с кем угодно, перейдя по простой ссылке. Им даже не понадобится SmartDraw или создание учетной записи, чтобы увидеть вашу диаграмму.
Подробнее о создании организационных диаграмм для продуктов MS Office:
В таблицах Google документов
Огромное количество людей переходит к работе в онлайн. Это обуславливается в первую очередь удобством, отсутствием необходимости устанавливать дополнительное программное обеспечение, а также кроссплатформенностью. Одним из самых видных облачных инструментов для работы с табличными числовыми данными являются именно таблицы Google. Давайте рассмотрим, как с их помощью создать диаграмму по числовым данным:
- Для начала, как и в любом другом случае, нам понадобится создать таблицу, содержащую нужные значения. Когда это будет сделано, выделяем ее полностью. Дальше переходим к пункту меню «Вставка», а затем выбираем «Диаграмма».
- В пункте, отмеченном цифрой «1», выбираем тип диаграммы. Как только это будет сделано, немного ниже появятся варианты ее исполнения. Кликаем по одному из них.
- Дальше переходим к дополнительным настройкам и, при необходимости, устанавливаем стиль индикатора, выбираем цвет фона, шрифты и так далее. Также тут доступны некоторые дополнительные настройки, среди которых:
- установка цвета границы диаграммы;
- работа с макетами;
- установка состояния (индикатор развернут или свернут);
- отдельные регулировки для различных типов диаграмм;
- конфигурация названия и легенды.
- Дальше, когда наш индикатор появится рядом с таблицей, мы можем установить его размер, перемещая маркеры, находящиеся на краях плитки.
Создание диаграмм
1. Прежде всего, необходимо выделить участок таблицы, на основе данных которого требуется построить диаграмму в эксель. В приводимом примере выделены все данные – доходы, налоги и проценты.
2. Перейти на вкладку «Вставка», и в разделе «Диаграммы» щёлкнуть желаемый вид.
3. Как видно, в разделе «Диаграммы» пользователю на выбор предлагаются разные виды диаграмм. Иконка рядом с названием визуально поясняет, как будет отображаться диаграмма выбранного вида. Если щёлкнуть любой из них, то в выпадающем списке пользователю предлагаются подвиды.
Иногда употребляют выражение «Диаграммы и графики», тем самым выделяя графический вид в отдельную категорию.
Если пользователю нужен первый из предлагаемых вариантов – гистограмма, то, вместо выполнения пп. 2 и 3, он может нажать сочетание клавиш Alt+F1.
4. При внимательном взгляде на подвиды можно заметить, что все относятся к одному из двух вариантов. Они отличаются сплошной (в зелёном прямоугольнике), или частичной (в оранжевом) закраской элементов диаграммы. Следующие два скриншота, соответствующие «зелёному» и «оранжевому» выбору, наглядно демонстрируют разницу.
Как видно, в первом случае отображаемые данные выстраиваются тремя (доходы, налоги, процент) столбиками. Второй вариант отображает их в виде закрашенных частей одного столбика.
В обоих случаях значение процента почти не видно. Это связано с тем, что на диаграммах отображается абсолютное его значение (т.е. не 14,3%, а 0,143). На фоне больших значений такое малое число еле видно.
Чтобы сделать диаграмму в экселе для данных одного типа, следует в рамках первого шага выделить именно их. На следующем скриншоте представлена диаграмма для значений процентов, которых практически не было видно на предыдущих.