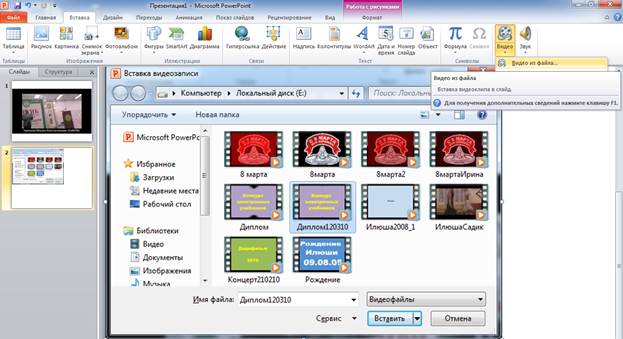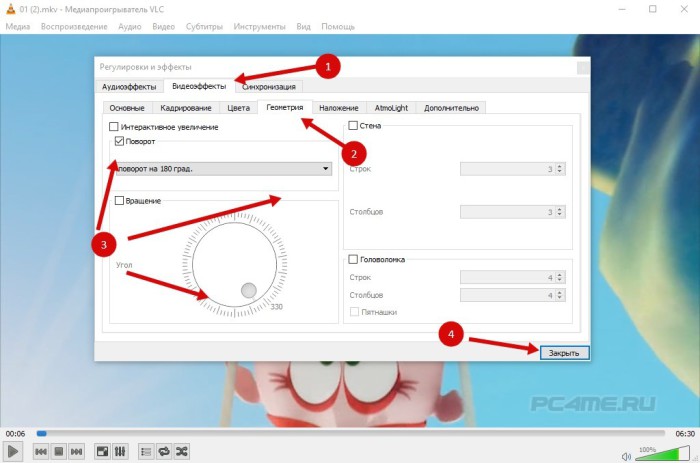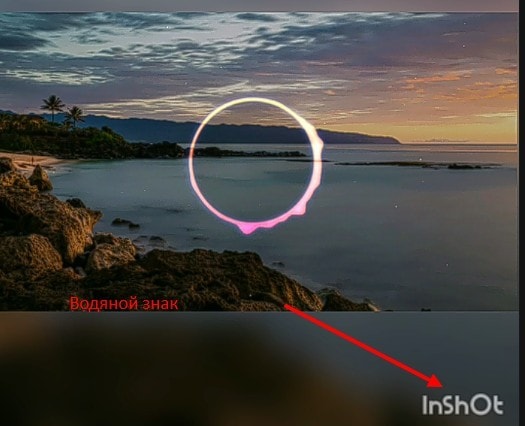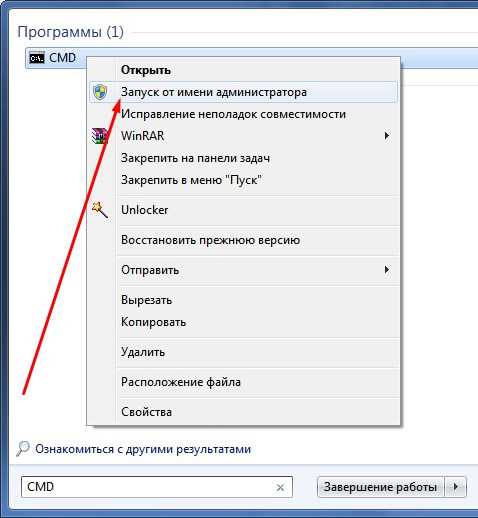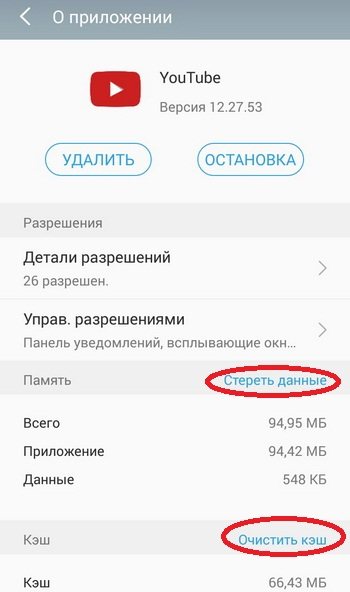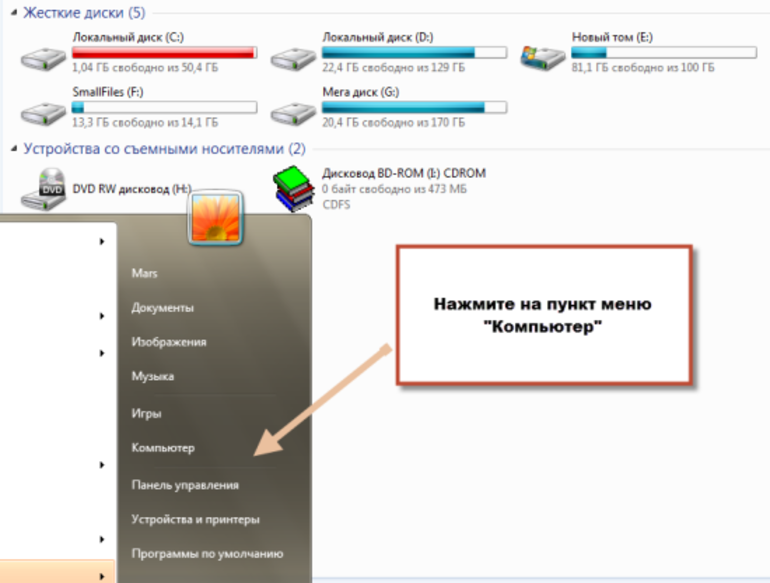Как перевернуть снятое видео на телефоне: пошаговая инструкция
Содержание:
- Поворот видео на 90 градусов встроенными проигрывателями в Windows
- Изменение ориентации видео в Aconvert.com
- Встроенные приложения операционной системы Windows
- Как повернуть видео на телефоне Android
- Как можно повернуть видео
- Таблица расшифровки IP
- При помощи видео редактора
- Базовые единицы скорости передачи данных
- Поворот видео с сохранением на онлайн-сервисах
- Как повернуть видео в Youtube
- Как повернуть видео на компьютере в Windows Movie Maker и сохранить изменения
- Как перевернуть видео на компьютере при воспроизведении
- Способ 2: VivaVideo
- Как перевернуть видео снятое на телефон в плеере для того, чтобы его только посмотреть.
- В каких программах можно сохранить видео после поворота
Поворот видео на 90 градусов встроенными проигрывателями в Windows
Хотя встроенные проигрыватели для видео и имеют обильный функционал, но сохранить в правильном положении ролик они не могут. Самый простой вариант — при просмотре «кривого» видео использовать комбинации клавиш на клавиатуре.
Нажмите вместе «Ctrl+Alt», удерживая эти клавиши используйте стрелки справа на клавиатуре влево и вправо, а для возврата экрана, просматриваемого контента, в своё нестандартное положение используйте стрелку вверх.
Для переворота видео используем комбинации клавиш на клавиатуре
Если у вас Windows XP и встроен видео плеер Media Player Classic, тогда вы можете попробовать повернуть видео, если примените комбинацию из клавиш «Alt+1/3» (используйте цифры на дополнительной части клавиатуры). Переворот будет осуществляться постепенно. Т.е. при удерживании клавиши Alt клацайте по кнопке 1 или 3.
Удерживаем клавишу «Alt» и нажимаем одну из цифр для поворота видео
Обратите внимание на клавиатуру. Необходимо, чтобы «Num Lock» была задействована и светодиод был подсвечен
Сохранить результат перевёрнутого видео в этом плеере не удастся. И ещё, возможно, что загруженный видеоролик не перевернётся из-за отсутствия опции поддержки поворота в самом кодеке файла, а узнать об этом можно в настройках.
Откройте видео файл с помощью Media Player и в верхней вкладке выберите «Вид».
Перейдите в «Настройки».
Откройте графу «Вывод»
Обратите внимание на пункт с именем «Вращение» или «Поворот». Отсутствие галочки не даёт возможности поворота на 90° и остальные перевороты.
В таком случае кнопки «Alt+1» не смогут вращать видео файл.
Изменение ориентации видео в Aconvert.com
Шаг 1. Нажмите кнопку «File» или «URL», чтобы переключить выбор на файл с компьютера или онлайн-файл.
Нажимаем кнопку «File» или «URL»
Шаг 2. Нажмите кнопку «Выбрать файл», чтобы открыть видео на вашем компьютере или ввести URL-адрес онлайн-файла.
Нажимаем кнопку «Выбрать файл»
Шаг 3. В разделе «Transposition» установите направление поворота видео. Сервис предлагает следующие варианты поворота:
- по вертикали;
- по горизонтали;
- на 90 градусов по часовой стрелке;
- на 90 градусов против часовой стрелки;
- на 90 градусов по часовой стрелке и отражение по вертикали;
- на 90 градусов против часово стрелки и отражение по вертикали;
- на 90 градусов по часовой стрелке и отражение по горизонтали;
- на 90 градусов против часовой стрелки и отражение по горизонтали.
В разделе «Transposition» устанавливаем направление поворота видео
Шаг 4. Нажмите «Submit», и сервис начнет обработку.
Нажимаем «Submit»
Вы можете скачать результат или сохранить его в сервисах облачного хранения.
На этой же странице, но чуть ниже в поле «Output Results» вы можете ознакомиться со всеми обработанными вами видео фрагментами:
- Нажмите на название файла (Output file), чтобы открыть видео в браузере.
- Нажмите на указанную на скриншоте кнопку, чтобы начать скачивание.
-
Крестик справа от кнопки для скачивания удалит ваш фал с сервера.
Разработчики этого онлайн-сервиса позаботились о пользователях, предложив множество вариантов скачивания. Как только вы нажмете на кнопку загрузки в вашем браузере откроется новое окно со всеми возможными способами скачивания. Для того, чтобы разместить видео в сети, используйте ссылку «File URL». Соответствующие кнопки позволят сохранить видео на сервисах облачного хранения.
Ссылка «File URL» для размещения видео в сети
Преимущества этого способа очевидны:
- Вам не придется ничего скачивать.
- Это очень быстро, особенно если видео имеет малый объем.
- Множество вариантов поворота и отображения.
Тем не менее у этого способа есть некоторые недостатки, среди которых ограничение по объему и загрузка ваших личных файлов в сеть, но за неимением других вариантов, как это бывает в некоторых ситуациях, упомянутых выше, это вполне стоящий метод.
Встроенные приложения операционной системы Windows
Инструкция по использованию Media Player Classic:
Найти на диске видео файл;
Нажать на нем правой кнопкой мыши;
Выбрать из списка «Открыть с помощью» и «Проигрыватель MPC»;
Перейти в меню «Вид»;
Выбрать «Настройки»;
В левом списке пройти в пункт «Проигрыватель»;
Выбрать вкладку «Клавиши».Здесь прописаны все комбинации функциональных клавиш, с помощью которых можно в один клин обрабатывать видеофильм. При повороте кадра на 90 градусов вправо необходимо одновременно на главной клавиатуре нажать клавишу Alt и цифру «3» на цифровой клавиатуре (правый блок с пометкой NUM). Прописанные в списке комбинации клавиш позволят обрабатывать видеоролик при любых его ориентациях. Но стоит помнить, что нажатие нужной комбинации клавиш не проведет полный поворот кадра на нужное число градусов. Операция выполняется поградусно — удерживать клавиши нужно до того момента, пока не будет достигнут необходимый результат
Выполненные изменения будут сохранены.
Важно! Поворота кадра может и не произойти. Это значит, что кодек, которым кодировали файл, не поддерживает опцию поворота
Проверить это можно в пункте левого меню «Воспроизведение» в разделе «Вывод». Напротив, «Поворот» должна стоять галочка. Если клавиатура NUM отсутствует, используют стрелки в сочетании с Alt.Инструкция по использованию Movie Maker:
Открыть Movie Maker;
В разделе «Главная» выбрать пункт «Добавить видео и…»;
В списке найти файл и нажать «Открыть»;
В панели инструментов «Главная» найти пункт «Правка» (справа);
Найти значки «треугольники со стрелками»;
Нажать на нужный;
В горизонтальном меню найти «Файл»;
Нажать «Сохранить…».Программные продукты Media Player Classic и Movie Maker (Киностудия в новой версии) просты в использовании, имеют дружелюбный русскоязычный интерфейс и воспроизводят большинство форматов. При этом они находятся в свободном доступе в сети Интернет и отлично работают на любых версиях семейства. Их несложно будет скачать из надежных интернет источников, установить на ПК и воспользоваться по предложенной выше инструкции.Важно! Установка программных продуктов Media Player Classic и Movie Maker стандартная. Дополнительную настройку проводить не нужно. Но после инсталляции софта, компьютер лучше перезагрузить.Все их придется скачивать с сети и инсталлировать на жесткий диск ПК. Софта, с помощью которого можно быстро перевернуть кадр, очень много. Но далеко не все программные продукты стабильно работают на ОС Windows, имеют русскоязычный и понятный интерфейс. Наиболее популярными и удобными в использовании считаются:
MoVavi видеоредактор;
ВидеоМАСТЕР;
VLC;
KMPlayer и др.Видеопроигрыватель — самый удобный вариант. Пользователи чаще используют KMPlayer. Если для просмотра видеороликов применяется другой проигрыватель, не поддерживающий эту функцию, то KMPlayer нужно скачать и установить на ПК дополнительно. Далее поступить так:
Открыть видео файл с помощью KMP;
Во время воспроизведения нажать на экране правой мышью;
В появившемся списке найти и выбрать «Видео (Основные)»;
Перейти по «Поворот экрана…»;
В меню выбрать нужное действие.Важно! После выполнения поворота, изменения, внесенные в файл, будут сохранены автоматически. Если из пункта меню с поворотами кадра была выбрана неправильная опция (ее выполнение не дало ожидаемого результата), тогда действие нужно отменить, нажав комбинацию клавиш «Ctrl» и F 11 одновременно.В сети интернет есть немало сайтов, позволяющих выполнить обработку видео файла, не устанавливая на ПК никаких сторонних программ. Это удобно, но иногда непрактично. Во-первых, потому что надо найти надежный ресурс, с которым будет легко и удобно работать. Во-вторых, процедура может занять немало времени. Среди надежных интернет сервисов:
Онлайн сервис — videorotate.com
Как повернуть видео на телефоне Android
Сейчас мы повернем видео на телефоне, работающем под управлением операционной системы Android, с помощью встроенного приложения Google Фото. Эта программа установлена на современные телефоны Андроид, приложение Google Фото можно скачать из магазина Google Play.
Подобным образом можно использовать Google Фото на мобильных устройствах Apple с операционной системой iOS.
По умолчанию, в приложении включена автозагрузка и синхронизация с Google Drive (Google Диск). Фотографии и видео, сделанные на смартфоне, сохраняются на Google Диске в высоком качестве. Для медиа файлов предоставляется безлимитный объем хранилища.
В приложение Google Фото выполните следующие действия:
- Нажмите на кнопку «Настройки» (три полоски).
- Выберите опцию «На устройстве».
- Нажмите на три горизонтальные линии в нижней части экрана.
- Выберите «Повернуть», измените положение видео.
- Нажмите на «Сохранить копию» для сохранения файла на устройстве.
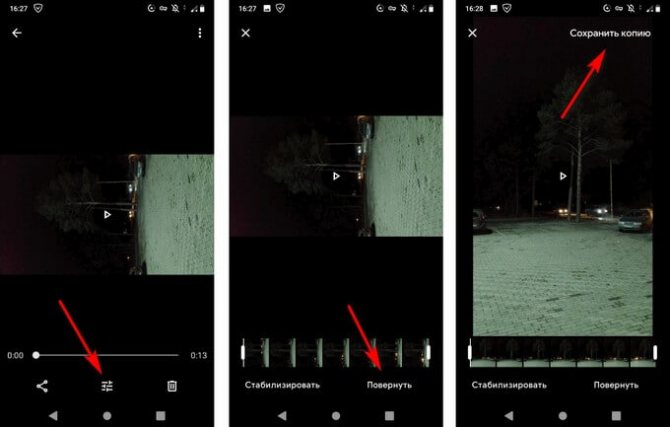
Как можно повернуть видео
Перед тем, как повернуть снятое видео, скидываем его с телефона на компьютер. И потом открываем Windows Movie Maker. Напомню, он находится в меню «Все программы» кнопки «Пуск».
Затем загружаем видео, которое требует поворота. Делается это с помощь кнопки «Импорт видео» в левом меню. Откроется окно, в котором нужно будет выбрать нужный ролик.
Перед тем, как повернуть видео на компе, помните о том, что Windows Movie Maker поддерживает не все форматы. Поэтому, если вы не находите своего видео (что скорее всего и произойдёт при работе с роликом из телефона), то сначала придётся переконвертировать его в понятный для этой программы формат (например, *.avi, *.mpg, *.wmv и др.). И после это импортируйте видео в этот редактор.
Итак, когда видео нужного формата добавлено в Windows Movie Maker, редактор разделит его на части. Теперь, чтобы повернуть это видео, необходимо выделить все эти части. Лучше всего воспользоваться для этого комбинацией ctrl+a. А затем с помощью клика правой кнопки мышки по одному из кадров видео, выбрать пункт меню «Добавить на раскадровку».
После этого все части видео появятся на раскадровке снизу
Обратите внимание, чтобы там появились именно все фрагменты. Если вы выделите не все, то что-то непопадёт на раскадровку
Поэтому будьте внимательны.
Теперь можно повернуть видео. Для этого переходим в «Просмотр видеоэффектов» в правом меню Windows Movie Maker, и ищем здесь нужный эффект, который необходим для поворота видео. Данная программа предлагает три вида поворота: 90, 180 и 270 градусов. Для каждого из них существует свой эффект поворота видео.
Когда нужный эффект найден, в раскадровке выделите все кадры (части видео) с помощью комбинации ctrl+a. Затем, чтобы повернуть видео, кликните правой кнопкой мышки на нужный эффект, и выберите «Добавить на раскадровку».
Идет война, о которой вам не расскажут в новостях. Вы не прочтете о ней в газетах, но она продолжается прямо сейчас. Это боевые действия, о которых многие никогда и не подозревали. Это война с неправильно ориентированным видео. Оно развернуто боком, и приходится выворачивать шею, чтобы рассмотреть происходящее на экране. Мы подскажем, как повернуть видео на Android на 90 градусов.
Обычно видео повернуто боком из-за того, что при его съемке вы просто неправильно держите смартфон или планшет. Видео нужно снимать в ландшафтном режиме, а вы делаете это в портретном – и в итоге изображение оказывается перевернутым. Держать телефон вертикально – отличное решение, если вы собираетесь сделать селфи. Но для видео это совершенно не нужно.
Во время записи видео вы можете повернуть телефон на 90 градусов. Но при этом сама картинка не станет нормально ориентированной. Кроме того, она еще и перевернется на бок, из-за чего просматривать ролик станет сложнее. Это плохая новость, ведь для просмотра в обычном режиме придется еще и обрезать черные полосы по краям.
К счастью, повернуть видео можно на самом Android. Для этого мы будем использовать совершенно бесплатные возможности приложения Google Photos . Скачайте его прямо сейчас с Google Play. Описанный ниже способ подходит и для редактирования фотографий.
1. Если это ваш первый запуск Google Photos, выберите настройку «Back up & Sync» для резервного копирования данных. Настройки по умолчанию, как правило, идеальны: неограниченная загрузка изображений в высоком разрешении (с минимальным сжатием), загрузка только через Wi-Fi. Если в настройках вас все устраивает, просто закройте их, чтобы перейти непосредственно к видео.
2. Выберите видео, которое вы хотели бы повернуть, и откройте его.
3. Видео, скорее всего, начнет воспроизводиться автоматически. Нажмите на значок паузы. Вы увидите значок в виде маленького карандаша в нижней части экрана. Коснитесь его.
4. После этого откроется меню редактирования фотографий. Если вам нужно обрезать видео, вы можете сделать это здесь, просто используя ползунок под видео.
5. После обрезки (если она была вам нужна) внимательно взгляните на нижнюю часть экрана. Там есть кнопка «Rotate» (Повернуть). Нажмите ее.
6. Словно по волшебству, видео поворачивается и все становится на свои места. Продолжайте нажимать на кнопку до тех пор, пока изображение не будет ориентировано правильно.
7. Теперь осталось только нажать кнопку «Save» (Сохранить) в правом верхнем углу. Сохраните видео, не переписывая исходный файл. Теперь ролик готов к дальнейшему просмотру, копированию и т.д.
Сражайтесь с «вертикалками» и удачи вам в этой борьбе!
Таблица расшифровки IP
В характеристиках оборудования имеется строчка «класс защиты» и стоит IP 44, IP 20, IP 61, IP 37 и т.п. Чтобы понять, от чего защищено это оборудование, надо знать, что обозначают эти цифры.
По этой таблице легко понять, что конкретно обозначает данный IP
Расшифровка первой цифры
Первая цифра в коде, описывающем класс защищенности, обозначает степень защиты от воздействия твердых предметов разного размера, а также степень защищенности от проникновения внутрь корпуса:
0 — отсутствие какой-либо защиты;
1 — предохраняет от проникновения предметов диаметром более 50 мм (просто прикрывает от контакта с электропроводящей частью);
2 — предохранение от предметов диаметром 12 мм и более (от пальцев, веток и т.д.);
3 — не могут проникнуть объекты размером более 2,5 мм (некоторые инструменты, кабели и т.д.);
4 — возможно попадание только объектов размером менее 1 мм (очень мелкий крепеж, тонкие провода и т.д.);
5 — полная защита от контакта, пылезащитная оболочка (внутрь может попасть небольшое количество пыли, но она на работе не отражается);
6 — самая высокая степень защищенности от пыли, пыленепроницаемая оболочка (не проникает даже пыль).
Как проводятся испытания
Зная перечисленные выше значения, легко понять, от чего может защитить корпус каждого конкретного изделия. Например, обычный бытовой выключатель имеет класс защищенности IP 20, то есть его корпус гарантированно защитит от контакта пальцев с электрическими частями.
Вот в таком виде степень защиты IP представлена в описаниях товара
Иногда в требованиях по установке можно увидеть такой вариант: IPx6, IPх4 или любая другая цифра на втором месте. Если на месте первой цифры стоит символ «х», это означает, что требования по защите от пыли и контакта не определены, и в этой части вы можете выбирать оборудование исходя из собственных требований.
Расшифровка второй цифры
Вторая цифра класса защиты IP показывает насколько корпус предохраняет содержимое от попадания влаги. Цифры стоят обычно от 0 до 7, но у европейских производителей встречаются и 8, и 9. Вот что все эти цифры обозначают:
0 — защиты от влаги нет;
1 — попадание на корпус вертикально падающих капель не нарушает работу устройства;
2 — если корпус отклонить под углом 15°, вертикально падающие капли не нарушают работу устройства;
3 — защита от брызг, падающих под углом до 60° (от дождя);
4 — не страшны брызги воды любого направления (можно ставить в ванных на расстоянии 20 см от источника воды и ближе);
Пример проведения испытаний степени защиты от струй воды
5 — попадание струй воды не причиняет вреда (угол наклона любой);
6 — корпус способен противостоять волнам и струям воды (попавшая вода не мешает работе оборудования);
7 — при краткосрочном погружении на 1 метр в воду, устройство продолжает работать;
8 — при длительном нахождении на глубине 1 метр устройство работает;
9 — полная водонепроницаемость, устройство работает под водой длительное время.
Зная расшифровку второй цифры кода, легко можно установить, для каких условий можно использовать конкретное оборудование. Например, для установки на улице, корпус должен защищать содержимое от дождя. То есть, при установке на улице, берем оборудование, у которого вторая цифра IP кода не менее 4.
Краткое описание значения цифр в коде степени защиты IP
В некоторых инструкциях встречаются требования к классу защиты оборудования в виде IP 3x или IP8x и т.д. Это значит, что требования по степени защиты от влаги не определены и подбираются самостоятельно.
Дополнительные символы
Дополнительные символы в коде обозначения степени защиты электрооборудования IP используются далеко не всегда. Обычно они присутствуют в тех случаях, когда фактическая степень защиты несколько больше той, которая указана в коде. Просто кодов ограниченное количество, точнее описать от чего конкретно предохраняет этот корпус или оболочка можно только с использованием этих дополнительных символов.
Кроме обязательных символов — двух цифр, стоять могут еще и буквы
Сразу после цифр могут стоять латинские буквы A, B, C, D. Они обозначают дополнительную защиту от прикосновений к токоведущим частям оборудования:
A — тыльной стороной руки;
B — пальцем;
C — инструментом;
D — проволокой.
Значение букв в кодировке степени защиты IP
На второй позиции могут стоять буквы H, M, S, W. Ими зашифрованы разные характеристики.
H — высоковольтное оборудование (среди бытовых приборов и оборудования его не найдешь);
M — во время проведения испытаний по защите от воды устройство работало;
S — при проведении испытаний было отключено;
W — корпус или оболочка защищают от погодных влияний.
Данные буквы ставятся только в том случае, если защитная оболочка удовлетворяет всем более низким требованиям. То есть если стоит буква C, то подлезть не получится ни инструментом, ни тыльной стороной ладони, ни пальцем.
При помощи видео редактора
Если Вы часто снимаете видео, то я рекомендую скачать и установить на свой компьютер какой-нибудь видео редактор. В приложениях такого рода можно не только поворачивать видео, но и редактировать его. Также присутствуют инструменты для улучшения качества отснятого материала.
Я рекомендую использовать Movavi Video Редактор. Работать в нем несложно, он быстр и эффективен. Установка стандартная.
После установки и запуска выполним следующее:
- Запускаем редактор и выбираем «Добавить файлы».
- На горизонтальной панели инструментов находим стрелку «Поворот».
- Нажимаем на нее до тех пор, пока видео не повернется в нужное положение.
- В главном меню «Файл» выбираем «Сохранить проект как».
Базовые единицы скорости передачи данных
Поворот видео с сохранением на онлайн-сервисах
Для этих способов необходимо подключение интернета. Вам необходимо будет загружать видео на сервис, а после обработки скачивать к себе на компьютер уже готовый файл.
С некоторыми онлайн сервисами вы можете ознакомиться в таблице:
| Название | Описание | Ссылка |
|---|---|---|
| Онлайн видеоконвертер | Это бесплатная программа с легкостью конвертирует видео в МР4 и имеет много остальных опций, в том числе и переворот видео в любое положение. Простая онлайн утилита оптимизирована для скачивания после обработки фала с высоким качеством | https://video.online-convert.com/ru/convert-to-mp4 |
| ROTATEVIDEO | Один из бесплатных видео ротаторов. Обладает универсальным, нормальным и высоким качеством кодирования на ваш выбор. Поддерживает большое количество типов файлов, загружаемого контента. Утилита бесплатная и не требует регистрации | https://www.rotatevideo.org |
| Rotate my Video | Флип видео (переворот) онлайн утилита выполнит за несколько секунд. После обработки загруженного контента вы можете выбрать место загрузки, не только на свой компьютер, но и на такие сервисы как Facebook или YouTube. Лёгкое меню понравится всем пользователям ПК | https://rotatemyvideo.net |
| YouTube | Самый популярный канал также имеет свою редакционную студию. Сервис предлагает небольшой, но основной ассортимент инструментов для редактирования загруженного видео | https://www.youtube.com |
| Clipchamp | Clipchamp Create — редактор вооружен самыми необходимыми инструментами. Редактировать файлы любого разрешения и размера вы можете без обычной загрузки на портал. Необязательно при этом иметь опыт редактирования | https://clipchamp.com/ru/video-editor |
Редактор видео в YouTube онлайн
Если вы хоть раз размещали видео на YouTube, тогда вы встречались с предложением отредактировать загружаемый контент от данного канала. Ну а если ещё нет, тогда ознакомьтесь с инструкцией ниже.
Шаг 1. Перед тем как загрузить какой-либо контент, требующий переворота на 90 градусов, вам необходимо авторизоваться на YouTube с помощью своей учетной записи в Google. Введите почтовый адрес и пароль. Если вы авторизированный пользователь, тогда используйте кнопку в верхнем правом углу «Добавить».
Нажимаем на кнопку «Добавить»
Как повернуть видео в Youtube
Для перехода в приложение, которое позволяет изменить видеоряд необходимо:
- последовательно прейти «Мои каналы» — «Творческая студия бета версия» — «Видео» (в колонке слева);
- в появившемся списке файлов выбрать тот, который нуждается в повороте;
- в левой от файла с записью колонке выбрать «Редактор».
Далее можно приступать к поворачиванию видео на 90 и более градусов на Ютуб. Помимо этого, существуют и другие способы.
Видеоредактор
Программы для монтажа клипов используются в том случае, если помимо переворота, видео нуждается в существенной доработке. Они обладают широким функционалом, предназначены как для продвинутых пользователей, так и для новичков. Программу придется установить на свой ПК. Стоит помнить, что она займет много места. Если задача состоит только в развороте картинки в клипе, стоит воспользоваться более простыми способами.
Не все подобные программы стабильно работают под операционными системами, потому выбирают наиболее надежные. Рассмотрим видеоредактор Movavi Video Editor, который зарекомендовал себя как наиболее простой, удобный и стабильный инструмент обработки. Функционал рассчитан на пользователя среднего уровня, его достаточно для продвинутых пользователей, но и новичку будет просто в работе с ним.
Алгоритм действий:
- скачать и запустить программу на ПК;
- выбрать «Создать проект»;
- нажать «Добавить файлы». Нужный ролик появится во временной шкале;
- выделить видео целиком или его часть (тогда нажать «Резать»);
- для изменения угла можно выбрать «Поворот» (на девяносто градусов) или «Кадрирование» (заданный пользователем показатель в пункте «Угол»).
Интересно: программа дает возможность изменить угол не только для всего клипа целиком, но и для отдельных его частей. Не забудьте выполнить сохранение, выбрав формат. Затем нажать «Старт» для экспорта ролика.
Подробнее процесс показан на видео:
https://youtube.com/watch?v=WQ23ZX5DnHc
Видеоплеер
Файлы можно развернуть и с помощью видеопроигрывателей. Существует ряд наиболее простых и популярных продуктов:
- Медиа классик плеер – удобная программа, содержащая сразу несколько инструментов для вращения видео в 3д проекции. Вызываются они с помощью нажатия комбинации клавиш на клавиатуре.
- Для разворота видеоряда необходимо последовательно перейти: «Инструменты» — «Видеоэффекты». Из вкладки, отвечающей за геометрию перейти в опцию поворота, выставить нужный угол и поставить галочку.
- Переворот осуществляется с помощью пунктов контекстного меню. Вызвать меню правой кнопкой мышки прямо из файла. Перейти: «Видео» — повернуть экран на девяносто градусов.
Повернуть видео на Ютубе с помощью популярных проигрывателей просто. Каждый из них имеет встроенные инструменты для этого, нужно выбрать тот, с которым работать удобнее. Недостаток работы с проигрывателями – невозможность сохранения обработанного ролика. Проигрыватели – инструменты удобного просмотра, но не изменения видео.
Онлайн сервисы
По сути онлайн сервисы – те же самые плееры, которые не нуждаются в скачивании на ПК или гаджет. Просмотр доступен напрямую в онлайн режиме. Кроме того, их функционал ограничен самым простым набором: конвертирование, сохранение и разворот.
Самые известные сервисы:
com. Имеет англоязычный интерфейс. Загрузка ролика на сервер производится нажатием кнопки «Upload your movie». После закачки, поворот выполняют, используя кнопки «Rotate left» (влево) и «Rotate right» (вправо). После того как редактирование завершено, оптимальный угол разворота достигнут, нажать «Transform Video». Если необходимо сохранить полученный результат – «Download result». Конечный исправленный файл сохранится и будет загружен на сервер;
- video.online-convert.com/ru/convert-to-MP4 – русифицированный конвектор видео, имеющий функцию разворота и сохранения клипов на ПК;
- www.videorotate.com/ англоязычный удобный сервис для конвертирования форматов, переворачивания и сохранения клипов.
Как повернуть видео на компьютере в Windows Movie Maker и сохранить изменения
Бесплатная программа «Киностудия Windows Live» (прежнее название — Windows Movie Maker) позволяет изменить поворот видео на определенное количество градусов. Ранее эта программа входила в состав Windows, а затем в состав пакета приложений «Основные компоненты Windows Live», которые пользователь должен был самостоятельно установить на компьютер.
В данный момент времени, Microsoft убрала ссылки на загрузку программы со своего официального сайта, но у пользователя есть возможность скачать программу, прочитав эту статью. Windows Movie Maker работает в операционных системах Windows 10, Windows 8.1, Windows 8, Windows 7, Windows Vista, Windows XP.
Выполните следующие действия:
- Добавьте видео в окно программы, например, перетащив файл с помощью мыши.
- В меню «Главная», в области «Правка» имеются кнопки для поворота видео на 90 градусов влево или вправо.
- Нужно повернуть видео на 90 градусов и сохранить изменения на ПК. Если вам нужно повернуть ролик на большее количество градусов, нажмите еще раз на кнопку поворота.
- Войдите в меню «Файл», в контекстном меню нажмите на пункт «Сохранить фильм».
- Выберите подходящие параметры, например, «Рекомендуемые для этого проекта».
Как перевернуть видео на компьютере при воспроизведении
Сначала разберем как можно быстро перевернуть видео на компе, чтобы нормально его посмотреть и не поворачивать голову боком.
После скачивания в свойствах видео файла указываем, чтобы всегда воспроизводились при помощи плеера MPC. Это замечательный плеер, если вы об этом ещё не знали, в нём различные крутые штуки и он очень удобный.
Открываем видосик, который снят боком с телефона. Выглядеть это будет примерно так:
Затем нажимаем клавиши следующим образом. Удерживаем правый Alt и не отпуская нажимаем клавишу Num 3 (находится в правой части клавиатуры) три раза. После трёх нажатий картинка отображается должным образом.
После этого окно с плеером нужно немного растянуть вверх и вниз, чтобы полностью видеть вертикальное видео. У меня получилось так:
Таким образом в данном плеере нужно лишь несколько секунд для нажатий сочетания клавиш, чтобы вертикально смотреть снятое боком на телефон видео. После закрытия плеера видео не изменится, а чтобы его сохранить в измененном виде, придется повозиться.
Способ 2: VivaVideo
Для пользователей, которых не устраивает предыдущее решение, есть много стороннего софта, и одним из самых удобных является VivaVideo.
- Запустите приложение и выдайте ему все требуемые разрешения.

Далее тапните «Редактор», затем выберите из списка целевой ролик.

После загрузки клипа обратите внимание на панель инструментов внизу экрана. Промотайте её до пункта «Вращение».. Эта опция и отвечает за поворот картинки
Как и в случае с Google Photo, самостоятельно выбрать угол нельзя – доступны только 90% по часовой стрелке. Для установки требуемого угла нажимайте «Вращение», пока видео не примет желаемую позицию
Эта опция и отвечает за поворот картинки. Как и в случае с Google Photo, самостоятельно выбрать угол нельзя – доступны только 90% по часовой стрелке. Для установки требуемого угла нажимайте «Вращение», пока видео не примет желаемую позицию.

Теперь нажмите «Экспорт», после чего выберите подходящее разрешение (часть заблокирована в бесплатной версии).

Подождите, пока произойдёт экспорт, после чего с роликом можно проводить дальнейшие действия вроде загрузки в интернет.
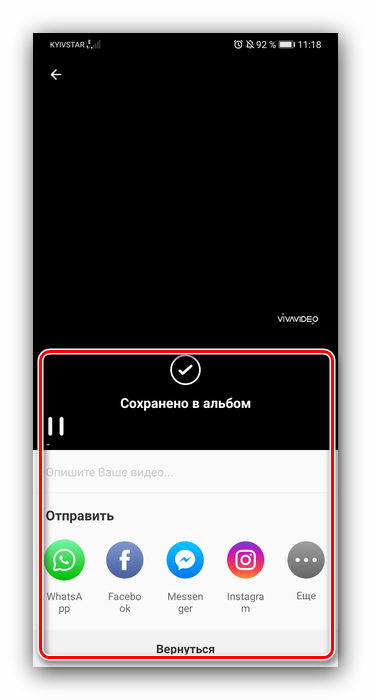
Данный софт тоже удобен, однако отображает рекламу, а часть предоставляемых им возможностей платная.
Как перевернуть видео снятое на телефон в плеере для того, чтобы его только посмотреть.
Если вы сняли ролик, который при просмотре перевернут, то его необязательно нужно исправлять, достаточно просто перевернуть его при просмотре, после которого его можно будет удалить или просто забыть о нем.
Чтобы просто посмотреть перевернутый клип, достаточно для этого использовать плеер, который умеет изменять положение экрана под разными углами. Таких программ на самом деле очень много, я приведу пример только двух из них, которыми постоянно пользуюсь и которые очень популярны у пользователей компьютеров.
Проигрыватель Media Player Classic.
Один из самых удобных для быстрой ротации кадра, это плеер Media Player Classic. С его помощью можно вертеть клип в разные стороны и по горизонтали и по вертикали и при этом не отрываться от просмотра снятого материала, так как все вращения происходят только с помощью горячих клавиш этой программы.
Чтобы изменить положение клипа в окне плеера, откройте его для просмотра, затем можете поставить его на паузу, а можете продолжать просматривать.
После этого нужно нажать на клавишу Alt и удерживая ее, нажать на цифровой клавиатуре, что находится справа и также удерживать клавишу 1 или 3 и вы увидите, как изображение начнет переворачиваться.
Как только картинка на экране примет нужно положение, нужно отпустить клавиши и продолжить просмотр клипа.
Чтобы увидеть сочетание всех клавиш, с помощью которых можно вращать картинку на экране, нужно зайти в настройки программы.
Это можно сделать:
- Нажав на клавишу “О”;
- Перейти по пути: “Вид – Настройки”;
Здесь нужно в правом окне перейти в раздел “Проигрыватель” и открыть пункт “Клавиши”, а в левом окне найти команды “Перевернуть кадр по…”.
Вы увидите те сочетания клавиш, которые в данный момент установлены для этих команд. При желании вы их можете изменить по своему усмотрению.
Для этого щелкните мышкой по нужной вам комбинации в графе “Клавиши” и измените ее на свой вариант.
Проигрыватель GomPlayer.
Очень популярный и удобный проигрыватель от корейских разработчиков GomPlayer тоже может перевернуть неправильно снятый клип и сделать это очень просто.
Для этого откройте свою запись с помощью плеера GomPlayer и нажмите на иконку шестеренки в левом верхнем углу окна программы.
Откроется окно с настройками программы, перейдите во вкладку “Видео” и в левой части окне выберите раздел тоже “Видео”.
Теперь перейдите в раздел основного окна “Управление видео” и выберите в меню пункт “Повернуть” и в раскрывшемся списке укажите нужный вам градус поворота и ваш фильм сразу изменит угол своего обзора.
Теперь вы можете нормально смотреть свои записи и при загрузке новых, они будут автоматически переворачиваться в нужном направлении, что очень удобно при просмотре нескольких клипов с помощью плейлиста.
Как только вы посмотрите свои видеозаписи, измените установки поворота кадра на первоначальное положение, чтобы при открытии “правильного” фильма, он воспроизводился в нормальном положении.
Кроме вышеописанных проигрывателей, перевернуть видео снятое на телефон можно и с помощью других программ, например с помощью KMPlayer и .
Так что, прежде чем устанавливать программу специально, чтобы развернуть ваши записи, сначала посмотрите не имеет ли данной функции плеер, которым вы постоянно пользуетесь.
В каких программах можно сохранить видео после поворота
Sony Vegas
В отличие от ранее рассмотренных приложений, Сони Вегас является не плеером, а видеоредактором, в котором есть возможность сохранять все изменения.
Для разворота видео в Sony Vegas чаще всего используется опция «Event Pan/Crop» — ее значок выглядит как небольшой квадратик, который находится на самом видеокадре. Клик по этому значку открывает окно, где поворот можно выполнить простым перемещением курсора на нужный угол. Если хотите, чтобы угол соответствовал строго 90 градусам, удерживайте при этом клавишу Shift.
Другой вариант — опция «Track Motion» («Движение дорожки»). Ее кнопка находится среди элементов управления видеодорожкой справа от таймлайна.
Нажатие этой кнопки открывает окошко редактора, в котором непосредственно задается градус поворота.
Для сохранения результата в виде проекта Sony Vegas откройте меню «Файл» и выберите пункт «Сохранить как».
Если хотите сохранить готовый, цельный ролик, выделите его на таймлайне и выберите в меню «Файл» опцию «Просчитать как» («Render as»). Далее укажите имя итогового видео, формат (avi, mp4 и т. д.) и кликните кнопку «Custom». В следующем окне выберите из списка кодек, которым будет кодироваться ролик, и нажмите ОК. Прочие настройки можете оставить по умолчанию. Кстати, если хотите, чтобы видео сопровождалось звуком, зайдите на вкладку «Audio» и отметьте флажком «Include audio». Применив настройки, перейдите в основное окошко сохранения файла и кликните «Save».
Киностудия Windows Live
Какой еще программой можно сохранить перевернутое видео? Киностудией Windows Live, которая является частью многокомпонентного пакета Microsoft Windows Live. Это простенький редактор, с помощью которого любой непрофессионал может создавать и обрабатывать несложные любительские видеоролики. В том числе — поворачивать изображение вправо-влево и сохранять полученный эффект.
Чтобы выполнить поворот картинки, откройте вкладку «Главная» и в разделе «Правка» нажмите одну из кнопок — «Повернуть на 90 градусов вправо» или «Повернуть на 90 градусов влево».
Для сохранения файла кликните по иконке в виде дискеты на верхней панели главного окна.
Увы, Киностудия Windows Live поддерживает не все форматы видеофайлов. Для решения проблемы Microsoft рекомендует установить в систему пакет кодеков, однако эти кодеки работают только в Windows 7 и 8, а в Windows 10 — нет.
Онлайн-сервис VideoRotate.com
Название сервиса VideoRotate.com говорит само за себя: его единственное назначение — ротация видео, а также отражение его по горизонтали и вертикали.
Несмотря на англоязычный интерфейс, пользоваться сайтом невероятно просто:
- Жмем «Upload movie» и загружаем файл, который подлежит правке.
- Жмем «Rorate left» либо «Rotate right».
- Жмем «Transform Video».
- После обработки нажимаем на кнопку «Download result» для скачивания результата.
Сервис Online Video Rotator
Online Video Rotator тоже весьма простой в использовании сервис, но с ограничением размера видеоролика до 16 Mb.
Как им пользоваться:
- Нажимаем «Выберите файл» и загружаем ролик на сайт.
- Из списка «Output format» выбираем выходной формат файла.
- В «Rotation direction» указываем угол поворота.
- В «Encoding» — степень сжатия.
- Жмем «Start» , дожидаемся результата и скачиваем обработанный файл.