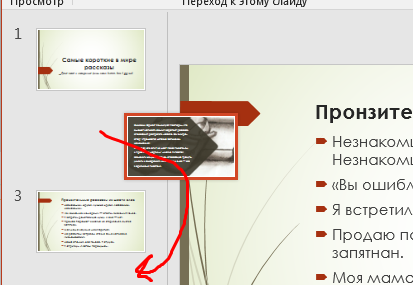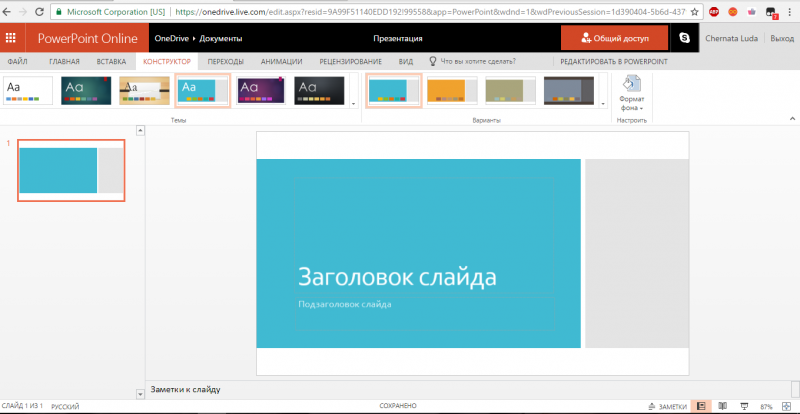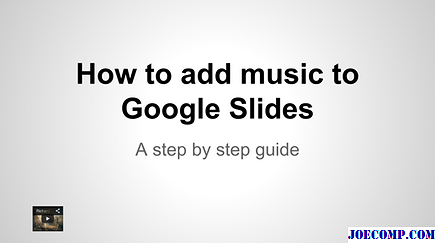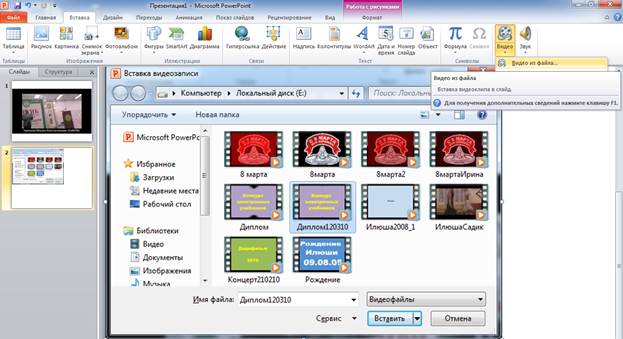Как сделать презентацию на компьютере со слайдами
Содержание:
- Крупный шрифт в ленте новостей
- Подготовка к установке
- ШАГ №4. Быть в теме!
- О чем говорят отзывы о зенграм?
- Видео-инструкция
- Приложение «Фотографии» Windows 10
- Онлайн сервисы
- Простая презентация со слайдами на компьютере (слайд-шоу)
- Онлайн-сервисы для создания презентаций
- Онлайн сервисы
- Как сохранить слайд-шоу Windows 10
- Prezi.com
- Возможности PowerPoint для Виндовс 10:
- Известные проблемы
- Как сделать презентацию со слайдами на компьютере
- Пример создания в PowerPoint 2016
- Как сделать презентацию на компьютере windows10, пошаговая инструкция
- Как создать изображение с прозрачным фоном?
- Программы для создания презентация на ходу
- Google Презентации
- Заключение
Крупный шрифт в ленте новостей
Подготовка к установке
Сразу стоит оговориться, что не существует возможности скачать отдельное приложение MS PowerPoint. Оно абсолютно всегда идет только в составе Microsoft Office, и максимум, что может сделать человек – это установить только этот компонент, отказавшись от других. Так что если требуется установить только эту программу, то пути два:
- Установить только выбранный компонент из всего пакета;
- Воспользоваться аналогами PowerPoint.
Попытка найти и добыть в интернете отдельно эту программу чаще всего может увенчаться специфическим успехом в виде зараженности системы.
Отдельно стоит сказать про сам пакет Microsoft Office
Важно пользоваться лицензионной версией данного продукта, поскольку она стабильнее и надежнее, нежели большинство взломанных. Проблема использования пиратского Офиса заключается даже не в том, что это нелегально, что корпорация теряет деньги, а в том, что этот софт попросту нестабилен и может доставить массу неприятностей
По указанной ссылке можно как приобрести Microsoft Office 2016, так и оформить подписку на Office 365. В обоих случаях доступна ознакомительная версия.
ШАГ №4. Быть в теме!
Оформление слайда и презентации в целом можно изменять при помощи вкладки «Дизайн», где в группе «Темы» расположены специальные примеры для оформления работы. Изменение темы и дизайна слайда можно сделать следующим образом: выбираем слайд, который хотим отредактировать и жмем на нее правой кнопкой мыши.
В появившемся окне можно выбрать пункт «Применить ко всем слайдам» либо к одному. Как по мне, для лучшего восприятия лучше иногда разбавлять презентацию слайдами с отличительным дизайном и оформлением. Это даст возможность зрителям не заскучать.
Нюансы выбора темы презентации PowerPoint
Собранные шаблоны в программе, подойдут для любой презентации, то есть их можно назвать универсальными. Однако для ценителей прекрасного есть специальные кнопки, посредствам которым можно редактировать оформления стандартного шаблона.
- Цвета
- Эффекты
- Стиль фона
А когда вы достигните действительно больших высот, то можно попробовать создать дизайн темы самостоятельно, как говориться «с ноля». Для этого можно использовать собственный графический материл: фото, рисунки и прочее.
Совет:
- Соблюдайте правило контраста фона и текста, в противном случае его попросту не будет видно при показе.
- Откажитесь от пестрых слайдов и разрозненности решений по цветовой гамме.
О чем говорят отзывы о зенграм?
Видео-инструкция
В размещённой ниже видеоинструкции показано, каким образом исправить проблему туннеля идущего через ретранслятор в программе Hamachi с помощью изменения ряда настроек DMZ в пользовательском роутере.
Приложение «Фотографии» Windows 10
Приложение находится там же, где и все другие программы на нашем компьютере. Нажимаем на кнопку ПУСК и ищем в списке программ «Фотографии». Нажимаем на него и открываем это приложение.
Есть и другой способ перейти к этому приложению. Сначала выберем папку с изображениями. Нажмем на картинку, которую хотим открыть с помощью приложения «Фотографии».
Картинка откроется в программе для просмотра и редактирования фото «Фотографии». На верхней панели этой программы есть значки для работы с фото. Нажимаем на значок «Изменить и создать».
Здесь есть набор инструментов для редактирования изображения. Мы можем выполнить обрезку фото, изменить цвет, яркость и контрастность, применить фильтры. Можем что-то нарисовать, добавить эффекты 3D. И прямо в этом редакторе фотографий мы можем сразу перейти к созданию слайд-шоу. Нажимаем на кнопку «Создать видео с музыкой».
Онлайн сервисы
Рассмотрим несколько онлайн-сервисов для созданий презентаций. Они подойдут в том случае, если вам нужна простенькая презентация без установки какого-либо софта на компьютер.
PowerPoint Online
- Создайте учетную запись Майкрософт и авторизуйтесь в ней.
- Пользуйтесь ПоверПоинт онлайн.

Интерфейс практически такой же, как и в компьютерной программе, поэтому создать презентацию очень просто.
Google Docs
Если вы пользуетесь сервисами от Гугл, то наверняка знаете про «Гугл Доки». Там предлагается: Word, Excel и Презентации:

Отобразится легкий редактор, где можно создать презентацию любой сложности.

Вот еще один вариант, через что делать презентацию на Windows 10.
Простая презентация со слайдами на компьютере (слайд-шоу)
Не обязательно создавать презентацию в программе Power Point. Если у вас ряд изображений, которые нужно показать, их можно просто запустить как слайд-шоу. Для этого придется зайти в папку, где находятся нужные нам изображения, и нажать клавишу F11. Или же выбрать меню «Показ слайдов», в нижней части экрана. Изображения будут меняться со щелчком мыши.
Недостатки данного способа:
- Невозможно задать время перехода с одного слайда на другой. Необходимо постоянно менять их вручную.
- Данным способом можно показывать только картинки, а не текст. Конечно, можно сделать скриншоты нужного нам текста.
- Невозможно задать фон, звуки, анимации.
- Невозможно менять размер нужного нам текста.
Слайд шоу работает только с картинками. Он не подойдет, если ваша презентация текстовая.
Онлайн-сервисы для создания презентаций
Если у вас возник вопрос, почему среди вышеперечисленных утилит не было PowerPoint, то хотелось бы отметить, что сама программа не находится в свободном доступе для скачивания.
А вот ее онлайн-версией можно воспользоваться бесплатно. Для этого достаточно иметь аккаунт в Майкрософт. В ней будут доступны все те же функции, что и в версии для установки, кроме создания анимации. Готовый файл можно сохранить как на компьютер, так и в облако.
Отличным аналогом PowerPoint может стать средство работы с презентациями от Гугла. Эта такое же онлайн-приложение, только в нем можно работать и с выключенным интернетом, если использовать «Гугл Хром». Есть возможность создания презентаций на гаджетах.
Онлайн сервисы
Рассмотрим несколько онлайн-сервисов для созданий презентаций. Они подойдут в том случае, если вам нужна простенькая презентация без установки какого-либо софта на компьютер.
PowerPoint Online
- Создайте учетную запись Майкрософт и авторизуйтесь в ней.
- Пользуйтесь ПоверПоинт онлайн.
Интерфейс практически такой же, как и в компьютерной программе, поэтому создать презентацию очень просто.
Google Docs
Если вы пользуетесь сервисами от Гугл, то наверняка знаете про «Гугл Доки». Там предлагается: Word, Excel и Презентации:
Вот еще один вариант, через что делать презентацию на Windows 10.
Как сохранить слайд-шоу Windows 10
Для сохранения готового слайд-шоу Windows 10 нажимаем на вкладку «Экспортировать или передать».
Откроется окно с предлагаемыми параметрами сохранения. Выбирайте тот, который вам нужен. Я выбрала первый вариант.
После сохранения готового видео мы можем его посмотреть еще раз. Можем сразу отправить на свои страницы соц.сетей или на свой канал на видеохостинг.
Готовое видео сохраняется в папке с изображениями и в приложении «Фотографии». Мы в любой момент можем открыть наш проект и вернуться к редактированию своего слайд-шоу Windows 10.
Смотрите ниже мой пример создания слайд-шоу, которое я создавала при написании этой статьи.
https://youtube.com/watch?v=ziuP6c6dooM%3F
Чтобы посмотреть свои проекты видео или создать новый откроем программу. Нажимаем на кнопку ПУСК, далее выбираем «Видеоредактор».
Откроется программа Видеоредактора. Здесь находятся все наши сохраненные проекты. Для создания нового проекта выбираем «Создать» вверху на панели инструментов.
Или нажимаем на «Создать видеопроект».
Выбирайте сами, как вам удобнее будет работать. Можно перейти к созданию проекта через приложение «Фотографии» или сразу открыть Видеоредактор.
Prezi.com

Этот сервис англоязычный. Для того чтобы воспользоваться его услугами, необходимо выполнить следующие действия.
- Для начала работы нажмите на кнопку «Get started».

- После этого вам сразу же продемонстрируют цены на их продукты. Стандартная версия стоит 5 долларов в месяц, а самая дорогая – 59.

- Отличие версий заключается в следующем.

- Как видите, в стандартной версии возможностей очень мало. Софт за 59 долларов в месяц (это не разовая покупка) просто отличный. Но мы в качестве примера рассмотрим версию средней ценовой категории. Разумеется, оформлять подписку не будем. Попробуем «Trial» режим.

- Данный сервис предоставляет возможность пробного периода только в случае покупки программы на год. Заполните данные и убедитесь, что вам сейчас ничего платить не придется. Для продолжения работы нажмите на кнопку «Continue».

- После этого, как гарантию того, что вы оплатите подписку, нужно будет указать свои платежные данные.

- Затем для покупки нужно будет нажать на кнопку «Subscribe now».
Basic account
Вы можете зарегистрировать самый простой аккаунт, который будет бесплатный, но при этом максимально урезанный. Для этого сделайте следующее:

- Необходимо заполнить свои данные и нажать на кнопку «Create your free Basic account». Либо войдите при помощи аккаунта Google.

- После этого вас попросят указать, кем вы являетесь в реальной жизни. Для продолжения нужно будет кликнуть на кнопку «Next».

- Если вы увидите вот такую ошибку, значит, ваш браузер не поддерживается. Попробуйте открыть этот сайт где-нибудь еще. Например, в Google Chrome.

Если же никаких проблем не возникло, можете приступать к работе.
Как создать презентацию
Для этого выполните следующие шаги.
- Кликните на кнопку «New presentation».

- После этого вас попросят выбрать какой-нибудь шаблон. Здесь они более необычные по сравнению с русскоязычными продуктами. Разработчики приготовили для пользователей дополнительные фильтры: по категориям и по цвету.

- После клика по шаблону вы увидите следующее окно. Для продолжения нужно нажать на кнопку «Use this template».

- Дождитесь окончания загрузки – программа должна приготовить всё необходимое.

- Первое впечатление будет просто невероятным. Возможно, вы не сразу поняли, но здесь происходит объединение слайдов по категориям. И всё это происходит в динамике. Именно поэтому для выполнения этих скриптов необходимо соответствующее программное обеспечение (браузер, который всё это поддерживает).

- Кликните на какой-нибудь эскиз.

- После этого вы плавно передвинетесь к вложенным слайдам. Здесь вы сможете написать что угодно. Для этого нужно кликнуть по любой строке (вам говорят «Click to edit text»).

Обратите внимание, что здесь есть еще один вложенный слайд (там указано число 1). Кликните на него
Показ слайда произойдет также плавно. Таким образом происходит перемещение по страницам проекта.

- После этого вы увидите следующее. Здесь вы тоже можете писать то, что хотите. Для этого достаточно кликнуть в нужную область.

Для возврата в предыдущую папку используются стрелочки в левой верхней части экрана.
Меню и панель инструментов
В остальном принцип работы похож на описанные выше программы. Для того чтобы что-нибудь добавить в ваш проект, необходимо выполнить следующее.
- Нажмите на кнопку «Insert».
- В результате этого появится меню, в котором вы сможете вставить любой нужный вам элемент.

Кроме этого, вы сможете:
- выбрать любой цвет;
- добавить комментарий;
- добавить текстовый элемент;
- вставить рамку;
- настроить анимацию;
- добавить аудиофайл.

Для того чтобы скинуть кому-нибудь свой результат, нужно нажать на соответствующую иконку. Весить такой проект будет намного больше, чем обычная презентация.

Кроме этого, можно завязать диалог с техподдержкой. Для этого нужно нажать на соответствующую кнопку.
Перейдя на главную страницу личного кабинета, вы увидите все свои проекты. Если кликните по какому-нибудь из них, то появится меню с дополнительными функциями. Именно здесь вы и сможете скачать свой проект.

Возможности PowerPoint для Виндовс 10:
- возможность внедрять и редактировать видео. Сейчас можно с легкостью осуществить добавление эффектов форматирования, исчезновения, разместить закладки, монтаж видео, при этом гарантируется высококачественное оформление мультимедиа;
- осуществление работы с новым и обновленным инструментарием для исправления графики, в том числе и настройка цветов с обеспечением оптимизированного качества всех изображений;
- возможность добавить динамичные объемные эффекты для смены слайдов;
- наличие функции сжатия видео и звука для уменьшения дискового простанства;
- комфортная настройка ленты для наличия под рукой всего нужного функционала для работы. Присутствует возможность создания своих и настройки встроенных вкладок. Утилита обеспечивает возможность полного контроля интерфейса программы;
- широковещающее демонстрирование слайдов в удаленном режиме, даже при отсутствии приложения PowerPoint.
- возможность коллегиальной работы с файлами и презентациями – для синхронизирования действий и эффективной подготовки работы вкупе со своими коллегами.
- при работе в малых компаниях, либо в домашней эксплуатации осуществляется поддержка расширенного функционала совместного редактирования. Для параллельной работы с презентацией вместе с другими пользователями достаточно наличия бесплатного аккаунта Windows Live.
- Microsoft PowerPoint Web App – известное веб-дополнение к приложению для эксплуатации его возможностей через браузер. Этот инструментарий допускает просмотр презентаций, не теряя качества, с возможностью вносить некоторые поправки и демонстрировать слайды. Имеется поддержка привычного интерфейса приложения, разрешен доступ к разным средствам редактирования и форматирования в режиме онлайн из всех точек мира – нужен лишь выход в Интернет.
- PowerPoint для Windows 10 осуществляет поддержку просмотра и редактирования презентаций на телефоне. Отображение слайдов осуществляется на весь экран, при этом сохраняются яркие анимационные и визуальные эффекты.
В качестве исходных данных для создания слайдов может использоваться любая текстовая или графическая информация. Но если в Ваших презентациях планируется использовать таблицы, то рекомендуется – это самое популярное приложение для работы с электронными таблицами. В нем можно производить вычисления, сортировать сведения с учетом заданных параметров, выделять только часть таблицы с учетом фильтра, а также множество других действий.
Известные проблемы
Как правило, установка лицензионного пакета Microsoft Office проходит без накладок. Однако могут быть и исключения. Следует рассмотреть краткий список.
- Сбой процедуры установки
Наиболее часто происходящая проблема. Сама по себе работа установщика сбивается очень редко. Чаще всего виновниками оказываются сторонние факторы – вирусы, сильная загруженность памяти, нестабильность работы ОС, аварийное выключение и так далее.
Решать каждый вариант надо в индивидуальном порядке. Наилучшим вариантом станет переустановка с перезагрузкой компьютера перед каждым шагом.
- Фрагментация
В некоторых случаях может нарушиться работоспособность программы ввиду ее фрагментации по разным кластерам. В таком случае система может потерять какие-либо критически важные компоненты и отказаться работать.
Решение – произвести дефрагментацию диска, на который установлен MS Office. Если это не помогает, следует переустановить весь пакет приложений.
- Занесение в реестр
Данная проблема наиболее тесно связана с первым вариантом. Разные пользователи сообщали о том, что в процессе установки программы происходил сбой процедуры, однако система уже вносила данные в реестр о том, что все поставлено успешно. Как итог, ничто из пакета не работает, а сам компьютер упорно считает, что все стоит и работает нормально и отказывается удалять или устанавливать заново.
В такой ситуации следует попробовать функцию «Восстановить», которая появляется среди вариантов в окне, описанном в главе «Добавление PowerPoint». Это работает не всегда, в некоторых случаях приходится полностью форматировать и переустанавливать Windows.
Также с решением данной проблемы может помочь CCleaner, который способен исправлять ошибки реестра. Сообщают, что иногда он обнаруживал недействительные данные и успешно удалял их, что позволило установить Office нормально.
Подробнее: Очистка реестра с помощью CCLeaner
Отсутствие компонентов в разделе «Создать»
Самый популярный способ использования документов MS Office – нажать правой кнопкой в нужном месте и выбрать вариант «Создать», а там уже и требуемый элемент. Может случиться так, что после установки комплекта программ новые варианты не появляются в этом меню.
Как правило, помогает банальная перезагрузка компьютера.
Сбой активации
После некоторых обновлений или ошибок в работе системы программа может терять записи о том, что активация была успешно произведена. Итог один – Office снова начинает требовать активацию.
Обычно решается банально повторной активацией каждый раз, как это потребуется. В случае невозможности сделать это, следует полностью переустановить Microsoft Office.
Нарушение протоколов сохранения
Также связанная с первым пунктом проблема. Иногда установленный Офис отказывается корректно сохранять документы любыми путями. Причин тому бывает две – либо произошел сбой в процессе установки программы, либо техническая папка, где приложение держит кэш и сопутствующие материалы, недоступна или функционирует неверно.
В первом случае поможет переустановка Microsoft Office.
Во втором тоже может помочь, однако следует предварительно проверить папки по адресу:
C:\Users\\AppData\Roaming\Microsoft
Здесь следует убедиться, что все папки для программ пакета (они носят соответствующие названия – «PowerPoint», «Word» и так далее) имеют стандартные настройки (не «Скрытые», не «Только для чтения» и т.д.). Для этого нужно нажать правой кнопкой на каждой из них и выбрать вариант свойства. Здесь следует изучить данные настройки для папки.
Также следует проверить техническую директорию, если она по каким-либо причинам не располагается по указанному адресу. Для этого нужно из любого документа войти во вкладку «Файл».
Здесь выбрать «Параметры».
В открывшемся окне перейти в раздел «Сохранение». Здесь нас интересует пункт «Каталог данных для автовосстановления». По указанному адресу расположен конкретно этот раздел, но там же должны находиться и остальные рабочие папки. Следует найти и проверить их указанным выше способом.
В конце хотелось бы сказать, что для снижения угрозы целостности документов стоит всегда пользоваться лицензионной версией от Microsoft. Взломанные варианты абсолютно всегда имеют определенные нарушения структуры, поломки и всевозможные недостатки, которые, даже если не видно с первого запуска, могут дать о себе знать в дальнейшем.
Как сделать презентацию со слайдами на компьютере
Чтобы сделать презентацию со слайдами на компьютере в первую очередь необходимо запустить программу. Для этого откройте меню «Пуск», перейдите в список программ и найдите там программу PowerPoint. Также данную программу можно запустить с помощью поиска в меню «Пуск» или с помощью ярлыка на рабочем столе.
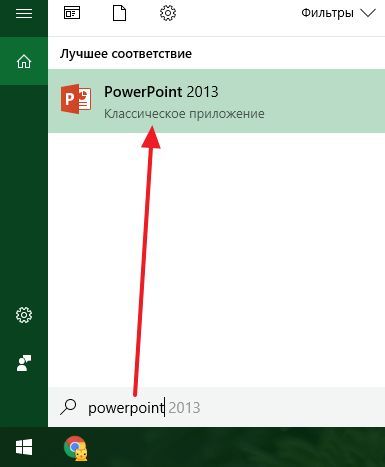
После запуска программы PowerPoint список различных дизайнов, которые можно использовать для оформления презентации. Здесь вы можете выбрать любой понравившийся вариант. В дальнейшем, если выбранный дизайн вам не понравится, его можно будет поменять, не переделывая презентацию с нуля. Для примера выберем дизайн зеленого цвета, который называется «Аспект».
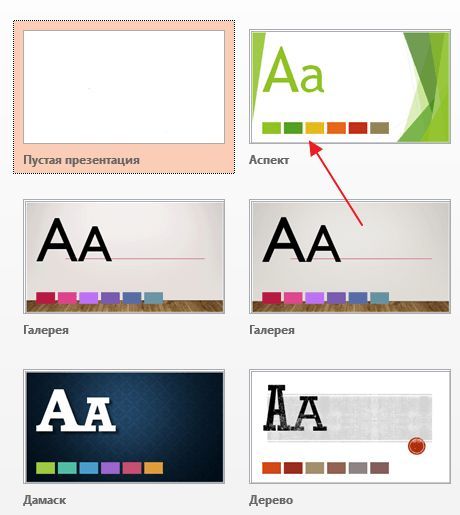
После этого перед вами появится интерфейс программы PowerPoint в котором вы и будете делать презентацию. Интерфейс PowerPoint разделен на три части. В верху разделенная на вкладки панель инструментов, слева список слайдов, а по центру сами слайды презентации.
Изначально в презентации только один слайд. Это заглавный слайд, с которого будет начинаться вся презентация. Здесь необходимо ввести название презентации и какую-то дополнительную информацию о ней, например, название организации.
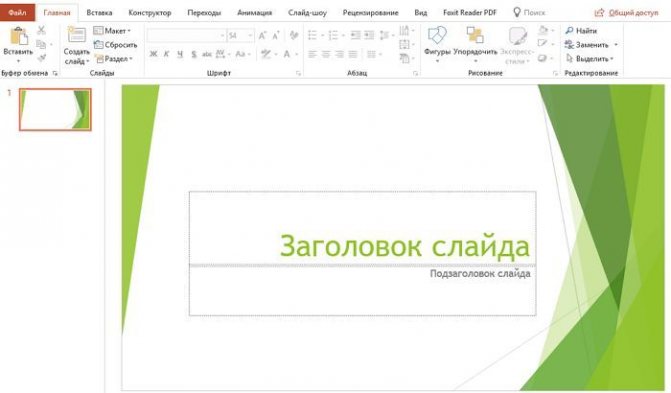
После заполнения стартового слайда можно приступать непосредственно к созданию самой презентации. Делается это очень просто, добавляем в презентацию новый пустой слайд, заполняем его информацией и переходим к следующему. Если вы раньше работали с текстовым редактором Word, то заполнение слайдов презентации не должно создать для вас проблем, поскольку здесь все работает точно также.
Для того чтобы сделать новый слайд презентации используется кнопка «Создать слайд», которая находится на вкладке «Главная». Нажмите на стрелку под этой кнопкой, и вы увидите полный список возможных макетов слайда.
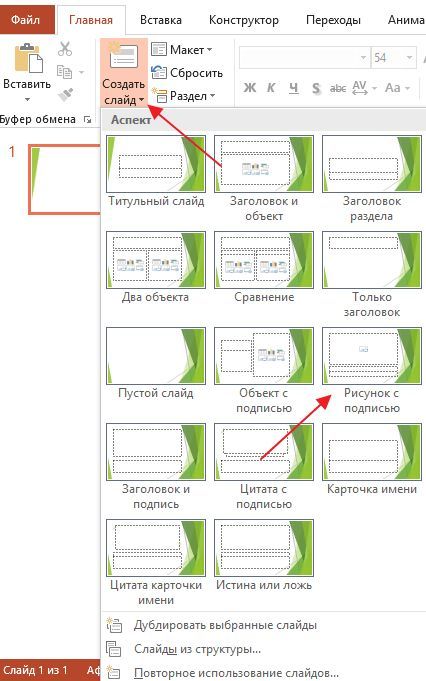
В списке «Создать слайд» выберите тот макет слайда, который вам больше всего подходит, и перед вами появится новый пустой слайд. В новом слайде будет несколько полей, который необходимо заполнить информацией. Это могут быть поля для вставки заголовка слайда, текста, изображения. Для заполнения текстовых полей необходимо просто кликнуть по пустому полю и вставить текст.
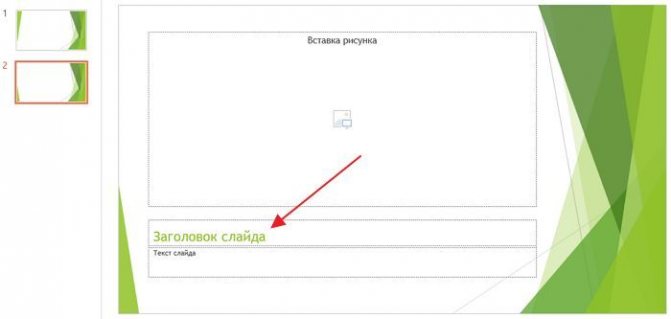
Если поле предполагает вставку рисунка, то необходимо кликнуть по иконке и в открывшемся окне выбрать изображение для вставки. Поля других форматов заполняются аналогично, кликаем по иконке и вводим нужные данные.
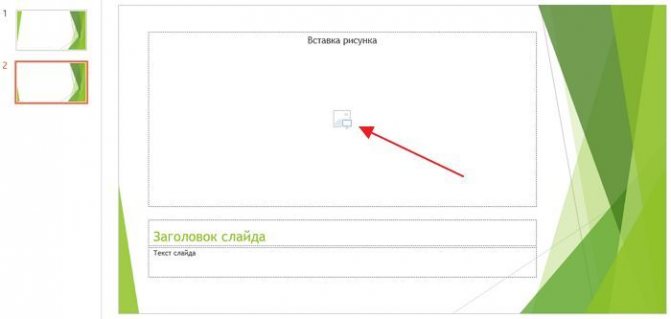
Если стандартные макеты слайдов вас не устраивают, то вы можете удалить некоторые поля или наоборот добавить новые. Для добавления новых полей воспользуйтесь инструментами на вкладке «Вставка». Здесь есть кнопки, которые позволяет вам вставлять в слайды текстовые поля, картинки, таблицы, диаграммы, видеоролики, аудиозаписи и многое другое. Например для того, чтобы добавить к слайду новое изображение воспользуйтесь кнопкой «Рисунки», а для добавления текстового поля нажмите на кнопку «Надпись» и нарисуйте мышкой нужный размер поля.

Также вы можете изменить дизайн уже готовой презентации. Для этого перейдите на вкладку «Конструктор» и выберите там один из предложенных дизайнов.
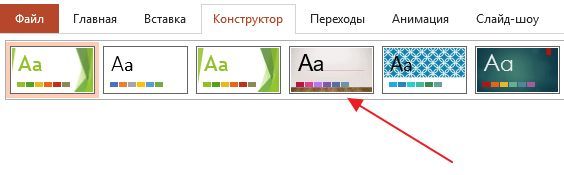
Для того чтобы сделать полноценную презентацию необходимо настроить переходы между слайдами. Для этого откройте вкладку «Переход» и выберите один из предложенных вариантов. Также на этой вкладке есть кнопка «Применить ко всем», которая применяет текущие настройки перехода сразу ко всем слайдам презентации.
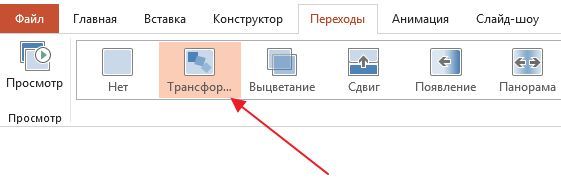
Для предварительного просмотра получившейся презентации перейдите на вкладку «Слайд-шоу» и воспользуйтесь кнопками «С начала» или «С текущего кадра», которые запускают воспроизведение презентации с первого или текущего кадра.
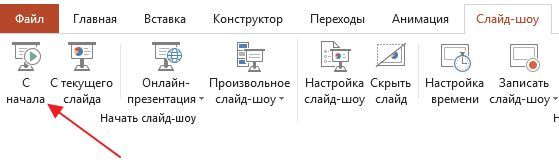
На остальных вкладках также есть полезные инструменты, обязательно изучите их самостоятельно.
Пример создания в PowerPoint 2016
Предлагаю перейти от теории к практике и наглядно продемонстрировать поэтапное создание презентации с помощью PowerPoint 2016.
Изначально можно пойти двумя путями:
- оформлять слайды самостоятельно;
- обратиться за помощью к готовым шаблонам.
Если нет времени заморачиваться с оформлением вручную или вы новичок в мире создания презентаций, советую вариант с шаблонами. Итак, выполните следующее:
- Запустите PowerPoint 2016.
- На главной странице нажмите на интересующий шаблон.
Выберите предпочтительное цветовое оформление и нажмите кнопку «Создать».
Все, теперь у вас готов первый слайд, который можно наполнять текстом, графиками и изображениями. Для создания нового просто нажмите на кнопку «Создать слайд» во вкладке «Вставка».
Установка фона
Бывают случаи, когда ожидания не соответствуют действительности и нужно сменить фон слайда или даже шаблон. Но это не проблема:
Также можно более тонко настроить фон:
Форматирование текста
Стандартные шрифты не всегда могут передать контекст и «изюминку» вашей презентации, особенно если она сделана не в официальном стиле, а в произвольном. Поэтому форматирование текста – привычное явление во время создания слайд-шоу. Для этого повторите следующие шаги:
Если же хочется чего-то необычного, могу порекомендовать настройки раздела меню «Формат». Для этого:
Без картинок никуда. Не зря они используются практически в каждой презентации. Для их добавления нужно:
Один из ключевых пунктов оформления презентации. Для настройки анимации смены слайдов выполните следующее:
Эта функция довольно редко используется в реальной жизни, но если добавить аудио эффект или музыкальную дорожку важно, повторите нижеописанные шаги:
Как сделать презентацию на компьютере windows10, пошаговая инструкция
Приветствую Вас друзья! Раз уж вы читаете эти строки, то наверное Вам нужна презентация.. А Вы может быть испытываете некоторые затруднения, так как до этого никогда не делали подобных документов? Сегодня это довольно востребованная вещь. Материал будет полезен тем, кто учиться и тем кто работает. Ведь можно сделать классное по исполнению наглядное пособие, которое пригодится в учебе или работе.
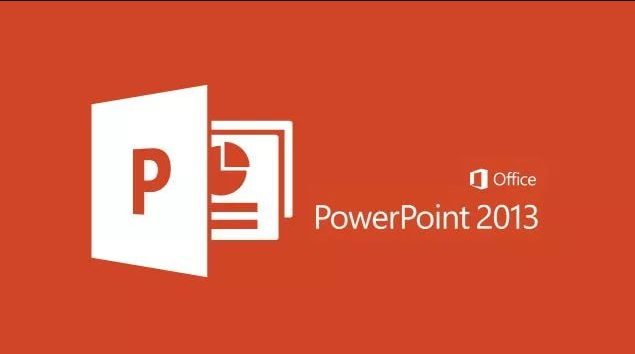
Все что Вам нужно — это установить пакет Power Point на свой компьютер или ноутбук, еще подготовить текстовый и мультимедиа -контент для своего будущего проекта. Сегодняшняя статья — это простой сквозной пример. В следующих статьях мы будем подробнее разбирать, как и что делать.
Презентации состоят из страниц — слайдов, которые демонстрируются с определенным временным интервалом в виде изображений на мониторе компьютера. Если есть проектор, то подключив его можно представить свой материал большой аудитории. Можно делать это под красивую музыку. Сейчас мы с Вами это дело и оформим.
Как создать изображение с прозрачным фоном?
Программы для создания презентация на ходу
PowerPoint от Microsoft — несомненно очень удобная и полная программа, но далеко не единственная. Мало кто знает о том многообразии средств, которые могут помочь вам, когда доступ к стандартной программе из офисного пакета недоступен. В таблице вы можете ознакомиться с лучшими приложениями, которые имеют свои преимущества.
| Программы | Изображение | Условия использования | Краткая характеристика и основные особенности |
|---|---|---|---|
| Google Слайды | Бесплатно | Позволяет легко создавать, редактировать и обмениваться презентациями. Кроме того, вы можете легко открывать и редактировать файлы Microsoft PowerPoint, даже если у вас нет активного интернет-соединения | |
| Slide-share LinkedIn | Бесплатно | Огромное сообщество для обмена презентациями и профессиональным контентом. Вы можете просмотреть более 15 миллионов профессиональных презентаций по темам и жанрам. Вы можете даже ознакомиться с основными докладами крупных конференций от отраслевых экспертов | |
| FlowVella | Бесплатно | FlowVella предлагает вам более 25 шаблонов, чтобы вы могли создавать презентации на ходу. Вы можете получить доступ к файлам из различных облачных источников, таких как Adobe Creative Cloud, Dropbox, Google Drive и др. Это интуитивно понятная система, идеально подходящая для интерфейса сенсорного экрана с переходами и ссылками | |
| Keynote | 9,99 долл. США | У Apple есть собственное решение для создания презентации. Помимо мощности и интуитивно понятного интерфейса, она предлагает встроенную поддержку iCloud. Для тех, кто нуждается в быстром решении, доступно 30 различных тем, и вы всегда можете отправить презентацию через AirDrop. Поддержка Apple Watch означает, что вы также можете контролировать презентацию посредством часов на вашем запястье | |
| Haiku Deck | Бесплатно | Haiku Deck идеально подходит для тех, кто хочет создать более качественную презентацию. Достаточно известная программа среди тех, кому часто приходится иметь дело с этим форматом представления данных |
Google Презентации
Компания Google предоставляет пользователям удобный бесплатный сервис для создания презентаций в браузере. Войдите в свой аккаунт Google или создайте новую учетную запись. Принцип работы не отличается от описанных выше программ: вначале нам нужно определиться, хотим ли мы создать пустую презентацию и добавлять все элементы самостоятельно, либо выбрать шаблон и изменить его, введя свои данные. Для просмотра всех шаблонов жмем на кнопку «Галерея шаблонов».
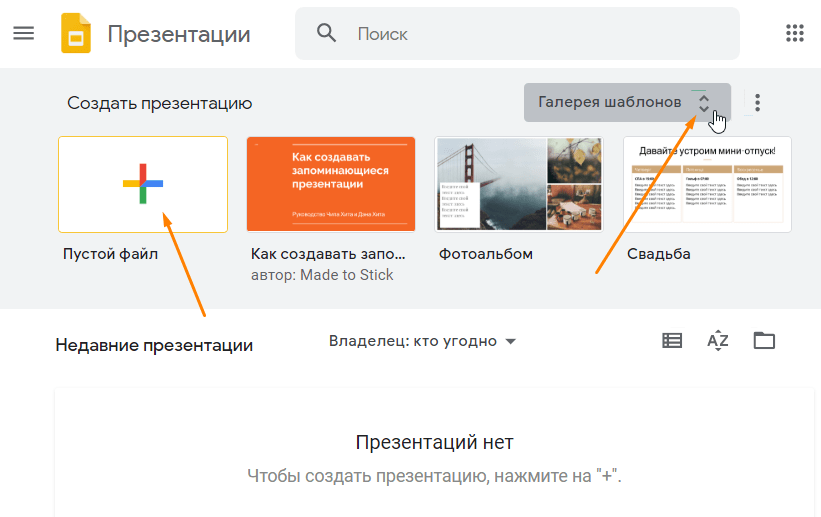
Создаем пустой файл или презентацию на основе шаблона
Далее с помощью соответствующих команд меню или кнопок на панели инструментов мы можем добавлять в презентацию новые слайды, менять их макет, выбирать тему оформления, вставлять различные объекты, настраивать переходы между слайдами и т.д. Готовую презентацию можно скачать на компьютер с помощью команды «Файл», «Скачать».

Работаем с презентацией, используя команды в меню и кнопки на панели инструментов
Подведем итоги: сделать презентацию в Windows 10 можно как используя установленные на компьютер программы, так и с помощью онлайн-сервисов. Все эти средства имеют дружественный пользовательский интерфейс, и на их освоение не требуется много времени.
Post Views:
208
Заключение
Следует отметить, что в рамках настоящей статьи были приведены лишь основные этапы и возможности программы «MicrosoftPowerPoint», безусловного лидера в данной категории программного обеспечения.
Вам так же будет интересно:
- Забыл пароль от компьютера что делать? Как войти в учетную запись
- Компьютер отключается от интернета сам по себе
- Windows не удалось автоматически обнаружить параметры прокси этой сети
- Лучшие бесплатные программы для Windows 10 (Офисные пакеты, Фоторедакторы, Видеоредакторы)
- Бесплатные программы для Windows 10 (очистка и оптимизация ПК, антивирусы, программы для работы с почтой)
- Как создать загрузочную флешку windows 10 rufus
- Как снять защиту от записи на флешке — 4 самых надежных способа
- Как запаролить папку на компьютере — 4 оптимальных способа установки пароля на папку