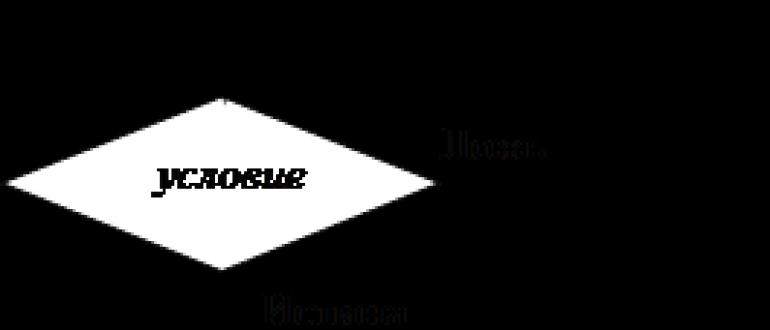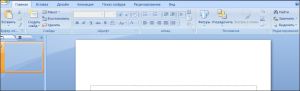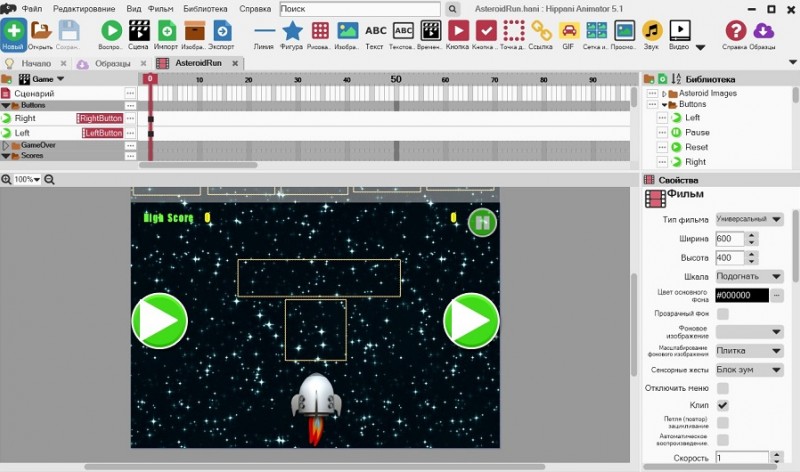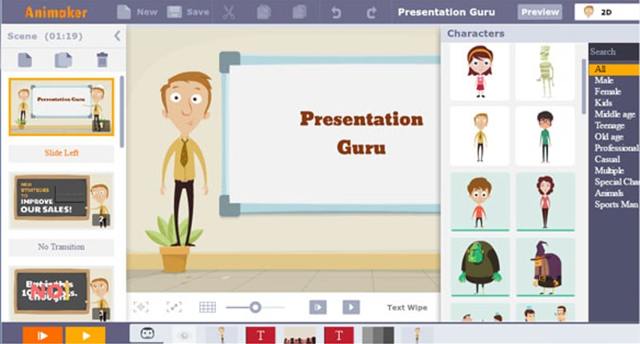Как создать макет слайда в microsoft powerpoint
Содержание:
- Шаг 1. Создание таблицы для ввода заданий
- Как сократить ссылку на Ютуб?
- Делаем надпись над таблицей: 2 способ
- 2. Дополните свой контент
- Что такое макет слайда в PowerPoint?
- Как быстренько сменить оформление темы в PowerPoint
- Как подключить принтер к Android телефону или планшету
- Урок за 60 Секунд: Как Добавить Таблицу в PowerPoint
- Элементы интерфейса
- Как зарабатывать на Твиче?
- Тело бизнес-проекта
- Как лучше подавать информацию
- Конструктор таблиц
- Оператор typeof
- Оформление школьного проекта — образец 2020
- Повторяете и продолжайте изучать PowerPoint
- Как изменять макеты в PowerPoint
- Next
- Заключение
Шаг 1. Создание таблицы для ввода заданий
Создадим на слайде таблицу, которая будет служить основой для заданий. Для этого выберем Вставка — Таблица. Зададим нужный размер таблицы, в нашем создана таблица 3х3.
Изменим размер таблицы, используя маркеры в ее углах и на сторонах.
Таблицу нужно выровнять относительно слайда, для этого выделим ее, выберем Макет — Выравнивание — Выровнять относительно слайда — По центру и По середине.
Оформим таблицу. Для начала установим выравнивание текста, который мы будем вводить в ячейки. Выделим таблицу, выберем Макет — Выравнивание — По центру и По вертикали.
Установим одинаковую заливку для ячеек. Таблица должна быть выделена, выбираем Конструктор — Заливка — Цвет заливки.
На вкладке Конструктор установим границы таблицы: Стиль, Толщина и Цвет пера, затем Границы — Все границы.
После оформления таблицы введем в ее ячейки задания. Получим следующую таблицу.
Шаг 2. Создание трафарета
Для создания трафарета нужно вставить таблицу, совпадающую по размеру с таблицей с заданиями. Самый простой способ — скопировать таблицу на слайде и вставить ее копию.
Мы получили две одинаковые таблицы на слайде. Выделим вторую из них, которая будет трафаретом. На вкладке Конструктор в группе Стили таблиц выберем Нет стиля, сетка таблицы. Мы получили таблицу с прозрачными ячейками.
Вторую таблицу нужно разместить точно над первой. Для этого выделим обе таблицы, выберем Формат — Выровнять — Выровнять относительно слайда — Выровнять по центру.
В таблице-трафарете выделим ячейки, расположенные над неправильными ответами, и выполним их заливку (Конструктор — Заливка).
Шаг 3. Настройка анимации. Создание триггера
Выделим трафарет (вторая таблица), выберем Анимация — Дополнительные эффекты входа — Выцветание (можно любой другой эффект входа). Откроем область анимации.
Создадим на слайде кнопку «Проверить», щелчок по которой будет запускать анимацию трафарета, то есть будет являться триггером. Перейдем в область анимации, выделим эффект анимации, который мы добавляли для трафарета, раскроем список (треугольник справа от эффекта) — Время.
Теперь при запуске презентации на слайде будет находиться таблица с заданиями. После выполнения заданий при щелчке мышью по кнопке Проверить появится таблица-трафарет, ячейки которой закроют неправильные ответы.
Важно
При создании Трафарета в качестве основы часто используют прямоугольники для ввода заданий и для самого трафарета.
Данный способ не всегда дает аккуратный результат, потому что сложно выровнять прямоугольники относительно друг друга, чтобы они располагались на одном расстоянии от краев слайда и друг от друга.
К тому же трудно создать единый шаблон, так как приходится перемещать прямоугольники, закрывая ими разные области. Использование таблиц позволяет быстро заливать нужные ячейки, а другие делать прозрачными.
Как сократить ссылку на Ютуб?
Для того чтобы каждый раз не копировать длинные данные для перехода, их можно сократить и запомнить. Так вы сможете быстрее оставлять URL на свой канал в любом месте, не заходя на канал. Рассмотрим, как это сделать:
- Зайдите в свой профиль и перейдите в канал.
- Откройте раздел «Настройки» и «Дополнительно».
- После этого перейдите в «Настройки канала».
- Вам выпадет уведомление «Вы можете выбрать собственный URL». Нажмите на него.
- В открывшемся окошке будут предложены варианты URL, которые были созданы для вас. Если один из них подходит, то нажмите на него. Если вам не нравятся предложенные ссылки, то вы можете создать свою.
- Кликните на «Изменить URL», и подтвердите свое решение.
Читайте статью “Инструкция, как изменить URL Ютуб канала“.
URL можно удалить насовсем, и тогда никто не сможет перейти к вашему каналу. То есть блог будет без адреса. Но делать это можно не чаще трех раз в год.
Делаем надпись над таблицей: 2 способ
Теперь давайте рассмотрим такой вариант: у Вас большая таблица в документе и в ячейках написано много текста, как в примере. Если просто использовать первый способ, тогда после вставки разрыва, последняя строка автоматически перенесется на второй лист. В результате, на первом листе останется много пустого места, а так делать нельзя, особенно в официальных документах, которые оформляются по ГОСТу.
Кликните мышкой в конце текста в нижней правой ячейке. Затем перейдите на вкладку «Работа с таблицами» – «Макет» и в группе «Строки и столбцы» нажмите на кнопку «Вставить снизу» .
В таблицу добавится еще одна строка. Выделите ее полностью, кликнув по левому полю мышкой напротив нее один раз. Затем на вкладке «Главная» в поле для шрифта напечатайте цифру «2» – это размер шрифта, и нажмите «Enter» .
Строка со второго листа переместится в конец первого. Кликните по правой нижней ячейке (мигающей палочки будет практически не видно, поскольку там выбран размер шрифта «2» ) и нажмите «Ctrl+Enter» .
После этого, таблица разорвется на 2 части. Установите курсор после появившейся фразы там, где стоит вертикальная черная палка – конец абзаца, и напечатайте нужный текст.
В результате, на втором листе будет написано то, что нам нужно. Теперь нужно удалить лишнюю строку. Выделите ее и нажмите «Ctrl+X» .
Вот так получилось все сделать, не перенося последние ячейки с данными с первого листа на второй.
Надеюсь, у Вас все получилось, и теперь написать фразу Продолжение таблицы Вы сможете всего за пару минут.
Источник статьи: http://comp-profi.com/kak-napisat-prodolzhenie-tablicy-v-vorde/
2. Дополните свой контент
У вас должно быть четыре записанных тезиса выступления, мы возьмём их за основу. У вас есть:
- Цель презентации — движущая сила и повод, то, ради чего вы собираете слушателей.
- Определённая аудитория — кто соберётся? Что они знают по теме выступления?
- Конспект — маршрут вашей презентации, которого вы будете придерживаться на протяжении всей речи.
- Поддержка — отдельные факты, мысли и данные, то, чем вы поделитесь со своей аудиторией.
С этим багажом можно переходить в PowerPoint к построению презентации. Откроем приложение и начнём работу.
Шаг 1. Работа в PowerPoint с конспектом
Поскольку у вас есть конспект, записанный на бумаге или в приложении, он послужит для создания презентации в PowerPoint. Вы можете спокойно загрузить его в PowerPoint.
Чтобы к нему обратиться, найдите табличку View в ленте PowerPoint и кликнете по Outline View. В левой части окна кликните по одному из белых квадратов.
Чтобы добавить новый раздел, нажмите Enter. После добавления подзаголовка конспекта PowerPoint обновит слайд.
Нажмите Control + Enter чтобы добавить второй уровень конспекта. Введите точки и PowerPoint заполнит слайды вашими данными.
Вы создаёте слайды PowerPoint по традиционной схеме презентации на боковой панели.
Пользуйтесь своей схемой из первой части урока, чтобы создать контент слайдов PowerPoint
Конечно, кое-что из первоначальных заметок придётся переписать, сделать покороче, чтобы сосредоточить внимание аудитории
Шаг 2. Делайте подсказки к каждому слайду
Мы видели достаточно презентаций, где спикер дословно зачитывал своё выступление.
Это самый быстрый способ утратить внимание слушателей. Если я могу прочитать подписи к слайдам, я так и сделаю, пропустив комментарии мимо ушей
Узловые точки это не предложения целиком из конспекта. Они выражение сути идей, которые вы продвигаете во время выступления.
Чтобы удержать внимание публики, делайте шрифт побольше, а предложения покороче. Сжато излагая узловые моменты, вы сделаете незабываемую презентацию PowerPoint
Step 3. Удобное расположение макетов PowerPoint
Макеты служат местами размещения элементов содержимого, изображений и media сопровождения. Когда они расположены в правильном порядке, хорошая презентация PowerPoint превращается в отличную.
Для их выбора найдите кнопку Layout в таблице Home ленты PowerPoint. Пройдитесь по списку опций для размещения нужного макета в соответствующее его содержанию место.
Microsoft PowerPoint How to Change Slide Layouts in PowerPoint in 60 Seconds Andrew Childress
Это макеты разных способов расположения содержимого. Независимо от объёма конспекта, изменения коснутся лишь его размещения, а содержание сохранится.
Макет расположения элементов на слайде PowerPoint.
В соответствии с темой PowerPoint presentation theme вы расставляете элементы макета в нужном порядке. Если я знаю, что на слайде потребуется изображение, выбираю макет с местом под него.
Для выдающейся презентации PowerPoint выберите лучший макет, соответствующий содержимому слайдов и общему течению выступления.
Что такое макет слайда в PowerPoint?
Давайте посмотрим на определение макета слайдов в PowerPoint и на то, что делает их такими полезными:
Макеты слайда в PowerPoint представляют собой комбинацию и порядок объектов на слайде. Вы можете выбрать встроенный макет PowerPoint и начать добавлять то ваш контент, для построения слайда.
Темы PowerPoint включает множество макетов слайда. В видеоуроке ниже, вы можете увидеть множество макетов слайда ты на выбор из тех, что ходят в тему Simplicity PowerPoint, доступную на GraphicRiver.
Эти макеты слайдов разработаны профессионально и входят в тему Simplicity PowerPoint.
Макет слайдов может быть настолько простым, что содержит только заголовок по центру слайда. Также, макет может содержать сложную комбинацию из текстовых блоков, изображений и графики. Чтобы разнообразить презентацию PowerPoint используйте несколько макетов слайдов.
Как быстренько сменить оформление темы в PowerPoint
Итак, вы установили тему PowerPoint и готовы начать её использовать. Давайте посмотрим, как быстро сменить вашу тему.
Темы PowerPoint с файлами PPTX, вы можете начать использовать, как только вы откроете этот файл. Как я упоминал ранее, просто перетащите ваше содержимое и вы уже используете эту тему.
Вы увидите эти THMX файлы в разделе Личное, при создании новой презентации PowerPoint. В меню Файл > Новый, нажмите Личное, чтобы увидеть новоустановленные темы. Тыкните по одной из них, чтобы создать новую презентацию с выбранной темой.
В меню Файл > Новый, выберите раздел Личное, чтобы применить вашу тему PowerPoint.
Возможно, вы привыкли менять темы PowerPoint из ленты. К сожалению, ваши Личные темы PowerPoint автоматически не отображаются на ленте PowerPoint. Вам будет нужно специально обавить темы на ленту PowerPoint, чтобы сделать их доступными там.
Пользовательские темы PowerPoint не отображаются автоматически а ленте PowerPoint — Дизайн.
Чтобы добавить темы PowerPoint на вкладку Дизайн, нажмите стрелку раскрывающегося списка в правой части раздела Темы. Выберите Поиск тем и перейдите к своим пользовательским файлам .THMX. Затем, после добавления пользовательской темы, выберите Сохранить текущую тему.
Чтобы ваши темы отображались на ленте PowerPoint, вам нужно выбрать Поиск тем, выбрать файлы .THMX, а затем сохранить текущую тему.
Теперь ваши темы PowerPoint будут доступны на ленте PowerPoint. Просто нажмите на миниатюру, чтобы выбрать новый дизайн темы, который вы хотите быстро применить к своей презентации.
Как подключить принтер к Android телефону или планшету
Урок за 60 Секунд: Как Добавить Таблицу в PowerPoint
Таблицы в PowerPoint — один из основных способов, что бы организовать и представить данные. Давайте посмотрим в этом коротком уроке, как добавить таблицу в презентацию.
Примечание: В сегодняшнем уроке мы использовали Шаблон для PowerPoint — Simplicity. Вы можете найти еще больше профессиональных шаблонов PowerPoint на GraphicRiver.
1. Вставьте Таблицу в PowerPoint
Найдите вкладку Вставка в верхней части приложения. Чтобы начать, с левой стороны кликните по кнопке Таблица. Как только я нажимаю, появляется выпадающее окно, в котором мы можем выбрать сколько строк и столбцов будет в нашей таблице.
Используйте Вставка > Таблица.
2. Внесите Данные в Ячейки Таблицы
Когда я провожу мышкой над сеткой, PowerPoint показывает размер таблицы, которая будет вставлена. Я решил вставить таблицу размером 5 строк на 5 стобцов. Не беспокойтесь, если вам нужно будет изменить размер, вы сможете сделать это позже.
Теперь когда таблица вставлена в презентацию, я могу кликнуть по ячейке и напечатать там, то что мне нужно.
Добавьте данные в ячейку таблицы в PowerPoint.
3. Используйте Макет Чтобы Добавить Больше Строк или Столбцов в Таблицу
Если мне нужно добавить строку или столбец, я могу просто кликнуть по вкладке Макет в верхнем меню PowerPoint.
Эти четыре кнопки, которые показаны на рисунке, позволяют нам вставить строку или столбец.
Я могу щелкнуть по Вставить Справа, что бы вставить новый столбец справа от выделенной ячейки или кликнуть по Вставить Слева, что бы вставить столбец слева.
Я могу кликнуть по Вставить Снизу, что бы добавить строку ниже, или по Вставить Сверху, что бы новая строка появилась над моим курсором.
Вставьте Строку в Таблицу PowerPoint.
Короткие ВидеоУроки по PowerPoint (Урок за 60 Секунд)
Изучайте инструменты PowerPoint и накапливайте знания по созданию презентаций. Вот дополнительные уроки по PowerPoint на Envato Tuts+:
- Microsoft PowerPoint
- Урок за 60 Секунд: Как Использовать Образец Слайдов в PowerPoint
- Andrew Childress
- Microsoft PowerPoint
- Урок за 60 Секунд: Как Загрузить и Установить Шаблон Презентации для PowerPoint
- Andrew Childress
Откройте для себя больше возможностей дизайна презентаций PowerPoint в нашем Главном Путеводителе по Шаблонам PowerPoint.
Элементы интерфейса
1. Каждая страница рабочей области презентации называется слайдом. Новая презентация открывается с титульным слайдом и готова к редактированию.
2. Данная область служит для переключения между режимом «Слайды» и режимом «Структура». Режим «Слайды» показывает миниатюры всех слайдов презентации. Режим структуры показывает весь текст всех слайдов в виде списка.
3.Область справа — Панель задач. Ее содержание варьируется в зависимости от текущей задачи. Изначально данная область может не отображается и появляется при вызове какого-либо пункта меню, имеющего дополнительные параметры. Например, «Формат – Оформление слайда» или «Вставка – Создать слайд». Чтобы расширить основную рабочую область (1) можно закрыть панель задач, щелкнув по крестику в правом верхнем углу этой панели.
Как зарабатывать на Твиче?
Играя в компьютерные игры, многие стримеры получают за это неплохие деньги. Как заработать деньги на стримах? Сегодня существует несколько способов заработка. Одной из самых популярных и качественно монетизированных платформ является Twitch tv. Давайте поговорим о ней более подробно.
Требования, предоставленные данной интернет-платформой, нельзя назвать простыми:
- Транслируемый контент не должен нарушать правила, узнать о которых можно на сайте Twitch.tv;
- Транслировать свою игру нужно постоянно, не менее 3-х раз в неделю.
- Показатель среднего количества зрителей, наблюдающих за видеотрансляцией, должен быть выше 500 тыс. человек. Если подать заявку, получив такой показатель один раз, то ее не примут.
Отзывы интернет-пользователей свидетельствуют о том, что все заявки рассматриваются обычными людьми, а не автоматически. Если стример не дотягивает до указанных выше показателей просмотров, но предлагаемый контент является особенным, для него могут сделать исключение.
Итак, как зарабатывать на Твиче? Для этого существует несколько способов заработка, на которых мы более подробно остановимся чуть позже.
Тело бизнес-проекта
Грамотно составленный документ состоит из десяти разделов. По сути, это те действия, которые ИП должен выполнить, чтобы создать бизнес-план:
1) Резюме. Этот раздел заполняется в последнюю очередь. Здесь бизнесмен кратко описывает суть и расчеты плана.
2) Исследование и анализ рынка. Нужно проанализировать рынок. То есть выяснить целевую аудиторию, провести всевозможные исследования (опросы, анализ конкурентов, SWOT-анализ, емкость рынка).
3) Сущность предлагаемого проекта. Описать предлагаемый проект — во всей красе рассказать инвестору о своей идее и ее преимуществах.
4) Производственный план. Рассказать: производственный процесс, необходимое оборудование, помещение (аренда или строительство, обустройство), сырье и материалы, обоснование выбранного поставщика, затраты на содержание, заработная плата, амортизационные отчисления, себестоимость, охрана окружающей среды, а именно — утилизация отходов.
5) План маркетинга. Выбрать метод ценообразования, источники рекламы и рекламный бюджет.
6) Правовое обеспечение фирмы. Назвать вид деятельности по ОКВЭД, учреждающие документы, перечень затрат на получение разрешений от инстанций.
7) Организационный план. Рассматривается структура предприятия и структура управления, должности и требования, график реализации проекта.
8) Возможные риски и их оценка. Здесь инвестор должен понять, какие риски его ожидают. Описать виды рисков, способы страховки, расчет точки безубыточности.
9) Финансовый план. Предполагает планы доходов и расходов и движения денежных средств.
10) Стратегия финансирования. Здесь нужно рассказать о том, какие средства и в каком количестве есть у вас, сколько вам не хватает, и где вы планируете их взять. Предоставить расчет чистого дисконтированного дохода.
Далее следуют приложения с большими таблицами, рисунками, диаграммами.
Как лучше подавать информацию
Основные принципы заполнения при создании презентации в PowerPoint:
- меньше текста;
- больше наглядных материалов (рисунки, графики, таблицы).
Текст
Текст должен быть хорошо читаем. Используйте контрастный фон (темный текст и светлый фон). На большом экране может пострадать четкость картинки, поэтому не используйте шрифты с закруглениями и засечками, на большом расстоянии их будет трудно воспринимать.
Пример:
Не используйте мелкий шрифт, для проверки читаемости уменьшите масштаб слайда до 50-60%, в случае необходимости внесите изменения. В идеале используйте размер шрифта от 28 и выше.
Вот несколько шрифтов, которые отлично подойдут для оформления презентации: Calibri, Arial, Tahoma, Verdana.
Выделение текста курсивом, подчеркивание и использование полужирного начертания допускается только для выделения ключевых моментов (1-2 штуки на слайд).
Наглядная информация
Изображения, графики и таблицы всегда воспринимаются лучше, чем длинные постулаты.
В большинстве макетов вставка различных медиа, таблиц и графиков уже предусмотрена, достаточно нажать на нужную иконку.
Или вы можете вставить определенный элемент через вкладку «вставка» в меню.
Даже при использовании наглядной информации необходимо следить за читаемостью, не надо впихивать таблицы с сотнями позиций в один слайд, лучше разбейте её на 2-3 слайда или оставьте только несколько позиций для примера.
Хочу обратить внимание на функцию SmartArt, с её помощью вы сможете систематизировать и без лишних усилий оформить любую информацию
Как видно по скриншоту ниже, тут можно оформить списки, процессы, циклы и так далее. Помню, как в первых версиях PowerPoint приходилось мучиться при создании иерархии вырисовывая все простыми фигурами, а сколько времени все это занимало…
Сейчас же находим подходящий список и просто заносим в шаблон информацию. Стилистическое оформление блоков вы можете подогнать под оформление всей вашей презентации в любой момент.
Если с картинками, графиками, таблицами и схемами все более-менее понятно, то с использованием аудио и видео очень легко попасть в просак. Если при создании презентации в PowerPoint вы используете аудио или видео файлы, то при переносе файла презентации на другой накопитель обязательно переносите и медиа файлы, иначе они будут недоступны для воспроизведения.
Анимация в PowerPoint
Мы уже рассмотрели анимацию смены слайдов, но анимацию можно настроить абсолютно для всех элементов презентации. Для этого переходим на вкладку «анимация», выделяем, например, заголовок и выбираем любую анимацию.
При настройке анимации, каждое действие будет происходить в определенном порядке, порядковые номера указываются слева сверху от объекта.
Порядок вы можете изменить в процессе создания презентации также на вкладке «анимация».
Самой необычной презентацией, которую я видел, была презентация, состоящая из 2ух слайдов: титульный и слайд с информацией, где элементы сменяли друг друга с помощью грамотной настройки анимации.
После полного оформления презентации PowerPoint переходим к показу.
Конструктор таблиц
Базово скрытая вкладка шапки, которая появляется при выборе таблицы любого типа – хоть стандартного, хоть ручного.
Здесь можно выделить следующие важные области и элементы.
- «Параметры стилей таблиц» позволяют отмечать специфические разделы, например, строку итогов, заголовки, и так далее. Это же позволяет назначать специфическим отделам уникальный визуальный стиль.
- «Стили таблиц» имеют два раздела. Первый предлагает выбор из нескольких базовых заложенных дизайнов для этих элементов. Выбор здесь достаточно большой, редко когда приходится изобретать что-то новое.
- Вторая часть – область ручного форматирования, позволяющая самостоятельно настраивать дополнительные внешние эффекты, а также цветовую заливку ячейкам.
- «Стили WordArt» позволяют добавлять специальные надписи в формате изображений с уникальным дизайном и внешним видом. В профессиональных таблицах почти не используется.
- «Нарисовать границы» — отдельный редактор, позволяющий вручную добавлять новые ячейки, расширять границы и так далее.
Оператор typeof
Оператор возвращает тип аргумента. Это полезно, когда мы хотим обрабатывать значения различных типов по-разному или просто хотим сделать проверку.
У него есть две синтаксические формы:
- Синтаксис оператора: .
- Синтаксис функции: .
Другими словами, он работает со скобками или без скобок. Результат одинаковый.
Вызов возвращает строку с именем типа:
Последние три строки нуждаются в пояснении:
- — это встроенный объект, который предоставляет математические операции и константы. Мы рассмотрим его подробнее в главе Числа. Здесь он служит лишь примером объекта.
- Результатом вызова является . Это официально признанная ошибка в , ведущая начало с времён создания JavaScript и сохранённая для совместимости. Конечно, не является объектом. Это специальное значение с отдельным типом.
- Вызов возвращает , потому что является функцией. Мы изучим функции в следующих главах, где заодно увидим, что в JavaScript нет специального типа «функция». Функции относятся к объектному типу. Но обрабатывает их особым образом, возвращая . Так тоже повелось от создания JavaScript. Формально это неверно, но может быть удобным на практике.
Оформление школьного проекта — образец 2020
Чтобы понять, с чего начать школьный проект, нужно выбрать его тип. Школьные проекты бывают:
- исследовательские — изучают, рассматривают тему под разными углами; подготавливается, как научное исследование (выдвигают и проверяют гипотезу);
- практические, практико-ориентированные — результатом становится решение конкретной задачи, которое можно использовать в жизни;
- творческие — результатом становится творческий продукт, смонтированное видео, плакат, театрализованное представление, новая развивающая игра, спортивная игра;
- информационные — содержат в себе результаты сбора информации, которую затем представляют публике;
- ролевые — проекты, в которых распределяют роли, устанавливают правила взаимодействия между участниками. Результат такой работы становится известным только по окончанию, ученики пробуют себя в новых ролях и ситуациях, учатся разрешать конфликты, находясь в образе выбранной роли.
Материалы, презентация, то, из чего состоит и как выглядит школьный проект, будет напрямую зависеть от выбранного типа проекта.
Как написать проект в школе
Все начинается с выбора темы и понимания конечной цели. Она должна быть понятной, четкой и ясной. Чтобы работа продвигалась быстро, ученику тема должна быть интересна. Иначе никакой пользы от проектной деятельности не будет. Не получится успешно защитить проект, который не интересен даже ее создателю.
Этапы работы:
- Подготовительный. Определяемся с темой и целью.
- Планирование. Выясняем, что нужно для проекта в школе, с какими источниками информации будем работать, как будем ее собирать и анализировать. Решаем, в каком виде будем представлять результаты работы.
- Исследование. Собираем и уточняем информацию, выполняем исследовательские задачи.
- Выводы. Анализируем информацию, формулируем выводы.
- Оформление. Учителя каждого конкретного образовательного учреждения выдвигают свои требования, как составлять проекты в школе, и выдают образцы оформления.
На этапе планирования решают, в каком виде представить информацию. Тогда же и определяются, какая нужна программа для создания школьного проекта на компьютере. В школе для проектов в рамках учебного класса достаточно использовать графический редактор Word. В нем набирают текст, дополняют его картинками.
Оформление проекта в младших классах
Чем младше класс, тем меньше текста и больше картинок. Ведь ребенок не только сдает распечатанный проект, но и должен уметь рассказать, о чем в нем написано, ответить на вопросы. Структура проекта:
- Титульный лист. В самом верху пишут полное название образовательного учреждения. В середине листа, по центру пишут слово «Проект». Ниже жирным крупным шрифтом пишут название проекта. Под ним, в правом углу указывают, кто выполнил: имя и фамилию ученика, класс. Затем руководителя: фамилию, имя и отчество. Внизу посередине листа пишут город и год выполнения проекта.
- На втором листе размещают оглавление.
- Затем идет введение. Здесь прописывают цели и задачи.
- Основная часть. В этой части раскрывают тему, можно писать пошагово: «Свою работу я начал с…», «Затем я приступил к…», «В своей работе я столкнулся с такими проблемами…».
- Заключение.
Оформление проекта в старших классах
Чем старше ученик, тем более строгие требования выдвигают к содержанию, качеству, количеству информации, отображенной в проекте, и к его оформлению.
Как сделать проект для школы в 9 класс, пошагово
Проект должен иметь четкую структуру:
- титульник;
- введение с описанием цели, области, в которой ведется работа, с указанием способов, которыми эта цель будет достигнута;
- описание работы, процесса со всеми стадиями, составляющими, всеми этапами;
- анализ хода работы, что происходило, с какими проблемами столкнулись, как их преодолели;
- заключение, где оценивают и анализируют конечный результат; рассматривают перспективы применения работы, как и где можно использовать результаты проекта;
- библиография — указать все использованные в работе источники и ссылки;
- приложения (если необходимы).
Когда работа будет готова, ученик переходит к подготовке презентации. Презентацию удобно делать в программе PowerPoint — это простой, комфортный инструмент, отлично подходящий для подобных целей.
В презентации школьник отражает основные аспекты проекта, наполняет ее графикой. Опираясь на презентацию с текстом и картинками, гораздо легче донести мысли до слушателей. Такой формат презентации удобен для докладчика: ключевые фразы текста перед глазами не дают разбежаться мыслям, даже если что-то забудется от волнения.
Повторяете и продолжайте изучать PowerPoint
Макета слайда это просто порядок элементов на слайде PowerPoint, но они являются неотъемлемой частью при освоении PowerPoint для профессионалов.
Вы можете сделать свой макет слайда или сэкономить время, работая я с лучшим профессиональным шаблоном PowerPoint, который идёт с отличными встроенными оформлениями слайдов и готов к использованию:
Если вы хотите улучшить ваши навыки работы с PowerPoint и изучить другие способы создания великолепных слайдов, зацените эти полезные уроки:
Приветствую, друзья! Я продолжаю цикл статей по созданию презентаций. В этой заметке разберём, как создать шаблон презентации для powerpoint. Зачем нужен свой, когда есть готовые, уже в самой программе, да и на сайте Microsoft? Да есть, но посмотрите, несколько презентаций и, вероятно, встретите одинаковое оформление. Я для своих презентаций практически никогда не использую готовые шаблоны, всегда стараюсь сделать что-то своё.
Как изменять макеты в PowerPoint
Для изменения макета в PowerPoint, убедитесь что вы находитесь на основной вкладке (Главная) на ленте PowerPoint.
Выберите выпадающий список Макет. PowerPoint покажет меню с уменьшенным видом для каждого макета входящего в тему:
Выберите макет слайда, нажав на выпадающий список Макет, на вкладке Главная.
Для изменения макета, просто нажмите на одну из тех миниатюр, чтобы применить выбранный макет. Вид слайда в главном окне изменится на выбранной макет слайда.
Выберите макет из меню Макет для изменения макета активного слайда.
Когда вы выбираете новый макет слайда, PowerPoint размещает на слайде заполнители, пустые блоки, куда вы можете вставить ваше содержимое. В зависимости от макета слайда, заполнители могут быть для текстовых заголовков, маркированных списков, изображений, видео и другого.
Макет каждого слайда отличается. Они могут включать заполнители для изображений, текстовых блоков или даже видео блоков. Каждый макет слайда также может иметь свой конкретный цвет фона или изображения.
Воспринимаете макет слайда как его схему. Различные схемы помогут вам собрать различные стили слайдов. Некоторые слайды могут не использовать заполнители изображений или использовать только текст, так что выбираете макет, который поможет представить ваше содержимое эффективно.
Next
Заключение
Установить или поменять аватар в Windows 10 достаточно просто. Все действия выполняются через системные параметры, и другого способа выполнения этой задачи нет. Стоит учитывать, что если у пользователя учетная запись привязана к аккаунту Microsoft, то картинка будет меняться автоматически при сохранении действий в компьютере. Для восстановления исходного варианта изображения придется перейти в системную папку и выбрать оптимальный вариант.