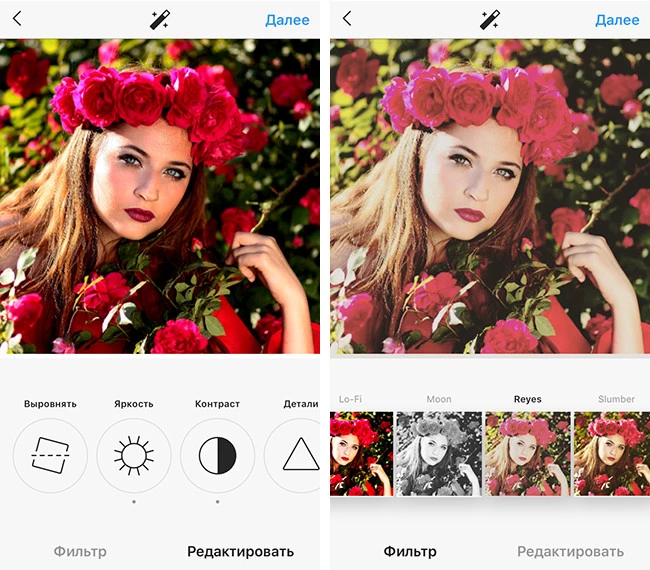Как сделать черно-белое фото цветным онлайн
Содержание:
- Как раскрасить картинку в фотошопе: простой гайд для новичков
- Hipstamatic / Oggl
- Цветовые фильтры Windows 10: какие и для чего
- Как сделать черно-белое фото цветным на онлайн-сервисе Сolourise
- Ручное окрашивание в Photoshop
- Самый простой способ сделать фото цветным (blend color)
- Микширование каналов
- Чёрно-белая фотосъёмка
- Придание цвета фотографиям при помощи веб-приложений
- Корректирующий слой цветовой тон/насыщенность
- Приложения и сервисы с фильтрами
- Nokia 5.1 Plus
Как раскрасить картинку в фотошопе: простой гайд для новичков
Сразу хотим сказать, что этот метод потребует гораздо больше времени, чем предыдущий. Также здесь понадобятся минимальные навыки работы в Фотошопе, и чем их больше – тем красивее будет результат.
Загружаем снимок в Photoshop и создаем новый пустой слой. Далее используем инструмент «Быстрое выделение» и кликаем на объекты, которые собираемся перевести в один цвет.
Используйте клавишу Alt, чтобы снять выделение с ненужной области
Выбираем инструмент «Кисть», подбираем подходящий цвет и зарисовываем выделенные фрагменты.
Если хотите, чтобы оттенки были не слишком насыщенными, можете уменьшить непрозрачность и нажим кистиДля того, чтобы сохранить присутствие теней и цветовых переходов, измените способ наложения слоя на «Перекрытие»Так уже выглядит гораздо естественнее
Те же самые операции повторяем и с остальными объектами на фото. Напомним последовательность:
- создаем новый слой;
- выделяем фрагмент;
- наносим нужный цвет;
- изменяем режим наложения слоя.
Для удобства лучше каждый новый слой называть в соответствии с окрашиваемым фрагментом
Если обрабатывать края не слишком аккуратно, то это обязательно будет заметно и рисунок станет выглядеть неестественно. Рекомендуем воспользоваться функцией «Размытие по Гауссу» с небольшим радиусом, чтобы немного сгладить все несовершенства.
В разделе «Фильтр» выберите пункт «Размытие», а затем – «Размытие по Гауссу». Дальше просто управляйте радиусом, пока не добьетесь органичного результата
Давайте посмотрим, что получилось в итоге. Слева – исходник фотографии, которую мы потом обесцветили, справа – ее цветная версия.
В целом, новое изображение выглядит вполне естественно, хотя и многие оттенки отличаются от тех, что были в оригинальном варианте
Подводя итог, можно сказать, что сделать черно-белое фото цветным в Фотошопе гораздо труднее и дольше, чем с помощью онлайн-сервиса. Для сравнения скажем, что весь процесс у нас занял больше часа, хотя в Algorithmia все было бы готово уже через несколько секунд. Правда результат в Photoshop получается более органичным и предсказуемым, да и все моменты вы можете контролировать самостоятельно.
Пока что это все способы, позволяющие раскрасить черно-белое фото. Поэтому определяйтесь, что для вас важнее – оперативность или качество результата, и скорее используйте на практике все полученные советы!
Hipstamatic / Oggl
Это не просто одно приложение. Это два независимых чёрно-белых фильтра от одного разработчика. Они уже стали своеобразной классикой, и если вы с ними знакомы, то знаете, что они предлагают широкий набор стилизаций под различные типы плёнки.
Hipstamatic позволяет вам выбрать комбинацию плёнки и объектива, прежде, чем вы сделаете снимок.
Цена приложения составляет 229 рублей.
Что касается Oggl, то оно работает аналогично Hipstamatic, но в отличие от последнего, его можно загрузить бесплатно. Кроме того, фильтр с различными комбинациями объективов и типов плёнки накладывается на уже отснятую фотографию. Это приложение отлично подходит для экспериментов с отснятыми ранее изображениями.
Цветовые фильтры Windows 10: какие и для чего
Какие цветовые фильтры в Windows 10 можно применять для экрана компьютера? В настоящий момент имеется 6 фильтров:
- Оттенки серого
- Обратить
- Инвертированные оттенки серого
- Дейтеранопия
- Протанопия
- Тританопия
Рассмотрим подробнее каждый из них.
Фильтр Windows 10 «Оттенки серого»
Оттенки серого – это фильтр, который превращает изображение на экране в чёрно-белое. Его можно использовать не только слабовидящим, а также людям с хорошим зрением, но, например, со слабой концентрацией внимания. Или для отдельных этапов работы на исходе сил, как, к примеру, вычитка набранного текста.
Рис. 5. Оттенки серого в Windows 10
Фильтр «Обратить»
Обращение (Обратить) – это инвертирование цветов, то есть обращение их в негатив. При этом, например, белый цвет превращается в черный, а черный становится белым, синий преобразуется в оранжевый, розовый в зеленый и т. д.
Рис. 6. Цветовой фильтр «Обратить»: белый в черный, черный в белый, розовый в зеленый, синий в оранжевый и т.п.
Предназначается для людей с различной спецификой нарушения цветовосприятия.
Фильтр «Инвертированные оттенки серого»
Инверсия оттенков серого – это соединение двух предыдущих фильтров. Цвета на экране становятся чёрно-белыми и обращаются в негатив, как в черно-белом кино.
Рис. 7. Цветовой фильтр «Инвертированные оттенки серого», как в черно-белом кино
Как и оттенки серого, инверсия оттенков серого также может использоваться для концентрации внимания на сути компьютерных операций, а не на расцветке интерфейса Windows. Даёт более контрастный, мощный эффект, чем просто оттенки серого.
Подойдет в случае, когда пользователь желает превратить черный текст, который присутствует на белом фоне большинства приложений и веб-страниц, в белый текст на черном фоне.
Фильтр «Дейтеранопия»
Дейтеранопия – решение для людей с нарушениями цветовосприятия в сторону снижения чувствительности к зелёному и красному спектру оттенков.
В среде Windows 10 этот фильтр делает более насыщенными цвета зелёного и красного спектров, при этом не вносит никаких корректив в синий спектр.
Рис. 8. Фильтр «Дейтеранопия» на зеленый и красный цвета
Фильтр «Протанопия»
Протанопия – решение для людей с нарушениями цветовосприятия в сторону снижения восприимчивости ко всем цветовым спектрам, а в особенности к жёлто-красным оттенкам.
Фильтр изменяет все оттенки цвета в той или иной степени, но в большей мере затрагивает красный, жёлтый и голубой спектры.
Рис.9. Цветовой фильтр «Протанопия» на красный, желтый и голубой цвета
На скриншоте выше большая картинка представляет результат применения фильтра «Протанопия», а на маленькой картинке – картинка с исходными цветами, без фильтра.
Фильтр «Тританопия»
Тританопия – решение для людей с нарушениями цветовосприятия в сторону снижения восприимчивости к фиолетовым, синим, жёлтым и красным оттенкам цвета. При активации фильтра эти оттенки заменяются другими, соответственно, из видимых человеком цветовых спектров.
Рис. 10. Фильтр «Тританопия» на фиолетовый, синий, желтый и немного на красный цвета
Как видно на скриншоте выше, на большой картинке показан результат наложения фильтра «Тританопия», а на маленькой – первоначальные цвета, без фильтра.
Дополнительные материалы:
1. Программы Windows для применения фотофильтров
2. Смотрим на кодировку цвета
3. Основные характеристики монитора и что они означают
4. Программы для 3D моделирования: знакомство с трехмерной графикой
5. Как осветлить картинку с помощью программ Ворд и Paint
Распечатать статью
Получайте актуальные статьи по компьютерной грамотности прямо на ваш почтовый ящик. Уже более 3.000 подписчиков
.
Важно: необходимо подтвердить свою подписку! В своей почте откройте письмо для активации и кликните по указанной там ссылке. Если письма нет, проверьте папку Спам
Как сделать черно-белое фото цветным на онлайн-сервисе Сolourise
Программисты и аналитики сингапурской компании GovTech запустили проект Сolourise на основе искусственного интеллекта для колоризации классических старых фотографий. Команда поставила себе цель – создать изображения с правдоподобными цветами. Но никто не сможет дать гарантии, что новая фотография в точности отображает фактическое положение дел на снимке. Надо сказать, что колоризация является активно изучаемой областью. Можно вспомнить хотя бы раскрашенные в России классические черно-белые фильмы, получившие вторую жизнь. Идеальным результат быть не может – одни фотографии лучше поддаются обработке, а другие – хуже. Нравится новое фото тоже не всем.
Создатели сервиса гарантируют, что загруженные пользователями фотографии не будут предоставляться третьей стороне. Немного расскажем о том, как появился на свет этот интересный сайт.
Ручная колоризация фотографии является очень трудоемким процессом. Специалисту необходимо сперва детально изучить исторический, культурный и географический контекст работы и подобрать соответствующие требуемые цвета. Затем черно-белое фото раскрашивают с помощью программ. Чаще всего это обычный Photoshop. Такова очень упрощенная схема. Аналогично свои задачи решает и компьютерная программа. Она должна идентифицировать объекты на черно-белом фоне и определить для них приемлемый цвет с учетом прошлого опыта. Затем происходит раскраска.
Команда из Сингапура использовала методику глубокого обучения Generative Adversarial Networks (GAN). В нее входит одна нейронная сеть с миллионами параметров, пытающаяся предсказать значения цвета для разных черно-белых пикселей на основе особенностей изображения и другая, пытающая определить фотореалистичность сгенерированных цветов по сравнению с аналогичными фотографиями. Модель продолжает самообучение до тех пор, пока генератор создает «поддельные» цвета.
Для обучения модели был использован набор из 500 тысяч старых доступных фотографий и множество графических процессоров NVIDIA V100. Для улучшения результатов была задействована открытая библиотека изображений от Google. Это помогло обработать части тела, с которыми оригинальная модель плохо работала: руки, ноги, трудно идентифицируемые конечности. Помощь Google увеличила и скорость обучения.
Первоначально модель работала на локальном кластере внутри офиса – доступ к ней имела лишь команда разработчиков. Чтобы результат был виден всем, потребовалось веб-приложение, через которое сервис мог бы получать запросы снаружи. В качестве облачного провайдера была выбрана платформа Google. Она позволяет защититься от атак, хранить и кэшировать статический контент, балансировать и распределять нагрузку.
Этап окрашивания требует значительных вычислительных мощностей и занимает около 3 секунд. Задачей постановки запросов в бэкенд занимается NGINX-сервер. Он может попросить пользователя повторить попытку позже, если частота входящих запросов превышает скорость работы внутренних служб. Ключевым моментом архитектуры является автоматическое масштабирование виртуальных машин в зависимости от объема трафика. Это позволяет экономить средства, так как дополнительные мощности активируются только в случае запроса на них.
Сервис Colourise хорошо себя показал на изображениях с высоким разрешением, на которых значительную часть фотографии занимают люди. Хорошо справляется и с пейзажами. Итоговые изображения выглядят правдоподобно, если на них есть объекты, присутствующие в обучающем наборе. Модель правильно определяет их и раскрашивает нужным образом.
А вот если на фотографии оказывается нечто нераспознанное, может получиться забавный эффект окклюзии. В компьютерном зрении это важная проблема, связанная с трудностями идентификации частично показанных объектов.
Ручное окрашивание в Photoshop
Для получения максимально качественных результатов нужна программа Photoshop. В ней вы можете вручную наносить каждый цвет при помощи смешивания слоёв.
Результаты могут получиться превосходными. Правда, может потребоваться от 20 минут до более чем часа, если окрашивать фотографии вручную. Если вы готовы потратить столько времени, ниже будет описано, как это делается.
Создание цветных слоёв
Нажмите на иконку создания нового слоя внизу панели «Слои». Иконка выглядит как наполовину чёрный, наполовину белый круг. Выберите «Цветовой баланс».
Для этого цвета создаётся оттенок кожи. Красный выставили на + 20, зелёный на -20, синий на -65. Это создаст цвет по всему изображению, который затем будет обрабатываться и маскироваться. Закройте диалоговое окно «Цветовой баланс».
Примените стиль слоя
Правой кнопкой мыши нажмите на Color Balance 1 Layer и выберите опции смешивания. Левой кнопкой мыши нажмите на чёрную точку Underlying Layer и перетащите на значение 35. Удерживайте кнопку Alt и перетащите указатель на чёрную точку, установите значение 175.
Удерживая кнопку Alt, перетащите левую половину белой точки на 235 и нажмите OK. Это сделает смешивание цветов более эффективным.
Очистка цвета
Убедитесь, что прикреплённая к Color Balance 1 Layer маска активна и нажмите Ctrl для преобразования в чёрный и сокрытия цветов.
Нажмите на клавиатуре кнопку D, чтобы задать чёрно-белую цветовую палитру. Нажмите кнопку X для переключения между двумя цветами. Используйте кисть с плавной границей белого цвета на переднем плане для окрашивания. Если ошибётесь, переключись на чёрный и закрасьте ошибку. Выбирайте размер кисти по своему усмотрению.
Осторожно закрашивайте
Когда закрашиваются небольшие участки, вроде деталей лица, соблюдайте осторожность. Старайтесь не закрашивать границы, поскольку это может привести к проблемам с цветами
Если вы закрасили что-то лишнее, пройдитесь по участку чёрным цветом.
Когда закрашивание закончено, нажмите правой кнопкой мыши на слой и выберите «Копировать стиль слоя», а затем создайте новый слой цветового баланса, задайте цвета. Прежде чем правой кнопкой мыши нажать на новый слой, выберите «Вставить стиль слоя».
Повторите и завершите
Для каждого нового создаваемого цвета нажимайте правой кнопкой мыши на слой и выбирайте «Вставить стиль слоя» для применения смешивания.
Это сэкономит время и сделает процесс менее утомительным, чем если каждый раз вручную применять стиль слоя. Когда изображение окрашено, если вы хотите сделать цвет более насыщенным, создайте слой Hue/Saturation Adjustment и установите насыщение между + 15 и + 30.
Самый простой способ сделать фото цветным (blend color)
Чтобы колоризировать фотографию вам понадобится уметь пользоваться инструментом Brush Tool, а также иметь представления о работе других инструментов Фотошопа. Не помешает умение выделять области фотографии и начальное знание о слоях и масках, которое вы можете почерпнуть из моей статьи Маски в Фотошопе. В этом уроке вы на практике увидите, как можно автоматизировать работу в фотошопе при помощи масок, и иметь полный контроль к настройкам цвета.
Я позаимствовал фотографию из коллекции моего знакомого фотографа. Черно белые фотографии выглядят таинственно и концептуально, но что будет если мы слегка раскрасим её? Создайте новый слой поверх фотографии Layer > New > Layer или кникните по небольшой пиктограмме слоя в палитре слоев Windows > Layers
Теперь выберите инструмент Brush Tool, кисть с мягкими краями, сделайте её побольше и проведите мышкой по новому слою каким-нибудь красным цветом. Закономерный результат — красная мазня на мастерски сделанной фотографии. Нам это не подходит. Чтобы красный цвет раскрашивал необходимо изменить настройки самого слоя. Настройки эти называются настройками наложения Color Mode. Найти их можно только на палитре слоев Layers, над самими слоями. Кликните по этому выпадающему меню, вы увидите целый список различных режимов наложения. Смысл в том, что изменив режим наложения цвета, мы устанавливаем новые правила, по которым цвет слоя взаимодействует с цветами слоев, которые находятся ниже. Нужный нам режим наложения называется Color, и смысл его прост — он окрашивает изображение в нужный нам цвет, сохраняя при этом естественность цветов. Установите режим Color, выберите необходимый вам цвет, и разукрасьте волосы девушки.
Вот и все. Весьма просто не так ли? Избавьте меня от необходимости растягивать этот процесс на 10 страниц и демонстрировать, как я, поэтапно раскрашу, кожу, перчатки, глаза, и так далее. Раскраска зависит от вашей фантазии, а реалистичность, от качества работы и естественности подобранных цветов. Работайте кистью, подбирайте размер, настраивайте параметры невидимости opasity и заливки fill, которые вы найдете в меню настроек кисти Windows > Options
Вот такую я набросал за пару минут работы. Режим смешивания слоев Normal. Надеюсь вы убедились что сделать фото цветной в Фотошопе весьма просто.
И вот, что получается если изменить настройки смешивания слоя на Color.
Микширование каналов
Последний способ, о котором вы узнаете из этого урока — это использование корректирующего слоя Микширование каналов (Channel Mixer). При активном оригинальном изображении перейдите в меню Слои — Новый корректирующий слой — Микширование каналов (Layers — New Adjustment Layer — Channel mixer).
Когда появится такое окошко, поставьте галочку около функции Монохромный (Monochrome).
А теперь подберите оттенки черно-белого просто передвигая ползунки, которые соответствуют красному (red), зеленому (green), и синему (blue) цветам изображения
Важно: постарайтесь, чтобы суммарное количество значений было около 100, чтобы избежать размытых участков на вашем изображении. Мы установили красный и зеленый каналы на 0, а синий на 100
Это придает коже интенсивные черно-белые оттенки.
Заключительный этап: дублируйте корректирующий слой. Затем измените режим смешивания с Обычные (Normal) на Перекрытие (Overlay) и уменьшите Непрозрачность (Opacity), например для этого изображения получилось 44% — но часто бывает нужно опускать до 20-30%. Вот посмотрите — внизу находится результат наших трудов.
Очень атмосферное изображение получилось. Ждем ваших впечатлений. Надеемся, вам эта статья дала много полезной информации.
До встречи в новом уроке!
Чёрно-белая фотосъёмка
Цифровая техника намного упростила получение цветных фотографий. Снимать в цвете и получать качественные фотографии стало намного проще. Осталась в прошлом химическая обработка фотоматериалов и весь процесс доступен даже новичкам. Но чёрно-белые фотоработы, выполненные мастерами, вызывают восхищение зрителей. Работа с черно белыми снимками имеет ряд особенностей. Цифровые фотоаппараты позволяют делать любые снимки. Кроме того любое цветное изображение можно конвертировать в чёрно-белое, используя возможности фоторедакторов.
Профессионалы не рекомендуют снимать в чёрно-белом формате, так как из цветного изображения можно сделать монохромное, используя фоторедактор, а вот обратный процесс невозможен. Кроме того цветная фотография несёт больше информации. После того, как цвета будут удалены, на фотографии остаются только белый, чёрный и оттенки серого.
При съёмке на цифровой фотоаппарат нужно обращать внимание на следующие параметры:
- экспозиция;
- формат хранения;
- чувствительность;
- свет.
При съёмке фотографий, которые будут впоследствии конвертированы в чёрно-белый вариант, следует тщательно контролировать экспозицию. Она должна быть установлена очень точно. На слишком светлом или тёмном снимке, все тональные переходы будут сглажены и фотография не получит нужной контрастности. На чёрно-белом снимке обязательно должен присутствовать глубокий чёрный и абсолютно белый цвет. Обязателен широкий диапазон оттенков серого цвета с разным уровнем яркости. Желательно, чтобы серые тона не преобладали, так как снимок получится плоским. Если экспозиметр фотоаппарата имеет несколько вариантов замера экспозиции, то выбирать следует не матричный, а центрально-взвешенный замер. При этом контраст и яркость фотографии получатся оптимальными.
Для съёмки желательно применять формат файлов RAW, где сохраняется максимум информации. Если есть необходимость в экономии места на карте памяти, можно снимать в формате JPEG, но снимки должны быть цветными. Дело в том, что фото, снятые в формате JPEG, обрабатываются процессором фотоаппарата и подвергаются компрессии или сжатию, при этом многие переходы светов и теней нивелируются и пропадают.
Важным параметром при съёмке монохромных фотографий является чувствительность. Любой цифровой шум особенно заметен на монохромном изображении, поэтому снимать следует с минимально возможными значениями этого параметра.
Свет, в чёрно-белой фотографии, играет существенную роль. Черно-белая съёмка допускает возможность получения отличных монохромных снимков в таких условиях, какие не подходят для получения качественных цветных фотографий. Можно снимать морские пейзажи с облачным небом, которые в цветном варианте выглядят бледно и неинтересно. Продолжительная выдержка позволяет делать очень выразительные чёрно-белые снимки в пасмурную и дождливую погоду. Чёрно-белая фотосъёмка не требует никакого специального оборудования. В отдельных случаях можно использовать светофильтры, устанавливаемые на объектив фотоаппарата, а при постановочных съёмках применяют дополнительное световое оборудование, светорассеиватели и отражающие экраны.
Придание цвета фотографиям при помощи веб-приложений
ColouriseSG
ColouriseSG представляет собой проект правительства Сингапура, подразделения машинного обучения и искусственного интеллекта. Разработчики используют глубокое обучение, которое тренировали для обработки фотографий местных жителей. Несмотря на исходную настройку оттенков кожи для жителей Юго-Восточной Азии, автоматическая цветность хорошо срабатывает для кожи любого цвета.
В этом бесплатном сервисе удалось загрузить фото с максимальным разрешением 3500 пикселей по длинном краю снимка, в итоге после обработки разрешение уменьшилась до 1800 пикселей. Результаты лучше при наличии однотонного фона. Если на снимке есть сложные детали, цвета применяются менее эффективно, хотя цвет кожи получается довольно качественный.
ColouriseSG лучше обрабатывает кожу по сравнению с MyHeritage, но последний лучше справляется с цветами одежды и окружения. ColouriseSG не ставит на фотографии водяные знаки, так что это плюс, хотя уменьшение размера снимков является минусом.
MyHeritage
MyHeritage представляет собой генеалогический сайт, но здесь есть инструмент автоматического преобразования чёрно-белых фотографий в цветные, который называется Color.
Сервис бесплатный, но нужно будет зарегистрироваться. Это можно сделать всего за несколько секунд, если использовать учётную запись Facebook или Google. Можно зарегистрироваться при помощи адреса электронной почты.
Размер итогового изображения остаётся неизменным. Максимальное значение снова составило 3500 пикселей на длинной стороне фотографии. Это больше, чем у отсканированных чёрно-белых фотографий. Цвет стабильно применяется по всему изображению без значительных участков, которые остались бы незакрашенными.
Цвет одежды и фона лучше, чем в ColouriseSG, а вот оттенки кожи похуже. В обоих протестированных изображениях кожа вышла ненатуральной. На открытом воздухе лица оказались выгоревшими. Кроме того, добавляются водяные знаки и иконка. Несмотря на это, перед нами качественный бесплатный вариант для тех, кто не хочет окрашивать чёрно-белые снимки вручную.
Корректирующий слой цветовой тон/насыщенность
Метод, о котором собираемся вам поведать, заключается в использовании нескольких корректирующих слоев Цветовой тон/насыщенность. Это означает, что вы можете в любой момент вернуть первоначальный вид. Плюс ко всему вы НЕ изменяете оригинальное изображение. Теперь перейдите в меню Слои — Новый корректирующий слой – Цветовой тон/насыщенность (Layers — New Adjustment layer — Hue/Saturation).
Все свойства слоя оставьте без изменения. Поменяйте режим смешивания слоев с Обычные (Normal) на Цветность (Color).
Затем добавьте еще один корректирующий слой Цветовой тон/насыщенность (Hue/Saturation) — но на этот раз в свойствах слоя передвиньте ползунок Насыщенность (Saturation) до значения -100.
Итак, приготовьтесь… Так изображение выглядит сейчас:
Теперь начинается самое интересное! Дважды щелкните по первому корректирующему слою, который вы делали, или просто откройте свойства. А теперь ползунок Цветовой тон (Hue) переместите в такое положение, пока вас не устроит полученный эффект. Вы также можете еще поработать с Насыщенностью (Saturation).
Эти настройки мы использовали, чтобы получить изображение, которое вы видите ниже. Теперь он смотрится намного лучше, хотя все равно кажется, что чего-то не хватает…
Вот что мы будем делать дальше: дублируйте тот же первый корректирующий слой Цветовой тон/насыщенность (Hue/Saturation), перетащив его на значок, отмеченный на скриншоте ниже.
Теперь этому ново-созданному слою измените режим смешивания с Цветность (Color) на Перекрытие (Overlay), и немного уменьшите Непрозрачность (Opacity), в нашем случае до 65%.
Вот что получилось теперь. Контрастность заметно увеличилась. Ни одна деталь не потеряна, что придает глубину изображению.
Заметим, что каждое изображение требует индивидуального подхода. Что подошло этому изображению может не понравится вашему. Так что не бойтесь экспериментировать с настройками, слоями и режимами самостоятельно 🙂
Приложения и сервисы с фильтрами
Встроенные в Инстаграм фильтры, это лишь малая часть возможностей современной обработки. Топовые блогеры делают фотографии ярче и оригинальнее с помощью специальных мобильных приложений.
VSCO
iOS | Android
VSCO — редактор фото и видео
Легендарное приложение для качественной обработки. Здесь найдутся фильтры на любой вкус и цвет. Самые популярные из них:
«03»
VSCO фильтр — «03»
Классический черно-белый, удачно выделяет элементы белым цветом, оставляя фон темным;
«А4»
VSCO фильтр — «А4»
Модный фильтр, меняющий оригинальные цвета фото на всевозможные оттенки коричневого, делая его цельным и гармоничным.
«АL1»
VSCO фильтр – «АL1»
Помогает спасти слишком затемненный снимок, но при этом высветляет очень аккуратно, не делая изображение неестественно светлым.
«E4»
VSCO фильтр — «E4»
Фильтр помогает «сгладить» картинку, и накладывает на неё розоватый оттенок. Идеально подходит для фотографий, на которых есть розовый или синий цвета.
«С7»
VSCO фильтр — «С7»
По-настоящему осенний фильтр, делает желтые и оранжевые цвета очень насыщенными.
«С8»
VSCO фильтр — «С8»
Еще один вариант для осенних пейзажей. Добавит к вашему снимку яркий оранжевые оттенки и сделает его еще контрастнее.
«HB2»
VSCO фильтр — «HB2»
HB2 – повышает качество изображения, добавляет к нему хороший контраст. В итоге получается более качественная картинка. Используйте фильтр, если оригинал слишком бледный или слегка «выцветший».
«J2»
VSCO фильтр — «J2»
Делает глубокими и насыщенными темные оттенки. Хорошо исправляет недостатки засвеченных и тусклых снимков.
«М5»
VSCO фильтр — «М5»
Фильтр с приятным винтажным эффектом, высвечивает картинку, накладывает приятные глазу коричневые тона.
София Дозорец, креативный продюсер и блогер, использует именно это приложение для обработки своих снимков:
Lightroom
iOS | Android
Adobe Lightroom — комплексный фоторедактор
Еще одно популярное приложение по обработке. Именно здесь используются так называемые «пресеты», проще говоря, сохраненные шаблоны настроек в фоторедакторе. Пресеты создаются индивидуально, по сути это уникальные фильтры.
Найти множество бесплатных пресетов для этого и других приложений можно в специальной группе ВКонтакте vk.com/ilovelightroom. Также в приложении есть множество уже готовых фильтров, которые помогут в считанные минуты вдохнуть в фото «новую жизнь».
Pixlr
iOS | Android
Pixlr — бесплатный фоторедактор
Простое в использовании приложение с интересным функционалом. С помощью встроенных эффектов здесь можно создавать особую атмосферу. Часть фильтров помогает задать основной цвет для всей композиции, например, зелёный, розовый или красный.
Самые популярные фильтры:
«Agatha»
Pixlr фильтр — «Agatha»
Черно-белый фильтр с эффектом зернистости придаёт снимкам эффект загадочности и старины.
«Negative»
Pixlr фильтр — «Negative»
Оправдывая своё название, создаёт негативы фото, подходит для создания рентгеновского эффекта.
«Silk»
Pixlr фильтр – «Silk»
Стилизованный фильтр, делает из обычной фотографии рисунок в стиле «маслом на холсте».
При умелом подходе приложение можно использовать для создания настоящих фото-картин. Если в предыдущих приложениях основная часть фильтров доступна по подписке, то в Pixlr весь функционал абсолютно бесплатен.
Afterlight 2
iOS | Android
Afterlight 2 — полнофункциональный фоторедактор
Именно это приложение использует для обработки своих снимков популярный блогер с аудиторией в 272 тысяч последователей Стэффи Деграф (@steffy). В основном она использует один единственный фильтр – «Cascade в Afterlight», он помогает выделить её любимые оттенки – оранжевый и горчично-жёлтый.
Скачать приложение можно всего за 229 рублей, и взамен получить набор самых модных и актуальных на сегодня фильтров. Все они помогают добавить на фото необычный свет и грамотно расставить цветовые акценты.
Nokia 5.1 Plus
Хорошее за свои деньги устройство от компании Nokia. Скажем даже больше — 5.1 Plus выглядит куда дороже своей цены. К слову, корпус сделан из стекла и металла (задняя крышка — из стекла).
Спереди — 5,8-дюймовый дисплей с разрешением 1520×720 точек, а сзади — двойная камера и дактилоскопический датчик. Камера позволяет получить хорошие снимки, конечно, с учетом стоимости смартфона.
В качестве процессора используется MediaTek Helio P60, объем памяти — 3 Гб ОЗУ и 32 Гб ПЗУ. Nokia 5.1 Plus работает на базе стоковой версии Android.
Диагональ экрана: 5,8 дюйма
Разрешение экрана: 1520×720
Вес: 162 г
Количество SIM-карт: 2
Процессор: MediaTek Helio P60
Объем памяти: 32 Гб
Объем ОЗУ: 3 Гб
Емкость аккумулятора: 3060 мАч
Тыловая камера: двойная 13/5 МП
Фронтальная камера: 8 МП
Поддержка карт памяти: есть