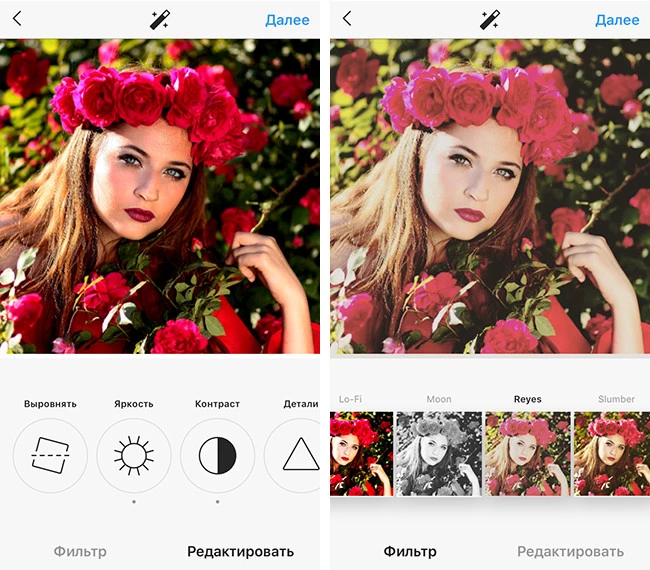Превращение цветного фото в чёрно-белое в фотошопе
Содержание:
- «Фотошопе» сделать фото черно-белым.
- Подключение PlayStation 4
- Инструмент «Микширование каналов»
- Доработка проведения типовых документов в УТ 11.4, КА 2.4, ЕРП 2.4
- Используйте цветные фильтры
- Как сделать красивое, яркое, контрастное черно белое фото в фотошопе
- Шаг 3
- Работа с цветом в Фотошопе
- Ввод в эксплуатацию нового холодильника: мытье, подключение
- Как сделать черно-белое фото цветным на онлайн-сервисе Сolourise
- Как сделать фотографию черно белой с помощью функции «Градации серого»
- Выбор больших цветовых блоков
- Варианты подключения ps4 к монитору
- Превращаем цветные фото в чёрно-белые
- Когда лучше переводить изображение в черно-белый
«Фотошопе» сделать фото черно-белым.
Третий способ работает на основе создания корректирующего слоя «Цветовой тон/Насыщенность». Использование дополнительного слоя — это немаловажный фактор. Это позволяет в любой момент отменить операцию, а также отрегулировать силу её применения. Оригинальное изображение при этом вы не изменяете!
Новый корректирующий слой создается при помощи соответствующей кнопки в панели «Слои». Во всплывающем списке выберите пункт «Цветовой тон/Насыщенность». Также эту операцию можно совершить перейдя по пути «Слой>Новый корректирующий слой>Цветовой тон/Насыщенность».
Сейчас ничего менять в открывшейся панели не нужно. Вернитесь в панель «Слои». В списке выбора режима наложения слоев выберите «Цветность».
Теперь добавьте ещё один корректирующий слой «Цветовой тон/Насыщенность». Но в этот раз насыщенность (серо-красный ползунок) следует опустить до значения -100. Этим вы приказываете «Фотошопу» сделать изображение черно-белым. Далее следует поработать над дополнительными параметрами для значительного увеличения контрастности.
Перейдите в панель «Слои» и совершите двойной щелчок по первому корректирующему слою, со свойствами которого вы не работали. В открывшейся панели двигайте ползунок «Цветовой тон» ровно до того момента, пока результат вас не устроит. Нужно получить чуть более темную и контрастную картинку.
Остались несколько мелких штрихов. Тот первый корректирующий слой следует продублировать. Для этого перетащите его на кнопку создания нового слоя. По умолчанию новый корректирующий слой получит прежний режим наложения («Цветность»). Измените его на «Перекрытие», при этом уменьшив прозрачность примерно до 64%. В результате вы получите контрастное черно-белое изображение с достаточной глубиной. Но вам итоговая фотография может и не понравиться, поэтому не бойтесь экспериментировать с настройками.
Последний способ приводит к похожему результату. Работает он при помощи микширования каналов. Этот метод позволяет сделать черно-белую фотографию в «Фотошопе» достаточно быстро, не заставляя пользователя создавать сразу три корректирующих слоя.
Подключение PlayStation 4
Для того чтобы подсоединить игровую приставку к монитору компьютера или ноутбука, достаточно приобрести два недорогих переходника: для видео и аудио. Далее необходимо выполнить следующие действия:
- Вставить HDMI в USB переходник и воткнуть в соответствующий видеовыход на ноутбуке.
- Сбросить настройки игровой приставки. Для этого необходимо нажать на кнопку вкл/выкл на консоли и дождаться, пока она не издаст соответствующий звук, свидетельствующий о ее выключении.
- Подключить белый и красный провод «тюльпана» к разъему аудиосигнала на колонках. Для этого используется переходник av-jack.
Это самых распространенный способ подключения PS4 через HDMI к ноутбуку или стационарному компьютеру. Также необходимо будет переключить режим аудио и видео на самой приставке. Для этого нужно перейти в настройки консоли и выбрать символ, на котором изображены провода «тюльпана». Если подключить PS4 к ноутбуку через HDMI таким способом не получается, то проще всего использовать для игровой приставки телевизор.
Инструмент «Микширование каналов»
И еще один вариант изменения черно-белой фотографии – микширование каналов. В меню «Слои» выбираем «Новый корректирующий слой» — «Микширование каналов» (Layers — New Adjustment Layer — Channel mixer).
В окне свойств слоя ставим галочку напротив значения «Монохромный«, а затем, передвигая ползунки красного, зеленого и синего цвета добиваемся нужного результата.
Далее, дублируем этот корректирующий слой. Затем режим смешивания с «обычного» изменяем на «перекрытие» и уменьшаем «прозрачность«. Получаем результат.
Вот такие достаточно простые способы помогут вам сделать хорошее черно-белое фото из цветного снимка.
Доработка проведения типовых документов в УТ 11.4, КА 2.4, ЕРП 2.4
Используйте цветные фильтры
Для того, чтобы изменить оттенки снимков, фотографы, которые занимаются пленочной черно-белой съемкой используют фильтры. Вы когда-нибудь видели черно-белые снимки с темным небом и белоснежными облаками? Это не результат естественных условий, для этого применяются цветовые фильтры, позволяющие получать желаемый эффект. Использование подобных цветных фильтров с цифровой камерой вполне приемлемо, это не обязательно, но может дать вам определенные преимущества.
Программное обеспечение, подобное Photoshop позволяет нам применять фильтры, которые при этом не подвергают изменениям исходное изображение. Благодаря программе, эти же результаты могут быть достигнуты при переводе из цветного в черно-белое изображение. Те, кто использует программу Photoshop версии CS3, заметят, что меню настройки черно-белого изображения дает возможность настройки и применения нескольких фильтров.
Так что, если вы решите немного попрактиковаться в черно-белой фотографии, вам обязательно стоит думать об этих вещах до и после съемки. Любой человек может сделать черно-белый снимок, но вам потребуется немного больше мастерства и знаний для того, чтобы создать хорошую черно-белую фотографию.
Как сделать красивое, яркое, контрастное черно белое фото в фотошопе
Я работаю дизайнером в местной газете уже более 5 лет и много переделываю заставок, рисунков, портретов в черно белый цвет. Если я в таком качестве отправлю на печать фотографию, она выйдет в газете серая, темная, не контрастная и меня за это по голове точно не поглядят. Так что давайте рассмотрим, как сделать красивое черно белое изображение.
1. Продолжаем незаконченную работу. Давайте немножко осветлим. Переходим в «Изображение», «Коррекция», «Тени/Света»
В нашем случае эффект тени поставим 35 процентов и нажимаем «Ок».
2. Добавим для фотографии насыщенности. Переходим в «Изображение», «Коррекция», «Яркость/Контрастность».
В диалоговом окне, что выскочит, ставим галочку на «Использовать прежние» и «Просмотр», что бы вы сразу могли видеть результат изменений. Выставляем нужные для нас яркость и контрастность. Я для своей картинки выставил Яркость 16, Контрастность – 35. Для каждого изображения эти цифры будут разные. Нажимаем «ОК».
P/S. Если вам не нужно, что бы применялись параметры контрастности и яркости к определенной области на картинке, в моем случае, это белый носик, (он уже и так белый, куда еще белей) тогда перед переходом в этой пункт, нужно сделать следующее:
- Идем в инструменты «Быстрое выделение».
2. Выделяем нужную часть на картинке, которая не будет использоваться в добавлении яркости и контрастности.
3. После кликаем правой кнопкой мыши и щелкаем «Инверсия выделенной области».
Теперь та часть изображения, что мы выделяли, не будет использоваться в ваших действиях. А в конце, что бы убрать выделение, просто нажмите Ctrl + D
3. Добавим еще немного резкости. Переходим в «Фильтр», «Усиление резкости», «Умная резкость».
Попадаем в диалоговое окно. Я поставил эффект 61 процент, радиус 3,3 пикс. Вы смотрите на свой вкус, какие параметры выставить, что бы было наилучшее качество. Нажимаем «Ок».
На этом этапе мы и закончили работу над изображением. Вот теперь сами сравните качество – когда мы только переделали в черно белый вариант, а когда мы еще над ним поработали, что бы получить лучший результат. Я думаю, где какой вариант, вы сами уже догадались.
Шаг 3
Как только вы нажмете эту пиктограмму, вы увидите настройки значений каждого цвета (см. рисунок)
Обратите внимание, что Photoshop сохранил всю информацию о цветах в изображении, просто отображает его как ЧБ, но вся ваша информация о цветах сохранена
Это также дает вам больший контроль по изменению ЧБ, так как вы можете настроить его по каждому цвету отдельно. Но имейте в виду, что вы не должны выходить за пределы допустимых значений цветов слишком далеко, иначе вы начнете видеть неровности и рваные полоски в градиентных областях, таких как небо. Вы увидите это при просмотре изображения немедленно, если начнете слишком сильно двигать ползунки, так что сразу поймете, о чем я сейчас говорю.
Работа с цветом в Фотошопе
Adobe Photoshop позволяет изменить цветное фото, сделав его чёрно-белым, несколькими путями. При любом способе вам нужно вначале создать копию слоя «Фон». Затем уже выбрать вариант того, как сделать чёрно-белое фото в Фотошопе, удобный вам.
1. Градация серого цвета
Открыв изображение в программе Adobe Photoshop, пройдите в раздел Image (Изображение). Там кликните на Mode (Режим), в появившемся списке выберите Grayscale (Градация серого). Изображение стало чёрно-белое.
Первый способ самый простой, но дает не самый качественный результат
Очень быстрый, лёгкий способ, однако качество будет невысоким, контрастность тут низкая.
2. Обесцвечивание
Можно воспользоваться другим несложным приёмом в Фотошопе. Он также выполняется быстро и легко. В том же разделе Image немного ниже расположена функция Adjustments (Коррекция), в списке выбирайте Desaturate (Обесцветить). Можно эту операцию выполнить сочетанием клавиш Shift+Ctrl+U.
Изображение невысокого качества выйдет, с низкой контрастностью, плоское, несколько тусклое, но основная задача — сделать картинку чёрно-белой — будет выполнена.
Воспользуйтесь шорткатом Shift+Ctrl+U
3. Смешивание каналов
Вышеописанные способы легки в исполнении, но всё же чёрно-белое изображение нас прежде всего привлекает контрастностью на высоком уровне, глубиной. Как в Фотошопе сделать чёрно-белое изображение, чтобы при том оно было высокого качества? Здесь недостаточно просто обесцветить, нужно воспользоваться несколькими корректирующими слоями насыщенности цвета. Оригинальное изображение при таком варианте не изменяется. Следуйте такому алгоритму:
- Откройте в Фотошопе вкладку Channels (Каналы), находящуюся рядом с вкладкой Layers (Слои). По очереди нажмите на разные каналы (красный, синий, зелёный), увидите разницу получаемых изображений. Фото стало чёрно-белое, изменяется насыщенность определённого, выбранного вами цвета. Вы увидите, на каком канале изображение размывается, теряется контрастность;
- Откройте инструмент для смешивания каналов в Фотошопе Channel Mixer, пройдя к нему по пути Image — Поставьте галочку в окне Monochrome для получения монохромного изображения. Передвигая ползунки, выберите нужную насыщенность цветов. Общее значение оставьте 100%, если не хотите менять осветлённость фото, либо 110% для более светлого изображения;
- Можете в целом затемнить либо осветлить изображение посредством настройки Contrast;
- Примените выбранные настройки, нажав ОК.
Итак, у вас получилось сделать более глубокое, насыщенное изображение, чем при работе с автоматическим переводом цветного в чёрно-белое фото.
4. Использование каналов
Высокого качества фотографию получите при следующей обработке:
- Откройте картинку;
- Продублируйте слой, нажав Ctrl+J;
- Во вкладке Layers поставьте вместо Normal Soft Light — режим мягкого света;
- Объедините слой с нижним, можно сочетанием Ctrl+E;
- На панели инструментов слева кликните на маленькие чёрный с белым квадратики возле настройки цвета (Default Foreground and Background Colors) либо просто нажмите D;
- Создайте карту градиента;
- Пройдите по пути Image — Adjustments — Gradient Map. Нажмите ОК;
- Перейдите на вкладку Channels. Выберите там канал Red (красный);
- В меню выделите все (Select — All) или клавишами Ctrl+A;
- Копируйте выделенное горячими клавишами Ctrl+C;
- Выберите канал RGB и вставьте в него скопированное из красного канала клавишами Ctrl+V;
- Вернитесь на вкладку Layers. У нового слоя поставьте режим Soft Light, выставите прозрачность 50%;
- Объедините слои сочетанием Ctrl+E.
Таким способом редактировать фотографию дольше, но качество, насыщенность намного лучше.
Ввод в эксплуатацию нового холодильника: мытье, подключение
Перед запуском холодильника проверяют морозильную и холодильную камеры на наличие упаковочных материалов и заводской макулатуры. Даже если нет следов грязи, обязательно проводят чистку. Все внутреннее пространство выполнено из пластика, поэтому, если холодильник долго не используют, в камере появляется неприятный запах пластмассы.
Чтобы прибор исправно работал, важно правильно его установить. Поверхность под холодильником должна быть идеально ровной, чтобы он не шатался
Для этого в конструкции агрегата предусмотрены специальные ножки, которые регулируются по высоте.
В инструкции к устройству сказано, что оно должно стоять ровно, но некоторые мастера устанавливают его с небольшим наклоном назад. Так пользоваться холодильником намного удобнее. Небольшой наклон назад никак не сказывается на работе устройства. Для закрытия дверцы не требуется прилагать силы, достаточно небольшого толчка.
При любом наклоне агрегата (иногда технику перевозят лежа) масло из компрессора способно попасть в трубки радиатора. Ждать минимум 2 часа требуется для того, чтобы масло стекло обратно в компрессор. В ином случае есть большая вероятность поломки техники.
Как сделать черно-белое фото цветным на онлайн-сервисе Сolourise
Программисты и аналитики сингапурской компании GovTech запустили проект Сolourise на основе искусственного интеллекта для колоризации классических старых фотографий. Команда поставила себе цель – создать изображения с правдоподобными цветами. Но никто не сможет дать гарантии, что новая фотография в точности отображает фактическое положение дел на снимке. Надо сказать, что колоризация является активно изучаемой областью. Можно вспомнить хотя бы раскрашенные в России классические черно-белые фильмы, получившие вторую жизнь. Идеальным результат быть не может – одни фотографии лучше поддаются обработке, а другие – хуже. Нравится новое фото тоже не всем.
Создатели сервиса гарантируют, что загруженные пользователями фотографии не будут предоставляться третьей стороне. Немного расскажем о том, как появился на свет этот интересный сайт.
Ручная колоризация фотографии является очень трудоемким процессом. Специалисту необходимо сперва детально изучить исторический, культурный и географический контекст работы и подобрать соответствующие требуемые цвета. Затем черно-белое фото раскрашивают с помощью программ. Чаще всего это обычный Photoshop. Такова очень упрощенная схема. Аналогично свои задачи решает и компьютерная программа. Она должна идентифицировать объекты на черно-белом фоне и определить для них приемлемый цвет с учетом прошлого опыта. Затем происходит раскраска.
Команда из Сингапура использовала методику глубокого обучения Generative Adversarial Networks (GAN). В нее входит одна нейронная сеть с миллионами параметров, пытающаяся предсказать значения цвета для разных черно-белых пикселей на основе особенностей изображения и другая, пытающая определить фотореалистичность сгенерированных цветов по сравнению с аналогичными фотографиями. Модель продолжает самообучение до тех пор, пока генератор создает «поддельные» цвета.
Для обучения модели был использован набор из 500 тысяч старых доступных фотографий и множество графических процессоров NVIDIA V100. Для улучшения результатов была задействована открытая библиотека изображений от Google. Это помогло обработать части тела, с которыми оригинальная модель плохо работала: руки, ноги, трудно идентифицируемые конечности. Помощь Google увеличила и скорость обучения.
Первоначально модель работала на локальном кластере внутри офиса – доступ к ней имела лишь команда разработчиков. Чтобы результат был виден всем, потребовалось веб-приложение, через которое сервис мог бы получать запросы снаружи. В качестве облачного провайдера была выбрана платформа Google. Она позволяет защититься от атак, хранить и кэшировать статический контент, балансировать и распределять нагрузку.
Этап окрашивания требует значительных вычислительных мощностей и занимает около 3 секунд. Задачей постановки запросов в бэкенд занимается NGINX-сервер. Он может попросить пользователя повторить попытку позже, если частота входящих запросов превышает скорость работы внутренних служб. Ключевым моментом архитектуры является автоматическое масштабирование виртуальных машин в зависимости от объема трафика. Это позволяет экономить средства, так как дополнительные мощности активируются только в случае запроса на них.
Сервис Colourise хорошо себя показал на изображениях с высоким разрешением, на которых значительную часть фотографии занимают люди. Хорошо справляется и с пейзажами. Итоговые изображения выглядят правдоподобно, если на них есть объекты, присутствующие в обучающем наборе. Модель правильно определяет их и раскрашивает нужным образом.
А вот если на фотографии оказывается нечто нераспознанное, может получиться забавный эффект окклюзии. В компьютерном зрении это важная проблема, связанная с трудностями идентификации частично показанных объектов.
Как сделать фотографию черно белой с помощью функции «Градации серого»
И так друзья. Открываем фотошоп и бросаем в него изображение, которое хотите отредактировать. Для примера, я взял фотку одного с животных. Скачать вы можете его здесь.
1. Переходим в палитру инструментов и щелкаем «Изображение», после переходим в «Режим» и меняем галочку на «Градации серого».
Программа спросит, удалить данные цветов? Нажимаем «Отменить».
2. Вот и все. Картинку мы сделали черно белой. На этом этапе большинство из вас уже подумали, что процесс преобразования уже закончился и результат уже можно сохранить и успешно использовать в своих целях. Но нет друзья. Читаем статью дальше и продолжаем недоделанною работу.
Выбор больших цветовых блоков
Используйте инструмент Quick Select для выбора неба или другого крупного блока цвета на фотографии.
Нажмите на Refine Edge.
Ниже вы можете увидеть, что я установил Smart Radius и установил для него значение в 5 px. Тут вы можете настроить все так, как будет выглядит лучше для вашего изображения. Я также увеличил значение для Smooth до 3 px (чтобы убрать жесткие края). Вы можете использовать инструмент Refine/Erase Refinements, чтобы окончательно настроить свое выделение, и затем нажмите OK.
Теперь, когда у вас есть выделенный фрагмент, нажмите Adjustment Layers и добавьте слой Solid Colour.
Выберите цвет, который вы думаете, подойдет для неба. На данном этапе не имеет значения, если цвет выглядит чересчур ярко, потому что мы всегда сможем его изменить. После того как вы выбрали цвет, нажмите ОК.
Измените режим наложения на Overlay и цвет неба станет выглядеть намного лучше. Если результат не совпадает с вашими пожеланиями, то дважды щелкните мышкой на синем квадрате рядом с маской и выберите в палитре лучший цвет.
После того, как вы определились с цветом, вы можете привести в порядок любые пропущенные или неаккуратные участки, используя мягкую черно-белую кисть на маске.
Варианты подключения ps4 к монитору
Для подсоединения консоли к монитору компьютера можно использовать различные способы. Они зависят от используемых разъемов подключения. Есть вариант, когда консоль ps4 и монитор подключаются дистанционно.
HDMI порт
Для получения качественного изображения и звукового сопровождения, выдаваемого игровой приставкой ps4, потребуется использовать разъем HDMI. При этом надо иметь в виду, что порт должен быть принимающим, а не выдающим данные.
Проблема заключается в том, что НDMI канал отсутствует на многих приборах. Как правило, он есть только на современных моделях.
Сам процесс подключения очень прост и является идентичным, как в случае использования телевизора. Вариант подключения консоли через HDMI канал является самым оптимальным.
НDMI канал
VGA разъем
Для подсоединения к монитору vga потребуется использовать дополнительное оборудование. Данный разъем наиболее часто используются на компьютерных мониторах. Для подсоединения приставки понадобится переходник HDMI-VGA.
Множество указанных устройств имеют очень низкое качество, что не всегда позволяет добиться требуемого результата. Рекомендуется приобретать более дорогую, но эффективную версию переходника. В нём есть источник дополнительного питания. Благодаря этому происходит конвертирование видео потока в требуемый формат.
VGA разъем
DVI канал
Если вашим компьютерным экраном допускается наличие dvi выхода, то, как и в предыдущем случае, понадобится приобрести специальный переходник HDMI-DVI.
Существуют разнообразные виды DVI канала. Среди них:
- DVI-A;
- DVI-I;
- DVI-D.
Поэтому перед приобретением переходника следует предварительно уточнить используемый порт на экране.
Превращаем цветные фото в чёрно-белые
Рассмотрим по порядку все возможные способы преобразовать цветные изображения в чёрно-белые.
Режим «Оттенки серого» — Способ 1
Простейший способ создать монохромное изображение – изменить режим цветовой модели RGB на Градации серого.
Выберите в меню Изображение – Режим и поставьте галочку в чекбоксе Градации серого.
Инструмент «Тон-Насыщенность» — Способ 2
Следующий способ сделать ч/б – полностью убрать цветовую насыщенность изображения.
а) Выберите в меню Цвет – Тон-Насыщенность.
б) В открывшемся диалоговом окне переведите значение параметра Насыщенность в отрицательную сторону на -100, произведя обесцвечивание изображения.
в) Нажмите ОК.
Инструмент «Тонирование» — Способ 3
Как и в предыдущем варианте, инструментом тонирования можно создать монохромное изображение, погасив насыщенность цвета.
а) Выберите в меню Цвет – Тонирование.
б) В окне настроек инструмента сведите Насыщенность цвета на 0.
в) Нажмите ОК.
Инструмент «Обесцвечивание» — Способ 4
Само название режима цветокоррекции говорит за себя. К тому же, этот инструмент позволяет заранее выбрать необходимую основу оттенков серого.
а) Выберите в меню Цвет – Обесцвечивание.
б) В диалоговом окне инструмента активируйте подходящий уровень яркости серого оттенка из трёх предложенных вариантов: Освещённость, Светимость, Среднее.
в) Нажмите ОК.
Фильтр «Микшер каналов» — Способ 5
Пожалуй, это один из самых эффективных инструментов преобразования цветных изображений в монохромные, имеющийся по умолчанию в арсенале GIMP. В отличии от описанных выше режимов, Микшер каналов позволяет избирательно влиять на цветовые каналы изображения, достигая желаемого результата в градациях серого.
а) Зайдите в меню Цвет – Составляющие и выберите фильтр Микшер каналов.
б) В открывшемся диалоговом окне:
- поставьте галочки в чекбоксах Монохромный и Сохранять яркость;
- регулируйте переменные цветовых каналов.
в) Достигнув желаемого чёрно-белого изображения в миниатюре предпросмотра, нажмите ОК.
Когда лучше переводить изображение в черно-белый
Есть три идеи, которые приходят мне на ум, когда я пытаюсь оценить, должен ли я перевести свое изображение в черно-белое (здесь и далее буду называть сокращенно ЧБ):
- В первую очередь, это немного очевидно, но какой вы желаете получить результат? Ваш клиент специально просил сделать фото ЧБ? Вы участвуете в фотоконкурсе в номинации для ЧБ? Вы делаете серию для галереи ЧБ (потому что, вообще-то, это выглядит не слишком хорошо, когда у вас только одно или два фото ЧБ среди цветных, вы ведь хотите иметь удачное сочетание?) Как я уже сказал, это довольно очевидно, что вам необходимо учитывать конечный результат, но это стоило высказать еще раз.
- Во-вторых, необходимо учитывать значение динамического диапазона. В фотографии термин «значение диапазона» говорит о соотношении темных и светлых участков изображения. Поэтому, когда я говорю оценивать диапазон изображения, я говорю о том, есть у вас зоны глубокого черного и яркого белого на фотографии. Какой у вас динамический диапазон? В большинстве своем, «плоские» изображения выглядят не очень хорошо в ЧБ. Традиционные ЧБ имеют хорошую контрастность и достаточно растянутые значения по всей гистограмме. Так что, если ваше изображение имеет эти составляющие, то оно может стать неплохим выбором для конвертации в ЧБ.
- Я напишу когда-нибудь статью на тему теории цвета и цветовых отношений, но если у вас есть странные сочетания цветов, которые не выглядят удовлетворительно вместе, то такой снимок может быть хорошим кандидатом для преобразование в ЧБ. Посмотрим правде в глаза, некоторые цвета не очень хорошо сочетаются с другими. ЧБ может быть прекрасным способом избежать несогласованности и получить отличную фотографию.
Просто совет: если вы прищурите глаза, глядя на изображение, вы увидите меньше цветов и более расширенный диапазон. Это может помочь получить представление, действительно ли ваше изображение имеет подходящий динамический диапазон.