Чёрно-белое фото из цветного
Содержание:
- программа Winaero Tweaker
- Ручное окрашивание в Photoshop
- Фильтры для чёрно-белой съёмки
- Dramatic Black and White
- Цветовые фильтры Windows 10: какие и для чего
- С помощью приложения на смартфоне
- Hipstamatic / Oggl
- Построение композиции для черно-белых фотографий
- Применение Уровней
- Осваиваем Уровни и Кривые
- Как сделать фотографию черно-белой с помощью фотошопа?
- Вариант 3 — Онлайн
- Использование фильтров в черно-белой фотографии
- Популярные фильтры для Инстаграм
программа Winaero Tweaker
Нота:
Забегая вперёд скажу: практически все настройки системы выполняются посредством редактирования системного реестра. Так что тем, которые предпочитают правку ядра вручную, эта программа вряд ли потрэбу.
Однако использование Winaero Tweaker, на мой взгляд, более целесообразно: во-первых, прога значительно ловчее и быстрее справляется с поставленными задачами. …да и глубочайшие знания всяких реестров многим из нас ни к чему — и, как итог этого плюса — полезная кнопка Reset to defaults, быстрый откат к прежнему состоянию работы ОС.
Под эгидой осторожной работы на компьютере, рекомендую как-то защититься: тем, которые давненько не делали бэкап системы Windows или там диск восстановления — теперь самое время. Итак:
Итак:
Ручное окрашивание в Photoshop
Для получения максимально качественных результатов нужна программа Photoshop. В ней вы можете вручную наносить каждый цвет при помощи смешивания слоёв.
Результаты могут получиться превосходными. Правда, может потребоваться от 20 минут до более чем часа, если окрашивать фотографии вручную. Если вы готовы потратить столько времени, ниже будет описано, как это делается.
Создание цветных слоёв
Нажмите на иконку создания нового слоя внизу панели «Слои». Иконка выглядит как наполовину чёрный, наполовину белый круг. Выберите «Цветовой баланс».
Для этого цвета создаётся оттенок кожи. Красный выставили на + 20, зелёный на -20, синий на -65. Это создаст цвет по всему изображению, который затем будет обрабатываться и маскироваться. Закройте диалоговое окно «Цветовой баланс».
Примените стиль слоя
Правой кнопкой мыши нажмите на Color Balance 1 Layer и выберите опции смешивания. Левой кнопкой мыши нажмите на чёрную точку Underlying Layer и перетащите на значение 35. Удерживайте кнопку Alt и перетащите указатель на чёрную точку, установите значение 175.
Удерживая кнопку Alt, перетащите левую половину белой точки на 235 и нажмите OK. Это сделает смешивание цветов более эффективным.
Очистка цвета
Убедитесь, что прикреплённая к Color Balance 1 Layer маска активна и нажмите Ctrl для преобразования в чёрный и сокрытия цветов.
Нажмите на клавиатуре кнопку D, чтобы задать чёрно-белую цветовую палитру. Нажмите кнопку X для переключения между двумя цветами. Используйте кисть с плавной границей белого цвета на переднем плане для окрашивания. Если ошибётесь, переключись на чёрный и закрасьте ошибку. Выбирайте размер кисти по своему усмотрению.
Осторожно закрашивайте
Когда закрашиваются небольшие участки, вроде деталей лица, соблюдайте осторожность. Старайтесь не закрашивать границы, поскольку это может привести к проблемам с цветами
Если вы закрасили что-то лишнее, пройдитесь по участку чёрным цветом.
Когда закрашивание закончено, нажмите правой кнопкой мыши на слой и выберите «Копировать стиль слоя», а затем создайте новый слой цветового баланса, задайте цвета. Прежде чем правой кнопкой мыши нажать на новый слой, выберите «Вставить стиль слоя».
Повторите и завершите
Для каждого нового создаваемого цвета нажимайте правой кнопкой мыши на слой и выбирайте «Вставить стиль слоя» для применения смешивания.
Это сэкономит время и сделает процесс менее утомительным, чем если каждый раз вручную применять стиль слоя. Когда изображение окрашено, если вы хотите сделать цвет более насыщенным, создайте слой Hue/Saturation Adjustment и установите насыщение между + 15 и + 30.
Фильтры для чёрно-белой съёмки
При чёрно-белой съёмке применяются цветные светофильтры, позволяющие решить целый ряд проблем. Это может быть усиление контраста и выделение или ослабление конкретного цвета. Обычно фотографы используются следующие фильтры:
- Красный. Красный фильтр считается самым «жёстким». Он сильно повышает контраст изображения. Чаще всего фильтр применяют при съёмке неба и облаков. Небо, на снимке, получается почти чёрным, а облака сильно выделяются. Его можно использовать при съёмке растений с красными цветами. Фильтр позволяет увеличить контраст между цветами и зеленью;
- Оранжевый. Оранжевый фильтр является универсальным. При съёмке архитектурных объектов, фильтр придаёт кирпичу и камню приятные для глаза оттенки, а при съёмке портретов он выравнивает тон кожи и делает веснушки менее заметными. Он затемняет небо и повышает контраст изображения;
- Жёлтый. Фильтр жёлтого цвета даёт самый мягкий эффект. Он немного повышает контраст и прорисовывает облака. Кожа на портретных фотографиях приобретает тёплый и натуральный оттенок;
- Зелёный. Зелёный фильтр чаще всего используется при фотографировании растений. Он позволяет оттенить листву от бутонов и цветов. Яркость зелёной растительности повышается, а небо становится более светлым;
- Синий. Фильтр синего цвета на фотоаппарате используется редко, так как он затемняет практически все цвета и снижает контраст. Он акцентирует и делает более выразительными дымку и туман, поэтому применяется при утренней съёмке.
Dramatic Black and White
Dramatic Black and White предлагает вам настраиваемый пользовательский интерфейс, широкий набор вариантов редактирования и огромное разнообразие пресетов.
Вы можете настроить оттенок, зернистость плёнки, использовать различные цветовые фильтры, чтобы подчеркнуть оттенки фотографии в градациях серого. Всё это предлагается разработчиком за доступную цену в 2,99 доллара.
На мой взгляд, самый интересный инструмент этого приложения — «Эллипс». Он позволяет настроить источник света на любой объект снимаемой сцены.
В приложении можно создавать собственные пресеты для будущего использования.
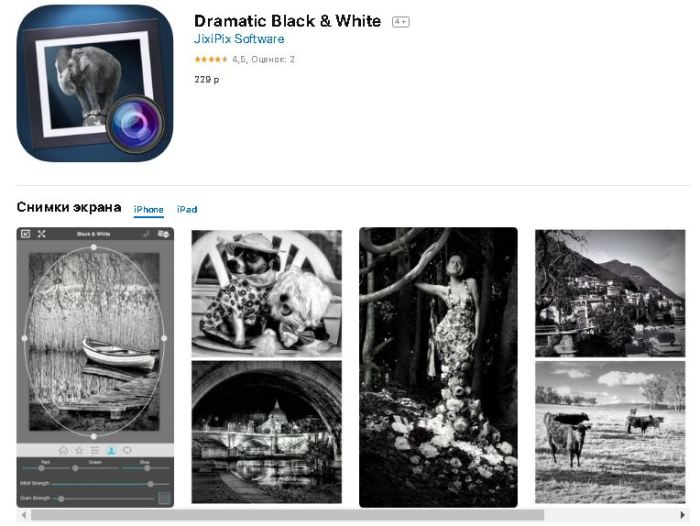
Dramatic Black and White для iOSDramatic Black and White для Android
Цветовые фильтры Windows 10: какие и для чего
Какие цветовые фильтры в Windows 10 можно применять для экрана компьютера? В настоящий момент имеется 6 фильтров:
- Оттенки серого
- Обратить
- Инвертированные оттенки серого
- Дейтеранопия
- Протанопия
- Тританопия
Рассмотрим подробнее каждый из них.
Фильтр Windows 10 «Оттенки серого»
Оттенки серого – это фильтр, который превращает изображение на экране в чёрно-белое. Его можно использовать не только слабовидящим, а также людям с хорошим зрением, но, например, со слабой концентрацией внимания. Или для отдельных этапов работы на исходе сил, как, к примеру, вычитка набранного текста.
Рис. 5. Оттенки серого в Windows 10
Фильтр «Обратить»
Обращение (Обратить) – это инвертирование цветов, то есть обращение их в негатив. При этом, например, белый цвет превращается в черный, а черный становится белым, синий преобразуется в оранжевый, розовый в зеленый и т. д.
Рис. 6. Цветовой фильтр «Обратить»: белый в черный, черный в белый, розовый в зеленый, синий в оранжевый и т.п.
Предназначается для людей с различной спецификой нарушения цветовосприятия.
Фильтр «Инвертированные оттенки серого»
Инверсия оттенков серого – это соединение двух предыдущих фильтров. Цвета на экране становятся чёрно-белыми и обращаются в негатив, как в черно-белом кино.
Рис. 7. Цветовой фильтр «Инвертированные оттенки серого», как в черно-белом кино
Как и оттенки серого, инверсия оттенков серого также может использоваться для концентрации внимания на сути компьютерных операций, а не на расцветке интерфейса Windows. Даёт более контрастный, мощный эффект, чем просто оттенки серого.
Подойдет в случае, когда пользователь желает превратить черный текст, который присутствует на белом фоне большинства приложений и веб-страниц, в белый текст на черном фоне.
Фильтр «Дейтеранопия»
Дейтеранопия – решение для людей с нарушениями цветовосприятия в сторону снижения чувствительности к зелёному и красному спектру оттенков.
В среде Windows 10 этот фильтр делает более насыщенными цвета зелёного и красного спектров, при этом не вносит никаких корректив в синий спектр.
Рис. 8. Фильтр «Дейтеранопия» на зеленый и красный цвета
Фильтр «Протанопия»
Протанопия – решение для людей с нарушениями цветовосприятия в сторону снижения восприимчивости ко всем цветовым спектрам, а в особенности к жёлто-красным оттенкам.
Фильтр изменяет все оттенки цвета в той или иной степени, но в большей мере затрагивает красный, жёлтый и голубой спектры.
Рис.9. Цветовой фильтр «Протанопия» на красный, желтый и голубой цвета
На скриншоте выше большая картинка представляет результат применения фильтра «Протанопия», а на маленькой картинке – картинка с исходными цветами, без фильтра.
Фильтр «Тританопия»
Тританопия – решение для людей с нарушениями цветовосприятия в сторону снижения восприимчивости к фиолетовым, синим, жёлтым и красным оттенкам цвета. При активации фильтра эти оттенки заменяются другими, соответственно, из видимых человеком цветовых спектров.
Рис. 10. Фильтр «Тританопия» на фиолетовый, синий, желтый и немного на красный цвета
Как видно на скриншоте выше, на большой картинке показан результат наложения фильтра «Тританопия», а на маленькой – первоначальные цвета, без фильтра.
Дополнительные материалы:
1. Программы Windows для применения фотофильтров
2. Смотрим на кодировку цвета
3. Основные характеристики монитора и что они означают
4. Программы для 3D моделирования: знакомство с трехмерной графикой
5. Как осветлить картинку с помощью программ Ворд и Paint
Распечатать статью
Получайте актуальные статьи по компьютерной грамотности прямо на ваш почтовый ящик. Уже более 3.000 подписчиков
.
Важно: необходимо подтвердить свою подписку! В своей почте откройте письмо для активации и кликните по указанной там ссылке. Если письма нет, проверьте папку Спам
С помощью приложения на смартфоне
Colorize (iOS)
Это платная программа, но первые три дня она доступна в виде пробной версии. Затем она стоит $4,99 в месяц. Это довольно высокая стоимость по сравнению с описанными ниже приложениями для Android. Тем более что существуют бесплатные веб-сервисы.
Если у вас большое количество чёрно-белых фотографий, и вы хотите сделать их цветными на смартфоне, данное приложение очень хорошо для этого подходит. Эффективность придания цвета чёрно-белым фотографиям выше, если фотографии без сложных деталей. Недостаток этого приложения в том, что при обработке уменьшается разрешение изображения, тогда как программа Colorize Images на Android сохраняет исходный размер.
Colorize Images (Android)
Это тоже платная программа, в которой первые 10 фотографий можно сделать цветными бесплатно. После этого требуется подписка. Поскольку программы используют тот же алгоритм обработки, что и описанная ниже MyHeritage, эту подписку сложно назвать привлекательным вариантом.
Если вы предпочитаете простоту использования смартфона вместо компьютера, можно заплатить за подписку на 8 часов. Также доступен вариант продолжительностью один месяц. Несмотря на одинаковый алгоритм обработки, результаты отличаются от MyHeritage. Colorize Images предлагает небольшое количество элементов управления. Таким образом, вы можете повлиять на процесс придания фотографиям цвета.
Тут есть два ползунка. Имеются подсказки по работе с этими ползунками, чтобы получать лучшие результаты для фотографий с разным контрастом и качеством изображения. Ползунок Render выдаёт более насыщенные результаты на низких настройках и более тонкие цвета на высоких. Auto Contrast Cutoff предназначается для снимков с низким уровнем контраста.
Качество итоговых снимков примерно на уровне MyHeritage, но цветность разных элементов различается.
Hipstamatic / Oggl
Это не просто одно приложение. Это два независимых чёрно-белых фильтра от одного разработчика. Они уже стали своеобразной классикой, и если вы с ними знакомы, то знаете, что они предлагают широкий набор стилизаций под различные типы плёнки.
Hipstamatic позволяет вам выбрать комбинацию плёнки и объектива, прежде, чем вы сделаете снимок.
Цена приложения составляет 229 рублей.
Что касается Oggl, то оно работает аналогично Hipstamatic, но в отличие от последнего, его можно загрузить бесплатно. Кроме того, фильтр с различными комбинациями объективов и типов плёнки накладывается на уже отснятую фотографию. Это приложение отлично подходит для экспериментов с отснятыми ранее изображениями.
Построение композиции для черно-белых фотографий
Композиция в черно-белых фотографиях намного важнее, чем при использовании цвета. Яркие оттенки в кадре могут вытянуть даже простой по сюжету и композиции кадр. Монохромное фото в тех же условиях будет выглядеть просто блеклым и неинтересным. Благодаря цвету между разными элементами возникает контраст. На черно-белых кадрах они могут просто слиться друг с другом. Например, красный и зеленый выглядят одинаково при съемке в монохромном режиме. Автор должен хорошо продумать сюжет будущего снимка и грамотно скомпоновать объекты.
Композиция строится по тем же правилам, что и в обычных цветных фотографиях
Важно создавать многоплановые кадры, в которых есть передний, средний и задний план. При съемке в черно-былых тонах нужно учитывать перспективу и правило третей
При использовании диагоналей, ведущих к смысловому центру фото, удастся создать динамику и указать зрителю на главное;
Отсутствие цвета важно компенсировать чем-то другим. Формы и линии – обязательная часть черно-белых фотографий. Во время съемки нужно уметь находить интересные световые решения, которые послужат усилению правильной композиции черно-белых кадров. Контраст между светом и тенью будет выигрышно смотреться при черно-белой съемке;
Фото будет эффектнее при наличии графических форм, узоров, текстур. Правильно их расположив, можно создать напряжение в кадре. При этом важно не перегрузить фотографию, чтобы лишние детали и объекты не отвлекали зрителя от главного. В поисках идеальных черно-белых кадров стоит поэкспериментировать с ракурсом и углом съемки.
При съемке черно-белых кадров, необходимо научиться видеть мир через фотокамеру в черно-белых цветах. Это поможет избежать ошибок и создать что-то стоящее. Однако над этим умением придется поработать. Оно приходит только с опытом.
Применение Уровней
Светлые тона
Светлыми тонами «заправляет» белый ползунок, расположенный в правой части гистограммы. Самая распространённая коррекция заключается в перемещении ползунка влево к правому краю графика. Если вы продолжите движение влево, то произойдёт потеря деталей в светлых областях снимка. Другими словами, вы искусственно создадите «пересвет».
Тёмные тона
Самый левый, чёрный, ползунок поможет вам настроить светлоту тёмных областей снимка. Перемещайте его вправо – к левому концу графика – чтобы углубить тени. Если вы хотите придать своей фотографии большей графичности, сместите ползунок немного вправо за правый край графика.
Средние тона
Помимо управления светлотой светлых и тёмных тонов Уровни позволяют настраивать средние тона с помощью серого треугольника, расположенного изначально по центру гистограммы. Чтобы осветлить средние тона перемещайте треугольник влево, чтобы затемнить – вправо.
Особенности применения Уровней и Кривых
Кривые обладают большей гибкостью, чем Уровни, поэтому настройкой светотени с помощью корректирующего слоя «Кривые» можно легко увлечься. Помните, что если в какой-то момент фрагмент тоновой кривой будет близок к горизонтальной линии, то изображение будет выглядеть неестественно «плоским», неконтрастным.
Заметка о возможностях Photoshop Elements
Версия программы 9 и более новые позволяют с ограничениями управлять формой тоновой кривой. Соответствующий инструмент называется здесь «Цветовые кривые» (Color Curves). Чтобы им воспользоваться, выберите в главном меню «Улучшить» -> «Скорректировать цвет» -> «Скорректировать цветовые кривые» (Enhance -> Adjust Color -> Adjust Color Curves). Вы не сможете установить в любом месте тоновой кривой точку, программа предоставляет вам возможность управлять различными сегментами кривой с помощью четырёх ползунков. Они отвечают за тёмные (Shadows), четверть и три четверти одновременно (Midtone Contrast), средние (Midtone Brightness) и светлые (Highlights) тона.
Осваиваем Уровни и Кривые
Тонкая настройка преобразования цветного снимка в чёрно-белое изображение не единственный способ управления светотенью – распределением светлых, средних и тёмных тонов на изображении.
После преобразования Вы можете воспользоваться такими корректирующими слоями (Adjustment layers), как «Уровни» или «Кривые», чтобы настроить контраст и распределение тонов на вашем итоговом изображении в оттенках серого. Корректирующий слой «Кривые» недоступен в Photoshop Elements, здесь вы можете применить лишь «Уровни».
Применение Кривых
С помощью корректирующего слоя «Кривые» вы можете выполнять более тонкую тоновую коррекцию в сравнении с корректирующим слоем «Уровни». В последнем доступно всего три точки для управления распределением тонов. Вы можете осветлять или затемнять лишь тёмные, средние и светлые тона. В то время как с помощью Кривых вы можете управлять любым тоном, любым участком гистограммы.
При настройке корректирующего слоя «Кривые» вы можете поставить точку в любом месте диагональной линии. Затем перемещать её вниз, если хотите затемнить выбранный тон, или вверх, если хотите его осветлить. Также, вы можете поставить точку без её последующего перемещения вверх-вниз, чтобы зафиксировать тон.
Кривые характеризуются широчайшим применением. На первых порах с их эффективным использованием могут возникнут сложности. Поэтому, возможно, вам будет проще начать с шаблонов тоновой коррекции, которые доступны из ниспадающего списка в верхней части панели настройки корректирующего слоя.
Шаблоны задают готовые формы тоновой кривой и могут быть полезны в большинстве случаев тоновой коррекции. Одной из распространённых форм является S-образная кривая. Она повышает контрастность фотографии, а также служит для осветления или затемнения всего изображения.
Усиление контраста
Одной из наиболее распространённых задач на этапе обработки чёрно-белого изображения является усиление контраста. Здесь шаблоны не обладают гибкостью, поэтому они – лишь хорошая отправная точка. Применив шаблон, вы можете его скорректировать в соответствие со своими потребностями. Перемещайте существующие точки на тоновой кривой, добавляйте новые.
Чтобы увеличить контрастность фотографии выберите из ниспадающего списка шаблон «Средний контраст» (Medium Contrast). Диагональная линия примет форму «мягкой» S-образной кривой, а контраст изображения слегка усилится. Чтобы углубить тени выберите точку в левой нижней части тоновой кривой, нажав на точке левой кнопкой мыши, и перемещайте точку вниз, например, с помощью клавиш навигации на клавиатуре. Чтобы сильнее осветлить светлые области изображения, выберите точку, расположенную в верхней правой части тоновой кривой, и перемещайте точку вверх.
Выборочная коррекция
Локальная тоновая коррекция осуществляется со времён зарождения фотографии и используется как выразительное средство.
В отличие от того периода, когда печатью фотографий и, соответственно, их подготовкой занимались лишь отдельные специалисты или предприятия, в настоящее время вы можете сделать локальную тоновую коррекцию своих фотографий без дополнительных затрат времени и сил.
Применение масок (Layer Mask) к корректирующим слоям «Кривые» или «Уровни» является самым простым способом коррекции обширных областей снимка, например, соответствующих небу. Таким образом, вы можете обработать часть изображения, в то время как другая его часть останется нетронутой.
Настройте параметры коррекции (например, задайте форму тоновой кривой). Затем возьмите инструмент «Кисть» (Brush), установите прозрачность равной примерно 25% и рисуйте по маске корректирующего слоя чёрной «краской». Под тёмными областями маски действие корректирующего слоя на изображение будет проявляться в малой степени или совсем не будет, если области закрашены 100%-но чёрным цветом.
Как сделать фотографию черно-белой с помощью фотошопа?
В фоторедакторе Photoshop вы сможете сделать картинку или фото черно-белым в два счета. Для этого нужно, чтобы на вашем компьютере была эта программа. Если ее нет, сначала ее нужно скачать и установить на устройство, руководствуясь инструкцией. А чтобы преобразовать цветное фото в черно-белое, выполните следующие шаги:
- Я предлагаю вам самый простой способ сделать картинку черно-белой в Фотошоп: обесцветить ее. Для начала загрузите фото в программу. После этого дублируем слой изображения, нажав следующую комбинацию клавиш: CTRL+G;
 Рис. 4
Рис. 4
- На панели инструментов выбираем пункт «Изображение», далее «Коррекция» и в конечном итоге «Обесцветить». После этого цветное фото разукрашивается в оттенки черного, белого и серого;
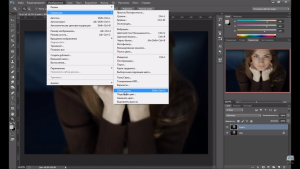
 Рис. 5, 6
Рис. 5, 6
- Сохраняем фото на компьютер. Для этого на панели инструментов находим пункт «Файл» и выбираем «Сохранить как». Специалисты рекомендуют сохранять изображения в формате JPEG, так как картинки будут в четком расширении и сохранят полную гамму черно-белых оттенков.
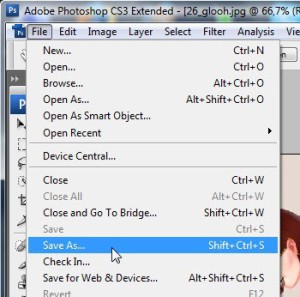 Рис. 7, 8
Рис. 7, 8
Вариант 3 — Онлайн
С этим разобрались, пойдем дальше. Бывает такое, что времени бежать к компьютеру нет, а черно-белая фотография нужна ну очень срочно. В такие моменты спасают онлайн редакторы.
Загрузил фотографию, получил нужную обработку. Таких сервисов конечно же много, но зачастую не все они работают правильно. Возможны искажения изображения, ухудшение качества и многие другие неприятности. Рассмотрим несколько стабильно работающих онлайн сервисов.
IMGonline.com сайт предлагающий различные функции от обработки изображении до поиска отличий среди двух фотографии, по-моему, это дополнительный плюс данному сервису.
Здесь можно выбрать качество фотографии, формат изображения, так же возможно сделать автоматическую гамму-коррекцию. Простой и понятный интерфейс сайта, быстрая обработка, качественный снимок. Заслуженное первое место среди сайтов.
- Второе место достается online-photo-converter.com, сайт позволяющий преобразовать несколько цветных фото в черно-белое, тут так же можно сделать гамма-коррекцию и выбрать качество + можно повысить четкость, убрать шум из фото, сжать, изменить расширение изображения.
- Третий фаворит — online-fotoshop.ru, функциональный онлайн редактор, содержит в себе не только чб, но и другие винтажные фильтры.
Присутствуют инструменты, которые позволяют изменять снимок, отражение, яркость, контраст, виньетка, обрезка, рамки и многое другое. Если в вашем телефоне или компьютере категорически мало места, то online-fotoshop.ru отличный вариант редактора. Достаточно включенного интернета.
Сroper.ru и четвертое место, простой онлайн сервис для обработки в чб стиле. Если вы не любитель сидеть за компьютером и являетесь продвинутым пользователем телефона, то этот список для вас.
Разумеется редакторов для обработки фото тысячи, и может даже больше. Сделать нужное изображение в черно-белом стиле можно в любом редакторе, но знали ли вы, что есть специальные приложения с огромным количеством чб фильтров.
Казалось бы какая разница, черно-белое оно и есть черно-белое. Но нет, каждый из них имеет свой оттенок, где-то темнее, где-то светлее, насыщеннее.
Использование фильтров в черно-белой фотографии
Из-за различий в получаемом эффекте, каждый из цветных фильтров должен использоваться в определенной ситуации.
Красный фильтр
Красный фильтр дает очень сильный эффект, значительно повышая контрастность изображения. Подобные фильтры считаются слишком «жесткими» в большинстве случаев, однако их можно использовать для получения поразительных творческих эффектов.
В пейзажной фотографии красный фильтр позволяет сделать небо практически черным, выделяя облака и придавая снимку экспрессии. Этот фильтр также помогает повысить видимость в туман и смог.
Во время съемки растений данный фильтр помогает увеличить контраст между цветами и листьями, что особенно полезно при съемке красных цветов, которые по тону практически совпадают с листвой.
Благодаря крайне сильному эффекту, получаемому при использовании красного фильтра, фотографии могут выглядеть практически так, словно они были сделаны с применением инфракрасного фильтра. Это делает красный фильтр популярной и дешевой заменой инфракрасной съемке.
Оранжевый фильтр
Оранжевый фильтр по своим свойствам находится между желтым и красным, гармонично сочетая их особенности. Благодаря этому оранжевые фильтры очень популярны и относятся к категории универсальных.
В портретной фотографии оранжевый фильтр уменьшает количество веснушек и пятен, придавая коже более здоровый гладкий вид.
Во время съемки зданий и городских пейзажей этот фильтр придает приятный оттенок кирпичам и увеличивает контраст между различными материалами, что подчеркивает глубину и текстуру снимка.
Также как и красные, оранжевые фильтры могут быть использованы для уменьшения задымленности и тумана или подчеркивания облаков за счет затемнения неба.
Желтые фильтры
Желтые дают самый легкий эффект из пяти основных фильтров. В некоторых случаях разница практически не заметна, но иногда этого может быть вполне достаточно. Эти фильтры популярны среди начинающих, потому что они могут быть использованы практически с любым снимком.
Во время съемки пейзажей желтый фильтр позволяет слегка затемнить небо, что упрощает балансировку экспозиции по более темной поверхности земли. Также чуть-чуть прорисовываются облака, что делает небо более интересным.
В портретной фотографии этот фильтр дает приятный, теплый и естественный оттенок кожи, по аналогии с оранжевым фильтром, но менее интенсивно.
Желтые фильтры также помогают отделять оттенки зеленого, что дает возможность повысить контрастность листвы при съемке растений.
Зеленые фильтры
Зеленые фильтры менее популярны, чем остальные, но они могут быть очень полезны при определенных обстоятельствах.
Зеленый фильтр используется преимущественно при съемке растений, потому что он помогает оттенить зеленую листву от ярких бутонов цветов.
Также эти фильтры могут быть использованы в пейзажной фотографии для того, чтобы повысить яркость травы и деревьев, однако одновременно происходит осветление неба, поэтому следует быть осторожным, чтобы не потерять его детали.
Синие фильтры
Синие фильтры редко используются в черно-белой фотографии. Они затемняют большинство цветов и уменьшают общий контраст изображения.
При правильном использовании снижение контраста может быть полезно для того, чтобы придать снимку более успокаивающую атмосферу. Синий фильтр также усиливает дымку и туман, что делает его полезным при съемке утренних сцен.
Если вы серьезно относитесь к черно-белой фотографии, то набор цветных фильтров станет для вас замечательным аксессуаром. Они позволят вам получить больше контроля над результатом съемки, помогут создать настроение, регулировать контрастность и подчеркивать важные элементы снимка.
Популярные фильтры для Инстаграм
В приложении Инстаграм есть свой встроенный редактор с небольшим набором фильтров и инструментами для коррекции.
Чтобы увидеть фильтры, нужно открыть Инстаграм, выбрать «добавить фото», нажав на плюс в нижнем углу по центру, найти фото, которое планируется разместить в профиле, нажать «далее». Фильтры появятся прямо под фотографией.
Clarendon
Очисть аккаунт в Инстаграм от ботов
через сервис Instahero
автоматическое удаление ботов
мониторинг подписчиков
детальная аналитика аккаунта
Перейти
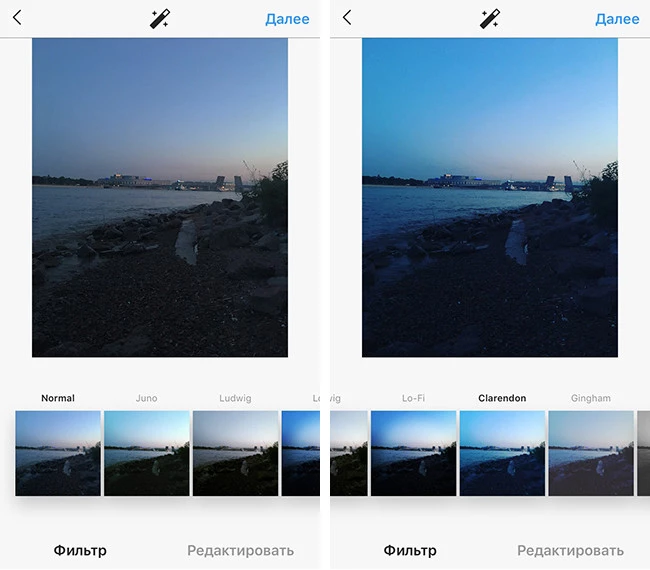
Инстаграм фильтр — Clarendon
Clarendon — самый популярный фильтр. На это указывают исследования сервиса Canva. Специалисты сервиса проанализировали фотографии, выложенные со всего мира, ориентировались на фото по самым популярным тегам — #nature, #fashion, #food и #selfie.
Фильтр «Clarendon» стал самым популярным в 119 странах.
Так же выяснилось, что именно этот Инстаграм-фильтр набирает больше всего лайков. Он помогает осветлить фото, и сделать цвета интенсивнее, что подходит для тусклых и тёмных фотографий.
Но помимо него есть множество других интересных фильтров.
Juno
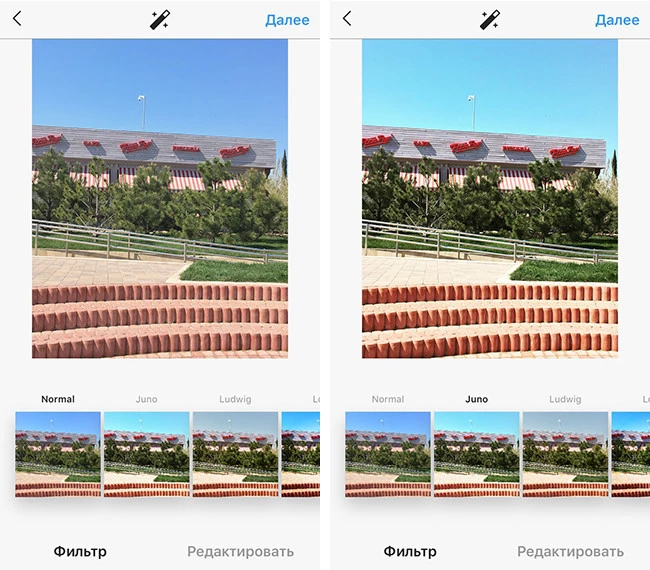
Инстаграм фильтр – Juno
Помогает сделать изображение более насыщенным и глубоким, создаёт хороший контраст. С его помощью можно «отбелить» белые объекты на фото. Это идеальный фильтр для корректировки городских снимков.
Paris
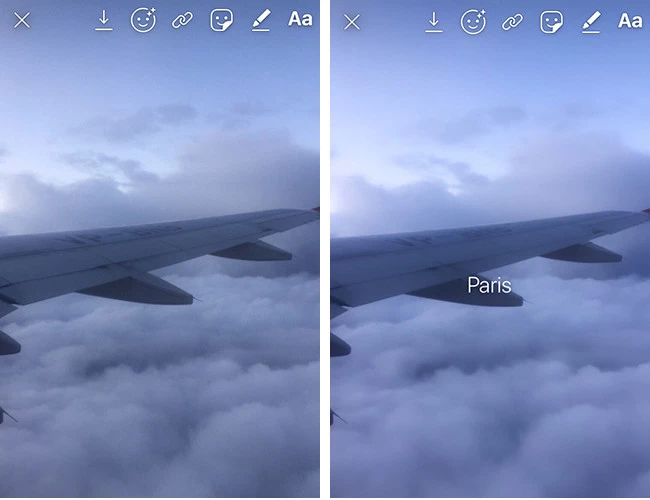
Инстаграм фильтр — Paris
Фильтр пэрис доступен только в Инстаграм Сторис. Он сглаживает фотографию, убирает резкость и в целом делает фото более мягким для восприятия.
Jakarta
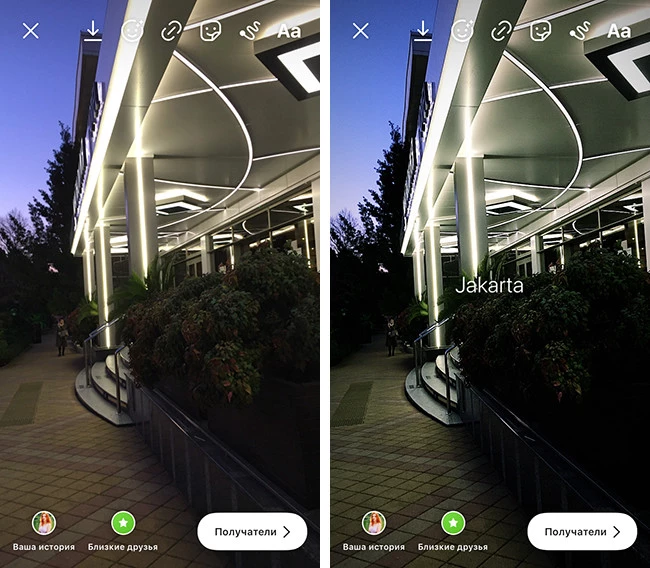
Инстаграм фильтр — Jakarta
Еще один популярный эффект для сторис – фильтр jakarta
Он хорошо выделяет все объекты на фото, но при этом добавляет зеленоватый оттенок, поэтому использовать его стоит очень осторожно, чтобы фото не стало выглядеть слишком нереалистично
Помните, тренд 2019 года – естественность
Ludwig
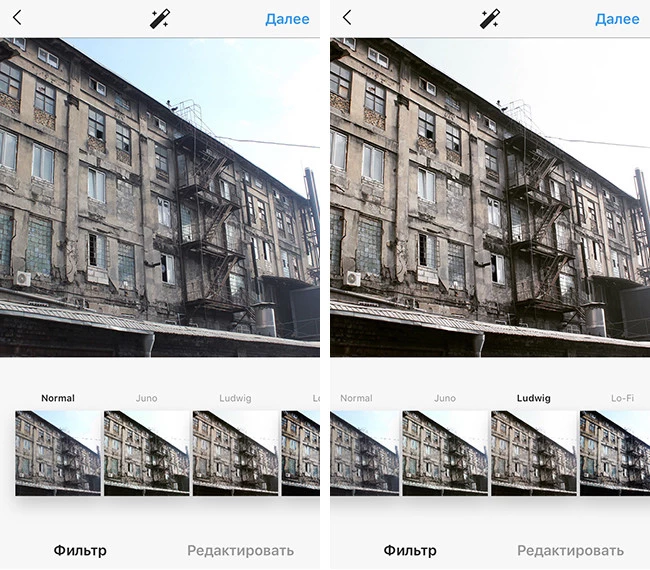
Инстаграм фильтр — Ludwig
Если хочется, чтобы на фото была подчёркнута буквально любая мелочь, стоит использовать именно этот фильтр. Он делает изображение контрастным, подчеркивает блики и тени.
Идеальное решение для закатов, пейзажей и фотографий видов городов и заброшенных зданий.
Inkwell
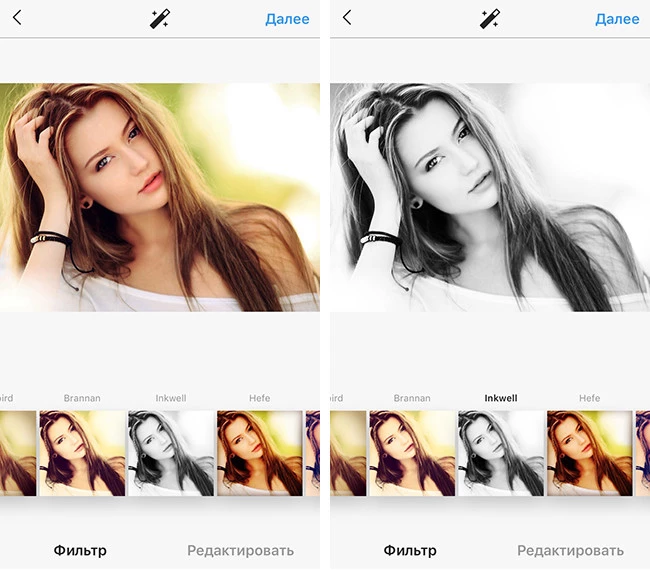
Инстаграм фильтр — Inkwell
Основной и самый лучший монохромный фильтр в Инстаграм. С его помощью можно превратить цветную картинку в чёрно-белое изображение. Подчёркивает глубокие тени, высвечивает светлые объекты, очень контрастный.
Чёрно-белые решения всегда смотрят очень стильно, к тому же, с их помощью можно спасти скудные на цвета снимки.
Nashville
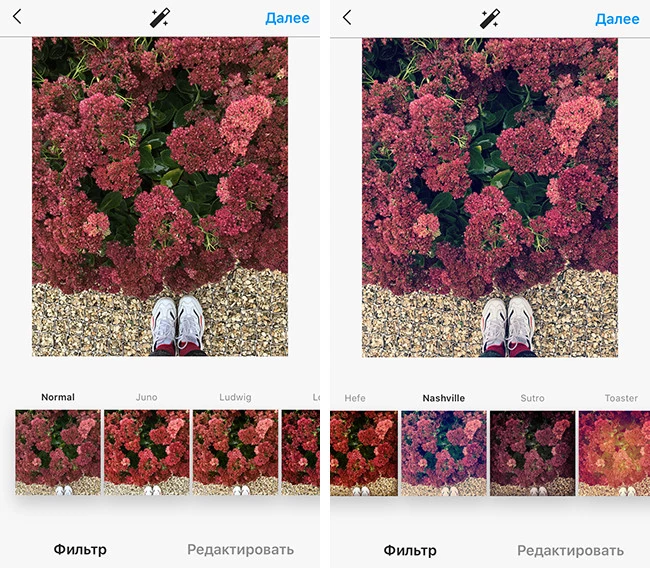
Инстаграм фильтр — Nashville
Ретро-фильтр, осветляет картину и накладывает поверх фото розовый оттенок. Отличное решение для винтажных и ванильных снимков.
1977
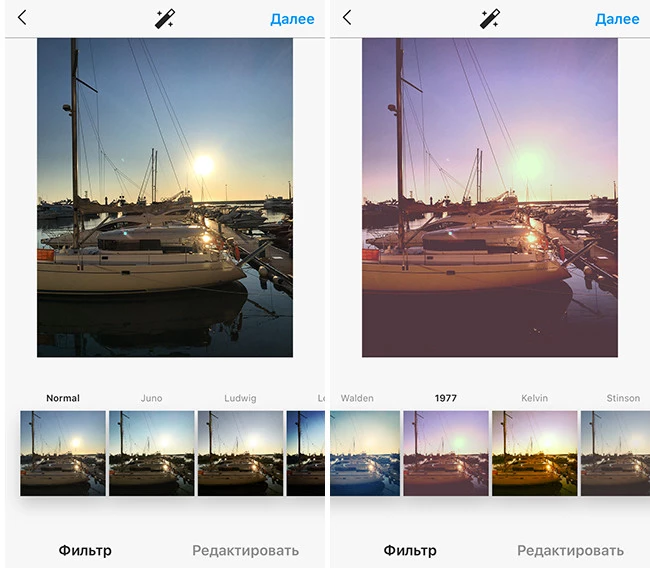
Инстаграм фильтр – 1977
Еще один вариант ретро-фильтра, он делает картинку выцветшей, но в то же время яркой, как на фотокарточках 1970-х годов. С этим эффектом можно в считанные минуты состарить фото, сделав его немного «инди».
Stinson
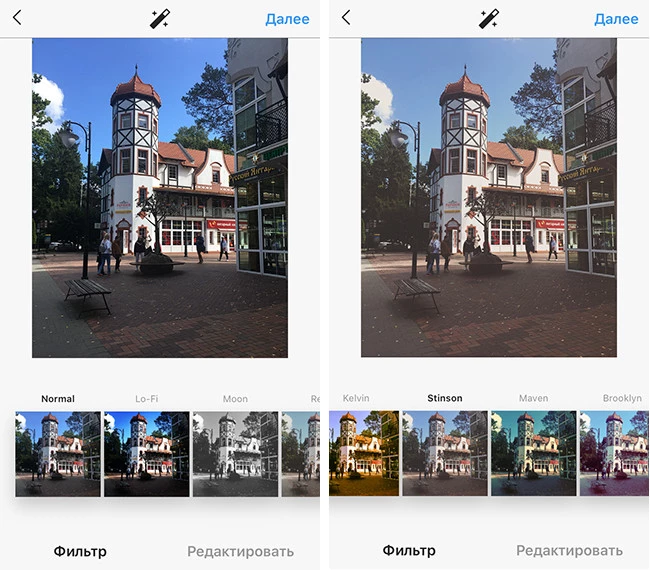
Инстаграм фильтр — Stinson
Stinson – убирает контраст, осветляет и делает цвета на снимке менее насыщенными. Хороший вариант, когда хочется создать эффект выцветшего фото.
Reyes
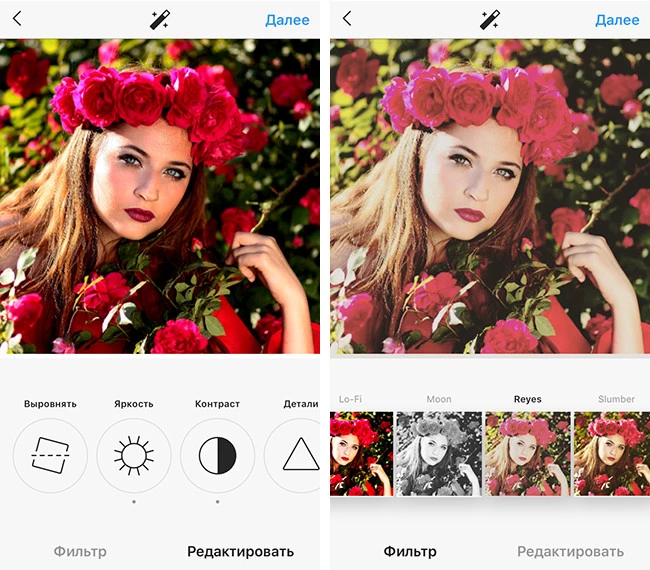
Инстаграм фильтр — Reyes
Reyes – достаточно винтажный снимок. Благодаря его способности высветлять снимок его использование помогает быстро отретушировать лицо на портретных изображениях. Используйте его, если хотите получить не очень яркую, приглушённую фотографию.






