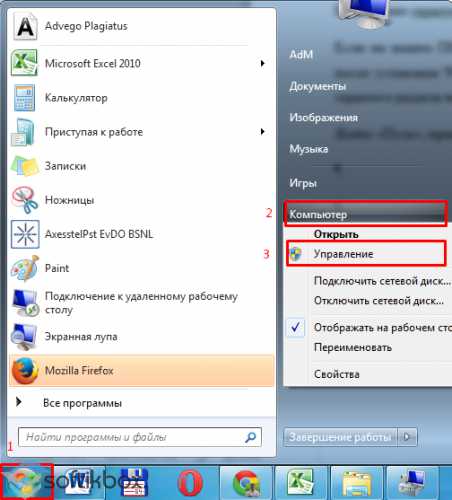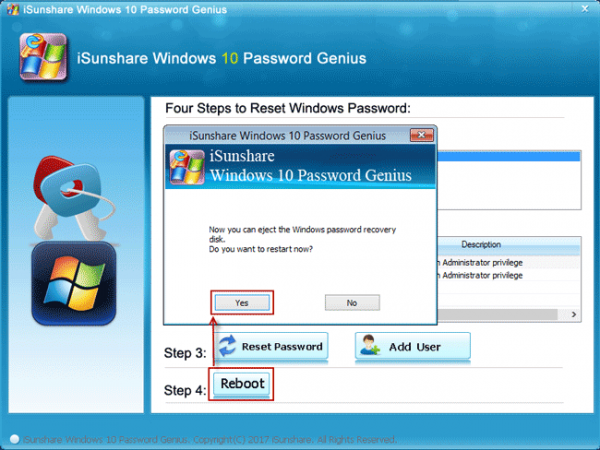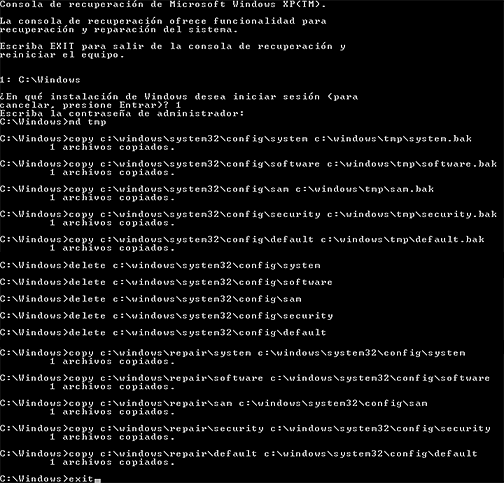Как убрать надпись активация windows 10
Содержание:
- Как установить или изменить ключ?
- Использование сторонних утилит
- Как удалить надпись про Активацию Windows через… активацию.
- Использование сторонних утилит
- Как удалить активационное окно и отключить всплывающие уведомления
- Убираем надпись «Активация Windows» с помощью редактора реестра
- Твик реестра
- Очистка надписи при помощи системных инструментов
- Получение ключа
- Как скрыть водяной знак?
- Почему предложение надписи активировать Windows появилась на моем мониторе, и почему я решил ее убрать
- Заключение
Как установить или изменить ключ?
Теперь рассмотрим вариант, когда у пользователя есть ключ активации. Для переактивации ОС нужно:
-
Зайти в «Пуск» и набрать «cmd» в строчке поиска или воспользоваться комбинацией клавиш «Win+R» и ввести ту же команду.
-
Запустить программу от имени администратора.
-
Ввести «slmgr/upk» и нажать ввод.
- Дождаться удаления активации Виндовс 10.
-
Повторить пункты 1–2 и ввести новый ключ с помощью команды «slmgr-ipk хххх-хххх-ххххх-хххх» (без кавычек, с указанными пробелами, где хххх-хххх-ххххх-хххх – это номер лицензии).
Кроме того, активировать Windows 10 можно по телефону
Для этого:
- Удаляем старый ключ (пункты 1–4 предыдущего списка).
-
Входим в консоль командной строки (пункты 1–2 предыдущего списка).
-
Вводим «slui 4».
-
В открывшемся окне выбираем страну проживания.
-
После этого нужно подготовить листок и ручку, а затем позвонить по номеру телефона, указанному в открывшемся окошке.
- Далее действовать по подсказкам робота-активатора: нажать 1, если вы – частное лицо; нажать 1 для активации Виндовс 10; прослушать инструктаж или нажать клавишу решётка – #.
-
Ввести ключ (ввод производится по блокам хххх затем хххх, третий блок ххххх и четвёртый хххх, где хххх – это блок номера лицензионного ключа).
- После этого робот сообщит о принятии данных (если вы ошибётесь при вводе, то придётся повторить предыдущий пункт).
- Затем нужно записать цифры подтверждения, которые продиктует робот.
-
Полученный код ввести в окошке активации, который открыт на компьютере.
-
Нажать кнопку «Закрыть» и перезагрузить компьютер.
Использование сторонних утилит
Чтобы удалить водяной знак, можно использовать сторонние приложения. Неплохой утилитой является Universal Watermark Disabler. Данная программа:
- позволяет удалить активацию Виндовс 7 и 10;
- безопасна для системы;
- проста в использовании.
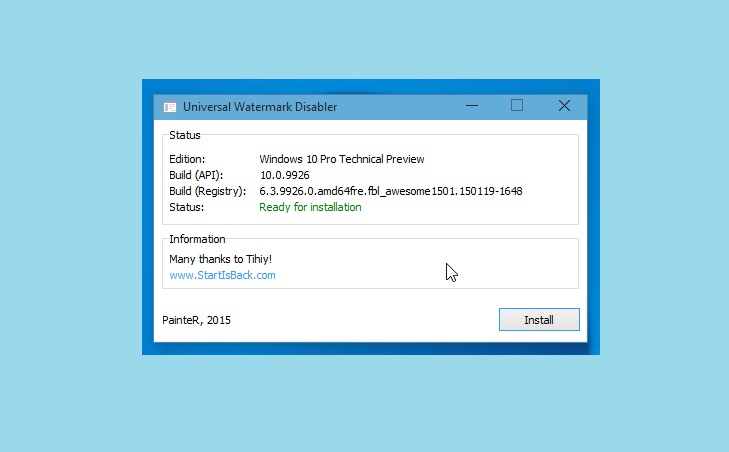
Для удаления активатора посредством Universal Watermark рекомендуется:
- Создать точку восстановления способом, указанным выше.
- Сохранить и отключить запущенные программы.
- Загрузить ПО и активировать его на ПК.
- В отобразившемся окне приложения выбрать клавишу «Uninstall».
- На экране появится предупреждение «You’ll be signed out automatically. Save all your work…» — кликнуть на клавишу «ОК».
- Программа автоматически скроет надоедливые знаки с оболочки ОС.
- Осуществить перезагрузку компа.
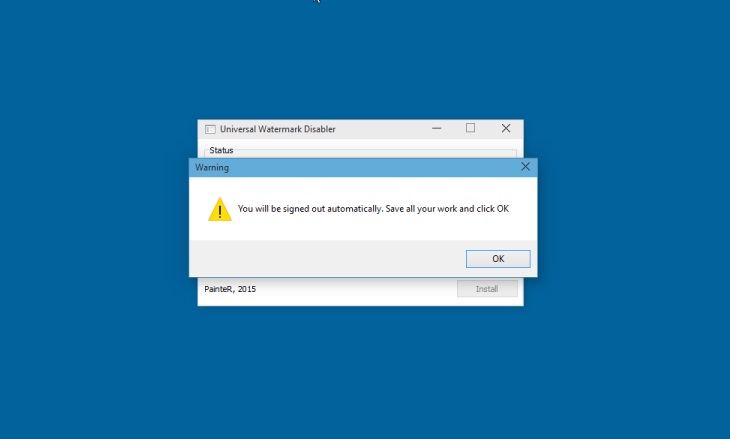
Неплохой альтернативой Universal Watermark Disabler является приложение WCP Watermark Editor, однако данная утилита не подходит для Виндовс 10 – ее лучше использовать на 7 и 8 версии. Для удаления сообщения на рабочем столе при помощи WCP потребуется:
- загрузить софт с официального сайта и запустить на ПК;
- сделать отметку рядом с фразой «Remove_all_watermark»;
- после этого кликнуть по клавише «Apply_new_settings», и надпись исчезнет.
Приложение Re-Loader Activator – мощная утилита для Виндовс, которая подойдет как для Windows XP, так и семерки с десяткой. Для этого потребуется выполнить следующие действия:
- Загрузить и открыть программу.
- Установить флажок под значком Windows, щелкнуть по клавише «Активация». После этого уведомление с экрана пропадет.
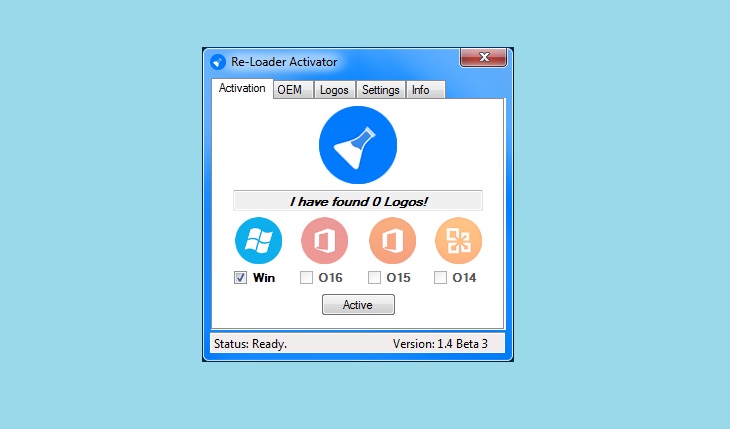
Как удалить надпись про Активацию Windows через… активацию.
Кстати, всё вполне официально. Не знаю сколько он просуществует. На момент написания статьи вы ещё можете ввести официальный ключ активации, распространяемый самой Microsoft. Полный список ключей в зависимости от принадлежности к версии выглядит так:
Домашняя: TX9XD-98N7V-6WMQ6-BX7FG-H8Q99
Версия Домашняя N: 3KHY7-WNT83-DGQKR-F7HPR-844BMДомашняя Одноязычная: 7HNRX-D7KGG-3K4RQ-4WPJ4-YTDFHПрофессиональная: W269N-WFGWX-YVC9B-4J6C9-T83GXПрофессиональная N: MH37W-N47XK-V7XM9-C7227-GCQG9Рабочая станция: NRG8B-VKK3Q-CXVCJ-9G2XF-6Q84JРабочая станция N: 9FNHH-K3HBT-3W4TD-6383H-6XYWFПрофессиональная образовательная: 6TP4R-GNPTD-KYYHQ-7B7DP-J447YОбразовательная: NW6C2-QMPVW-D7KKK-3GKT6-VCFB2Образовательная N: 2WH4N-8QGBV-H22JP-CT43Q-MDWWJПредприятие: NPPR9-FWDCX-D2C8J-H872K-2YT43
Версия Предприятие N: DPH2V-TTNVB-4X9Q3-TJR4H-KHJW4Предприятие G: YYVX9-NTFWV-6MDM3-9PT4T-4M68B
Версия Предприятие G N: 44RPN-FTY23-9VTTB-MP9BX-T84FVWindows 10 Про сборка 10240: VK7JG-NPHTM-C97JM-9MPGT-3V66T
Более подробное описание активации копии Windows как процесса выходит за рамки данной статьи, однако бегло общую схему вполне себе законной активации Windows 10 я могу набросать прямо сейчас. Для сиюминутной активации выберите соответствующий версии ключ и запустите консоль cmd от имени администратора, в которой введёте нижеследующие команды:
Пробиваем собственную версию Windows через winver:
Пробиваем ключ из списка:
slmgr /ipk ХХХХ-ХХХХ-ХХХХ-ХХХХ-ХХХХ-ХХХХ
Теперь активируем этот ключ с помощью любого KMS сервера по следующим адресам из списка ниже команды:
slmgr /skms любой-из-адресов
Вот и адреса серверов (на момент написания статьи все сервера живы). Если это не так, лавочку прикрыли:
kms.digiboy.irhq1.chinancce.com54.223.212.31kms.cnlic.comkms.chinancce.comkms.ddns.netfranklv.ddns.netk.zpale.comm.zpale.commvg.zpale.comkms.shuax.comkensol263.imwork.net:1688xykz.f3322.orgkms789.comdimanyakms.sytes.net:1688kms.03k.org:1688
slmgr /ato
Активация убирает надоедливую надпись автоматически. Успехов всем.
Использование сторонних утилит
Теперь несколько слов о сторонних программных продуктах. В самом простом случае можно воспользоваться приложением Universal Watermark Disabler или его аналогом WCP Watermark Editor, в которых просто выбирается пункт удаления всех водяных знаков, после чего производится полная перезагрузка. Водяной знак в графической оболочке системы после рестарта больше не появится.
Однако это в полной мере не гарантирует сохранение работоспособности системы, поэтому лучше воспользоваться программами активации (правда, этот метод является несколько незаконным).
Среди самых распространенных и популярных можно выделить программы Re-Loader Activator и KMSAuto Net. После запуска в таких утилитах нужно просто выбрать активацию системы и нажать кнопку старта процесса. По мере выполнения действий повторная активация может быть внесена в список задач «Планировщика заданий», с чем нужно будет согласиться, а по окончании процесса будет выдано сообщение об успешной активации Windows.
Примечание: сами утилиты являются портативными и после проведения активации их удалять нельзя. Поэтому лучше изначально (на всякий случай) переместить выбранную программу в логический раздел. Повторные действия будут производиться в фоновом режиме без участия пользователя.
Кстати сказать, этими же программами можно воспользоваться, если возникают проблемы со вводом лицензионных ключей для пакета Microsoft Office любого года выпуска.
Как удалить активационное окно и отключить всплывающие уведомления
Удалить активационное окно и выключить уведомления в Windows 10 можно при помощи встроенного сервиса «Уведомления и действия».
Этот сервис включает в себя следующие функции:
- разрешает и запрещает появление всплывающих оповещений Windows 10 и сторонних программ;
- позволяет показывать системе оповещения о различных событиях и поступивших из сети обновлениях;
- с помощью всплывающих меню ускоряет процесс извлечения съёмных носителей, активацию и отключение различных адаптеров.
Используя этот сервис, можно отключать надоедающие уведомления, блокировать их и отключать центр уведомлений.
Отключение центра уведомлений
В Windows 10 можно отключить центр уведомлений тремя разными методами:
- с применением изменения параметров Windows 10;
- посредством редактирования реестра Windows 10;
- изменением групповых политик системы.
Отключаем уведомления изменением настроек параметров
Это самый быстрый способ запретить появление ненужных уведомлений на дисплее. Выполняется он в несколько этапов:
- В меню клавиши «Пуск» нажать значок или строку «Параметры».
- В раскрывшемся окне пройти ко вкладке «Система». На панели «Параметры» открываем вкладку «Система»
- Щёлкнуть по настройке «Уведомления и действия».
Поставить переключатели в выключенное положение у тех пунктов, которые сочтёте ненужными. Выключить оповещения на экране блокировки, сообщениях о новых опциях, предложениях и подсказках и т. п.
Во вкладке отключаем ненужные уведомления
В подпункте «Уведомления» обязательно переключить выключатель «Показывать уведомления от приложений и других отправителей».
Обязательно отключаем строку «Показывать уведомления от приложений и других отправителей»
Это должно приводить к тому, что напоминание об активации Windows 10 перестанет всплывать при запуске компьютера.
Отключаем всплывающие уведомления, используя редактор реестра
Такой метод подходит для пользователей, которые уже достаточно уверенно чувствуют себя, работая в редакторе реестра. Изменения, которые нужно внести в реестр, и отключение оповещений требуют проведения действий по следующему алгоритму:
- Щёлкнуть правой кнопкой мыши клавишу «Пуск» и выбрать строчку «Выполнить».
- В раскрывшейся панели «Выполнить» набрать интерпретатор «Regedit», запускающий редактор. Щёлкнуть клавишу OK. В панели вводим команду «Regedit»
- Используя штатный редактор реестра, пройти по его ветвям к ветке HKEY_CURRENT_USERSoftwareMicrosoftWindowsCurrentVersionPushNotifications.
- Во фрейме справа, используя правую кнопку мыши, в выпавшем меню выбрать создание раздела «Параметр DWORD (32-бита)» для 32-разрядной версии Windows 10 или «Параметр QWORD (64-бита)» для 64-разрядной версии.
- Назначить использованному параметру настройки имя «ToastEnabled».
- Величину в скобках ввести «0». В «Редакторе реестра» выставляем новые параметры
- Перезагрузить «Проводник».
Теперь всплывающие оповещения отключены.
Отключаем уведомления при изменении общей групповой политики
- В панели «Выполнить» нужно написать «Gpedit.msc». В поле «Открыть» вводим команду «Gpedit.msc»
- В раскрывшемся «Редакторе локальной групповой политики» перейти к каталогу «Конфигурация пользователя» — «Административные шаблоны».
- В каталоге «Меню «Пуск» и панель задач» выбрать параметр «Удаление уведомлений и значка центра уведомлений» и вызвать его «Свойства» правой кнопкой мыши.
- Выбрать значение «Включено» и сохранить изменения. В «Свойствах» удаляем уведомления и значок центра уведомлений
- Перезапустить «Проводник». Надпись об активации должна исчезнуть.
Видео: отключение центра уведомлений и всплывающих уведомлений
Удаление водяных знаков и уведомлений в Windows 10 представляет собой довольно лёгкий процесс. Вместе с тем необходимо чётко представлять, что разработаны они были неслучайно. Вполне возможен такой вариант, что активация по каким-то причинам не прошла или произошёл сбой в системных файлах. Водяной знак, удалённый ранее как надоевший, не будет появляться. Это может привести к тому, что в самый неподходящий момент вы не сможете запустить систему и увидите на дисплее предупреждение об окончании периода, отведённого на активацию Windows 10. Нужно будет тратить время на поиск ключа, которого, как всегда, не окажется под рукой. Поэтому надо хорошо подумать, стоит ли удалять водяные знаки и надписи о необходимости активации.
Надоедливое уведомление, напоминающее, что ваша система не активирована, появляется в Windows 10 не сразу после установки. Но когда оно даст о себе знать, то одной кнопкой его закрыть не получится. Придётся выполнить редактирование настроек компьютера или прибегнуть к использованию сторонних программ, чтобы избавиться от него.
Убираем надпись «Активация Windows» с помощью редактора реестра
Первый способ — использовать редактор реестра для отключения показа надписи об активации Windows 10. Если вы уже пробовали этот метод, но параметры возвращались в исходное состояние, решение для этого также будет предложено в этом разделе.
Шаги будут следующими:
Запустите редактор реестра: нажмите клавиши Win+R (Win — клавиша с эмблемой Windows), введите regedit и нажмите Enter.
Перейдите к разделу реестраHKEY_LOCAL_MACHINE\SOFTWARE\Microsoft\Windows NT\CurrentVersion\SoftwareProtectionPlatform\Activation
Обратите внимание на параметр Manual в правой части окна редактора. Дважды нажмите по нему и задайте значение 1.
Проделайте то же самое для параметра NotificationDisabled
После перезагрузки надпись исчезнет, но не торопитесь перезагружать: через некоторое время система может убрать ваши изменения
Чтобы этого не произошло, нажмите правой кнопкой мыши по разделу (папке) Activation слева и выберите пункт «Разрешения».
Выбрав пункты «Система» и «TrustedInstaller» отметьте для них «Запретить» в списке разрешений и нажмите кнопку «Применить».
Нажмите кнопку «Дополнительно», а на следующем экране нажмите «Отключить наследования», подтвердите, а затем удалите пункты TrustedInstaller и Система, для которых в «Тип» указано «Разрешить».
Примените сделанные настройки и перезагрузите Windows
Также можно использовать следующий код, чтобы создать reg файл и внести изменения в реестр. В коде больше параметров, чем в шагах, описанных выше:
Windows Registry Editor Version 5.00 "ActivationInterval"=dword:000dbba0 "Manual"=dword:00000001 "NotificationDisabled"=dword:00000001 "DownlevelActivation"=dword:00000002
Еще один метод в дополнение к вышеописанному — отключение службы «Быстрая проверка». Сделать это можно в services.msc (установить тип запуска службы в «Отключена», применить и перезагрузить компьютер), либо в редакторе реестра: в разделе реестра HKEY_LOCAL_MACHINE\SYSTEM\CurrentControlSet\Services\svsvc следует изменить параметр Start на 4, а затем перезагрузить компьютер.
Твик реестра
Одно время для скрытия водяного знака «Активация Windows» использовалась утилита Universal Watermark Disabler. Однако в последних версиях Windows 10 ее эффективность резко снизилась. Если раньше она позволяла скрывать раздражающую надпись на длительный срок. То сейчас она появляется после перезагрузки системы.
Если Вы хотите избавиться от нее надолго, воспользуйтесь простым твиком реестра. Откройте командой regedit редактор реестра, для этого нажмите Win+R. Используя горячее клавиши. И перейдите к указанному на скриншоте ключу…
В правой части окна редактора дважды кликните по параметру Manual и измените его значение с 0 на 1…
Точно так же измените значение параметра NotificationDisabled, расположенного в этом же разделе…
Сохраните настройки, закройте редактор реестра и перезагрузите компьютер, чтобы новые параметры смогли вступить в силу. Водяной знак «Активация Windows» при этом должен быть скрыт…
Очистка надписи при помощи системных инструментов
Чтобы удалить надпись активации Виндовс, необходимо:
Чтобы отключить при помощи встроенного редактора реестра всплывающие уведомления, выполнить следующие действия:
- Зажать сочетание клавиш Win+R и в поле «Открыть» выбрать команду «regedit» — щелкнуть на «ОК».
- Зажать комбинацию Ctrl+F, после чего указать путь к корневой папке «HKEY_CURRENT_USER». Из указанной директории перейти в «Software», выбрать папку «Microsoft», войти в «Windows» – «CurrentVersion» – «PushNotifications».
- В правом фрейме regedit потребуется указать для 32-разрядной ОС «DWORD», а для 64-разрядной – «QWORD».
- Присвоить указанному параметру наименование «ToastEnabled» — кликнуть по нему два раза левой кнопкой мыши: в открывшемся окне в поле «Величина» указать значение «0».
- Заново зайти в «Проводник».
Можно также изменить групповую политику. Для этого:
- Зажать комбинацию Win+R и в графе «Открыть» ввести ключевую команду «gpedit.msc» — кликнуть на «ОК».
- В «Редакторе групповой политики» найти меню «Удаление уведомлений и значка центра…» — тапнуть левой клавишей мышки по данному параметру и перейти в его «Свойства».
- В меню «Удалить уведомления и значок…», который расположен в левой части активировать опцию «Включено».
- Активатор должен пропасть с дисплея. Если этого не произойдет – произвести перезагрузку ОС.
Если пользователь боится вручную чистить реестр, то можно произвести корректировки другим способом:
- Загрузить с проверенного ресурса файл с названием «AutoActivationOff.reg».
- Щелкнуть по нему правой клавишей мыши, и выбрать в раскрывшемся меню первый пункт «Слияние».
- На экране «Редактор реестра» отобразится сообщение «Добавление сведений возможно приведет к изменению значений и неправильной работе компонентов». Следует кликнуть на «Да».
- После совершения данной операции на экране появится системное оповещение о внесении корректировок в реестр – кликнуть на «ОК».
- Для возвращения сообщения об активации следует загрузить файл «AutoActivationOn.reg» и выполнить аналогичные манипуляции.
Чтобы избавиться от активационной надписи и уведомлений, можно воспользоваться встроенным инструментом «Уведомления и действия». При помощи сервиса возможно:
- управлять всплывающими сообщениями от системы и сторонних приложений;
- узнавать о важных событиях и обновлениях ОС;
- ускорять работу с всевозможными устройствами и адаптерами, установленными на компьютере.
Чтобы отключить центр уведомлений, потребуется:
- Зайти в «Пуск» и кликнуть по значку шестеренки («Параметры» в левой части экрана).
- В «Параметрах Windows» выбрать первый пункт «Система».
- На левой боковой панели инструментов «Система» перейти в параметр «Уведомления и действия».
- Настроить вручную те уведомления, которые должны появляться. Например, от утилит и отправителей, на дисплее блокировки, VoIP-вызовы, советы, рекомендации, экран приветствия и т. д.
- Обязательно деактивировать параметр «Получать уведомления…». Это нужно по той причине, что от данного элемента зависит появление ключа активатора при запуске ПК.
Получение ключа
Если у вас появилась надпись «Активация Windows 10», самый надежный вариант – ввести лицензионный ключ. Покупать его не стоит, есть бесплатное приложение, чтобы решить эту проблему – KMSAuto . После установки этого программного обеспечения следует задать расписание и через определенные временные интервалы оно будет подбирать ключ и вводить его в операционную систему. Также можно активировать и офисные программы.
Итак, чтобы удалить надпись «Активация Windows 10», инсталлируйте KMSAuto.
После установки откройте программу.

На вкладке «Система» вам доступен планировщик задач, где нужно будет создать новое задание и указать, что подлежит активированию.

В главном окне нажмите надпись «Активация» и выберите вид программного продукта.

Дождитесь окончания операции и перезапустите компьютер.
Это самый надежный способ, решающий проблему: «Активация Виндовс 10» — как убрать надпись. Благодаря ему вы забудете о многих ситуациях, связанных с ограничениями использования нелицензионной операционной системы, получите профессиональную версию со всеми ее возможностями.
Как скрыть водяной знак?
Есть несколько способов, благодаря которым удастся без проблем удалить автоматическое напоминание. Если в домашней версии Виндовс 10 нет инструментов, позволяющих убрать уведомление, разрешается воспользоваться сторонними приложениями.
Центр поддержки
Как отключить watermark через Центр:
справа внизу экрана отыскать «Центр поддержки» (флажок);
активировать «Центр…»;
- найти сервис можно, перейдя из «Панели управления» в окошко «Система и безопасность»;
- активировать строку «Параметры Центра…»
- отыскать «Отключение или включение уведомлений»;
- снять галочку около «Активация Windows»;
- под конец нажать на «ОК».
Через реестр
Как самостоятельно выполнить отключение автоматического сообщения:
- перейти в «Пуск»;
- активировать «Выполнить»;
- написать символы: regedit;
запустится «Редактор реестра»;
- найти в нем «HKEY_LOCAL_MACHINE»;
- отыскать «SOFTWARE»:
- отыскать «Microsoft»;
- отыскать «Activation» (в ветке Windows NT\Current Version\Software Protection Platform);
- выделить найденную «Activation»;
- развернется содержимое каталога;
- отыскать «Manual»;
- кликнуть мышкой по «Manual» правой клавишей;
- выбрать «Изменить»;
- во всплывающем окошке «Изменение параметра…» значение «0» самостоятельно изменить на «1»;
- включить «шестнадцатеричную» систему исчисления;
- эта процедура выключит появление на экране watermark;
- перезагрузить ПК.
С помощью дополнительных приложений
Как отключить напоминание, используя стороннюю утилиту:
- создать на ПК точку восстановления;
- скачать Universal Watermark Disabler;
- закрыть другие программы, сохранить нужные папки;
- выполнить инсталляцию скачанной утилиты;
- всплывет окошко с уведомлением;
- кликнуть на «ОК»;
- утилита перезапустит оболочку Виндовс, и водяной значок перестанет появляться;
- если watermark высвечивается, сделать перезагрузку своего компьютера.
AutoActivationOff.reg
Как выключить автоматическое оповещение о невыполненной активационной процедуре с экрана навсегда:
скачать утилиту AutoActivationOff.reg;
- отправиться в «Мой компьютер», оттуда – в «Загрузки»;
- отыскать загруженный инструмент;
- кликнуть по утилите мышкой (правой клавишей);
- во всплывшем окне найти «Слияние» и активировать опцию;
- появится «Редактор реестра» с предупреждением;
- игнорировать и активировать «Да»;
- выполнится добавление изменений (потом «ОК»);
сделать перезагрузку ПК.
Отключаем пакет обновлений Windows 10 и удаляем водяной знак с рабочего стола
Как удалить надоедливую вотермарку:
войти в «Пуск»;
оттуда – в «Панель управления»;
отыскать «Программы и компоненты»;
перейти в «Просмотр установленных обновлений»;
- оттуда – в окошко «Установленные обновления»;
- отыскать «Удаление обновления»;
- отыскать «Обновление для Microsoft Windows KB971033»;
- выполнить скачивание найденного приложения на свой ПК;
- открыть wushowhide.diagcab в «Мастер диагностики…» и внизу кликнуть на значок «ОК»;
- начнется сканирование и обнаружение проблем;
- дождаться окончания процесса;
- под конец появится окошко «Диагностика и предотвращение…»;
- в этом окошке нажать на «Дополнительно»;
выбрать «Hide updates»;
в новом открывшемся окошке выбрать «Обновление для системы безопасности Виндовс 10»;
перейти «Далее»;
- запустится процесс;
- под конец появится уведомление «Диагностика завершена»;
- нажать на «Закрыть».
Почему предложение надписи активировать Windows появилась на моем мониторе, и почему я решил ее убрать
И он сделал ноут, а также и почистил его. Но ему
пришлось переустановить операционную систему, а все мои файлы, которые были на
ноуте, Слава Богу, остались нетронутыми. Пришлось мне, естественно, только
заново устанавливать нужные мне программы.
Ранее на моем ноутбуке стояла лицензионная операционка, а товарищу пришлось
устанавливать уже нелицензионную. Вот тогда-то и появилась на моем мониторе эта
водяная надпись об активации Windows
в
правом углу, в самом низу.
А чтобы ее активировать, следовало бы перейдите в раздел
«Параметры» (об этом говорилось в надписи об активации Виндовс), и выполнить
там определенные действия.
А поскольку моя новая ОС была нелицензионной (если быть
точным – ключа продукта у меня не было), то часть настроек в этом разделе
просто не работала, я их никак не мог изменить. И эта надпись оставалась
болтаться на мониторе до поры, до времени. Можно лицезреть ее на заглавной
картинке к статье, она там во всей красе сияет (когда-то давно я сделал
скриншот экрана с ее участием).
Через несколько дней стал замечать, что я непроизвольно
и постоянно пялюсь на эту надпись, а через некоторое время она меня уже
раздражала, стала мешать.
Например, захожу на какой-либо сайт в интернет, – а эта
надпись уже там, черт бы ее побрал. Я даже не мог нормально сделать элементарный
скриншот, она и на картинке скрина появлялась, приходилось в программе Paint с
помощью резинки стирать ее, если только она не накладывалась на нужные мне
изображения на скриншоте.
Очень это было неудобно, так как скриншоты мне
приходилось делать довольно часто, например, для некоторых заметок к данному
лайф дневнику, чтобы на рисунке были наглядны некоторые мои действия.
Плюнул я на такое безобразие и стал в настройках Windows потихоньку ковыряться,
стал искать, что можно с помощью настроек сделать, чтобы убрать надпись об
активации с моего экрана напрочь. Потратил время на поиски (конечно, не каждый день, и не с
утра до вечера искал), и не зря.
Убрал я эти слова со своего монитора. Но получилось не
совсем так, как мне бы хотелось. Если бы все сразу получилось так, как мной и
задумывалось, то на этом данная история бы и закончилась. Но сюжет ее получился
только «лихо закрученным» на удивление.
И сейчас мне хотелось бы рассказать об этом во всех
подробностях и в деталях. Может быть, кому-то пригодится мой опыт, а, быть
может, и сама история по удалению подобной водной надписи об активации у него
окажется короче. Поэтому, продолжаю свой рассказ-эпопею.
Заключение
У меня получилось удалить с экрана водяной знак,
предлагающий активировать windows,
только с помощью компьютерного программного обеспечения. Но для этого мне
пришлось проделать и другую работу (неудачные попытки), которая не увенчалась
успехом.
Но я особо не переживаю о лишней работе, неудачный опыт
– это тоже опыт. Стоит ли об этом переживать?!
Я еще раз убедился в том, что необходима настойчивость
в любом деле. А если бы я после двух неудачных попыток оставил бы свои поиски
по удалению надписи, то она бы до сих пор красовалась на мониторе, досаждала
мне.
Еще я хочу сказать вот о чем. Кто-то из читателей,
возможно, справится с подобной напастью не обязательно с помощью программы UWD, у кого-то может получиться
данная операция способом, который у меня был неудачен. Поэтому каждый человек
будет решать сам с чего начинать в первую очередь.
И еще. Несмотря на то, что у меня получилось удалить
надпись об активации ОС Виндовс, но операционку-то я не активировал, то есть я
без ее активации не смогу в полной мере пользоваться всеми настройками системы
в полной мере.
А это не есть ГУТ! Следовательно, придется мне со
временем потратить деньги на ключ для нее (купить лицензионную операционную
систему Windows). Я это уже решил для себя!
Думаю, что и водяная надпись на экране с предложением
активации операционной системы компанией Windows появляется не просто так.
Таким образом компания борется с пиратскими вариантами операционки, вынуждает покупать
и устанавливать лицензионную ОС.
Но я спешу успокоить людей, которые не могут (или не
хотят) тратить деньги на покупку лицензионной версии Windows:
Не переживайте, если на вашем компе
установлена незаконная ОС, ваш комп будет продолжать нормально работать и
основные функции будут вам подвластны! Вы не сможете настроить только некоторые
параметры, например, цвета, внешний вид и другие, которые не влияют
принципиально на работу системы. С этим можно мириться! Но некоторые
пользователи стараются все-таки избавиться от предложения активации Windows
навсегда!
И
вот еще что мне хотелось бы отметить. Как я уже писал о двух
первых способах (неудачных для меня), – надпись об активации Windows исчезала
после моих действий. Но она появлялась снова на экране часа через три. А этого
времени мне с лихвой хватило бы для того, чтобы сделать нужные мне скриншоты.
Но даже, если бы и не хватало времени, или, если бы мне
понадобилось сделать нужные скриншоты тогда, когда слова надписи об активации
операционной системы Виндовс уже красовались на мониторе, и появившуюся надпись
нельзя было бы убрать при помощи резинки в программе Paint, так как она ложилась
на нужные элементы скриншота (резинка стирала бы и их), то я бы мог поступать
по другому.
Просто я бы делал перезагрузку компьютера, а надпись об
активации ОС пропадала бы опять часа на три. А за время ее отсутствия я бы мог
делать все, что мне было бы необходимо.
Каюсь, у меня возникала подобная мысль после двух
первых неудачных попытках удалить эти слова. Но, как я уже писал выше – меня
«закусило» то, что надпись активации Windows не удалялась навсегда.
Поэтому, мне приходилось снова и снова «ковыряться» в
интернете, искать другие способы удаления слов об активации окончательно. За
это время я узнал много информации напрямую не касающейся данной темы, но
интересной для будущих заметок.
И,
вообще, я уже давно отметил для себя, что работа в блогинге позволяет узнать
много полезного не только о компьютерах, интернете и IT-технологиях, но и материала,
который может пригодиться для нашей реальной жизни тоже!
Если кто-то из читателей не знает, как избавиться
от надписи, предлагающей активировать Windows на экране, то воспользуйтесь моими попытками (сами
решайте с которой начать), или посоветуйте своим знакомым эту статью с помощью
кнопок социальных сетей (ниже статьи), если они страдают от подобной напасти.