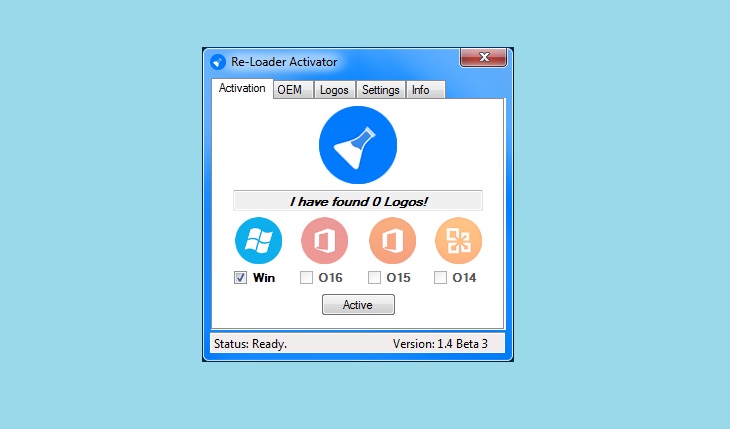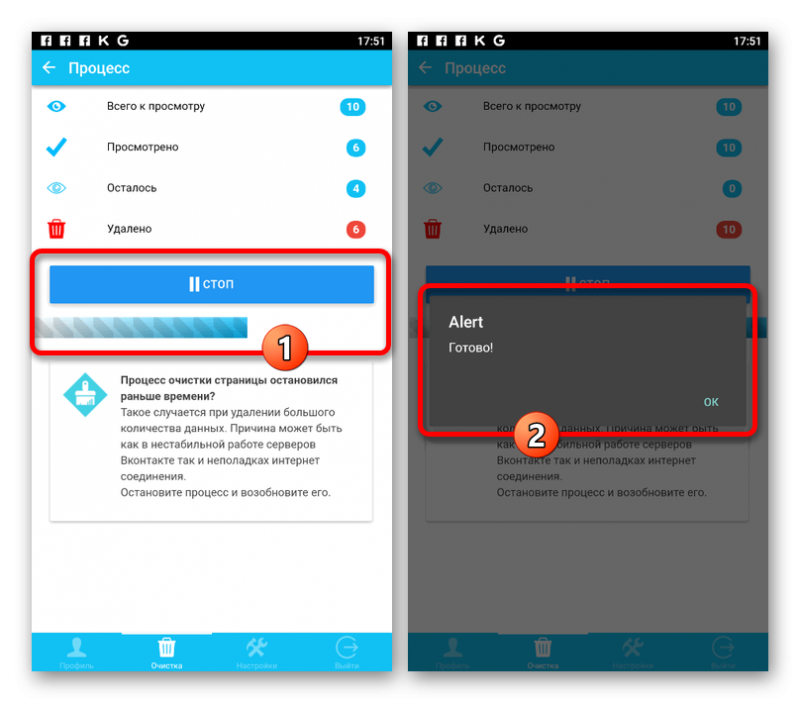Как убрать надпись и лишний предмет с фото
Содержание:
- Photoshop Fix
- SnapSpeed
- permission
- Сорви овации
- Как удалить фон на изображении
- Union
- TouchRetouch
- PhotoDirector — приложение, которое удаляет неудачный фон с фото
- Вторичное жилье в Бибирево — самое дешевое в Москве
- Рейтинг и фото лучших моделей по отзывам покупателей
- Не находит телевизор Самсунг Смарт ТВ
- Как убрать водяной знак в фотошопе
- Pixelmator
- Как поставить водяной знак на фото в Paint.net
- Как убрать с фото лишние объекты
- Диски
- Бесплатный сыр не только в мышеловке
- Литература
- Teorex Inpaint
- Водяные знаки
- История появления водяных знаков.
- Сегодняшний день водяных знаков.
Photoshop Fix
Убрать ненужный предмет или людей с фото на телефоне поможет приложение Photoshop Fix. Оно абсолютно бесплатно доступно для скачки в официальных магазинах.
Как убрать предмет с фото через приложение:
- Открыть приложение Photoshop Fix.
- Зарегистрироваться или авторизоваться через Facebook или Google Play.
- Открыть нужное фото.
- В нижнем меню нажать на значок пластыря «Восстановление».
- В этой программе есть Точечное восстановление, есть Штамп, Заплатка, Эффект красных глаз и Ластик, который восстанавливает, если что-то вам не понравится.
- Для обработки лучше всего приблизить фото касанием пальцев.
- Если вы выбрали пункт «Штамп», то сначала нужно кликнуть по поверхности рядом с ненужным предметом и поставить отметку (кружочек), но там, где его нет. Именно клонированием это области мы будем убирать предмет с фото.
- Коснуться пальцем того элемента, который нужно удалить с фото, и аккуратно шаг за шагом стереть его.
- Сохранить фото в Галерею!
SnapSpeed
Наконец, еще одно приложение, которое вы можете использовать для удаления людей из изображений на вашем смартфоне, “Snapseed.” Это передовой инструмент для редактирования, разработанный Google, который поставляется с различными инструментами для фотографов.
Хотя приложение не идеально, но все же оно очень хорошо удаляет небольшие детали, поэтому, если у вас есть люди на фоне вашего снимка, приложение будет хорошо работать.
Удаление человека из изображения в Snapseed
- Загрузите свою фотографию в инструментальную платформу и нажмите значок “редактирование” в правом нижнем углу.
- Выберите инструмент удаления.
- Нарисуйте область, которую вы хотите удалить.
- Нажмите на опцию сохранить, готово!
permission
Сорви овации
Будьте самыми стильными! Используйте суперэффекты:
- Маски для инстаграма.
- Обложки для актуальных историй.
- Красивые шрифты.
- Топ-20 лучших фильтров VSCO.
- Анонимно смотреть истории.
- Видеоредакторы.
- Как убрать предмет с фото.
- Рамки (большая коллекция).
- Мемоджи.
- Акварельные мазки.
- Flat Lay раскладка.
- Надпись в круге на фото.
- Двойная экспозиция.
- Снимки в стиле Полароид.
- Красивый инстаграм в маленьком городе.
Еще куча лайфхаков, секретов обработки, лучших фильтров и необычных масок. А также о том, как сделать радугу на лице, наложить текст, правильно разложить раскладку на фото, описано в сборной большой статье. Кликайте на картинку!
Теперь вы знаете, как убрать ненужный предмет на фото с помощью приложений! Пользуйтесь нашими простыми лайфхаками создавайте собственные шедевры. Идеальный вариант для перфекционистов, которые обожают фотографии без лишних предметов.
Спасибо за ваше потраченное время
Как удалить фон на изображении
Шаг 1. Нажимаем кнопку «Выбрать» в левой верхней части сервиса. Открываем изображение или фотографию из которой нам необходимо удалить фон или его часть.
После успешной загрузки в левой части сервиса вы увидите выбранное изображение.
Шаг 2. Выбираем размер «Режущей кисти», чтобы наиболее оптимально очертить контуры разделяемого изображения. Выбрав значение от 1 до 3, можно приступать к выделению контура.
Проводим кистью по границе разделяемых участков фото или картинки, определяя замкнутый контур и разделяя фон, который потребуется удалить и ту часть изображения, которую в дальнейшем мы хотим сохранить очищенной. Сервис не требует четкого указания или следования за каждым изгибом, в большинстве случаев необходимо просто наметить полосу разделения двух или более зон изображения. Да, вы можете указывать несколько замкнутых контуров, если требуется вырезать фон в нескольких раздельных местах.
Шаг 3. Указав сервису границу разделения, необходимо уточнить какие части изображения будут удаляться, а какую часть (или части) нам необходимо оставить. Используя инструменты «Переднего» и «Заднего» плана (зеленая и красная точки соответственно) — делаем пометки для скрипта сервиса, какой из элементов изображения чем является.
Достаточно прочертить полоски, чтобы сервис смог верно распознать эти элементы. Зеленую полоску там, где оставляем область, красная полоска — удаляем область.
Шаг 4. В случае необходимости, при ошибочном указании, мы можем воспользоваться ластиком, чтобы удалить часть проведенных линий и заново их очертить. Также, в случае сплошного фона, хорошо визуально отделяемого от остальной части изображения, для определения контура можно воспользоваться инструментом «Волшебная палочка», который позволяет автоматически выделить требуемые области на фото.
Шаг 5. Творим волшебство: нажимаем кнопку «Вырезать фон», немного ждем и вуаля!
В правой части сервиса мы получили наше изображение уже без заднего плана, который скрипт благополучно удалил
Обратите внимание, не стоит загружать слишком объемные и тяжелые изображения, ваш компьютер может не справиться и браузер повиснет. Также это может произойти, если вы неверно указали контур, передний или задний план и скрипт не смог правильно посчитать необходимые условия и переменные, что повлияет на его работоспособность
Union
Интересное приложение, которое поможет убрать лишнее с фото. Оно стоит 379 рублей. Если хочется оценить возможности программы, стоит обязательно приобрести Union.
Как убрать лишние детали в редакторе:
- Открыть приложение.
- Для Background добавить снимок, который хочется отредактировать.
- Для Foreground загрузить фото без посторонних предметов.
- Убрать интенсивность. Это поможет слоям лечь друг на друга более ровно.
- Выбрать кнопку Mask, удалить ластиком слой.
- Нажать на кисть, с ее помощью закрасить пространство.
- Если хочется повторить маску слоя, следует нажать на Flatten, загрузить фото на Foreground.
- Сохранить результат в Галерею.
Чтобы получить качественный результат, придется постараться. Немного практики, и даже новичок станет профессионалом.
Читайте еще: Куда пропал аудио разъем 3,5 мм в смартфонах
Убрать лишние предметы со снимков довольно просто. Достаточно скачать на телефон специальное приложение. Оценить полученный результат можно уже через несколько минут.
TouchRetouch
Если вы предпочитаете избегать Adobe, то это умное приложение может помочь вам с удалением объекта так же легко, как и Photoshop. TouchRetouch позволяет удалить человека с фотографии с помощью простого инструмента — кисти. Вы также можете использовать инструменты клонирования и выбора при редактировании изображений с помощью данной платформы.
Как использовать TouchRetouch
- Для удаления человека просто откройте приложение TouchRetouch и импортируйте изображение.
- Используйте инструмент под названием лассо или кисть, чтобы выбрать объект, который вы хотите удалить.
- Выберите размер кисти, а затем нарисуйте над человеком, о котором идет речь. Если вы выбираете инструмент лассо, просто нарисуйте постоянную линию вокруг объекта.
- Нажмите кнопку “Пуск” в нижней части экрана, чтобы избавиться от выбранного объекта
PhotoDirector — приложение, которое удаляет неудачный фон с фото
Приложение ФотоДиректор позволяет создавать коллажи, делать ретушь снимков, обрезать изображения. Версии PhotoDirector созданы как для телефонов на базе iOS, так и для систем Андроид. Они доступны для бесплатной загрузки из магазинов App Store и Google Play.
Вы можете удалить лишний объект с фотографии через PhotoDirector следующим образом:
- Включите программу. Найдите нужный снимок.
-
Выберите инструмент, подписанный как «Удалить». Он находится внизу экрана.
-
Пальцем закрашивайте объект, от которого хотите избавиться. Выделяйте и силуэт, и все, что внутри.
- Когда весь человек или предмет приобретут красный оттенок, нажмите на клавишу «Применить».
- Проверьте, устраивает ли вас результат. Сохраните его у себя на смартфоне.
Вторичное жилье в Бибирево — самое дешевое в Москве

Ценителям комфорта придется по душе вторичное жилье в СВАО города Москвы — Бибирево. В отличие от предыдущих районов, в Бибирево нет загрязняющих воздух свалок или заводов. Более того, в округе в наличии 2 станции метро, что упрощает поездки на работу.
Основной жилой массив Бибирево составляют здания 70-ых годов в 9 и 12 этажей. Стоимость квадратного метра в такой многоэтажки едва превышает 150 тысяч рублей. Покупка однокомнатного жилья не сильно ударит по бюджету и составит порядка 5,5-6 миллионов рублей. Благодаря неплохому расположению района подобное приобретение является довольно выгодным.
Рейтинг и фото лучших моделей по отзывам покупателей
В последние годы увеличился спрос на очистные устройства для дома, что объясняется ростом осведомленности населения о важности качества воды и ухудшением состояния водопроводов. В медиа-пространстве, на различных сайтах и форумах, накопилось много отзывов, позволяющих составить рейтинг моделей по мнениям потребителей
В медиа-пространстве, на различных сайтах и форумах, накопилось много отзывов, позволяющих составить рейтинг моделей по мнениям потребителей.
Барьер EXPERT Ferrum
Популярность проточного фильтра c тремя модулями объясняется способностью удалять частицы окисленного железа, которых много накапливается в воде из-за ржавления старых магистралей. Максимальный ресурс одного комплекта модулей равен 10000 л.
По мнению покупателей, комплекс железные примеси удаляет хорошо, кальциевые и магниевые соли — в малой мере. Прибор компактен, легко устанавливается. В Москве в среднем стоит около 4 или 5 тысяч рублей.
Барьер EXPERT Hard для смягчения жидкости
Трехблочный агрегат с упрощенным алгоритмом смены картриджей успешно смягчает жидкость. Второй блок содержит ионообменный композит, обеспечивающий высокую скорость ионных взаимодействий. Для очистки воды с высокой засоленностью, мощности вкладыша хватает на небольшой период времени, его придется часто менять.
Справка. Многим потребителям не нравится силуминовый вентиль системы, а использовать стандартный смеситель не позволяет конструкция.
Средняя цена в Москве составляет около 3 тысяч рублей, а отзывы в большинстве случаев положительные.
Новая вода EXPERT М 410
Комплекс с блоками, включающими модуль для ультрафильтрации, обеспечивает антимикробную обработку и умягчение водного потока.
Модель EXPERT М 410:
- Имеет небольшие размеры;
- Удобно размещается под кухонной мойкой;
- Прочно закреплена на консоли.
При использовании для жесткой воды картриджи приходится менять часто, один раз в 1,5 месяца.
Устройство в Москве стоит немногим больше 5 тысяч рублей. Комплекс многоступенчатой фильтрации удовлетворяет потребности пользователей.
Гейзер фильтр Престиж 2
Агрегат обратного осмоса хорошо справляется со смягчением и очисткой воды, имеет гораздо меньшие размеры, чем аналоги. Модель имеет два блока, из которых первый может самоочищаться, что нравится потребителям. Комплекс не оснащен накопительным баком, не имеет минерализатора. В Москве стоит около 5 тысяч рублей.
Atoll A-550 STD
Комплект с обратным осмосом, имеет три модуля, закрепленных на консоли, накопительный бак объемом 12 л.
Устройство Atoll A-550 STD:
- Смягчает;
- Очищает воду;
- Удаляет из нее окисленное железо;
- Минерализует пермеат.
система работает бесшумно
Интересно. По отзывам высокая цена окупается при большом потреблении. Монтаж и замена картриджей выполняется просто.
Барьер ПРОФИ Осмо 100
Модель с 5 стадиями очистки серии Барьер Профи, включающими мембранное фильтрование, хорошо удаляет:
- Соединения жесткости;
- Окалину;
- Мелкодисперсные крупицы.
В совокупности с возможностями мембраны высокоэффективных поглотителей достаточно для работы в течение 1,5 лет.
Картридж для первичного фильтрования на ситах нужно менять каждые 6 месяцев. Согласно отзывам процедура не требует особой квалификации, но выполнять ее нужно аккуратно. В комплекте есть накопительный резервуар с объемом 8 л. Агрегат не минерализует очищенный продукт. Средняя цена в Москве едва превышает 7 тысяч рублей.
Отзывы покупателей о модели можно прочитать на сайте айрекомменд.
Не находит телевизор Самсунг Смарт ТВ
Иногда проблема происходит именно со стороны приложения и операционной системы телефона. Поэтому в первую очередь полностью удалите приложение. Далее зайдите в раздел «Система» и обновите ОС Android до последней версии. После этого заново скачайте приложение с Google Play или App Store.
На старых «ящиках», которые были выпущены с 2011 года нужно обновить операционную систему. Для этого в меню нужно выполнить синхронизацию через TELNET. Иногда обновление происходит в отдельном меню настроек. Точно сказать где – не могу, надо будет поискать.
Перезагрузите роутер, для этого подойдите к нему и нажмите на специальную кнопку. Если боитесь нажать, на что-то не то, то просто выдерните его из розетки. Можете попробовать подождать минуты 2, а уже потом включить. Если это не поможет, а приложение все равно не работает – то заново подключите телефон к сети. Также проверьте, что телевизор подключен к маршрутизатору.
Как убрать водяной знак в фотошопе
Рассмотрю два способа удаления водяных знаков при помощи программы Adobe Photoshop. Вы сравните ход работы и результаты, и выберите наиболее приемлемый для вас способ.
Исходник:
Способ 1
Этот способ годится для любой версии Adobe Photoshop.
Этапы:
- Выделите водяной знак при помощи волшебной палочки с допуском в настройках, равным 1 или 2. Также вы можете сделать выделение при помощи обычного Лассо, захватывая немного пограничные с водяным знаком области.
- Нажмите клавиши Ctrl+J. Для нового слоя выставьте режим смешивания Линейный затемнитель. Водяной знак станет более невидимым и в большей степени сольется с фоном.
- Дублируйте новый слой несколько раз и применяйте к каждому слою Линейный затемнитель до тех, пор пока не добьетесь наименьшей видимости водяного знака. Для изображения, приведенного в примере понадобилось 2 слоя-дубликата водяного знака:
- Увеличьте масштаб изображения — Ctrl + + и возьмите инструмент Палец с диаметром 1-2 пикселя. С помощью пальца растушуйте видимые края водяного знака. Окончательный результат:
Способ 2
Подойдет для пользователей, использующий версию фотошопа, начиная с CS5 и выше. Этот способ основан на заполнении выделенной части с учетом содержимого. Данный способ легче предыдущего, дает быстрые результаты, но полученное изображение требует большего количества коррекций. При описании хода работы, я буду использовать тот же исходник, чтобы показать различия в результате.
Ход работы:
- Выделите водяной знак при помощи инструмента «Волшебная палочка». В настройках инструмента установите «Добавление к выделенной области». Таким образом, выделение будет добавляться буква за буквой (если водяной знак текстовый).
- Расширьте границы выделения на 1 пиксель. Этот шаг необязателен, но часто при этом уменьшается граница, водяного знака после его удаления. Как итог. приходится меньше корректировать изображение. Сделать расширение следует так: Выделение -> Модификация -> Расширить на 1 пиксель.
- Нажмите клавишу DELETE, и у вас появится окно, где предлагается заполнить выделенную область с учетом содержимого. ничего не изменяя, одобрите этот вариант.
- Получилось следующее:
- Как вы видите, есть погрешности. Чтобы их убрать, возьмите инструмент «Штамп», захватывайте ближайшие области к дефектам и клонируйте их. Результат: Как вы видите, что использование второго способа дает больше погрешностей, но при удалении большого количества водяных знаков подходит идеально, а также когда вам не нужно высокое качество. Например, при выкладывании фото в интернет.
Pixelmator
Многие люди считают Pixelmator лучшей альтернативой Photoshop из-за его удивительных инструментов редактирования. В этом ремонтном инструменте пользователям просто нужно почистить нежелательные элементы. Инструмент клонирования поможет вам скопировать одну часть изображения и добавить ее в другую часть. Этот инструмент может легко удовлетворить потребности фотографов, художников и графических дизайнеров.
Особенности
- Содержит неограниченное количество инструментов редактирования.
- Возможно редактирование изображения с размером до 100МП.
- Мгновенный обмен отредактированными изображениями на Facebook, Twitter.
- Поддерживает многие популярные форматы файлов, включая PNG, JPEG, PSD и др.
- Легко смешивать, объединять, группировать и вставлять слои в изображение.
Как поставить водяной знак на фото в Paint.net
Все, с Paint и Picasa разобрались. Давайте посмотрим, что предлагает Paint.net.
Установка программы простая, если у Вас ее нет, то скачать программу можно на сайте разработчика. Бесплатно. Вот ссылка: https://www.dotpdn.com/downloads/pdn.html
Водяной знак в виде полупрозрачного изображения
Чтобы поставить на фото водяной знак в виде полупрозрачного изображения, текста необходима подготовительная работа. Сначала нужно создать файл — образ водяного знака. Потратив время на его изготовление однажды, Вы сможете использовать его в своей работе постоянно. Итак, впереди две задачи:
- Создать файл — образ водяного знака.
- Поставить водяной знак на фото.
Как создать образ водяного знака с картинкой
Откройте файл содержащий изображение, которое Вы хотите использовать в качестве водяного знака. Открывается файл стандартно. Кликните по «Файл», в главном меню, затем, в раскрывшемся меню «Открыть…» или нажмите Ctrl+O. В появившемся окне проводника выберите нужный файл. Пусть в нашем примере это будет дорожный знак.
Открыть изображение в программе paint.net
Воспользуемся инструментом «Волшебная палочка», чтобы удалить те области рисунка, которых не должно быть на нашем логотипе. В данном случае, надо убрать фрагменты белой заливки, чтобы эти места стали прозрачными.
Если отдельная панель инструментов не отобразилась сразу при открытии файла, то добыть ее можно клавишей F5, или в верхнем правом углу главного окна. Там «прячутся» иконки «Инструменты», «Журнал», «Слои» и «Палитра».
Инструмент «Волшебная палочка» в paint.net
Волшебная палочка нужна для выделения области, отличающейся по цветовой гамме от соседних областей. Чувствительность инструмента можно регулировать. В примере она установлена 50%, за счет большой визуальной разницы между заливками чувствительность может применяться и меньше. Но если в Вашем рисунке контраст между удаляемой областью и соседней незначительный, повышайте чувствительность волшебной палочки.
Дальше просто. Кликнули палочкой по участку рисунка, он автоматически выделился пунктиром, нажали кнопку delete, участок заливки удален. И так далее, пока все желаемое изображение водяного знака не окажется на прозрачном фоне. Заливка в мелкую серо-белую клетку как раз и обозначает прозрачный фон.
Удаление участков изображения, отличающихся по цвету
Когда весь фон стал прозрачным, осталось сохранить водяной знак
Сохранить его нужно в формате PNG, обратите на это внимание. Нажмите «Файл», затем «Сохранить как…» и в открывшемся окне уточните формат файла как показано на рисунке
Сохранение водяного знака в формате png
Все. Файл готов и сохранен.
Теперь, как поставить водяной знак на фото
Откройте в программе фотографию, на которую будете наносить водяной знак. Откройте файл самого водного знака. Все отрытые изображения отображаются в виде закладок в верхней части окна программы. Там же можно легко переключаться от одного к другому, кликая по нужному фото мышкой.
Перейдите на закладку с водяным знаком нажмите F4 или в главном меню нажмите «Слои», а затем «Свойства слоя». Появится окно, как на скриншоте ниже, в котором перемещением ползунка Вы сможете изменить прозрачность водяного знака. Установили, нажмите «Ок».
Теперь сочетанием клавиш Ctrl+C копируем наш знак в буфер обмена.
Выбор прозрачности водяного знака
Переходим на закладку с основным изображением и создаем там новый слой. Клавиши Ctrl+Shift+N или меню «Слои», «Добавить новый слой». Новый слой создается незаметно для пользователя, потому, что он прозрачный. Чтобы видеть реальное положение дел со всеми слоями включите отображение окна «Слои». Третья по счету иконка в правом верхнем углу меню или проще, клавиша F7 клавиатуры.
Второй слой для водяного знака
Последнее, что осталось, нажать сочетание клавиш Ctrl+V. Содержимое буфера обмена окажется поверх основного изображения. Можете его перетащить мышкой на любое место, растянуть, сжать, как Вам будет угодно.
Фото с водяным знаком, установленным в paint.net
Изменить прозрачность проще простого. Прямо в окне «Слои» двойным щелчком кликните по строке «Слой 2» и пред вами откроется знакомое уже окно «Свойства слоя» с ползунком прозрачности.
Чтобы изменить угол наклона водяного знака подведите мышку к одной из сторон выделенного пунктиром периметра второго слоя. Появится изображение полукруглых стрелочек, с помощью которых можно поворачивать знак.
Изменить угол наклона водяного знака
Сохраните свою работу стандартными действиями. «Файл», затем «Сохранить как…»
Первый раз все кажется долго и сложно, потому, что приходится делать сам образ водяного знака. Зато когда он готов, как видите, наносить его очень легко и быстро.
Как убрать с фото лишние объекты
1. Запустить программу Inpaint, скачать её можно в конце статьи. Загрузить необходимую фотографию или изображение. (файл-открыть)
2. Выбрать инструмент. Для этого возможно применять маркер, лассо, которое станет прицепляться к кромкам объекта и волшебная палка, выделяющая предметы в зависимости от тона. Все эти предметы помогут быстро удалить ненужный объект или улучшить изображение.
3. Выбрать необходимую область для удаления. Зону для удаления выделяется красноватым цветом, а структуры-доноры, за результат которых приложение станет убирать лишний объект — зеленым цветом. Поэтому выделение необходимо делать красным цветом, что бы избавиться от ненужного объекта.
4. Приступить к закрашиванию и удалению объекта (кнопка стереть)
5. Сохранить полученный результат.
Inpaint со своими обязательствами справляется прекрасно. Главное не забывать, то, что программа подходит для малых объектов, а убрать что-то действительно большое – очень трудно. Для более серьезных задач, используют другие специализированные программы, которые имеют больше потенциала и друг инструментов. Поэтому Inpaint рекомендуется пользователям, которые выполняют эти действия лично для себя.
Inpaint – удалит абсолютно любой компонент с фотографии любой сложности. В случае если на вашу фотку случайно попал сторонний человек, или вы взяли в кадр не нужный предмет, в таком случае поможет Teorex Inpaint. Достаточно нескольких манипуляций и фотография выглядит так, как было задумано изначально.Также программу, возможно применять и для усовершенствования испорченных фотографий. Весь процесс программы предельно автоматизирован, всего-то необходимо обозначить красным цветом ненужный предмет в кадре, после чего стереть выделенную область и получит нужное фото.
Скачать Inpaint — http://www.softportal.com/software-28737-inpaint.html
Диски
Бесплатный сыр не только в мышеловке
Небольшое лирическое отступление. В некоторых сервисах существует такое понятие как “разделение на пакеты”. То есть, после регистрации у вас будет выбор: воспользоваться бесплатным вариантом участия в программе или же приобрести платный пакет услуг.
В каждом отдельном случае нужно самостоятельно взвесить все “за” и “против”. Обычно в платном виде услуг может быть автоматически включена партнерская программа или же более высокие процентные ставки.
Сыр с плесенью дороже
Бывает действительно выгодно приобрести платный статус в сервисе. Например, если вы планируете в этом месяце сделать несколько дорогостоящих покупок. В некоторых случаях приобретение платного пакета услуг увеличивает процент возврата до 60%!
Но это еще не все. В платных версиях проводится намного больше акций и с большим количеством бонусом.
К тому же, некоторые сервисы берут плату за подобный статус единоразово! Платите один раз и получаете дополнительные возможности пожизненно. Это все я к тому, что если не поскупиться, то можно сэкономить больше! Согласитесь, что звучит парадоксально, но это факт.
Двойной удар
А еще многие платные аккаунты предоставляют возможность получить кэшбэк в двойном размере. Для этого нужно зарегистрировать дополнительную банковскую карту, которую предоставляет выбранный сервис.
Другими словами, вы будете получать кэшбэк не только внутри самой системы, но и непосредственно на саму карту от банка партнера. Это вообще получается двойная выгода!
А кроме этого, все эти платные аккаунты, помимо кэшбэк, дают дополнительные возможности. Например, вы сможете не только экономить, но и зарабатывать вполне приличные деньги. Но об этом чуть ниже.
Поэтому, выбирая кэшбэк сервис, думайте не только о том сколько сэкономить, но и как заработать. Ведь если заняться этим делом вплотную, то можно стать полноправным партнером выбранной компании.
Литература
Teorex Inpaint
Для того, чтобы убрать watermark или логотип в данном редакторе, понадобится выполнить всего несколько шагов. Если детали достаточно мелкие, то и убирать их нужно с особой аккуратностью. В Teorex Inpaint для избавления от надписи необходимо воспользоваться инструментом «маркер». Он находится в левой части экрана на панели инструментов.
Последовательность действий:
- Для начала следует открыть нужное изображение.
- Следующим шагом будет выбор нужного инструмента.
- Размер инструмента настраивается под размер самих букв.
- После выделения всех ненужных частей, нажимается кнопка «Стереть».
После выполнения всех пунктов плана, на фото не останется водяных знаков.
Водяные знаки
Каждый человек в своей жизни регулярно сталкивается с водяными знаками. Самые распространенные – это те, которые наносятся на бумагу, из которой делают деньги, чтобы избежать подделок. Водяной знак – практически невидимое изображение на бумаге, которое при просмотре на просвет становится более светлым и хороши видимым. Но где же здесь связь с водой? Почему же водяные знаки называют водяными? Чтобы ответить на этот вопрос, надо углубиться в историю.
История появления водяных знаков.
Первую бумагу в Европе начали производить в Испании в XII столетии, в следующем веке к этому процессу подключились итальянцы, которые поставили производство на поток и очень быстро начали снабжать продукцией своих бумажных мельниц (именно так назывались тогда эти производства) весь континент. Им же приписывается и авторство изобретения водяных знаков.
Поскольку бумагу в то время делали из старых тряпок, предварительно обработанных известью для выведения грязи и жира, тщательно вымоченных и превращенных в итоге в однородную светлую массу, по консистенции напоминающую кисель. Вот этот-то “кисель” затем опытные мастера разливали в специальные формы, сделанные из медной проволоки. Чем больше брали жидкой массы, тем соответственно толще получался готовый лист бумаги. После того, как лишняя вода стекала, получившуюся заготовку просушивали на веревке из конского волоса и обрабатывали клеем для прочности.
Видимо, кто-то из мастеров заметил, что на бумаге остаются легкие следы, повторяющие узор медной проволоки, из которой была сделана форма, и догадался, что если к дну формы прикрепить проволочную фигурку, то бумага в этом месте получится тоньше, чем вокруг, и после просушки рисунок этой фигурки будет хорошо виден на просвет. Видимо, из-за связи процесса производства бумаги с водой и пошло название “водяной знак”.
А поскольку в те времена практически все мастера-ремесленники подписывали свои творения, прибегая для этого к изготовлению печатей, штампов, вырезанию подписей на деревянных изделиях, то появление способа пометить произведенную бумагу, названного “филигранью” (filigrana – на итальянском, в русском языке это слово кроме того означает “тонкую работу с серебряной или золотой канителью”) было встречено “на ура” бумажных дел мастерами, и очень скоро вся бумага, производимая на итальянских бумажных мельницах, стала метиться водяными знаками.
А с течением времени, когда бумажные деньги стали вытеснять металлические, этот способ оказался буквально находкой для монетных дворов – до сегодняшнего дня воспроизводство именно водяных знаков на денежной бумаге является камнем преткновения для фальшивомонетчиков. По разным данным, лишь 10-15% выявляемых фальшивых купюр имеют подделанные с той или иной степенью достоверности водяные знаки.
Сегодняшний день водяных знаков.
Несмотря на долгую историю существования, водяные знаки не утратили своей актуальности и до наших дней. Им до сих пор принадлежит решающая роль в защите от подделок денежных знаков различных стран, водяными знаками оснащаются дипломы, ценные бумаги, паспорта, даже железнодорожные билеты. Короче, все то, что необходимо защитить от подделки. Есть водяные знаки и на элитной бумаге известных производителей, состоятельные люди даже заказывают бумагу для письма и конверты с видимыми на просвет своими инициалами.
И, наконец, с все более широки внедрением в повседневную жизнь цифровых технологий, все более часто стали встречаться электронные водяные знаки, применяемые для защиты фото- и кино-продукции от пиратства. Естественно, в данном случае название “водяной знак” – просто дань традиции, к воде эти метки уже не имеют абсолютно никакого отношения.
Электронные водяные знаки, предназначенные для защиты от воровства фотографий, фильмов и аудиозаписей, представляют из себя невидимые метки, содержащие уникальный цифровой код, в котором содержится информация о правах интеллектуальной собственности на это изделие. Сделать же видимые водяные знаки для защиты своих изображений в настоящее время под силу каждому с использованием программы Фотошоп (как например на фото справа).