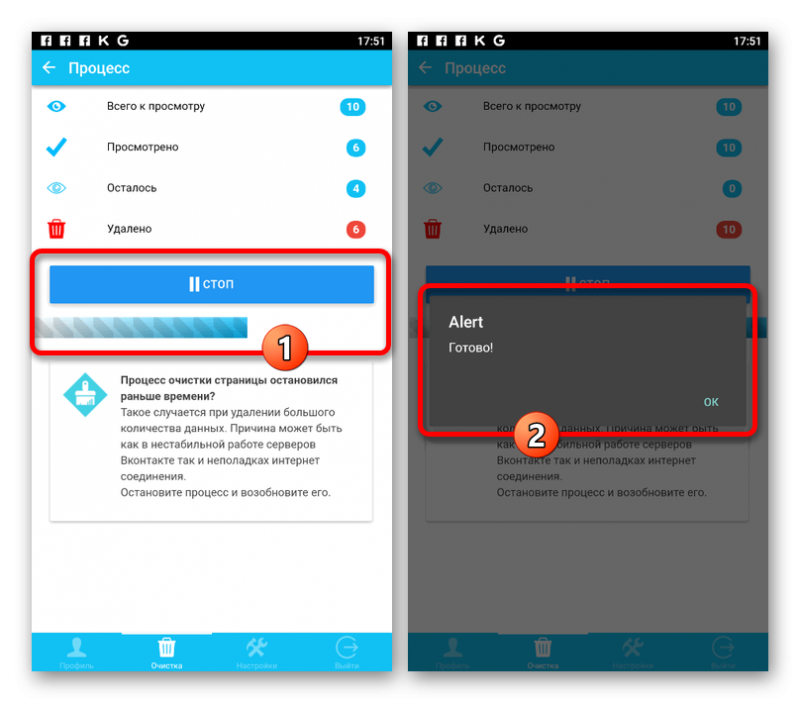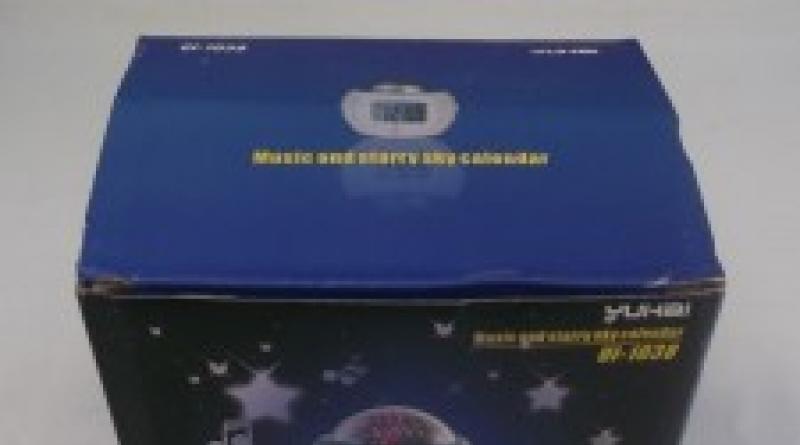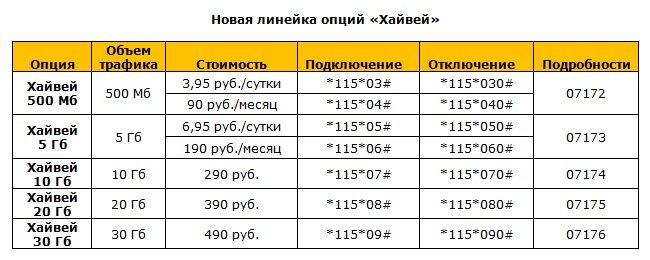Как убрать предмет с фото на телефоне?
Содержание:
- Pixelmator
- Facetune
- Как убрать ненужное в Фотошопе?
- Способ 3: Fotor
- Редактор PhotoshopFix поможет избавиться от лишних людей на фото
- RNI Films
- PhotoDirector — приложение, которое удаляет неудачный фон с фото
- Фотошоп: Как убрать лишнее ?
- Сонник Дома Солнца
- Как удалить объект в Фотошопе?
- Со второй приставкой
- Как убрать задний фон в Фотошопе?
- Enlight Photofox
- Как настроить инструменты
- Литература
- Убираем лишние предметны с телефона
- Удаления ненужных объектов с фотографии
- Как удалить ненужные детали с фото
- Использование «Лечащей/Восстанавливающей кисти»
- Как в Фотошопе удалить цвет?
- Рейтинг и фото лучших моделей по отзывам покупателей
- Как убрать предмет с фотографии онлайн
- TouchRetouch — уберет любой предмет с фотографии
- TouchRetouch
- Сорви овации
- Photoshop Fix
Pixelmator
Многие люди считают Pixelmator лучшей альтернативой Photoshop из-за его удивительных инструментов редактирования. В этом ремонтном инструменте пользователям просто нужно почистить нежелательные элементы. Инструмент клонирования поможет вам скопировать одну часть изображения и добавить ее в другую часть. Этот инструмент может легко удовлетворить потребности фотографов, художников и графических дизайнеров.
Особенности
- Содержит неограниченное количество инструментов редактирования.
- Возможно редактирование изображения с размером до 100МП.
- Мгновенный обмен отредактированными изображениями на Facebook, Twitter.
- Поддерживает многие популярные форматы файлов, включая PNG, JPEG, PSD и др.
- Легко смешивать, объединять, группировать и вставлять слои в изображение.
Facetune
Второе приложение, которое убирает предметы на фото, называется Facetune. Программа является платной, но часто бывает на скикдах в AppStore (всего за 15 рублей). Если не хотите покупать приложение, то можете воспользоваться бесплатным аналогом Facetune 2. В нём есть точно такая же функция.
Как убрать предмет с фото на айфоне и андроиде:
- Открыть программу Facetune.
- В нижней части перейти на пункт «Заплатка».
- Нажать на предмет, который нужно убрать. Появится 2 круга. Первый – это зона предмета, а второй – это круг с той поверхностью, на которую можно заменить первую часть. Круги можно перемещать в любом направлении, подбирая оптимальный вариант.
- Точечными движениями обработать фото и сохранить его в Галерею.
Как убрать ненужное в Фотошопе?
Итак, наша задача — вновь понять, как убрать ненужное в Фотошопе и теперь она усложнилась, так как к столбу добавились едва заметные провода. Не пугайтесь, их мы тоже без каких-либо проблем удалим. Сначала откройте снимок силами Adobe Photoshop. Увеличьте масштаб отображения до 100-процентного. Для удобства можно попробовать увеличить масштаб ещё сильнее. Активируйте инструмент «Лассо». Обведите столб, но в этот раз держитесь как можно ближе к его контуру.
Нажмите клавишу Delete, в выскочившем окне выберите пункт «С учетом содержимого». Столб тут же исчезнет. Перейдите по пути «Выделение>Отменить выделение» или задействуйте сочетание клавиш Ctrl+D.
Далее нужно избавиться от проводов. Их лучше удалить при помощи кисти. Но сначала необходимо разблокировать текущий слой. Для этого перейдите в панель «Слои», где нужно совершить двойной щелчок левой кнопкой мыши по наименованию «Фон». Вам будет предложено дать слою новое название. Воспользуйтесь этой возможностью и нажмите кнопку «OK».
Дальнейшие действия очень просты. Увеличьте масштаб отображения картинки до 400-процентного. Это позволит просматривать фотографию попиксельно. Воспользуйтесь инструментом «Пипетка». Щелкните пипеткой по соседним с проводом пикселям (в области с деревьями). Затем задействуйте «Кисть», подберите маленький диаметр (буквально несколько пикселей), увеличьте нажим до значения 100 и закрасьте установленным цветом точки с проводом. И так постепенно закрашивайте все имеющиеся провода. Менять инструменты можно путем нажатия клавиш I («Пипетка») и B («Кисть»). Постепенно вы добьетесь идеального результата.
Способ 3: Fotor
Функция, предназначенная для замены элементов, в Fotor отлично подойдет, когда речь идет об удалении пигментации или других нюансов лица, однако и с обычными фотографиями она отлично справится, позволяя убрать лишнее.
- Предлагаем воспользоваться ссылкой выше, открывающей страницу редактора, где сразу же нажмите «Edit a Photo».
Нажмите по выделенной области для добавления фотографии.
Откроется окно «Проводника», в котором и следует выбрать целевое изображение.
Через левую панель переместитесь в раздел «Beauty».
Среди прочих инструментов вас интересует «Clone».
Можете заранее настроить его, перемещая ползунки, или вернуться к этому по необходимости.
Нажмите по пространству, которое будет заменять удаляемый объект, тем самым указывая его в качестве источника.
Используйте нижнюю панель, чтобы настроить масштабирование, ведь так будет куда проще замазывать нужную область.
Теперь при помощи штампа начните удалять лишнее.
Следите за прогрессом, не пропуская никаких деталей, которые должны быть стерты.
При работе с объектом, который находится рядом с другими или на сложном фоне, сначала клонируйте одну часть изображения.
Затем повторно укажите новый источник при помощи настроек инструмента и сотрите остальную часть.
Результат такого удаления вы видите на скриншоте ниже.
Как только работа с изображением будет завершена, нажмите по кнопке «Save».
Выберите формат файла и задайте название для сохранения.
Опишите, что у вас не получилось.
Наши специалисты постараются ответить максимально быстро.
Редактор PhotoshopFix поможет избавиться от лишних людей на фото
Это бесплатная программа для смартфонов. Пользователь может задействовать любой из трех инструментов на свой выбор.
Выбирайте нужную опцию в зависимости от особенностей фото дефекта:
| Опции приложения: | Назначение: |
|---|---|
| «Точечно» | Этот инструмент поможет удалить небольшие проблемные места с относительно однородного фона. Как и в случае с приложением Snapseed, алгоритм перетягивает нужные пиксели из окружения. |
| «Штамп» | Функция «Клонирования» позволяет дорисовать участок изображения вручную методом копирования. Чтобы ею воспользоваться, выберите точку, с которой будете копировать рисунок. Это место будет помечено кружком, чтобы вы не запутались. Затем нажмите на то место, которое нужно заполнить скопированным материалом. Водите пальцем по всему пространству, которое нужно удалить. |
| «Заплатка» | Данный инструмент позволяет позаимствовать часть пространства в одном месте и перенести его на другое. |
Незначительные погрешности игнорируйте, чтобы не тратить время. Задний фон впоследствии можно размыть, и они перестанут быть заметными.
Чтобы обработать фото, делайте следующее:
-
Нажмите на клавишу «Восстановление».
-
Выберите нужный инструмент.
-
Уберите с фото лишних людей или предметы.
Выбирайте инструмент под каждый конкретный случай. Если пользоваться самым привычным методом удаления стало неудобно, поменяйте его.
RNI Films
Стоимость: Бесплатно (есть встроенные покупки) Платформа: iPhone
После применения пресета вы можете доработать фотографию типичными инструментами. Среди которых хочется выделить Dust, который позволяет добавить пыль и волоски на фотографию, причем выбрать из дюжины вариантов.
Ползунок, как и в VSCO, применяет значения только после того, как вы его отпускаете.
Очень интересно реализована работа с балансом белого. Инструменты Warmth и Tint имеют варианты до (pre-) и после (post-). Первый отвечает за настройку изображения до применения плёночного фильтра, а второй, соответственно, на фотографию под фильтром.
Плюсы:
- Имитация плёнки очень хорошего качества.
- Большое количество бесплатных пресетов.
Минусы:
- Дополнительные фильтры дорого стоят.
- Изменения применяются после того, как вы отпускаете ползунок.
Вердикт:
Для тех, кто бредит красивым цветом.
PhotoDirector — приложение, которое удаляет неудачный фон с фото
Приложение ФотоДиректор позволяет создавать коллажи, делать ретушь снимков, обрезать изображения. Версии PhotoDirector созданы как для телефонов на базе iOS, так и для систем Андроид. Они доступны для бесплатной загрузки из магазинов App Store и Google Play.
Вы можете удалить лишний объект с фотографии через PhotoDirector следующим образом:
- Включите программу. Найдите нужный снимок.
-
Выберите инструмент, подписанный как «Удалить». Он находится внизу экрана.
-
Пальцем закрашивайте объект, от которого хотите избавиться. Выделяйте и силуэт, и все, что внутри.
- Когда весь человек или предмет приобретут красный оттенок, нажмите на клавишу «Применить».
- Проверьте, устраивает ли вас результат. Сохраните его у себя на смартфоне.
Фотошоп: Как убрать лишнее ?
Далее перейдите по пути «Выделение>Отменить выделение». Фотография готова. Пятно устранено и сейчас даже сложно сказать, в каком именно месте оно располагалось. Теперь вы знаете, как убрать лишнее в Фотошопе и как и ожидалось, данное действие отнимает минимальное количество времени. Но и пятно было маленького размера. Не говоря уже о том, что оно находилось на фоне неба. Гораздо труднее его было бы убрать в том случае, если пятно расположилось бы на контуре какого-либо объекта. В некоторых случаях устранить подобную пылинку программными средствами вовсе не получается. Поэтому носите с собой во время съемки чистящий карандаш. Этот аксессуар стоит копейки, а облегчает жизнь очень сильно. Нужно лишь приучить себя регулярно им пользоваться.
Но в некоторых случаях убрать требуется не просто пятнышко, а достаточно серьезный объект. Например, столб и тянущиеся от него провода. Именно эту операцию можно произвести с пейзажем, сфотографированным в Советском районе Кировской области. На этом снимке изображен холм с произрастающими на нём деревьями. В центре кадра виден столб и провода, протягивающиеся из одной деревни в другую. Как ни странно, удалить данный объект можно без особого труда.
Сонник Дома Солнца
Как удалить объект в Фотошопе?
Многие уже наслышаны о чудесах, на которые способен графический редактор. Например, программа позволяет буквально стереть из кадра какой-либо объект. Особенно активно этой возможностью фотографы пользуются для удаления мусора, который случайно попал в кадр. Мы же попробуем задействовать данную функцию для избавления снимка от электрических проводов.
Наша задача — понять, как удалить объект в Фотошопе: например, провода немного испортили кадр. Они появляются из ниоткуда, после чего туда же и уходят. Нужно сказать, что подобные вещи часто портят всю красоту фотографий, на которых изображены деревушки и небольшие города. И далеко не все подозревают, что провода легко можно стереть средствами Adobe Photoshop. Именно этим мы сейчас и займемся.
Выберите инструмент «Лассо». Обведите им первый провод. Не приближайте инструмент к нему вплотную, это совершенно не обязательно
Важно лишь, чтобы вся область с проводом оказалась в зоне выделения
Не обращайте внимание на то, что в зону выделения попадает и небо.
Теперь зажмите клавишу Shift и точно так же выделите второй провод. Если, конечно же, их на вашем снимке несколько
Так у вас получится пара выделенных областей.
Далее нажмите клавишу Delete. Это приведет к удалению выделенных участков изображения. Но предварительно программа при помощи диалогового окна спросит у вас, что именно должно появиться вместо удаленных объектов. Вы должны выбрать пункт «С учетом содержимого». Непрозрачность оставьте на уровне 100%, режим изменять не нужно.
Со второй приставкой
Как убрать задний фон в Фотошопе?
Более сложной задачей является устранение фона. И не нужно думать, что над тем, как убрать фон в Фотошопе, размышляют лишь профессионалы. Начинающие пользователи тоже желают уметь совершать данную операцию. Это позволит не просто сделать фон белым, но и вовсе заменить его.
Для удаления фона его сначала нужно выделить. Сам фон выделять не имеет смысла, на это уйдет слишком много времени. Легче выделить объект съемки, после чего произвести инверсию выделения. Проще всего удалить фон в том случае, если он одноцветный. Например, можно сфотографировать предмет на белом или черном фоне. Этот цвет затем можно удалить в короткие сроки, сделав фон прозрачным. Но мы в качестве примера возьмем фотографию девушки, с которой работать гораздо сложнее.
Итак, приступаем к решению вопроса, как убрать задний фон в Фотошопе и самого начала нужно выделить человека. Для этого используется инструмент «Магнитное лассо». От прочих рассмотренных сегодня лассо этот инструмент отличается хорошим автоматизмом работы. Вам нужно лишь вести курсор по контуру человека, а маркеры программа будет расставлять сама. И так до тех пор, пока последний маркер не соединится с первым, после чего по контуру объекта побежит пунктирная строка. Отметим, что работу лучше производить при 100-процентном масштабе отображения фотографии. Для перемещения картинки в пространстве используется зажатие клавиши «Пробел» и левой кнопкой мыши.
Сейчас нажмите кнопку «Уточнить край», расположенную в верхней части рабочего окна программы. В выскочившем диалоговом окне поставьте галочку около пункта «Умный радиус». Ниже располагаются ползунки, с помощью которых можно добиться максимально точного выделения. Когда результат вас устроит — нажмите кнопку «OK».
Перейдите по пути «Выделение>Инверсия». После этого откройте панель «Слои». Совершите двойной щелчок левой кнопкой мыши по слову «Фон». Переименуйте слой и нажмите кнопку «OK». Теперь спокойно можно нажимать клавишу Delete и переходить по пути «Выделение>Отменить выделение». Фон тут же исчезнет, вместо него появится прозрачная область. Ну а дальнейшее зависит только от вас. Отныне никто не помешает вам изменять размер девушки, перемещать её и накладывать на неё фильтры. В качестве фона можно поставить другую фотографию, но не забудьте слой с ней передвинуть вниз (в панели «Слои»).
Enlight Photofox
Это еще одно изящное приложение и творческий инструмент в одном лице для редактирования, который отлично работает, если вы хотите удалить кого-то из фото на вашем смартфоне. Enlight Photofox Photo Editor имеет различные полезные функции, включая инструмент клонирования, разнообразные кисти, патч-инструмент и многие другие компоненты, которые вы просто не можете получить во многих приложениях. Enlight также загружается с выбором слоев, специальных эффектов, шрифтов и многое другое.
Удалить объект с помощью Photofox
- Выбираем инструменты, далее выбираем режим исправление.
- Скопируйте одну часть области поверх другой, поместив один круг над областью, которую вы хотите удалить, а другой над областью, которую вы хотите скопировать.
- Нажимайте на кнопку сгладить, пока объект не исчезнет.
- Если скопированная часть не исчезает, тогда коснитесь вкладки Инструменты и поэкспериментируйте с кистью и предохранителем.
Как настроить инструменты
Сначала переходим к настройкам инструмента «Точечная восстанавливающая кисть». В параметрах кисти выставляем тип «С учетом содержимого», жесткость выбираем – от 50 % и выше, в зависимости от особенностей изображения. Если выбрать слишком мягкую кисть, то края редактируемых областей окажутся нечеткими и станут более заметны. Обязательно ставим галочку на пункте «Образец для всех слоев», чтобы инструмент работал на пустом слое. Непрозрачность оставляем на 100%, а нажим – 50 %. Чем меньше нажим, тем большее количество раз придется проводить инструментом по одному и тому же месту. Точность его работы будет лучше, но времени придется потратить больше, потому 50 % — это оптимальный вариант.
Литература
Убираем лишние предметны с телефона
Как поступить если под рукой не оказалось компьютера или ноутбука, а заходить на сайт и проводить там все действия с телефона неудобно? На помощь придут приложения, которые можно установить из фирменных магазинов на платформах IOS и Android. Их очень много, и все они аналогичны, но имеют свои различия и особенности.
Snapseed
Удобное, простое и бесплатное приложение от компании Google для Android и iOS устройств. Легкое в управлении, на русском языке, позволит убрать лишний объект со снимка. Здесь отсутствуют встроенные покупки, что является огромным плюсом.
Присутствуют кривые, фильтры, размытие, стандартные инструменты для работы с фото, такие как – контрастность, резкость, экспозиция, тени, светлые участки и др.
С помощью инструмента «Точечно» можно удалить лишние объекты, вместо ненужного предмета, на фото будет цветовая гамма рядом располагающегося участка.
Adobe Photoshop Fix
Adobe Photoshop Fix – удобная мобильная версия компьютерного фотошопа. С помощью данного графического редактора, у пользователей появляется возможность избавиться от лишней детали на фотографиях. Сначала установите приложение на свой телефон из магазина приложений. После этого нужно зайти в программу, открыть фотографию и выбрать пункт под названием «Лупа». Теперь необходимо увеличивать фото, пока в доступности не появится наш лишний объект. После этого выбираем «Лассо» и обводим предмет, который нам не нужен.
После данная область будет выделена пунктирной линией, нужно нажать Delete, и выбрать каким цветом будет закрашено данное место. Дополнительная удобная фишка – в разделе под названием «Содержимое» можно выбрать «С учетом содержимого». Тогда после удаления ненужного объекта программа автоматически подберет расцветку для пустого участка в зависимости от общего фона снимка.
Facetune
Приложение подойдет тем, кто не может жить без селфи. Оно способно фантастически преобразить вашу фотографию. Вы можете накладывать фильтры, убирать недостатки, сглаживать лицо и множество других полезных функций. Фэйс тюн предлагает и удалить лишний предмет со снимка или даже надпись. Чтобы сделать:
- Запустите приложение Facetune;
- Откройте раздел «Заплатка»;
- Теперь аккуратно выбрать две области – ту, где лишний объект, и ту, которой будем его заменять.
Удаления ненужных объектов с фотографии
Современные технологии не стоят на месте. Уже давно прошли те времена, когда фотографировать можно было лишь на пленку, при этом сам фотоаппарат был размером больше самого человека. Теперь появились цифровые фотоаппараты, смартфоны и плантшеты высокого качества, при этом из полученного снимка можно удалить все что угодно, в принципе, как и добавить. В этой статье рассмотрим всевозможные варианты удаления ненужных объектов с фотографии.
1) Удалить объекты с фотографии с помощью Adobe Photoshop
Если у вас есть установленная программа Photoshop, то легко можно удалить ненужные объекты. Для этого нужно выполнить следующие команды:
- Открыть фотографию, которую хотим изменить на Photoshop.
- С панели инструментов выбрать Lasso Tool и выбрать объект для удаления на фотографии.
- Открыть в меню Edit -> Fill и выбрать опции как указано на скриншоте внизу и нажать кнопку ОК.
2)Удалить объекты с фотографии на приложении Photo Director на Android, iOS устройствах
Если ваши фотографии находятся на вашем смартфоне, то лучше использовать специальные приложения. Мне понравился бесплатное приложение Photo Director. Его можно легко скачать и установить с Play маркета или Apple store. Чтобы удалить лишние объекты, нужно выполнить следующие команды:
- Открыть фотографию.
- Внизу в панели команд выбрать команду Удаление
- Выбрать область для удаления и нажать кнопку Применить
- Сохранить новую картинку.
Photo Director, результат после удаления объекта
3) Онлайн web сервис webinpaint.com
Можно также использовать онлайн сервисы, самый популярный на мой взгляд webinpaint.com. Интерфейс на английском языке, но легко можно разобраться как пользоваться.
- Открыть веб сайт webinpaint.com
- Нажать на кнопку Upload image, и вы окажатесь на странице регистрации с простейшей формой.
- Введите свой email и пароль
- Загрузите картинку
- И дальше выполните эти простейшие 4 операции.
4) Многофункциональный редактор Movavi Фоторедактор
Их всех выше указанных инструментов мне понравился именно этот редактор, так как кроме удаления не нужных элементом есть множество других полезных функций. Давайте более подробно расскажем об этой программе. Для использования необходимо всего навсего скачать на свой компьютер текстовый редактор и и научиться им пользоваться.
На сайте https://www.movavi.ru/support/how-to/how-to-remove-people-and-objects-from-photos.html вы найдете отличный многофункциональный редактор, который легко справиться с любой поставленной задачей. Это новая разработка компании Movavi, фоторедактор можно скачать непосредственно на сайте. Здесь предложено две версии — платная и бесплатная. Вторая работает в режиме демо, то есть вам будут доступны не все функции. Если хотите пользоваться программой полноценно, ее придется купить, но стоит она довольно недорого, поэтому она является вполне доступной для каждого.
Пользоваться любым фоторедактором сможет даже новичок, здесь нет ничего сложного и сверхъестественного. Вы просто устанавливается программу на свой компьютер, запускаете ее и добавляете нужную фотографию. Теперь необходимо при помощи панели инструментов выделить необходимые объекты и убрать их. Пользоваться программами легко, ведь там присутствуют полноценные информационные подсказки, при помощи которых можно легко понять что и как делать. Также в этих редакторах вы сможете откорректировать цвет, контрастность, добавить новые интересные эффекты.
Если хотите научиться пользоваться фотошопом или просто удалять ненужные объекты со снимков, то такие программы будут для вас отличным вариантом. Они подходят как для новичков, так и для профессионалов, поэтому осваивайте и пользуйтесь, станьте настоящим специалистом в области фотографии, тем более что сейчас для этого существует масса возможностей. Существуют и другие фоторедакторы, какой именно выбрать, решать только пользователям, но именно об этих двух программах больше всего положительных отзывов, именно исходя из них можно сделать окончательное решение.
Просмотры: (2348)
Как удалить ненужные детали с фото
С помощью «Штампа» можно вырезать с фото лишние элементы фона и людей. Но стоит отметить, что в редакторе есть и другие инструменты ретуши:
- Восстанавливающая кисть используется для устранения мелких дефектов на изображении: пятен, бликов, пыли, недостатков кожи. Для устранения детали необходимо закрасить ее. Программа автоматически скроет недостаток.Вы можете восстановить недостающие фрагменты
- Заплатка применяется, чтобы вырезать крупный фрагмент изображения. Например, часть интерьера, пейзажа или машину. Аккуратно обведите объект, а после переместите выделение на место, которым хотите заменить предмет.Большие дефекты замаскируйте с помощью заплатки
Также в редакторе можно обработать старые фотографии:
- Сделать черно-белые снимки цветными автоматически или вручную.
- Увеличить четкость и резкость изображений.
- Применить готовые эффекты: произвести общие улучшения, стилизовать под фильм или пленку, тонировать фото.
- Кадрировать, поворачивать и изменять перспективу картинок. Подробнее о том, как редактировать фото, вы можете прочитать в другой нашей статье.
- Устранить шум на кадрах.
Теперь вы знаете, как убрать человека с фото. Это не требует специальных знаний навыков. Помимо этого ФотоВИНТАЖ предлагает инструменты для обработки старых фотографий. Скачайте программу, и дайте новую жизнь старым снимкам!
Использование «Лечащей/Восстанавливающей кисти»
Для управления курсором используем клавишу Alt точно так же, как в случае с «Точечной восстанавливающей кистью». Выбираем участок для образца, копируем его и переносим на новое место. Если контур объекта переднего плана и элементы, которые нужно убрать, сливаются, воспользуется инструментом «Магнитное лассо». Выделяем с его помощью главную фигуру и копируем его на новый слой. Затем работаем по фоновому слою. Мы уже знаем несколько способов, как в «Фотошопе» убрать людей с фотографии, и можем использовать любой из них для ретуши лишних объектов. Например, снова взять инструмент «Штамп» и зарисовывать лишние элементы.
Как в Фотошопе удалить цвет?
Как говорилось в самом начале урока, Photoshop позволяет удалять не только отдельные объекты. В этом графическом редакторе можно даже избавиться от какого-нибудь цвета, заменив его на другой. Если вас тоже когда-нибудь посещал вопрос, как в Фотошопе удалить цвет, то вы попали по адресу. Сейчас вы узнаете, как совершить данную операцию в максимально короткие сроки.
Работать мы будем над картинкой, на которой изображен некий рестлер. Человек нарисован в стиле «Южного парка». Изображение состоит из небольшого количества цветов, что только облегчит нам работу.
Наша задача простая — нужно изменить цвет кожи на любой другой. Для этого перейдите по пути «Выделение>Цветовой диапазон».
Появится небольшое диалоговое окно, позволяющее выбрать тот или иной цветовой оттенок. Курсор мыши в этот момент превратится в пипетку. Вам необходимо щелкнуть по торсу рестлера. Разброс смело увеличивайте до 60-69 пунктов. Затем жмите кнопку «OK».
Вы сразу заметите, что строки выделения побежали практически по всему человечку. Это значит, что выделились все участки с указанным нами диапазоном цветов. Теперь с ними можно производить любые действия. Например, для удаления жмите клавишу Delete. Выскочит диалоговое окно, в котором вам предложат заменить цвет на любой другой. Или вовсе телесные цвета заменятся на прозрачность, если фоновый слой предварительно был разблокирован.
Но гораздо проще заменить выделенные цвета при помощи перехода по пути «Изображение>Коррекция>Цветовой тон/Насыщенность». Выскочит маленькое диалоговое окно, в котором вы можете менять цвет, одновременно наблюдая за результатом ваших действий.
Рейтинг и фото лучших моделей по отзывам покупателей
В последние годы увеличился спрос на очистные устройства для дома, что объясняется ростом осведомленности населения о важности качества воды и ухудшением состояния водопроводов. В медиа-пространстве, на различных сайтах и форумах, накопилось много отзывов, позволяющих составить рейтинг моделей по мнениям потребителей
В медиа-пространстве, на различных сайтах и форумах, накопилось много отзывов, позволяющих составить рейтинг моделей по мнениям потребителей.
Барьер EXPERT Ferrum
Популярность проточного фильтра c тремя модулями объясняется способностью удалять частицы окисленного железа, которых много накапливается в воде из-за ржавления старых магистралей. Максимальный ресурс одного комплекта модулей равен 10000 л.
По мнению покупателей, комплекс железные примеси удаляет хорошо, кальциевые и магниевые соли — в малой мере. Прибор компактен, легко устанавливается. В Москве в среднем стоит около 4 или 5 тысяч рублей.
Барьер EXPERT Hard для смягчения жидкости
Трехблочный агрегат с упрощенным алгоритмом смены картриджей успешно смягчает жидкость. Второй блок содержит ионообменный композит, обеспечивающий высокую скорость ионных взаимодействий. Для очистки воды с высокой засоленностью, мощности вкладыша хватает на небольшой период времени, его придется часто менять.
Справка. Многим потребителям не нравится силуминовый вентиль системы, а использовать стандартный смеситель не позволяет конструкция.
Средняя цена в Москве составляет около 3 тысяч рублей, а отзывы в большинстве случаев положительные.
Новая вода EXPERT М 410
Комплекс с блоками, включающими модуль для ультрафильтрации, обеспечивает антимикробную обработку и умягчение водного потока.
Модель EXPERT М 410:
- Имеет небольшие размеры;
- Удобно размещается под кухонной мойкой;
- Прочно закреплена на консоли.
При использовании для жесткой воды картриджи приходится менять часто, один раз в 1,5 месяца.
Устройство в Москве стоит немногим больше 5 тысяч рублей. Комплекс многоступенчатой фильтрации удовлетворяет потребности пользователей.
Гейзер фильтр Престиж 2
Агрегат обратного осмоса хорошо справляется со смягчением и очисткой воды, имеет гораздо меньшие размеры, чем аналоги. Модель имеет два блока, из которых первый может самоочищаться, что нравится потребителям. Комплекс не оснащен накопительным баком, не имеет минерализатора. В Москве стоит около 5 тысяч рублей.
Atoll A-550 STD
Комплект с обратным осмосом, имеет три модуля, закрепленных на консоли, накопительный бак объемом 12 л.
Устройство Atoll A-550 STD:
- Смягчает;
- Очищает воду;
- Удаляет из нее окисленное железо;
- Минерализует пермеат.
система работает бесшумно
Интересно. По отзывам высокая цена окупается при большом потреблении. Монтаж и замена картриджей выполняется просто.
Барьер ПРОФИ Осмо 100
Модель с 5 стадиями очистки серии Барьер Профи, включающими мембранное фильтрование, хорошо удаляет:
- Соединения жесткости;
- Окалину;
- Мелкодисперсные крупицы.
В совокупности с возможностями мембраны высокоэффективных поглотителей достаточно для работы в течение 1,5 лет.
Картридж для первичного фильтрования на ситах нужно менять каждые 6 месяцев. Согласно отзывам процедура не требует особой квалификации, но выполнять ее нужно аккуратно. В комплекте есть накопительный резервуар с объемом 8 л. Агрегат не минерализует очищенный продукт. Средняя цена в Москве едва превышает 7 тысяч рублей.
Отзывы покупателей о модели можно прочитать на сайте айрекомменд.
Как убрать предмет с фотографии онлайн
Для того, чтобы распрощаться с портящим фотографию лишним предметом, нужно знать, какие действия предпринимать. Существуют сайты и приложения, которые могут помочь нам практически в любой жизненной ситуации. И как раз на этот случай – также можно найти такие сервисы.
Чтобы с их помощью избавиться от лишнего объекта на снимке, нужно сначала загрузить фотографию, после найти специальный раздел, отвечающий за удаление лишних объектов, и аккуратно «стереть» его со снимка. Если во всем разобраться, процесс покажется простым, и не требующим много времени. Мы подобрали несколько сайтов и приложений, с помощью которых ваши фотографии преобразятся и станут лучше. Основано на отзывах пользователей.
Fotor — графический онлайн редактор
Фотор – онлайн фоторедактор, которые обладает множеством функций. Он имеет базовые настройки, специальные фото эффекты, а также ретушь и режим реставрации портрета.
- Чтобы начать работу, нужно перейти на https://www.fotor.com/ru/;
- Загрузить фотографию, и можно изучать все возможности;
- Если вам необходимо убрать лишний объект на фотогафии, данный сервис имеет инструмент для этого, откройте Beauty и выберите клонировать;
- Также, здесь вы найдете огромное количество разнообразных шаблонов.
TouchRetouch — уберет любой предмет с фотографии
Для ознакомления с функциями программы просмотрите 5 вводных уроков. В приложении можно работать со множеством инструментов. Например: ластик, лассо, клонирование, кисть.
Программа доступна в магазинах App Store и Google Play, и стоит всего пару долларов. Иногда на нее бывают скидки, позволяющие приобрести подписку намного дешевле.
Каким образом убрать лишний предмет с любого фотоснимка при помощи этого приложения:
- Выберите функцию «Объект», «Клонирование», «Быстрые правки» или «Линия».
-
Обработайте фото. Если вы выбрали «Объект», то выделите лишнего человека или мешающий предмет. Закрасьте их пальцем, и они исчезнут.
-
Если вы возьметесь за инструмент «Линия», то алгоритм автоматически распознает прямую, которую нужно убрать. Поэтому выделять ее целиком не нужно.
-
Если вы выбрали инструмент «Клонирование», то поставьте отметку на определенном месте фото. Затем водите кистью по его поверхности до тех пор, пока изображение не заменится на взятую из другого места копию.
-
«Быстрые правки» подходят для удаления любых объектов на однородном фоне.
- Кликните на иконку «Лупа» в расположенном слева верхнем углу экрана. Это поможет приблизить изображение и лучше разглядеть объект. Корректировка при большом увеличении позволяет не затронуть окружение.
- Если вы допустили ошибку, нажмите «Назад». Эту клавишу вы найдете в левом углу верхнего меню.
Результат можно переслать другим пользователям по Bluetooth, а также скачать на свой телефон или облачный сервис. Вы точно не потеряете обработанные фотки, поскольку эта программа создает отдельную папку для сохранения изображений на вашем устройстве. Есть кнопки для быстрой публикации готового снимка в соцсетях.
TouchRetouch
Если вы предпочитаете избегать Adobe, то это умное приложение может помочь вам с удалением объекта так же легко, как и Photoshop. TouchRetouch позволяет удалить человека с фотографии с помощью простого инструмента — кисти. Вы также можете использовать инструменты клонирования и выбора при редактировании изображений с помощью данной платформы.
Как использовать TouchRetouch
- Для удаления человека просто откройте приложение TouchRetouch и импортируйте изображение.
- Используйте инструмент под названием лассо или кисть, чтобы выбрать объект, который вы хотите удалить.
- Выберите размер кисти, а затем нарисуйте над человеком, о котором идет речь. Если вы выбираете инструмент лассо, просто нарисуйте постоянную линию вокруг объекта.
- Нажмите кнопку “Пуск” в нижней части экрана, чтобы избавиться от выбранного объекта
Сорви овации
Будьте самыми стильными! Используйте суперэффекты:
- Маски для инстаграма.
- Обложки для актуальных историй.
- Красивые шрифты.
- Топ-20 лучших фильтров VSCO.
- Анонимно смотреть истории.
- Видеоредакторы.
- Как убрать предмет с фото.
- Рамки (большая коллекция).
- Мемоджи.
- Акварельные мазки.
- Flat Lay раскладка.
- Надпись в круге на фото.
- Двойная экспозиция.
- Снимки в стиле Полароид.
- Красивый инстаграм в маленьком городе.
Еще куча лайфхаков, секретов обработки, лучших фильтров и необычных масок. А также о том, как сделать радугу на лице, наложить текст, правильно разложить раскладку на фото, описано в сборной большой статье. Кликайте на картинку!
Теперь вы знаете, как убрать ненужный предмет на фото с помощью приложений! Пользуйтесь нашими простыми лайфхаками создавайте собственные шедевры. Идеальный вариант для перфекционистов, которые обожают фотографии без лишних предметов.
Спасибо за ваше потраченное время
Photoshop Fix
Убрать ненужный предмет или людей с фото на телефоне поможет приложение Photoshop Fix. Оно абсолютно бесплатно доступно для скачки в официальных магазинах.
Как убрать предмет с фото через приложение:
- Открыть приложение Photoshop Fix.
- Зарегистрироваться или авторизоваться через Facebook или Google Play.
- Открыть нужное фото.
- В нижнем меню нажать на значок пластыря «Восстановление».
- В этой программе есть Точечное восстановление, есть Штамп, Заплатка, Эффект красных глаз и Ластик, который восстанавливает, если что-то вам не понравится.
- Для обработки лучше всего приблизить фото касанием пальцев.
- Если вы выбрали пункт «Штамп», то сначала нужно кликнуть по поверхности рядом с ненужным предметом и поставить отметку (кружочек), но там, где его нет. Именно клонированием это области мы будем убирать предмет с фото.
- Коснуться пальцем того элемента, который нужно удалить с фото, и аккуратно шаг за шагом стереть его.
- Сохранить фото в Галерею!