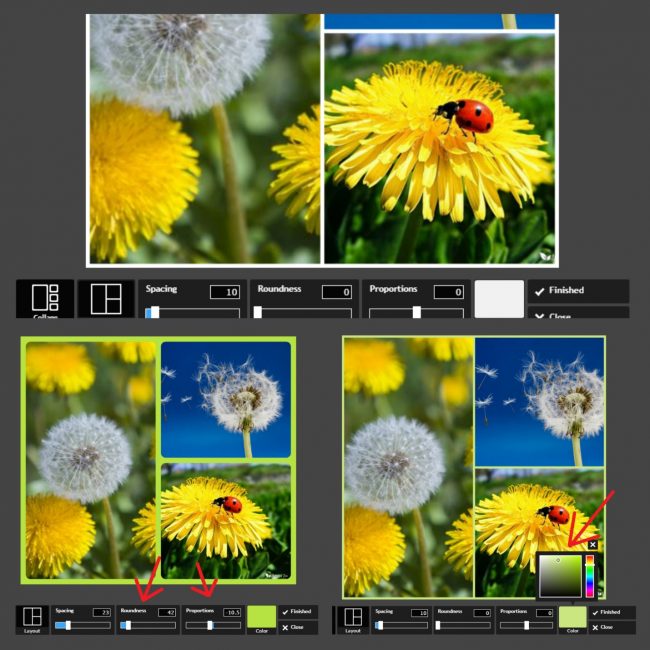Как сделать коллаж из фото на телефоне
Содержание:
- Создаем композицию на компьютере
- МОЛДАВ — Фоторедактор, Коллаж и Красота Камеры
- Как сделать коллаж в Instagram Stories из видео: приложения для создания коллажей
- Создание коллажа способом «копирование» на Айфон
- Создаем композицию на компьютере
- Программы для обработки изображений
- Galaxy S10 Photo Collage – Быстрый метод
- Шаг 4. Добавление музыки
- Приложения для создания коллажей
- Сервисы
- PicsArt
- PhotoMontager — Фотомонтажи
- Как сделать фотоколлаж в приложении inshot
- Покажите, насколько вы креативны
- Создание коллажей в Google Фото
- Как настроить НФС после установки
- Потратьте час своего времени, чтобы изменить свою жизнь!
Создаем композицию на компьютере
Adobe Photoshop
Перейдем к созданию коллажа в Adobe Photoshop. Здесь мы не будем рассматривать стандартные шаблоны, так как эта программа открывает безграничный пространства для творчества. Попробуем создать коллаж из нескольких фото из путешествия. Все фотографии будут в одном стиле.
- Откроем все подобранные снимки и отметим один, который послужит фоном для остальных.
- Перейдем на следующую вкладку и выделим этот снимок комбинацией Ctrl+A. Скопируем его нажатием Ctrl+С в буфер обмена и с помощью клавиш Ctrl+V вставим на вкладке с основным фото.
Получается так:
Теперь, если есть желание подвигать фотографию, нажмите Ctrl+T.
- Настала очередь третьего фото. Захватим его и повторим действия, располагая кадры в нужном месте. Чтобы снимки не деформировались, придержим клавишу Shift во время увеличения или уменьшения.
- Когда определитесь с расположением кадров, снимите с них выделение. Делается это клавишей Enter.
- Теперь немного размоем границы фотографий. Создадим слой-маску в нижней панели инструментов. Возьмем кисть, настроим низкое значение непрозрачности — примерно 25%, и силу нажатия — примерно 50-60%.
- Определим размер кисти в левом углу на панели инструментов. Если снимки небольшие, лучше прорабатывать детали маленькой кистью, для крупных эффективнее сработает кисть большого размера.
В результате получится примерно такой коллаж:
Picasa
Следующая программа – Picasa. Она автоматически загружает в себя все фотографии с компьютера, создавая библиотеку. Чтобы отобрать снимки для создания коллажа, щелкните по ним мышкой, зажав клавишу Ctrl.
- В верхней панели инструментов выберите пункт «Создание» и нажмите «Создать коллаж». Появится такое окошко:
- Изменяйте угол наклона и размер фото простым нажатием на него. С помощью захвата мышью перемещайте снимки по холсту.
- В левой части главного окна Picasa находится панель с инструментами для детального редактирования картины. Чтобы поменять фон на снимке, воспользуйтесь пипеткой или загрузите другое изображение.
- На завершающем этапе пририсуйте объектам тени или, наоборот, уберите их.
- При сохранении коллажа открывается панель с ретушированием. Здесь можно убрать эффект красных глаз, настроить экспозицию и оттенок.
- На нижней панели Picasa есть кнопки мгновенной печати, репоста в Гугл-аккаунт, пересылки на электронную почту, а также сохранения работы на жесткий диск компьютера.
Picture Collage Maker
Picture Collage Maker – еще одно приложение с большим набором готовых шаблонов. Для изучения его возможностей создадим коллаж из заготовок, которые здесь же и найдем.
- После запуска программы кликаем во всплывающем окошке «Создать из шаблона» и выбираем категорию – коллаж.
- Щелкаем по категории и выбираем шаблон. Получаем примерно вот такой вид:
- Клики по иконкам позволяют перетаскивать картинки по экрану, растягивать и удалять. Чтобы заключить снимок в рамку, необходимо дважды нажать на выбранное окошко.
- Левая панель позволяет использовать расширенные настройки, среди которых различные рамки, фигуры и заготовки.
- Для сохранения композиции щелкаем правой кнопкой мыши по коллажу и получаем всплывающее окно:
- Выбираем формат изображения, место сохранения и при желании делимся работой в соцсетях с друзьями.
Вот так выглядит готовый коллаж:
Здесь, как и везде, наиболее гармонично смотрятся снимки одной серии или тематики.
МОЛДАВ — Фоторедактор, Коллаж и Красота Камеры
В отличие от предыдущих опций, MOLDIV — это не редактор изображений с опциями для коллажей, а приложение, полностью предназначенное для создания фотомонтажей с нашего мобильного телефона. Это идеальный вариант, если мы хотим полной свободы при создании нашего коллажа без улучшения наших фотографий.
Как мы уже продвинулись, MOLDIV был разработан таким образом, что всего за несколько кликов у нас есть фотомонтаж журнала, готового к использованию на нашем мобильном телефоне. Благодаря его редактору вы можете выбрать ваши фотографии, изменить их размер, вырезать их, изменить их форму и смешать их, как вы хотите.
Хотя приложение было создано для фотомонтажа, это не значит, что вы не можете сделать свои фотографии лучше. Приложение включает в себя забавный редактор с более чем 180 фильтрами, 560 стикерами, текстурами и всевозможными инструментами, чтобы они стали сенсацией Instagram.
устанавливать
Как сделать коллаж в Instagram Stories из видео: приложения для создания коллажей
Инструмент «Коллаж» в редакторе сторис пока не поддерживает добавление видео, поэтому можно пользоваться сторонними приложениями.
Android
PicsArt — мощный редактор фотографий и видео, коллаж — это лишь один из его инструментов. В нем есть разные стили и шаблоны для фото — рамки, сетки, скрэпбук, есть специальные шаблоны под сторис. Кроме коллажей в приложении есть фильтры, эффекты, инструмент удаления фона, изменение цвета волос, функция мейкапа, двойная экспозиция, инструменты видеомонтажа, библиотека стикеров (+ можно создавать собственные), кисти для рисования, готовые пресеты для обработки фото и видео.
Canva — приложение от всем известного редактора. Есть готовые шаблоны коллажей (+ отдельные для сторис), можно создавать коллажи вручную, перемещая в редакторе изображения в PNG формате. Картинки можно найти в библиотеке редактора или загрузить вручную из галереи.
StoryLab — редактор сторис, в котором более 200 настраиваемых шаблонов коллажей и 800+ отдельных шаблонов для сторис. Есть различные стили рамок и эффекты, готовые фоны, более 50 рукописных шрифтов, чтобы уникализировать сторис.
Mojito — редактор сторис в современном минималистичном стиле. В библиотеке 1 000+ статичных и анимированных шаблонов — есть из чего выбрать. Плюс приложения — тут можно создавать видео-коллажи и экспортировать результат сразу в Инстаграм.
StoryArt — похож на предыдущий редактор, тут еще больше минималистичных шаблонов: 2 000+, из них больше 1 000 — это только коллажи, часть шаблонов — анимированные. Еще в приложении есть 60+ тем с различным дизайном: кино, ретро, минимализм, полароид. Есть инструмент создания обложек для Highlights.
StoryEditor — этот редактор выделяется среди конкурентов своими яркими неоновыми шаблонами (500+) и стилизованными фильтрами (мятая бумага, кино, журнал). Новые коллекции добавляются каждую неделю. Для создания красивых надписей доступно более 100 шрифтов. Есть 100+ обложек для Highlights.
Pic Stitch — редактор коллажей, в котором 245+ шаблонных сеток. В нем можно редактировать фотографии, изменять рамки сеток, менять размеры коллажей, создавать собственные сетки (если недостаточно шаблонов), менять фон.
Это интересно: 10 лучших приложений для обработки фото в Инстаграм
iOS
Collage Maker — приложение №1 для создания коллажей на iOS. В нем больше 10 000 шаблонов, при этом каждый слой в коллаже можно кастомизировать. Есть инструмент замены фона, добавление текста (его тоже можно редактировать), стикеры, эффекты. Можно сделать коллаж с нуля, то есть, не по шаблону.
STORIO — в этом приложении можно создавать шаблоны не только для сторис, но и для постов + есть шаблоны для бесконечной ленты (лендинг в Инстаграм). В приложении 300 шаблонов, 26 тематических подборок и 15 бесплатных шрифтов.
P.S. Если отметить аккаунт @storio.app в своих сторис, то есть шанс попасть в официальную Инстаграм ленту разработчиков и получить из нее дополнительный трафик.
Mixgram — редактор коллажей с 1 000+ шаблонами. Для редактирования доступны сетки, разбитые на категории. Можно улучшить сторис при помощи 100 эффектов, текста, стикеров, цветокоррекции, обрезки фото, модных рамок, инструмента фото-сплит.
Story — приложение заточено под рекламные сторис, шаблоны (обычные и с коллажами) разбиты под самые популярные категории (красота, путешествия, спорт, бизнес и другие). Пользователям доступен миллион стоковых фотографий.
Cȯllage Maker — простенький редактор, от конкурентов выделяется наличием 3D шаблонов для коллажей и регулярными обновлениями. Новые эффекты и шаблоны появляются каждую неделю. Пользователю доступны 30 нестандартных макетов, 54 обычных макета (но их можно редактировать), 43 рамки, 79 шрифтов, 18 эффектов и 115 стикеров.
Похожие приложения:
- Layer — Story Maker & Layouts;
- Kards — Instagram Story Editor
- Instories: сторис шаблоны;
- Unfold;
- 500 Stories;
- imin;
- Nichi;
- Dazzle — Инста сторис шаблоны;
- Smoozly;
- Storico.
Заключение
Создавайте коллажи в сторис Инстаграм, чтобы разнообразить контент, так как однообразные фото или видео могут приедаться подписчикам. Еще коллажи можно использовать, чтобы выкладывать реакции на истории или ответы в сторис на вопросы подписчиков.
Чтобы делать уникальные креативные коллажи — пользуйтесь стикером IMG, а также приложениями для Андроид и iOS.
Полезные ссылки:
- 29 идей для сторис
- Лучшие сервисы для аналитики Инстаграм-аккаунта
- Как прикрепить ссылку к истории в Инстаграм и сделать свайп
- 10 сервисов рассылки в Директ Инстаграм
Создание коллажа способом «копирование» на Айфон
Создать изображение из нескольких снимков на айфонах, помимо встроенного в официальное приложение Инстаграм режима, можно в помощью функции копирования. В первую очередь нужно подготовить изображения, из которых будет создан коллаж.
Алгоритм действий следующий:
Открываем сториз, добавляем фон и сворачиваем приложение, не закрывая его. Далее нужно открыть галерею, выбрать нужный снимок, нажать на кнопку «Поделиться», в появившемся меню выбрать «Скопировать фото».
Порядок копирования фото
Вернуться в приложение Инстаграм и нажать «Вставить наклейку».
Вставить фото как наклейку
Если надписи «Вставить наклейку» не появилось или вы не успели её нажать, нужно выбрать режим вставки текста и в месте мигания курсора нажать на экран, выбрать «Вставить», в этом месте появится скопированное фото.
Переместите снимок в нужное место, увеличить, уменьшить или повернуть изображение, можно привычными жестами.
Вставить фото как текст
При необходимости повторить все действия начина с пункта 3.
Создаем композицию на компьютере
Adobe Photoshop
Перейдем к созданию коллажа в Adobe Photoshop
. Здесь мы не будем рассматривать стандартные шаблоны, так как эта программа открывает безграничный пространства для творчества. Попробуем создать коллаж из нескольких фото из путешествия. Все фотографии будут в одном стиле.
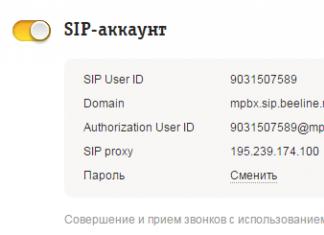
Получается так:
Теперь, если есть желание подвигать фотографию, нажмите Ctrl+T.

В результате получится примерно такой коллаж:
Следующая программа – .
Она автоматически загружает в себя все фотографии с компьютера, создавая библиотеку. Чтобы отобрать снимки для создания коллажа, щелкните по ним мышкой, зажав клавишу Ctrl.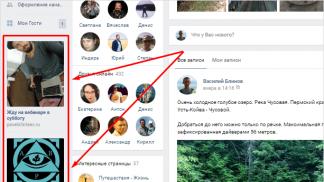

– еще одно приложение с большим набором готовых шаблонов. Для изучения его возможностей создадим коллаж из заготовок, которые здесь же и найдем.
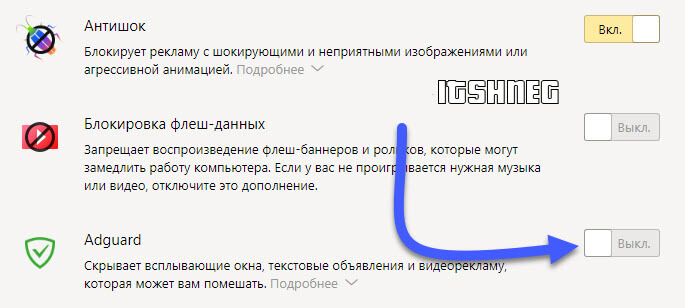
Вот так выглядит готовый коллаж:
Здесь, как и везде, наиболее гармонично смотрятся снимки одной серии или тематики.
Программы для обработки изображений
Когда коллаж из фотографий сделать онлайн возможности нет, помогут приложения, устанавливаемые на компьютер. В Интернете хватает программ, с помощью которых можно сделать, например, красивую открытку, не имея специальных навыков.
Самые популярные из них:
- ФотоКОЛЛАЖ – одно из лучших средств с большим количеством встроенных фильтров, макетов и эффектов;
- Fotor – редактор снимков и генератор фотоколлажей в одной программе. ПО не имеет русского интерфейса, но обладает большим набором возможностей;
- SmileBox – приложение для создания коллажей и открыток. Отличается от конкурентов большим количеством готовых пресетов, то есть наборов графических настроек для изображений.
Плюс таких приложений в том, что в отличие от Фотошопа они заточены на создание коллажей, открыток и простое редактирование изображений. Поэтому они имеют только необходимые для этого инструменты, что сильно упрощает освоение программ.
Делаем коллаж в Photoscape
Запустите программу – вы увидите большой выбор пунктов меню с красочными иконками в главном окне Photoscape.
Выберите «Страница» (Page) – откроется новое окно. Программа автоматически подхватит фотографии из папки «Рисунки», а справа расположено меню с огромным выбором готовых шаблонов.
Выберите подходящий и перетащите на него картинки из левого меню, зажимая каждую правой кнопкой мыши.
С помощью верхнего правого меню можно всячески менять форму и размер изображений, цвет фона, а при нажатии на «Редактировать» (Edit) откроется выбор дополнительных параметров и настроек.
После применения всех желаемых эффектов, нажмите на кнопку «Сохранить» (Save) в углу окна программы.
Всё готово!
Обзор онлайн-сервисов
Необязательно скачивать программы и устанавливать их, тратя на это время и свободное пространство жесткого диска. Есть масса готовых сервисов в интернете, предлагающих те же функции. Все они бесплатны и лишь некоторые имеют в своем ассортименте платные опции. Навигация по онлайн-редакторам простая и похожая. Чтобы сделать коллаж из фотографий онлайн, разные рамки, эффекты, значки и прочие элементы уже в огромном количестве есть в таких сервисах. Это отличная альтернатива традиционным приложениям, а для их работы нужен только стабильный интернет.
Итак, мой личный ТОП онлайн-ресурсов для создания коллажей:
Как создать оригинальный фотоколлаж с помощью Fotor
Большинство таких сервисов работают по схожему принципу. Достаточно освоить один, чтобы понять особенности работы остальных.
3. Теперь по центру страницы есть три пункта: «Редактировать», «Коллаж и Дизайн». Переходите в «Коллаж».
4. Выберите подходящий шаблон и перетащите на него фотографии – их можно импортировать с помощью соответствующей кнопки справа или пока потренироваться с готовыми изображениями.
5. Теперь вы можете сделать коллаж из фотографий онлайн бесплатно – шаблоны на выбор в Fotor.com представлены в большом количестве. Если вам не нравятся стандартные, воспользуйтесь пунктами из меню слева – «Художественный коллаж» или «Funky коллаж» (некоторые из шаблонов доступны только для оплаченных аккаунтов, они помечены кристалликом).
6. В режиме «Художественный коллаж» при перетаскивании фото на шаблон рядом с ним появляется маленькое меню для настройки изображения: прозрачности, размытости прочих параметров.
Вы можете добавлять надписи, фигуры, готовые картинки из меню «Украшение» или использовать собственные. То же касается и изменения фона.
7. В итоге можно сохранить работу, нажав кнопку «Сохранить»:
Galaxy S10 Photo Collage – Быстрый метод
Правда в том, что вам не нужно какое-либо стороннее программное обеспечение для получения интересных коллажей на вашем S10. С помощью нескольких нажатий вы сможете создавать и делиться коллажами из приложения Галерея. Вот как это сделать.
Шаг 1
Нажмите «Галерея» на главном экране, чтобы запустить ее, и выберите «Изображения» или «Альбомы». Нажмите три вертикальные точки для доступа к раскрывающемуся меню и выберите «Создать коллаж» внизу.
Примечание. При выборе другой вкладки «Альбомы» или «Изображения» этот параметр может немного сдвинуться вверх или вниз по меню.
Шаг 2
Выберите фотографии, которые вы хотите включить, нажав на маленький кружок в левом верхнем углу. Количество фотографий на коллаж в настоящее время ограничено 6, но это может измениться в будущем обновлении. Сделав выбор, нажмите «Создать коллаж» и выберите макет коллажа.
Функция автоматически упорядочивает изображения в макете, и вы можете изменить порядок, нажав на кнопку бесконечности. Как только вы довольны дизайном, нажмите кнопку Сохранить, и коллаж переместится в Галерею.
Шаг 3
Если вы хотите поделиться или отправить коллаж, выберите его в Галерее (в разделе «Сегодня») и коснитесь значка общего доступа под изображением.
Шаг 4. Добавление музыки
Чтобы ваш проект приобрёл завершённый вид, стоит создать видеоколлаж с музыкой. Грамотно подобранная мелодия подчеркнёт настроение ролика, сделает его более наполненным и цельным. Не стоит пренебрегать таким эффективным инструментом воздействия. Тем более накладывать музыку в «ВидеоШОУ» очень просто.
На таймлайне находится надпись «Дважды кликните для добавления музыки». Выполните данное действие. Откроется папка компьютера, вам нужно будет просто найти и выбрать желаемую композицию.
Наложите музыкальную композицию
Скорее всего продолжительность звучания музыки будет дольше, чем длительность ролика, но ничего страшного – программа сама подгонит мелодию под размер. Если вы хотите включить в проект несколько композиций и требуется обрезка, вы найдёте её справа от названия песни. Нажмите на значок ножниц и укоротите мелодию до нужной длительности.
Приложения для создания коллажей
Коллажи для Stories в Instagram можно создавать во множестве приложений.
Принцип работы приложений однотипен. Отличия заключаются лишь в том платное или бесплатное приложение и в различных фишках, инструментах, элементах интерфейса
Важно количество шаблонов в галерее. Зачастую в платных версиях их значительно больше
Рассмотрим ТОП-5 лучших приложений по мнению Play Market и AppStore.
Android
Story Maker — создатель историй для Instagram
Бесплатное приложение. 50+ шаблонов, 100+ шрифтов. Позволяет создавать коллажи из фото/видео. Истории, созданные в нём, загружаются в Instagram, Snapchat, Facebook и др. Для использования не требуется создавать учётную запись. Минус: мало кириллических шрифтов. Не имеет версии на iOS.
StoryChic — Instagram story maker, Insta story art
Приложение бесплатное, но есть платный контент. 500+ шаблонов, в том числе и анимированных. Шаблоны разделены более чем на 30 тематических категорий: Любовь, Путешествия и др. и обновляются каждую неделю. Редактирует фото и видео. Минус: обрезает видеофайлы по 15 секунд. Есть версия для iOS.
Canva — дизайн графики, фото, шаблоны, логотипы
Сервис бесплатный, но есть платный контент. Представлен в виде приложений для Android и iOS, а также есть веб-версия, что при необходимости облегчает экспорт. 60 тысяч бесплатных шаблонов (среди них тематические) и 180+ шрифтов. Поиск функций по ключевым словам. Совместная работа над макетом. Редактирует и фото, и видео.
iOS
Instories: редактор сторис
Предусмотрен trial-период в течение 3-х дней. После этого нужно будет приобрести подписку. Есть функция преобразования анимации в видео. 60+ изменяемых шаблонов. Создаёт коллажи из фото/видео. Для использования не требуется учётная запись. Минус: по истечении 3-х пробных дней ограничиваются все функции. Не имеет версии для Android.
Storyluxe: шаблоны и фильтры
Бесплатное приложение. Есть возможность докупить расширенную платную подписку. 560 уникальных шаблонов для фото и видео (в том числе и динамических). Множество фоновых текстур, макетов коллажей. Расширенные возможности экспорта. Минус: ограниченное количество фильтров для обработки видеофайлов. Не имеет версии для Android.
Unfold — создавайте сторис
Бесплатное приложение со встроенными покупками. 25 бесплатных и 75 премиум-шаблонов (в том числе коллажные, анимированные). 5 шрифтов и множество инструментов для работы с текстом. Экспорт сторис в Instagram и другие сервисы. Есть версия для Android. Минус: невозможно синхронизировать покупки при использовании на разных платформах.
Статья в темуПолезные приложения для Stories Instagram
Заключение
С помощью данного руководства у вас не возникнет никаких сложностей с созданием коллажа для Stories. Достаточно выбрать наиболее подходящее приложение и освоить его интерфейс. Всего несколько нажатий и у вас в историях уже по-настоящему уникальный, привлекательный для подписчиков контент.
Сервисы
Создавать коллажи для сторис можно не только при помощи мобильных приложения и встроенных функций Инстаграм. Для тех кто привык или предпочитает работать за компьютером, так же существует достаточное количество всевозможных программ и облачных решений (сервисов) по работе с графикой.
Важными плюсами онлайн сервисов являются: удобство, более широкие возможности для творчества, отсутствие надобности скачивать и устанавливать дополнительное программное обеспечение на устройство. Рассмотрим самые популярные и максимально «заточенные» для работы с истой и социальными сетями в общем.
Crello
 Crello
Crello
Создавайте особенные фотографии — именно с таким слоганом пользователя встречает сервис. Здесь уже собраны тысячи готовых шаблонов, которые можно использовать в своих историях. Большинство функций и инструментов по работе с графикой и фото в Crello доступны бесплатно. За дополнительную плату пользователь получает возможность удалять фон с изображений и возможность командной работы с сервисом.
Подробный обзор на Crello
Picture.plus
 Picture.plus
Picture.plus
Еще один платный сервис, который позволяет создавать визуальный контент для соцсетей. Как одна из дополнительных возможностей — создание изображений из нескольких фотографий. Здесь можно добавлять до 9 изображений, а сам сервис не предлагает для коллажей ничего особенного. Стандартный набор функций и возможностей, которые можно встретить практически в любой сторонней программе.
Подробный обзор на Picture.plus
Supa
 Supa онлайн фото и видеоредактор
Supa онлайн фото и видеоредактор
Supa – это сервис, функционал которого заточен под создание видео для соцсетей. И для Инстаграм здесь можно создавать коллажи с видео. Сервис интересен еще и наличием блога, в котором освещаются текущие тенденции работы с соцсетями и всеми нововведениями.
PicsArt
Для начала вам будет предложено пройти регистрацию, с помощью вк, почты и т.п. социальных сетей. Войти, как гость не получится, так как в приложении присутствует платный контент, ведь кто-то должен за него платить.
После регистрации вам будет предложено подписаться на блогеров с определенным направлениями, чтобы лента была полезна и вы могли изучать работы других пользователей, а не просто редактировать фотографии.
Инструменты PicsArt предоставляет массу возможностей в редактировании фотографий, то есть много есть фильтров, надписей и стикеров, которые накладываются очень быстро. Только вот есть много платного контента.
Более подробно
Открываем приложение и нажимаем на «плюсик» выбирая кнопку «сетка».
После выбранных фотографий вам будут представлены несколько различных шаблонов, какой понравился на такой и нажимаете.
Далее начинаем редактировать сами фотографии в коллаже, выбираем фон, стикеры и все что вашей фантазии угодно.
В верхнем правом углу будет «стрелочка» которая ведет в режим сохранить или же поделиться. Выбираем то, что нужно.
PhotoMontager — Фотомонтажи
Как следует из названия, PhotoMontager — это приложение, разработанное для быстрого и удобного создания коллажей и фотомонтажей с вашего мобильного Android.
Это бесплатное и очень простое в использовании приложение, являющееся идеальной альтернативой для создания коллажа всего за несколько секунд. Вы можете скачать его быстро и легко под этими строками.
Будучи приложением, специализирующимся на фотомонтажах; PhotoMontager предлагает бесконечные варианты, с помощью которых можно создать коллаж вашей мечты. Вы найдете в общей сложности стили и шаблоны коллажей 700, чтобы заполнить нужные фотографии и создать самые забавные воспоминания.
Помимо всего этого, приложение позволяет вам использовать не только фотографии, хранящиеся на вашем телефоне, но и все те, которые вы разместили в своей учетной записи Facebook.
Как мы уже говорили, PhotoMontager — это бесплатное приложение, хотя оно предлагает возможность оплаты премиум-аккаунта. Это сделает шаблоны коллажей без 700 общим 3500.
устанавливать
Мы надеемся, что эта статья помогла вам при создании коллажей с вашего мобильного телефона.
Оформить заказ в блоге Pixpa фото коллаж приложения если вы хотите изучить больше таких приложений.
Как сделать фотоколлаж в приложении inshot
Для начала бесплатно скачиваем приложение InShot в Google Play или AppStore на мобильный телефон. Для этого в любом из этих сервисов в поиске находим InShot, нажимаем «Скачать».
После того, как приложение скачается на телефон, открываем его. Перед нами стартовая страница (Рис 1). Как видите, здесь можно редактировать онлайн видео, фото. Нажимаем раздел «Коллаж».
Приложение попросит выбрать фотографии от 1 до 9 из Вашей фотогалереи (Рис 2). Просто касаетесь нужного фото и оно автоматически добавляется в коллаж. Если коснуться этой фотографии ещё раз, то оно удаляется из коллажа.
Затем переходим в раздел «Раскладка» (Рис 3). В данном разделе приложение предлагает несколько вариантов размещения Ваших фотографий в коллаже. Нажимаем на понравившийся вариант раскладки и ваш коллаж автоматически структурируется.
Можно пробовать разные варианты раскладки, оценивая их визуально, а затем остановиться на понравившемся варианте. Нажимаем на галочку и переходим в меню, которое находится внизу страницы(Рис 4).
Если хочется на коллаж нанести стикер, то в нижнем меню выбираем пункт с изображением смайлика. Под коллажем открываются различные варианты стикеров. Нажимаем на приглянувшийся стикер и он появляется на коллаже (Рис 5).
Двигая стикер по экрану, его можно переместить в нужное место. Можно изменить размер с помощью стрелки, расположенной на рамке стикера. Нажимая на галочку, стикер фиксируется на коллаже.
Для добавления текста, в нижнем меню нажимаем на пункт с изображением буквы Т. На коллаже появится окошко для ввода текста, а внизу появится клавиатура Вашего телефона. Печатаете нужный Вам текст (Рис 6).
Передвигаете окошко с текстом в нужное место на коллаже, меняете размер с помощью стрелочки. Нажав на радужный шар, можете выбрать цвет текста и его границы. Нажимаете на галочку и текст сохраняется.
Если есть желание изменить фон, на котором располагается коллаж, то переходим в пункт «Фон» в нижнем меню. Приложение предложит несколько вариантов цветового решения фона и готовые шаблоны градиентов (Рис 7).
Касанием по разным фонам выбираем наиболее подходящий вариант фона и нажимаем галочку, чтобы он сохранился. В разделе “Фильтр” можно выбрать различные фильтры для коллажа.
Покажите, насколько вы креативны
Поскольку при создании коллажа в Google Фото вы не можете вносить значительные изменения, возможно, вы можете отредактировать фотографии, которые хотите добавить, в другом приложении или программе редактирования, прежде чем использовать Google Photos для создания коллажа. Это придаст вашему коллажу неповторимый вид, и вы сможете придумать несколько забавных идей. Немного потренировавшись, вы должны начать собирать несколько крутых фотоколлажей вместе.
Используете ли вы Google Фото для создания коллажей? Если нет, какое ваше любимое приложение для создания фотоколлажей? Расскажите нам больше об этом в разделе комментариев ниже.
Создание коллажей в Google Фото
Google Фото был создан для конкретной задачи обработки ваших фотографий. Это позволяет вам хранить фотографии, делиться ими и редактировать их так, как вам нравится, прежде чем делиться ими в Интернете. Функция коллажей – это еще одна удобная функция, которая позволит вам создавать красивые фотоколлажи в кратчайшие сроки.
Вы можете использовать Google Photos из своего браузера или загрузить приложение, но результаты будут такими же. Ниже вы можете узнать, как создавать коллажи на обеих платформах.
“
Создание фотоколлажа с помощью Google Фото в Интернете
Если вы хотите использовать свой браузер для создания фотоколлажа в Google Фото, вот что вам нужно сделать:
- Откройте Google Фото в вашем браузере.
- Загрузите фотографии, которые вы хотите использовать для своего коллажа. Если ваши фотографии уже загружены, перейдите к следующему шагу.
- Выберите опцию «Создать» рядом с панелью поиска.
- Когда появятся доступные варианты, выберите «Коллаж».
- Выбрав все изображения, нажмите «Создать».
- Google Фото упорядочит фотографии, которые вы выбрали автоматически.
- Созданный коллаж будет сохранен в ваших Google Фото.
- Откройте коллаж, чтобы увидеть, как он выглядит.“
- Внесите изменения, нажав на инструмент «Редактировать». Вы можете настроить цвет, вращение коллажа и выполнить некоторые другие незначительные изменения.
- Нажмите кнопку «Готово», когда вы закончите, и изменения будут сохранены.
Вы должны знать, что вы не можете изменить макет создаваемого коллажа. Вы не можете расположить, настроить или обрезать фотографии, так как эта функция полностью автоматическая.
Создание фотоколлажа с помощью приложения Google Photo
Вы также можете создавать коллажи с помощью приложения Google Фото на своем мобильном устройстве. Процесс аналогичен, поэтому вам не составит труда сделать это. Вот что вам нужно сделать:
- Откройте приложение Google Фото.
- Нажмите на три точки в правом углу, чтобы открыть меню.
- Теперь вы можете выбрать метод, который вы хотите использовать для создания коллажа.
Способ 1
- Выберите опцию «Коллаж», и вам будет предложено выбрать фотографии, которые вы хотите добавить в коллаж.
- Выберите изображения, которые вы хотите добавить, чтобы на них была голубая галочка.
- Когда вы выбрали все фотографии, нажмите «Создать» в правой части экрана.
- Созданный вами коллаж будет сохранен в ваших Google Фото и появится на вашем экране.
- Внесите небольшие изменения, используя функцию «Редактировать».
Способ 2
- Вместо того, чтобы нажимать «Коллаж», нажмите там, где написано «Выбрать».
- Выберите фотографии, которые вы хотите использовать для своего коллажа.
- Нажмите значок «+» на панели инструментов в верхней части приложения.
- Появится меню. Выберите «Коллаж».
- Фотографии, которые вы выбрали, будут упорядочены в коллаж и автоматически сохранены в ваших Google Фото.
- Отредактируйте коллаж, чтобы внести небольшие изменения так же, как при использовании браузера.
Создание фотоколлажей с помощью Google Фото практически без усилий. Результаты выглядят великолепно, но жаль, что вы не можете внести много изменений, например, выбрать другой макет для своего коллажа. Тем не менее, если вы ищете приложение, которое можно использовать для создания фотоколлажа в считанные секунды, Google Photos – это то, что вам нужно. Это одно из самых простых приложений для создания фотоколлажей.
Как настроить НФС после установки
Чтобы настроить функцию на устройстве, выполните ряд последовательных действий.
- Шаг 1. Включение НФС модуля. Для этого переходим по пути: «Основное меню» – «Беспроводные сети» – «Дополнительные функции». Альтернативный вариант (для более ранних прошивок): «Основное меню» – «Настройки» – «Подключенные устройства».
- Шаг 2. Выбор приложения для платежа. После того, как вы обнаружили раздел «NFC», его нужно настроить. Обычно это происходит через Google Pay (для гаджетов на Анроиде), Apple Pay (для Айфонов и иных устройств от Apple) и Samsung Pay (для приверженцев корейского производителя, если почему-то не устраивает сервис от Гугл). На заметку! Для корректной работы нужно удостовериться, что приложение скачано на смартфон. Google Pay устанавливается в прошивку по умолчанию.
- Шаг 3. Добавить платежный инструмент (карту). В поля программы вводятся все данные о карте. Иногда их можно выгрузить из банковских приложений автоматически (например, для Сбербанка). Чтобы добавить еще одну карту, просто нажмите на значок с пометкой «+».
- Шаг 4. Убедиться в заполнении всех полей. Система подскажет, какие именно данные необходимы для работы. Среди прочего нужно будет ввести CVV2/CVC2 код.
- Шаг 5. Верификация данных. Подтвердите введенные данные через СМС-код от банка, который является разрешением на использование средств на счете.
- Шаг 6. Сделать пользовательские настройки. Например, можно установить карту по умолчанию.
- Шаг 7. Использование сервиса для оплаты. В терминале она будет восприниматься как бесконтактная оплата пластиковой карточкой. Чтобы система сработала достаточно просто разблокировать телефон и поднести его к терминалу. Если сумма платежа существенная (более 1 или 3 тысяч рублей), придется подтвердить личность через пин-код.
Программную настройку Нфс на смартфоне можно посмотреть в режиме реального времени в ролике: