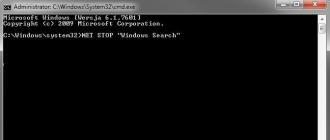Как сделать фото на документы
Содержание:
- Вот и все
- Требование к освещению
- Редактирование фото
- Возможности
- Рекомендации по фотографированию
- Тезаурус цифрового фотографа
- Фото форматы для печати
- Как пользоваться простым редактором изображений
- Фото на документы в домашних условиях
- Преимущества программы Фото на документы
- Offnote
- Как сделать фото 3 на 4 в Paint, быстро и качественно
- Как сделать фото 3 на 4 в Paint, быстро и качественно
- Приложения для iOS
Вот и все
Сегодня мы с вами рассмотрели основные фото форматы для печати и выяснили, что учитывать линейные параметры снимка перед распечаткой очень важно. Я желаю всем светлых и радостных моментов, которые захочется сохранить старым добрым способом – в виде напечатанной фотографии. Здорово, когда есть фотографии, особенно, когда они сделаны профессиональным фотографом. А вы печатаете снимки или предпочитаете электронные носители и облачные хранилища?
Здорово, когда есть фотографии, особенно, когда они сделаны профессиональным фотографом. А вы печатаете снимки или предпочитаете электронные носители и облачные хранилища?
С вами был Иван.
Требование к освещению
Рис. 1. Положение модели, фотоаппарата и источника искусственного освещения при съёмке на документы.
Освещение при фотографировании должно быть «переднее верхнее». Источник света должен находиться за фотоаппаратом, на одной оси с его объективом (см. рисунок 1). Допускается использование естественного света (см. рисунок 2). В качестве источника искусственного освещения можно использовать отражающий зонт. При фотографировании нежелательно использовать источники света с разной цветовой температурой. Источник света не должен создавать теней ни на лице человека, ни за ним, на фоновом экране. Недопустимо использовать в качестве источника света импульсный источник освещения («вспышку»).
Рис. 2. Положение модели, фотоаппарата и источника естественного освещения при съёмке на документы.
Редактирование фото
Регулировка урожай кадр
Существует формы контура внутри прямоугольника. Отрегулируйте этот контур головы модели. Перемещение точки нижней контроль контур подбородка. Перемещение верхней точке контроля верхней части головы. Вы можете перемещать культур внутри рамы с нажатой кнопку мыши. Вы можете изменить размер кадра урожай с угловыми точками. Вы можете вращать урожай рамы с внешней нажатой кнопку мыши. Вы будете иметь возможность смотреть учебник о настройке урожай кадр, если вы нажмете на кнопку .
Правильно скорректированы контрольные точки
Показать биометрические / регулятор маску
Вы можете показать или биометрического регулятор маску при редактировании фотографии. Биометрический или регулятор маску помогает Вам установить редактирования фотографий более точно. Биометрический паспорт фото используется в основном Германии.
Биометрические маски
Настройщик маски
Паспорт фото стандартом для детей
В некоторых странах, Есть специальные правила для паспорта ребенка фото. Если вы создаете фото на паспорт для детей, тогда убедитесь, что это не отдельный стандарт, фото паспорта для детей в выбранной стране. Если существует отдельный стандарт для детей, а затем использовать его.
Поворот фотографии на 90 градусов
Вы можете повернуть фотографию на 90 градусов, если вы щелкните на кнопку. Вы должны использовать эту функцию, если камера была повернута на 90 градусов, когда была сделана фотография.
Максимизация урожай кадр
Вы можете выровнять культура кадра к границам фото с кнопку. Вы должны использовать функцию, если вы загрузите фотографию предварительно вырезать или модель была слишком близко к камере. Мы не предлагаем вам загрузить предварительно вырезать фотографию. Поскольку предварительное фото сократить причины плохой размер головы и плохие размер фотографии в большинстве случае. На загруженной фотографии должны иметь достаточно места вокруг головы. В большинстве случаев не может быть создать хорошую фотографию паспорта с фотографиями предварительно вырезать.
Регулировка глаз позиции
В ряде стран, правила определения минимального и максимального расстояния глаза от нижней линии на фото. В случае таких стран, горизонтальная полоса отображается в окне предварительного просмотра изображения. Отрегулируйте урожай кадр так, чтобы глаза видны в горизонтальной полосой.
Правильно регулировать положение глаз.Достаточно, если глаза попадают в линию полосы,
они не должны быть выровнены по центру полосы.
Плохо регулируется глаз положение.
Размер печати
Выберите размер вариант, что вы хотите от списка Размер Печать. Как и многие фотографии будут размещены на печатных фото как ее пространство позволяет. Выберите такой размер печати, который поддерживается принтером. Наиболее поддерживаемые размер 10×15 см, что равно 4х6 дюймов. Не выбирайте одноместный вариант фотография при печати фото на паспорт.
Доступные размеры:
| Приблизительная метрический(cm) | Реальный размер(inch) |
|---|---|
| 9×13 cm | 3.5×5 inch |
| 10×15 cm | 4×6 inch |
| 13×18 cm | 5×7 inch |
| Single Photo | Не используйте для печати. |
Создание резюме и Green Card Фотография
Выберите один вариант Фотография из списка Размер печати, если вы хотите создать фото для резюме или Green Card. Если один вариант фотография выбрана списке Разрешение будет показано. Вы можете установить качество фотографий с постановлением список. Выберите опцию 300 точек на дюйм, если вы хотите создать Зеленый фото Card.
Вы можете настроить яркость и контрастность с ползунками, которые находятся на правом нижнем углу. Вы можете починить темные фото фона при увеличении яркости и контрастности в то же время. Не забывайте, если вы увеличиваете яркость то у вас есть, чтобы увеличить контраст по поводу половине яркости. Уменьшение контраста ухудшает качество изображения в большинстве случаев. Единственный случай, когда уменьшение контраста предлагается, когда вы редактируете фотографии переэкспонированных.
Возможности
Всем известно, что при создании водительских прав, паспортов, анкет и прочих документов используются специальные снимки. Редактор позволяет превращать обычные фотографии в профессиональные заготовки, соответствующие установленным требованиям к каждому из форматов.
Софт обладает следующими возможностями:
- корректировка размеров фотографии;
- изменение цвета фона;
- устранение эффекта красных глаз;
- коррекция кожи лица;
- выбор оптимального формата;
- замена одежды и общего фона;
- отправка или печать снимка.
Большая часть встроенных инструментов предоставляют возможность создавать фото для документов России и Украины. Функционал позволяет выполнить все необходимые задачи без использования сторонних редакторов и программ.
Рекомендации по фотографированию
Не нужно забывать о прическе. Незначительные дефекты быстро исправляются в компьютерной программе, но более сложные моменты удалить невозможно. Особенно правило касается девушек – им нужно позаботиться об укладке перед процедурой. При неудовлетворительном результате фотографирования сотрудники ателье не могут заставить клиента забрать плохое фото.
В большинстве случаев сложности возникают у людей с неправильной осанкой. Голову и спину нужно держать строго прямо. Любые отклонения сказываются на процедуре дальнейшего редактирования. Длинные волосы забираются в пучок или хвост. Наложение локонов на лоб не допускается.
Тезаурус цифрового фотографа
Чтобы уяснить, какие есть размеры фотографий для печати и какова их специфика, нам необходимо, прежде всего, разобраться в базовых понятиях, необходимых для понимания процесса цифровой печати.
Линейный размер фотографии – размеры фотографии в миллиметрах (ширина-высота).
Параметры фото в пикселях – размеры вашей фотографии, выраженные в количестве пикселей (ширина-высота).
Пиксель – наименьший элемент изображения, обычно точка прямоугольной или круглой формы, и определённого цвета. Изображение состоит из сотен и тысяч таких пикселей, которое подсчитываются как горизонтально (ширина), так и вертикально (высота). К примеру, размер изображения 1181×1772 (обычно отвечающего стандартному размеру фото 10х15), имеет 1181 пикселей в ширину, и 1772 в высоту.
При этом чем больше таких точек-пикселей в вашем изображении, тем обычно оно качественнее, с лучшей детализацией и прорисовкой объектов.
Пропорции сторон – соотношение величин сторон фотографии (к примеру, 1:1, 2:3, 3:4 и так далее). Параметр показывает, насколько одна сторона короче или длиннее другой.
Растровое изображение (растр) – изображение, состоящее из таких пикселей.
DPI – (аббревиатура от «dots per inch» — точек на дюйм) – параметр, употребляемый для характеристики разрешения печати фотографий, то есть количества точек на дюйм (дюйм составляет 2,54 см). Базовый стандарт печати – это 150 dpi, оптимальный – 300 dpi. Соответственно, чем выше DPI, тем выше качество печати имеющегося цифрового фото.
Стандарт (формат) фото – это шаблонное соотношение размеров сторон фотографии, которого важно придерживаться для получения конечного изображения на бумаге
Фото форматы для печати
Формат – это параметр, который отражает пропорциональное соотношение сторон и линейные размеры фото.
- 10×15 (103×153 мм)
Соотношение сторон равно 2:3, данный фото формат соотносится с А6, однако полностью не совпадает с ним. - 15×21 (153×211 мм)
Приблизительно равен А5, но больше него на 1 мм и 5 мм по смежным сторонам. При визуальной оценке по линейным параметрам похож на половинку альбомного листа. - 20×30 (204×306 мм)
Соотносится с А4, однако первый меньше второго на 6 мм по одной стороне и на 9 больше по другой. - 30×40 (306×421 мм)
Наиболее приближен к A3, но больше него на 9 мм и на 1 мм по смежным сторонам. - 30×45 (306×458 мм)
Чуть больше, чем А3. Как видно, по одной из сторон он больше на 5 мм, чем предыдущий фото формат. - 30×60 (306×611 мм)
Занимает промежуточное положение между А3 и А2 и не соотносится ни с одним из них.
Таблица 1 – Соотношение фото форматов и размеров фото для печати:
При подготовке фотоснимков к печати следует соотнести его линейные параметры с форматом той фотобумаги, которую вы хотите использовать. Как правило, она выпускается стандартной.
Чтобы не вышло так, что ваше фото не поместилось полностью на бумаге, растянулось при распечатывании или появилась нежелательная белая «рамка», предварительно кадрируйте снимок в фото редакторе. Также стоит не забывать и о разрешении.
Конечно, можно обрезать лишнее, если изображение получилось больше того формата, который бы вы хотели. Делать это стоит очень аккуратно, чтобы не испортить вид.
Как пользоваться простым редактором изображений
1. Для удобства использования редактора, который занимает по умолчанию размер равный размеру вашего устройства, отцентрируйте его на экране. Для этого достаточно нажать ссылку «К редактору» у заголовка или здесь.
2. Загрузите ваше изображение или фотографию, которую вы желаете обработать.
3. После загрузки изображения в рабочую область вам станут доступны инструменты редактора. Так, в верхней части вы увидите кнопку «Новая», управление масштабом и кнопку «Скачать». Первая кнопка позволит вам выбрать другое фото для обработки, кнопки масштаба — приблизить, увеличив изображение или отдалить, уменьшив его, а кнопка скачивания — экспортировать ваше изображение, сохранив его на вашем устройстве.
4. Нижняя панель редактора предлагает все доступные инструменты редактирования вашего фото изображения. Каждая иконка имеет соответствующую подпись и пиктограмму. Если вы работаете на планшете или мобильном смартфоне — смещайте панель влево-вправо, чтобы получить весь список доступных инструментов.
5. Меню «Обрезка» позволяет выбрать область на изображении, до которого вы хотите урезать ваше фото. В помощь пригодятся фиксированные размеры: квадрат, 4:3 и 16:9, позволяющие изменять размер обрезаемой области с фиксированным соотношением сторон.
6. Меню «Поворот» позволяет осуществить как разворот изображения на каждые 90 градусов, так и отобразить вертикально или горизонтально; отзеркалить ваше фото.
7. Меню «Фильтр» дает возможность применения к изображению некоторых базовых фильтров и эффектов. Бегунок «Сила» отвечает за силу применения выбранного эффекта от 0% до 100%.
Если вам недостаточно предоставленного количества фильтров, вы можете воспользоваться прекрасным инструментом Эффекты и фильтры для фото — он содержит порядка 100 великолепных фото-фильтров и эффектов к вашему изображению и не оставит равнодушным к результатам обработки.
8. Следующий пункт «Коррекция» предоставляет возможность при помощи выбранной опции и бегунка силы применить следующие инструменты: яркость, цветность, контраст, четкость, экспозиция, тени и свет. Нажимайте соответствующий элемент и выставляйте бегунком «Сила» требуемый процент изменений.
9. «Текст» — пункт меню, позволяющий нанести на ваше изображение строчки с текстом. В этом меню вы можете выбрать размер текста, один из четырех шрифтов, выравнивание и цвет, как текста, так и заливки. Для изменения надписи необходимо дважды кликнуть на уже появившийся текст на вашем фото, чтобы его отредактировать. При последующем нажатии на текст вы можете как удалить его, так и отредактировать.
Если вам мало этого простого инструмента для нанесения текста, используйте Редактор фото онлайн — он позволяет наносить не просто текст, но и вращать, изменять его прозрачность, выбрать один из десятков русифицированных шрифтов и многое-многое другое.
10. Пукт «Стикер» даст возможность нанести один из смешных изображений-стикеров на ваше фото. Вращайте, меняйте размер стикера, перетаскивайте на нужное место на вашей фото-карточке. Как мы и советовали ранее — воспользутейсь и другими инструментами на нашем сайте, чтобы получить больший выбор стикеров. В разных инструментах есть свои наборы.
11. Следующий пункт — «Кисть», простейший инструмент, позволяющий выбрать толщину и цвет кисти, которой вы будете рисовать по вашему изображению. Оставьте подпись, росчерк или подчеркните нужное на вашем фото.
Инструмент «Кисть» есть почти во всех онлайн-редакторах на нашем сайте. Выберите наиболее удобный, если вам недостаточно этого инструмента в простом редакторе.
12. Онлайн инструмент «Фокус» — это уникальный инструмент для размытия заднего плана на изображении в двух возможных направлениях: круговом и линейном. Выберите необходимый инструмент размытия фото и при помощи линий и бегунка — изменяйте его положение на фото. При помоще эффекта «Радиус» — задавайте силу размытия картинки
Инструмент позволяет прекрасно размывать задний план и акцентировать внимание зрителя на переднем плане вашей фотографии
13. Последний в списке инструмент «Рамка» даст возможность нанести на изображение простую угловую рамку нужного цвета и толщины. Это простой инструмент, с простыми настройками.
14. Когда ваше изображение будет готово — нажмите на «Скачать», чтобы сохранить вашу картинку или фото на устройство.
Приятной работы! Творите и созидайте!
Фото на документы в домашних условиях
Сделать качественное фото с последующей обработкой онлайн в домашних условиях можно только с хорошей цифровой камерой. Современные смартфоны тоже имеют достаточное разрешение для создания нужных типов снимков. На компьютер или мобильное устройство с любой операционной системой рекомендуется установить приложение Adobe Photoshop. Существуют и другие программы, но они не всегда позволяют сделать профессиональную обработку без дефектов.
В первую очередь выбирается подходящее место для фотографирования. Для этого необходимо придерживаться основных правил:
- нельзя садиться напротив прямых солнечных лучей;
- сзади фотографируемого человека должно находиться светлое однотонное покрытие – подойдет белая стена или простыня;
- предпочтительно выбирать одежду темного цвета, которая сможет контрастировать с фоном;
- свет из окон и от ламп должен падать на человека равномерно со всех сторон;
- голова располагается лицом к фотографу и перпендикулярно прямой линии плеч.
Преимущества программы Фото на документы
Дополнительные
программы
Простота использования. Пользователь с минимальным знанием компьютера может выполнять работу оператора, и при этом не
может навредить работе системы (все настройки защищены паролем администратора).
Полный учет количества и стоимости напечатанных фотографий. Программа ведет журнал действий пользователя, чтобы владелец смог
проконтролировать работу оператора — кол-во сделанных фотографий, их виды и др.
Дистанционное управление камерами Canon и Nikon. Реализована функция управления некоторыми моделями камер Canon и Nikon, что позволяет оператору осуществлять фотографирование клиента и передачу снимка в программу не подходя к фотокамере (дополнительная платная опция).
Полностью русскоязычный интерфейс и подробное описание. Русскоязычная служба поддержки. Программа содержит подробную справочную систему и удобное описание, однако если у Вас возникли вопросы по работе программы наша
служба поддержки поможет Вам в их решении.
Лицензионная чистота. Используя лицензионное программное обеспечение Вы страхуете свой бизнес от проблем с правоохранительными и
проверяющими органами, получаете обновлния и возможность обращения в службу поддержки.
Программа подходит как для домашнего использования, так и для фотолабораторий по предоставлению услуги
фотографирования на документы. Среди наших клиентов множество частных лиц и крупных известных компаний.
Offnote
Offnote – это довольно популярный ресурс, который позволяет подогнать изображение под различные документы. Этот сервис поддерживает множество форматов. Мало того, в арсенале Offnote есть целая куча инструментов. Благодаря им можно подогнать картинку даже под необычные требования.
Редактирование изображения проходит в три этапа. Для начала необходимо загрузить снимок и задать ему габариты. Чтобы не прогадать с размерами картинки можно воспользоваться одним из форматов.
На втором этапе можно добавить к фотографии уголок, развернуть, растянуть снимок и т.д. Мало того, в Offnote есть довольно интересная функция, которая позволяет наложить на фото костюм. Что касается цветокоррекции, то провести ее, к сожалению, не выйдет. В Offnote данная функция не реализована.
Основная цель заключительного этапа – подготовить фото к печати. Необходимо выбрать нужный формат листа, задать правильное расположение снимков. После этого можете и распечатать его дома или в копи-центре.
Стоит подметить, что редактор на сайте полностью бесплатный. Однако, чтобы скачать снимок без лишних надписей, нужно зарегистрироваться и получить премиум-доступ, за который надо платить. И, пожалуй, это основной минус данного сайта.
Как сделать фото 3 на 4 в Paint, быстро и качественно
Думаю, что не все знают, что фотографии размером 3 на 4 можно сделать дома в самой простой программе Paint, а затем, также при наличии принтера их распечатать, или просто заплатить за распечатку фотографии. Для этого необходимо полученный результат сохранить на флешку и отнести на распечатку.
Ведь согласитесь заплатить 10-15 рублей намного выгодней, чем от 200 и выше. В данной статье будет рассказано, как сделать фото 3 на 4 в Paint.
Делаем фото 3 на 4 в домашних условиях
Итак, чтобы подогнать картинку или фотографию до необходимого размера при помощи программы Paint, вначале в неё нужно зайти. Программа будет выдаваться в меню «Пуск» сразу, либо потребуется выбрать «Все программы», а затем выбрать раздел «Стандартные».
Зайдя в Paint, открываете фотографию, которую требуется обработать. Для этого нажимаете на кнопку, располагающуюся с левой стороны от «Главной» и выбираете раздел «Открыть». Затем находите нужное фото и нажимаете внизу на клавишу «Открыть».
После этого в поле с инструментами выбираете «Изменить размер»:
Перед вами появиться маленькое окошко, где можно произвести манипуляции с размером
Обратите внимание на то, что размер, как правило, обозначен в процентах, но для создания фото 3 на 4 нужно использовать пиксели
Меняем размер не нарушая пропорций
Теперь нам предстоит сделать самую сложную часть, то есть — изменить размер не нарушив пропорций. Так как загруженная фотография может иметь различные первоначальные размеры, и не соответствовать пропорциям 3 на 4, нам придётся немного подогнать её к таким размерам.
Я загрузил своё фото, которое не соответствует параметрам 3 на 4 и при изменении размера у меня получились следующие цифры: ширину я выставил на отметку 3000 пикселей, а высота получилась намного меньше четырёх тысяч пикселей, а именно — 3245.
Если сейчас убрать галочку с пункта «Сохранить пропорции» и выставить нужное нам значение в четыре тысячи, то моё изображение на фото исказится до неузнаваемости. То есть я стану толстым коротышкой, а это совсем мне не нравится.
Обрезка
Если ширина у нашей фотографии больше, чем необходимо, то можно её обрезать, не нарушив при этом самого изображения. Берём инструмент выделение, выделяем фото, отсекая лишнее. Затем нажимаем на значок «Обрезать» и ширина стала меньше, при той же высоте.
Снова открываем окно изменения размера и выставляем ширину на 3 000 пикселей, как видим, высота увеличилась, при этом появились даже лишние пиксели.
Можно было попробовать обрезать уже высоту, если бы было слишком много лишнего, но при таких маленьких погрешностях изменение пропорций будет незаметно.
Поэтому смело убираете галочку с пункта «Сохранять пропорции» и выставляете по горизонтали 3000, а по вертикали 4000 и нажимаете на «ОК».
После этого ваше фото будет иметь нужные размеры для печати, однако не забудьте, что его необходимо сохранить. Чтобы это сделать нажимаете на значок в форме дискеты и выбираете «Сохранить как». Указываете необходимый формат, называете фото, а затем указываете путь и кликаете на «Сохранить».
Как сделать фото 3 на 4 в Paint, итог
В целом, если интересует такой вопрос, как сделать фото 3 на 4 в Paint, то сам процесс довольно не сложный, а самое главное не занимает большого количества времени и усилий. Надеюсь, информация, размещённая в этой статье, вам пригодится.
Ну а если вам не всё понятно, или вы не хотите самостоятельно разбираться в программе, то я беру такие заказы по работе с изображениями и фотографиями. Я смогу качественно подготовить ваше фото для печати, соблюдая пропорции и выставлю нужное разрешение.
Обращаться с заказами можно через форму обратной связи или по скайпу.
Желаю успехов!
Как сделать фото 3 на 4 в Paint, быстро и качественно
Думаю, что не все знают, что фотографии размером 3 на 4 можно сделать дома в самой простой программе Paint, а затем, также при наличии принтера их , или просто заплатить за распечатку фотографии. Для этого необходимо полученный результат сохранить на флешку и отнести на распечатку.
Ведь согласитесь заплатить 10-15 рублей намного выгодней, чем от 200 и выше. В данной статье будет рассказано, как сделать фото 3 на 4 в Paint.
Делаем фото 3 на 4 в домашних условиях
Итак, чтобы подогнать картинку или фотографию до необходимого размера при помощи программы Paint, вначале в неё нужно зайти. Программа будет выдаваться в меню «Пуск» сразу, либо потребуется выбрать «Все программы», а затем выбрать раздел «Стандартные».
Зайдя в Paint, открываете фотографию, которую требуется обработать. Для этого нажимаете на кнопку, располагающуюся с левой стороны от «Главной» и выбираете раздел «Открыть». Затем находите нужное фото и нажимаете внизу на клавишу «Открыть».
После этого в поле с инструментами выбираете «Изменить размер»:
Перед вами появиться маленькое окошко, где можно произвести манипуляции с размером
Обратите внимание на то, что размер, как правило, обозначен в процентах, но для создания фото 3 на 4 нужно использовать пиксели
Меняем размер не нарушая пропорций
Теперь нам предстоит сделать самую сложную часть, то есть — изменить размер не нарушив пропорций. Так как загруженная фотография может иметь различные первоначальные размеры, и не соответствовать пропорциям 3 на 4, нам придётся немного подогнать её к таким размерам.
Я загрузил своё фото, которое не соответствует параметрам 3 на 4 и при изменении размера у меня получились следующие цифры: ширину я выставил на отметку 3000 пикселей, а высота получилась намного меньше четырёх тысяч пикселей, а именно — 3245.
Если сейчас убрать галочку с пункта «Сохранить пропорции» и выставить нужное нам значение в четыре тысячи, то моё изображение на фото исказится до неузнаваемости. То есть я стану толстым коротышкой, а это совсем мне не нравится.
Обрезка
Если ширина у нашей фотографии больше, чем необходимо, то можно её обрезать, не нарушив при этом самого изображения. Берём инструмент выделение, выделяем фото, отсекая лишнее. Затем нажимаем на значок «Обрезать» и ширина стала меньше, при той же высоте.
Снова открываем окно изменения размера и выставляем ширину на 3 000 пикселей, как видим, высота увеличилась, при этом появились даже лишние пиксели.
Можно было попробовать обрезать уже высоту, если бы было слишком много лишнего, но при таких маленьких погрешностях изменение пропорций будет незаметно.
Поэтому смело убираете галочку с пункта «Сохранять пропорции» и выставляете по горизонтали 3000, а по вертикали 4000 и нажимаете на «ОК».
После этого ваше фото будет иметь нужные размеры для печати, однако не забудьте, что его необходимо сохранить. Чтобы это сделать нажимаете на значок в форме дискеты и выбираете «Сохранить как». Указываете необходимый формат, называете фото, а затем указываете путь и кликаете на «Сохранить».
Как сделать фото 3 на 4 в Paint, итог
В целом, если интересует такой вопрос, как сделать фото 3 на 4 в Paint, то сам процесс довольно не сложный, а самое главное не занимает большого количества времени и усилий. Надеюсь, информация, размещённая в этой статье, вам пригодится.
Ну а если вам не всё понятно, или вы не хотите самостоятельно разбираться в программе, то я беру такие заказы по работе с изображениями и фотографиями. Я смогу качественно подготовить ваше фото для печати, соблюдая пропорции и выставлю нужное разрешение.
Обращаться с заказами можно через форму обратной связи или по скайпу.
Желаю успехов!
У всех нас возникала необходимость сделать стандартное фото формата 3х4, применяемое в различных документах. В таких случаях мы обычно посещаем ближайшее фотоателье, но что же предпринять в ситуации, когда качество полученных фотографий нас не устраивает? В таком случае я рекомендую обратиться к возможности сети, где имеется ряд ресурсов, дающих возможность самостоятельно делать такие изображения в онлайн режиме. В материале я поделюсь инструкцией для онлайн создания фото на документы 3 на 4 бесплатно, и списком сервисов, которые нам в этом помогут.
Учимся фотографировать на документы
Приложения для iOS
«Фото на паспорт» – полная версия этой программы платная (169 рублей), однако, каждый пользователь может загрузить пробную 30-дневную версию на своё устройство, чтобы протестировать ПО.
Утилита позволяет провести мгновенное форматирование снимков по стандартам всех распространённых документов, от паспорта до виз отдельных стран.
Получившиеся фото вы можете отправить на принтер по Bluetooth или сохранить файл, чтобы потом открыть его на персональном компьютере.
Следуйте всем указаниям, которые появляются на экране, чтобы сделать картинку максимально точной и правильной.
Рис. 13 – работа в программе «Фото на паспорт»
«Моё Фото про» — ещё одно популярное приложение среди пользователей IOS, которое поможет вам создать свои личные фото для паспорта или других удостоверений.
С помощью этой утилиты вы можете самостоятельно улучшить качество картинки, повысив её разрешение.
Также можно выставить количество снимков, которые будут отображаться на листе, задать поля, изменить яркость, контрастность и насыщенность оттенков.
Рис. 14 – внешний вид приложения «Моё Фото про»